Как включить наложение производительности Steam Deck — смотрите FPS, данные GPU/CPU и многое другое
Steam Deck стал одним из моих любимых игровых портативных устройств благодаря возможности играть в несколько игр из моей библиотеки Steam. Но поскольку многие игры не предназначены специально для портативных устройств Valve, некоторые из них работают довольно плохо или могут иметь удручающе низкую частоту кадров.
Если вам интересно, насколько хорошо работает игра, в которую вы играете, вы можете легко проверить ее производительность прямо в Steam Deck без необходимости устанавливать какое-либо дополнительное программное обеспечение. Конечно, это можно случайно включить по ошибке, поэтому я расскажу, как его включать и выключать. Вы также можете увеличить удовольствие от игры в свои любимые игры с помощью лучших аксессуаров Steam Deck.
Как посмотреть FPS и производительность Steam Deck
- Нажмите кнопку быстрого доступа (слева с тремя точками), чтобы открыть меню быстрого доступа (QAM).
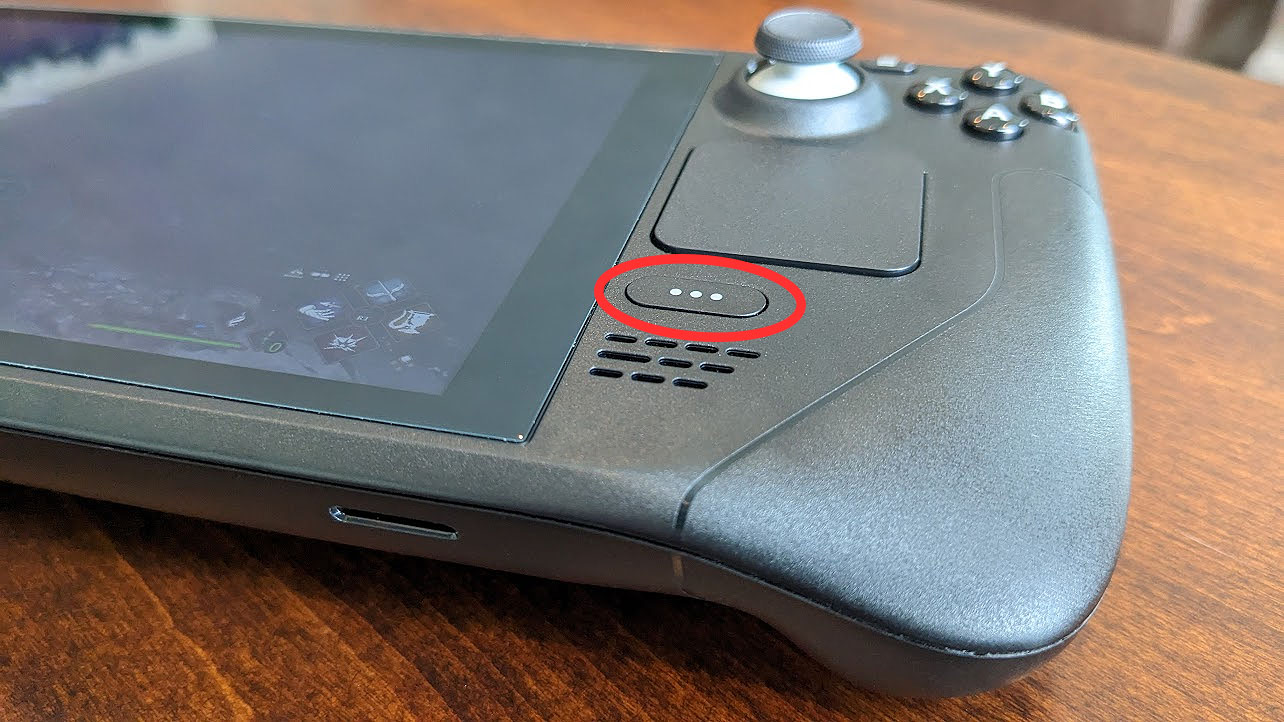
Кнопка быстрого доступа Steam Deck.
Программы для Windows, мобильные приложения, игры - ВСЁ БЕСПЛАТНО, в нашем закрытом телеграмм канале - Подписывайтесь:)
- Выберите значок батареи в средней левой части меню.
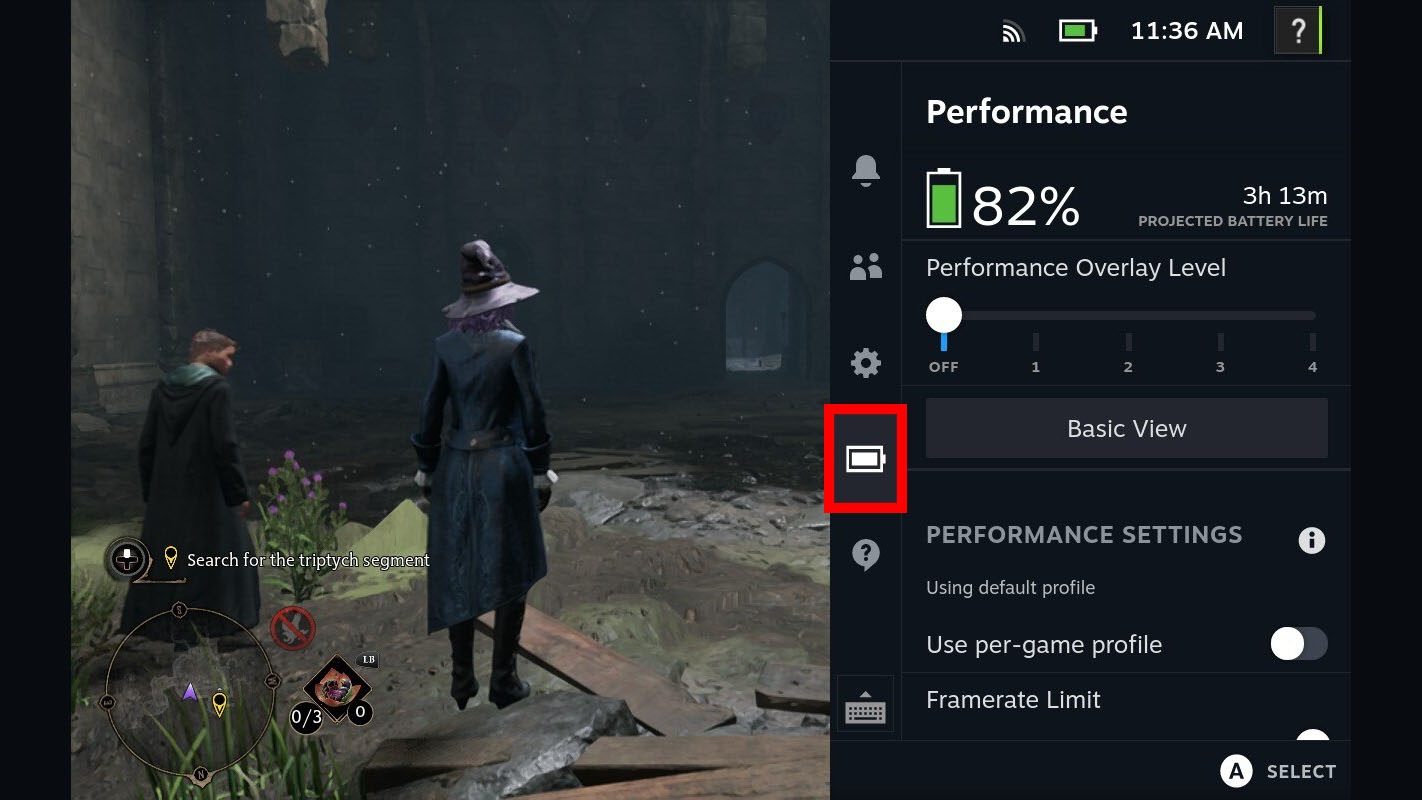
Значок батареи в меню быстрого доступа Steam Deck.
- Выберите Уровень наложения производительности.
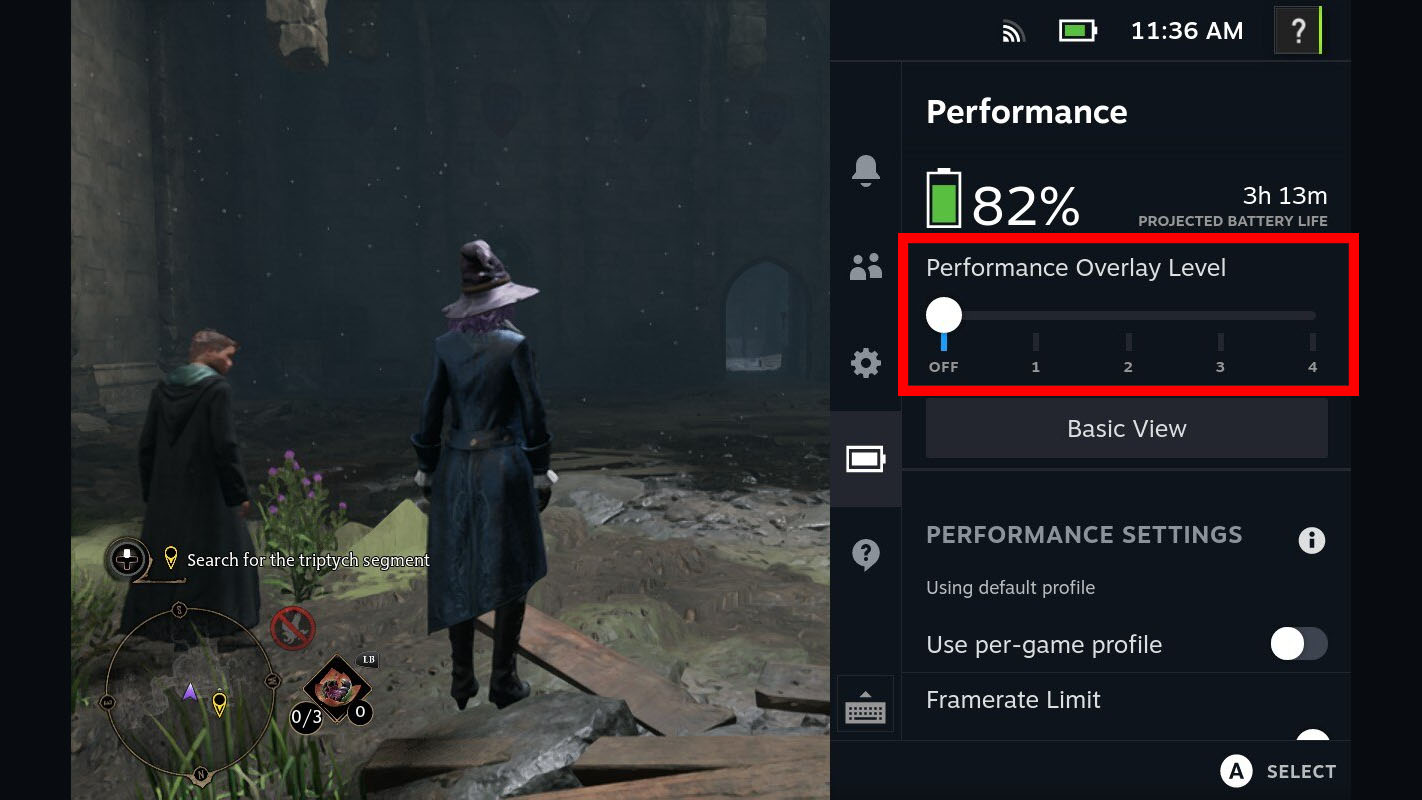
Ползунок Performance Overlay Level в меню быстрого доступа Steam Deck.
- Переместите ползунок к одному из пяти вариантов. Чем выше число, тем больше информации отображается. Вы также можете использовать это представление, чтобы отключить наложение производительности. Я лично обнаружил, что уровень 2 дает мне всю информацию, которую я регулярно запрашиваю, и не занимает слишком много экрана, но переход на уровень 4 дает много дополнительных данных, когда я этого хочу.
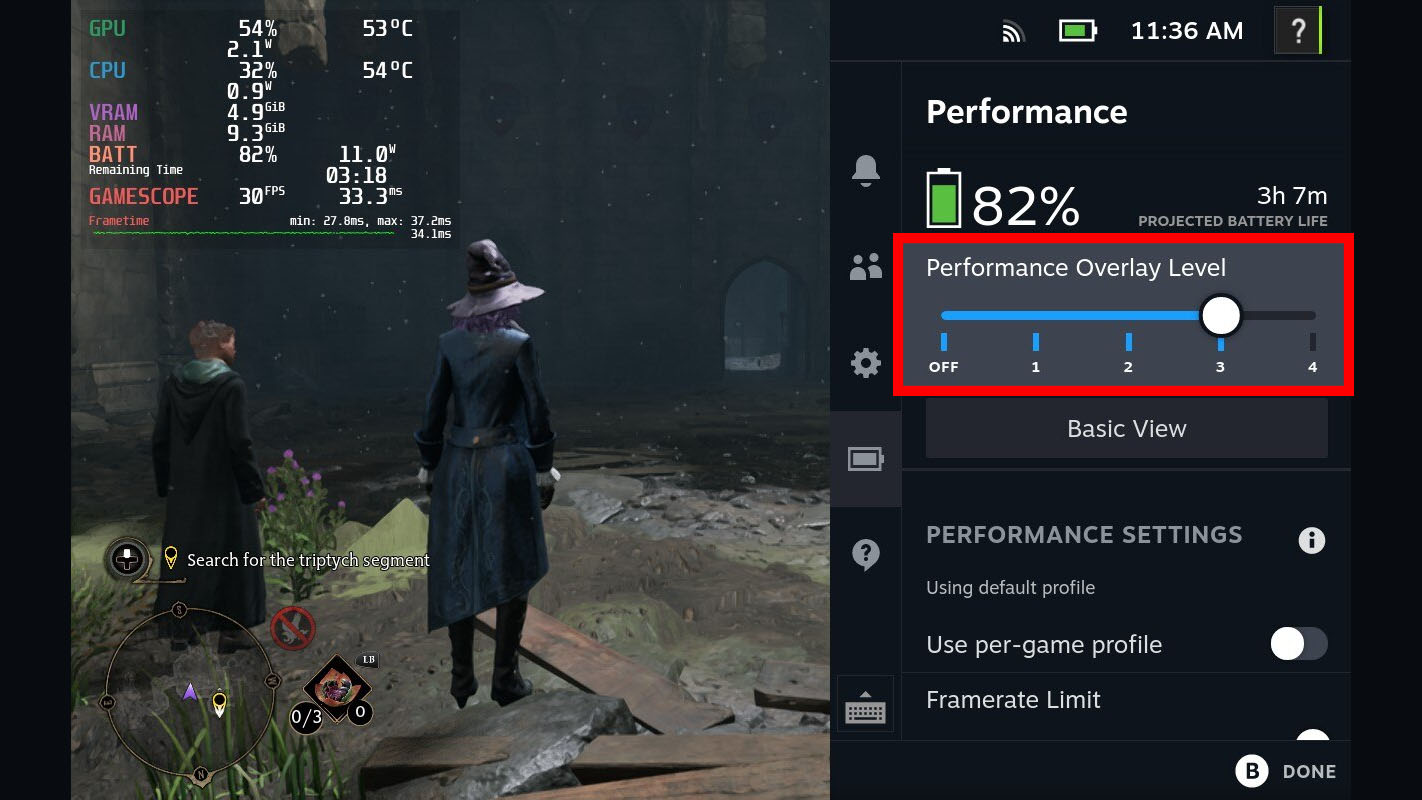
Наложение производительности Steam Deck, уровень 3.
- Если вы хотите настроить параметры частоты кадров, отойдите от ползунка «Уровень наложения производительности», нажав B, а затем выберите «Ограничение частоты кадров». Игра может иметь определенное ограничение частоты кадров по умолчанию, но если вы переместите ползунок на более высокий предел или отключите ограничения частоты кадров, это может позволить игре увеличить частоту кадров (FPS).
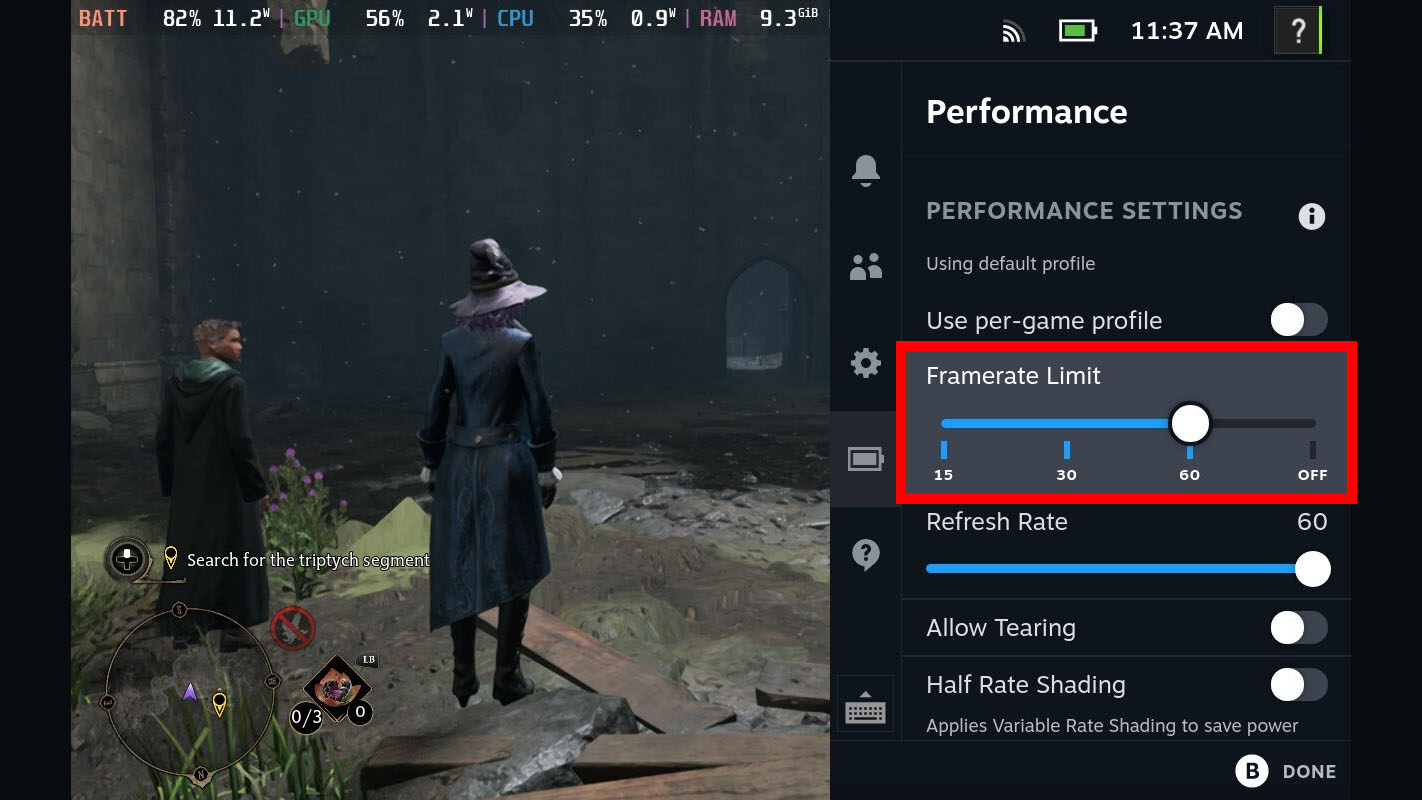
Настройка ограничения частоты кадров в Steam Deck.
- Просто отступите с помощью B, пока не вернетесь в игру после внесения изменений.
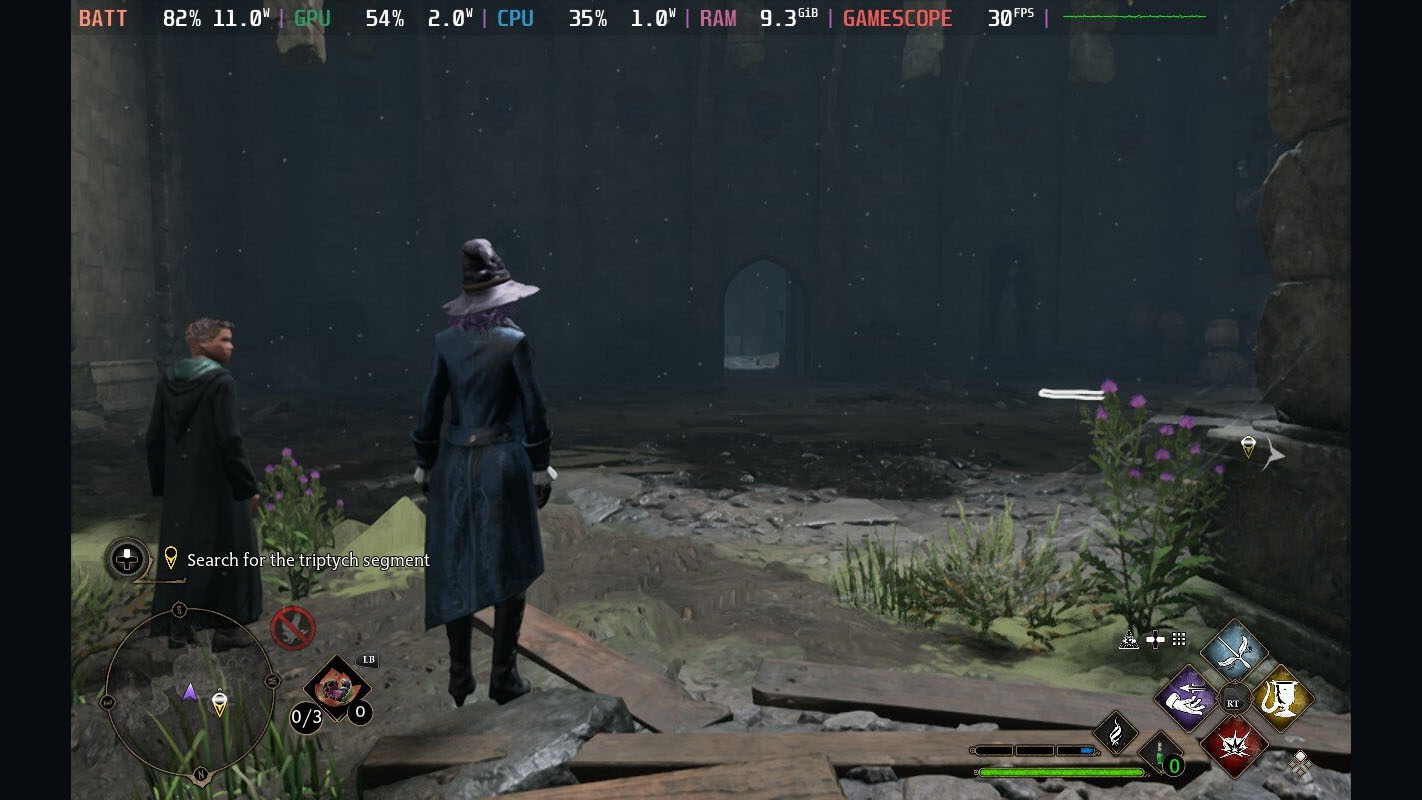
Игра запущена в Steam Deck с видимым наложением производительности уровня 2.
Оттуда вы можете легко перейти в любую игру, и вы увидите, что данные о производительности отображаются на экране в зависимости от выбранного уровня наложения производительности. Чем выше уровень Performance Overlay, тем больше информации вы увидите, но тем более навязчивой будет информация. Помните, что если игра не может справиться с более высоким ограничением частоты кадров, это может привести к снижению эффективности игры, поэтому вам может потребоваться вернуть ограничение частоты кадров к значению по умолчанию, если вы внесли в него изменения.
Убедитесь, что данные о производительности Steam Deck
Valve действительно понимает свою аудиторию, и здорово, что возможность проверить производительность FPS, GPU и CPU встроена прямо в Steam Deck. Новые игры, скорее всего, будут хорошо работать с ним, но старые классические игры часто будут работать менее плавно или вообще не будут работать с портативным устройством. В любом случае приятно, что мы можем видеть, насколько хорошо работает игра, когда в нее играют в Steam Deck.






