Как проверить температуру процессора в Windows 11
Независимо от того, собираете ли вы индивидуальный настольный ПК или используете готовый ноутбук, проверка температуры процессора — один из лучших способов выявить проблемы, которые могут вызвать замедление работы Windows 11. Различные проблемы с охлаждением и вентиляцией процессора могут снижать производительность, чтобы предотвратить перегрев, но вы можете не узнать, что это происходит, если не углубитесь в детали.
К сожалению, несмотря на свою важность, показания температуры процессора недоступны при использовании инструментов по умолчанию в Windows. Проверить температуру видеокарты в Windows 11 проще, но процессорам не так повезло. Существует несколько методов проверки вашей температуры, и я объясню каждый из них в порядке простоты (и все они совершенно бесплатны).
Проверьте температуру процессора с помощью HWMonitor
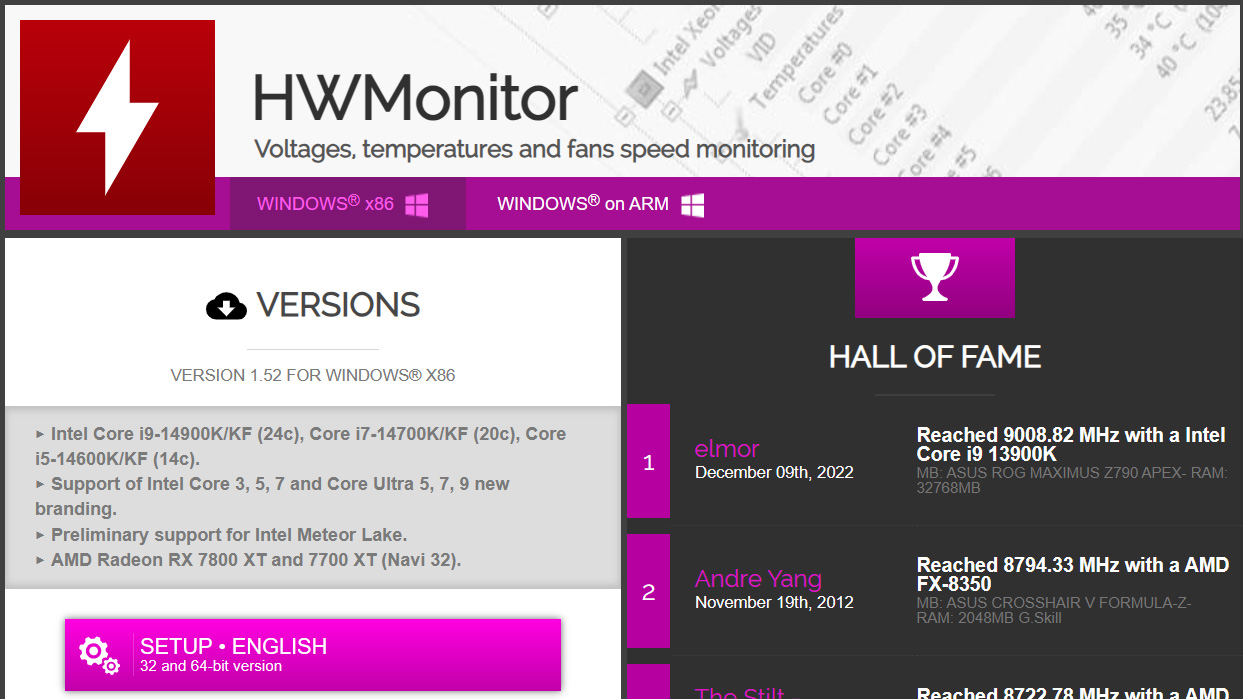
HWMonitor предлагает пугающее количество информации, но остается самым простым методом чтения температуры процессора.
Программы для Windows, мобильные приложения, игры - ВСЁ БЕСПЛАТНО, в нашем закрытом телеграмм канале - Подписывайтесь:)
HWMonitor
✅ Отлично подходит для: любого настольного компьютера или ноутбука с функциональным узлом измерения температуры процессора.
❌ Не подходит для: Устройств с установкой программного обеспечения, доступ к которому разрешен администратору.
Вероятно, это наиболее распространенный метод, используемый сборщиками настольных ПК по индивидуальному заказу. Загрузка легкого и бесплатного приложения для проверки температуры вашего процессора также является наиболее простым способом. Я регулярно рекомендую бесплатное приложение HWMonitor от CPUID всем, кто хочет быстро диагностировать высокие температуры.
Он предлагает больше, чем простое считывание данных о процессоре, и при первом открытии может выглядеть устрашающе. Не волнуйтесь, я точно объясню, на что обращать внимание. Сначала давайте загрузим и установим HWMonitor.
- Перейдите к Страница HWMonitor официального сайта CPUID.
- Нажмите «Настройка • Английский» в подменю «Версии».
- Нажмите «Загрузить сейчас!» на следующей странице.
- Откройте папку загрузок и запустите установщик hwmonitor_x.xx.exe.
- Установите HWMonitor и решите, нужен ли вам ярлык на рабочем столе.
- Запустите HWMonitor и разверните его окно до удобного размера.
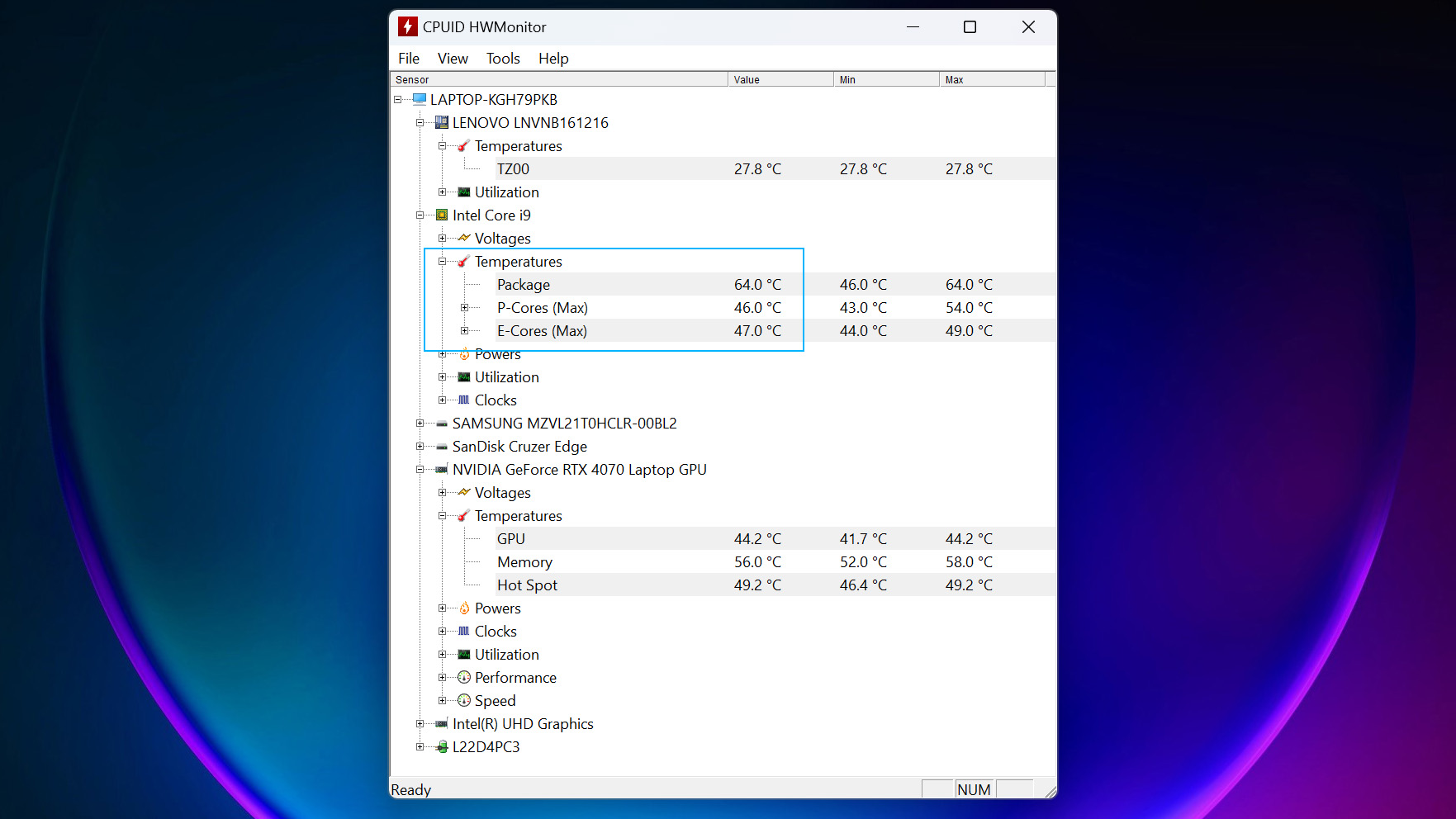
Сверните к минимуму все разделы, которые вас не касаются, и температуру будет легко читать.
Вам будет представлен список всех компонентов, которые может обнаружить HWMonitor, а также показания температуры внутренних узлов. Найдите свой процессор, определив его значок (миниатюрный процессор с золотыми контактами) и соответствующую модель/торговую марку. В моем примере в подменю Intel Core i9 есть подраздел «Температуры», показывающий текущее значение с минимальными и максимальными показаниями, обнаруженными с момента открытия приложения.
Другие показания температуры, в том числе показания материнской платы и видеокарты, могут помочь вам диагностировать потенциальные проблемы перегрева, связанные с процессором. Если ваши компоненты находятся в одинаковом диапазоне показаний Цельсия, вероятно, у вас общая проблема с вентиляцией. Однако, если только ваш процессор показывает высокую температуру, виновником, вероятно, является неисправный кулер процессора или поврежденная термопаста. Все, что ниже 85°C, обычно приемлемо при нагрузке, в зависимости от вашей системы.
Проверьте температуру процессора с помощью сопутствующих приложений
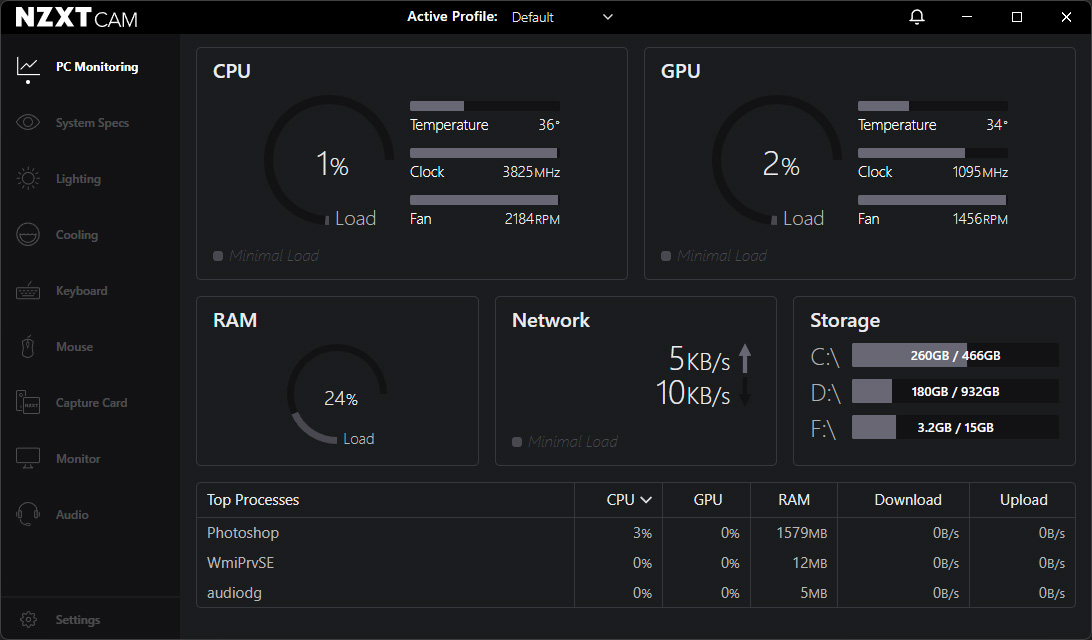
NZXT CAM — одно из самых легких сопутствующих приложений, игровая тема которого более сдержанна, чем у других.
Сопутствующие приложения
✅ Идеально подходит для: изготовленных на заказ или готовых игровых настольных компьютеров и ноутбуков.
❌ Не очень подходит для OEM-ноутбуков бизнес-класса.
Еще один метод, который по своей полезности ориентирован на настольные ПК, но имеет некоторую применимость и к игровым ноутбукам, — это использование сопутствующих приложений от различных производителей компонентов.
Например, устройства ASUS ROG обычно имеют Оружейный ящик предустановлен собственный пакет программного обеспечения, предназначенный для настройки производительности с побочным эффектом отображения показаний температуры в реальном времени.
Многие сопутствующие приложения перекрестно совместимы с оборудованием других фирм, поэтому вам не обязательно идеально их сочетать. Совершенно нормально установить NZXT CAM и использовать его для проверки температуры, даже если вы не используете его части. Я использую корпус для ПК марки NZXT и программное обеспечение CAM для управления вентиляторами RGB, привязывая их цвета к температуре процессора/графического процессора (зеленый — хорошо, красный — слишком жарко).
Фирменные сопутствующие приложения
Каждое фирменное сопутствующее приложение имеет собственную документацию, поэтому шаги для доступа к температуре процессора различаются. Однако цель в целом та же; несмотря на то, что некоторые варианты, такие как MSI Afterburner, ориентированы на графический процессор, он по-прежнему показывает температуру процессора. Естественно, это не особенно подходит для бизнес-ноутбуков от Dell и HP. Тем не менее, программное обеспечение по-прежнему должно работать нормально, если вы не против установить бесплатное программное обеспечение, предназначенное для геймеров.
Проверьте температуру процессора в BIOS
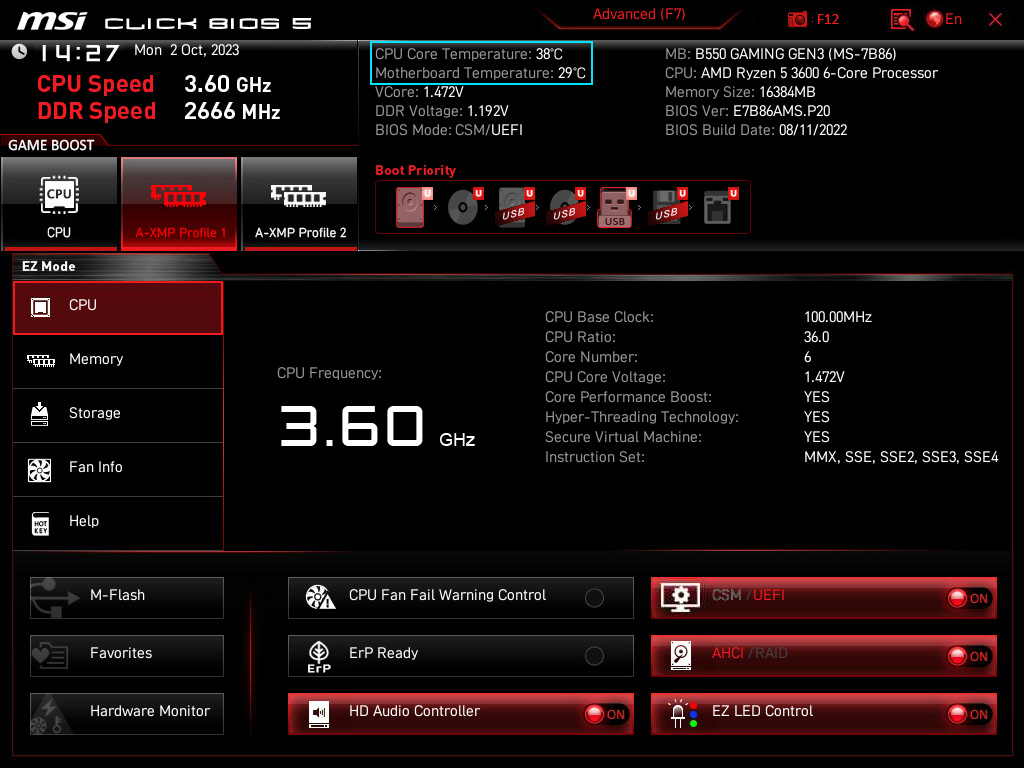
Загрузка в БИОС
✅ Идеально подходит для: настольных компьютеров с материнскими платами, ориентированными на игры.
❌ Не подходит для: ноутбуков и настольных ПК, предназначенных для офиса.
У каждого компьютера есть материнская плата, соединяющая каждый компонент и позволяющая вашему процессору взаимодействовать со всем, что необходимо для загрузки Windows 11. Если вы используете игровой ПК, самодельный или готовый, вы, скорее всего, сможете увидеть температуру вашего процессора (а часто и показания вторичного узла материнской платы) в BIOS до запуска Windows.
Поскольку ваш BIOS обрабатывает встроенное ПО, он работает за всем остальным. Проверка температуры здесь — идеальный способ определить, вызывает ли Windows 11 необычно высокие показания или проблема глубже. Большинство экранов BIOS выглядят одинаково, различаясь по визуальной роскоши в зависимости от марки и категории материнской платы, но доступ ко всем экранам практически одинаковый.
Как получить доступ к вашему BIOS
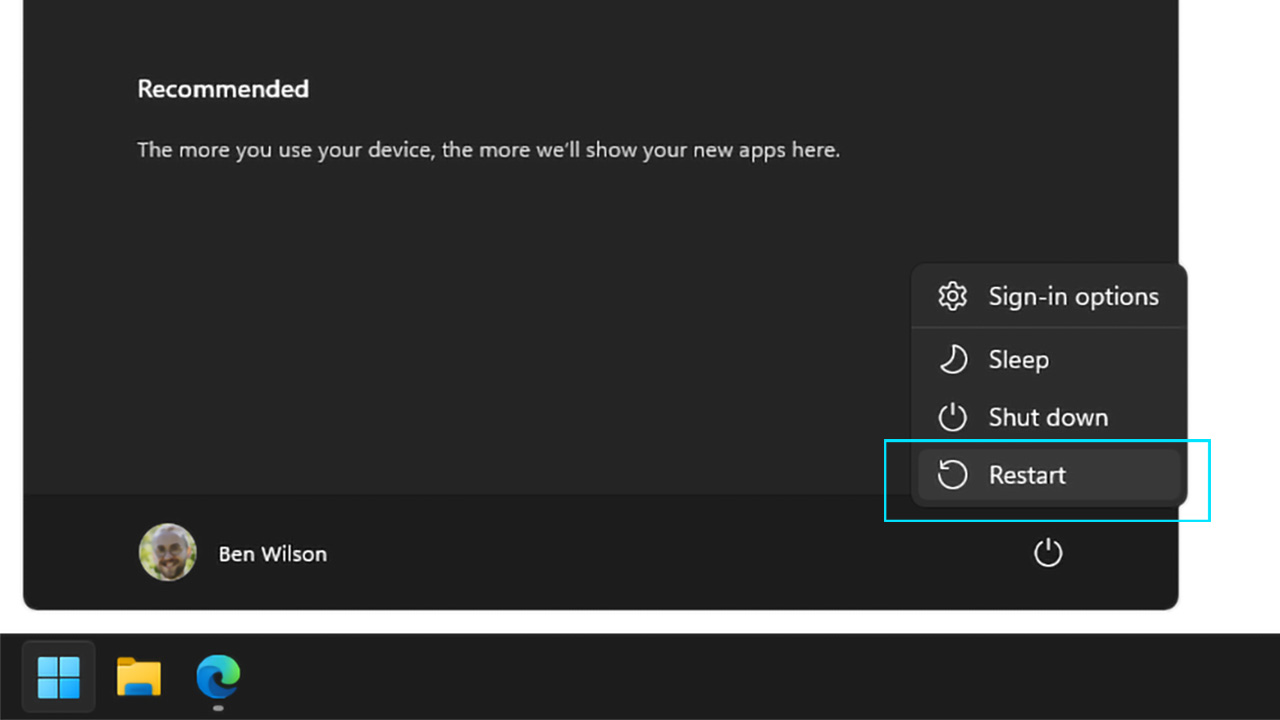
- Откройте меню «Пуск» и щелкните левой кнопкой мыши значок питания.
- Удерживайте левую клавишу Shift на клавиатуре и нажмите «Перезагрузить».
- Продолжайте удерживать левый Shift, пока компьютер перезагружается.
Существует несколько способов входа в UEFI BIOS на устройствах под управлением Windows 11. Обычно нажатие определенной функциональной клавиши (F1–F12) «ESC» или «Удалить» запускает BIOS, если вы нажмете ее до загрузки Windows. Тем не менее, нередко пропустить это короткое окно из-за того, что медленнодействующие мониторы не могут вовремя отобразить правильную клавишу. Придерживайтесь описанного выше метода и удерживайте левую клавишу Shift во время перезагрузки компьютера, и вам будут предложены следующие варианты.
Изображение 1 из 2
- Нажмите кнопку «Устранение неполадок».
- На следующем экране нажмите «Дополнительные параметры».
- На экране «Дополнительные параметры» нажмите «Настройки прошивки UEFI».
- Нажмите «Перезагрузить» в последний раз.
Ваше устройство перезагрузится, но на этот раз вам не нужно удерживать левую клавишу Shift (или любую другую клавишу, если уж на то пошло). Как только вы окажетесь в меню BIOS, температура вашего процессора (иногда указывается под разными именами, например CPU core) может быть сразу виден на главной странице. В противном случае вам придется его искать.
Если вы не видите температуры, перемещайтесь по доступным меню с помощью клавиш со стрелками на клавиатуре и войдите в подменю с помощью клавиши возврата (если не указано иное). Найдите инструменты с такими именами, как «Аппаратный монитор» или «Состояние», чтобы найти показания температуры вашего процессора по шкале Цельсия, часто вместе с температурой материнской платы (или температуры системы).

Если ваш BIOS показывает отдельные показания температуры материнской платы от вашего процессора, это еще один способ определить, что с вашим решением охлаждения что-то не так. Когда оба показания совпадают или, по крайней мере, отличаются в пределах нескольких градусов друг от друга, это обычно означает, что температура внутри корпуса вашего ПК или ноутбука одинакова. Однако высокая температура процессора и низкая температура материнской платы/системы обычно указывают на проблемы с кулером процессора.
Проверьте свою термопасту и не оставили ли вы случайно наклейку «Удали меня» на охлаждающей пластине процессорного кулера настольного компьютера (не смущайтесь: такое случается с лучшими из нас).
Больше ресурсов
Дополнительные полезные статьи, обзоры и ответы на распространенные вопросы о Windows 10 и Windows 11 можно найти на следующих ресурсах:
Лучшие на сегодняшний день предложения по процессорным кулерам







