Как исправить желтую метку диспетчера устройств для драйверов в Windows 11
В Windows 11, если с устройством возникла проблема, оно, вероятно, будет указано в приложении «Диспетчер устройств» с желтым восклицательным знаком.
Когда вы заметите этот желтый знак, это означает, что в системе возникла проблема и был сгенерирован код ошибки. Если это так, вы можете проверить код ошибки, чтобы выяснить причину проблемы, которая почти всегда связана с повреждением, отсутствующим драйвером или аппаратным конфликтом.
В этом практическом руководстве будут рассмотрены различные способы исправления ошибки желтой метки в Windows 11.
Как исправить желтую метку в диспетчере устройств
Если возникла проблема с одним из аппаратных компонентов, вы можете использовать Диспетчер устройств, чтобы выяснить причину, которую затем можно использовать для устранения неполадок и решения проблемы.
Программы для Windows, мобильные приложения, игры - ВСЁ БЕСПЛАТНО, в нашем закрытом телеграмм канале - Подписывайтесь:)
Проверьте проблему из диспетчера устройств
Чтобы определить причину, по которой оборудование отображается с желтым восклицательным знаком в Windows 11, выполните следующие действия:
- Откройте Пуск.
- Найдите Диспетчер устройств и щелкните верхний результат, чтобы открыть приложение.
- Дважды щелкните устройство с желтым восклицательным знаком.
- Щелкните вкладку Общие.
- Под статусом «Устройство» подтвердите проблему. Например, «Драйверы для этого устройства не установлены (Код 28)».
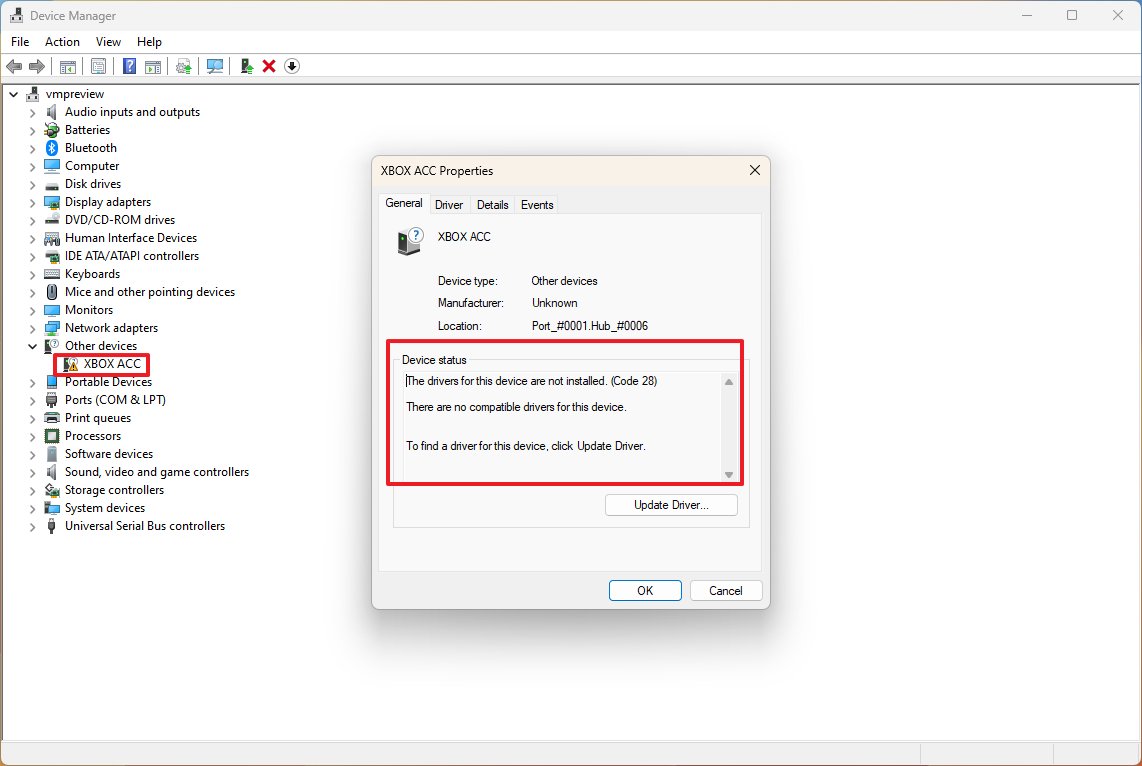
Удалить драйвер устройства из диспетчера устройств
Если проблема связана с драйвером устройства, вы можете удалить его и перезапустить устройство, чтобы система автоматически обнаружила и установила оборудование.
Чтобы удалить драйвер устройства в Windows 11 из диспетчера устройств, выполните следующие действия:
- Откройте Пуск.
- Найдите Диспетчер устройств и щелкните верхний результат, чтобы открыть консоль.
- Щелкните правой кнопкой мыши устройство с желтым восклицательным знаком и выберите параметр «Удалить устройство».
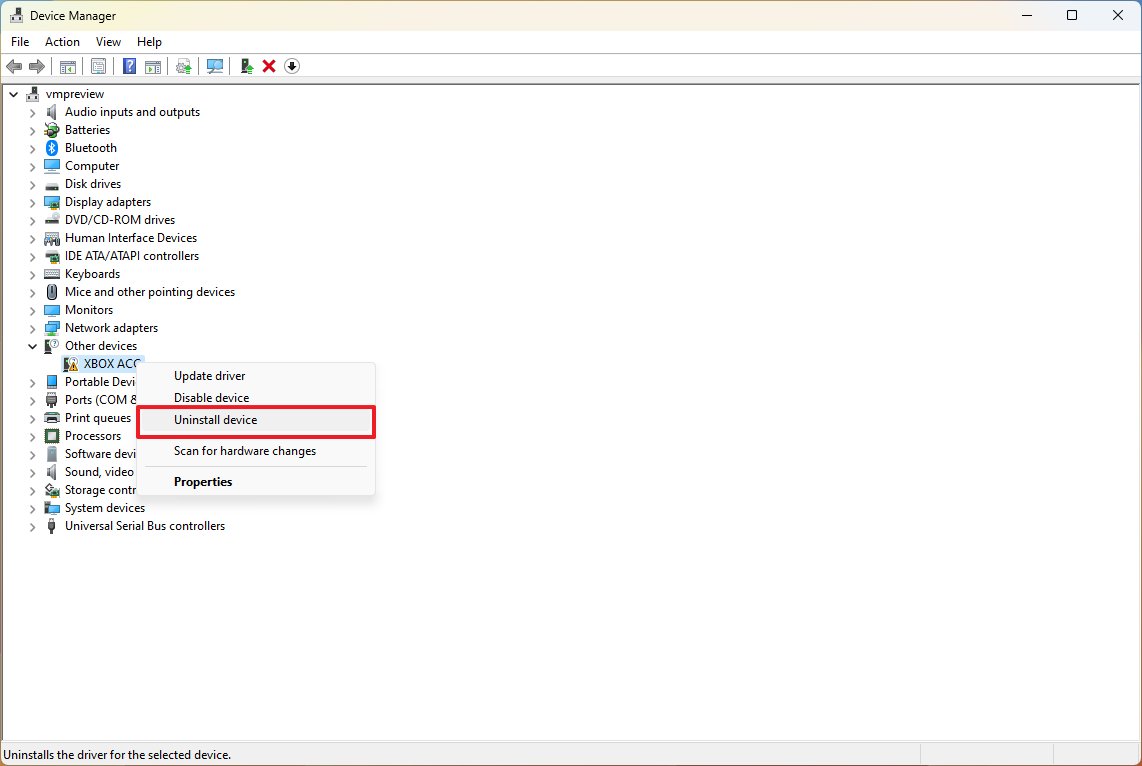
- Нажмите кнопку Удалить.
- Перезагрузите компьютер.
После того, как вы выполните шаги, операционная система снова автоматически установит драйвер устройства, используя ранее загруженный на компьютер пакет.
Если желтая метка продолжает появляться, вы можете попробовать обновить оборудование вручную. Вы можете использовать приведенные ниже инструкции для выполнения этой задачи.
Обновите драйвер автоматически из настроек
Когда вы заметите элемент «Неизвестное устройство» в группе «Другие устройства» в диспетчере устройств, загрузите и установите самую последнюю версию драйвера через Центр обновления Windows.
Чтобы обновить драйвер, чтобы исправить желтый восклицательный знак в диспетчере устройств, выполните следующие действия:
- Открыть настройки.
- Щелкните Центр обновления Windows.
- Щелкните параметр «Дополнительные параметры».
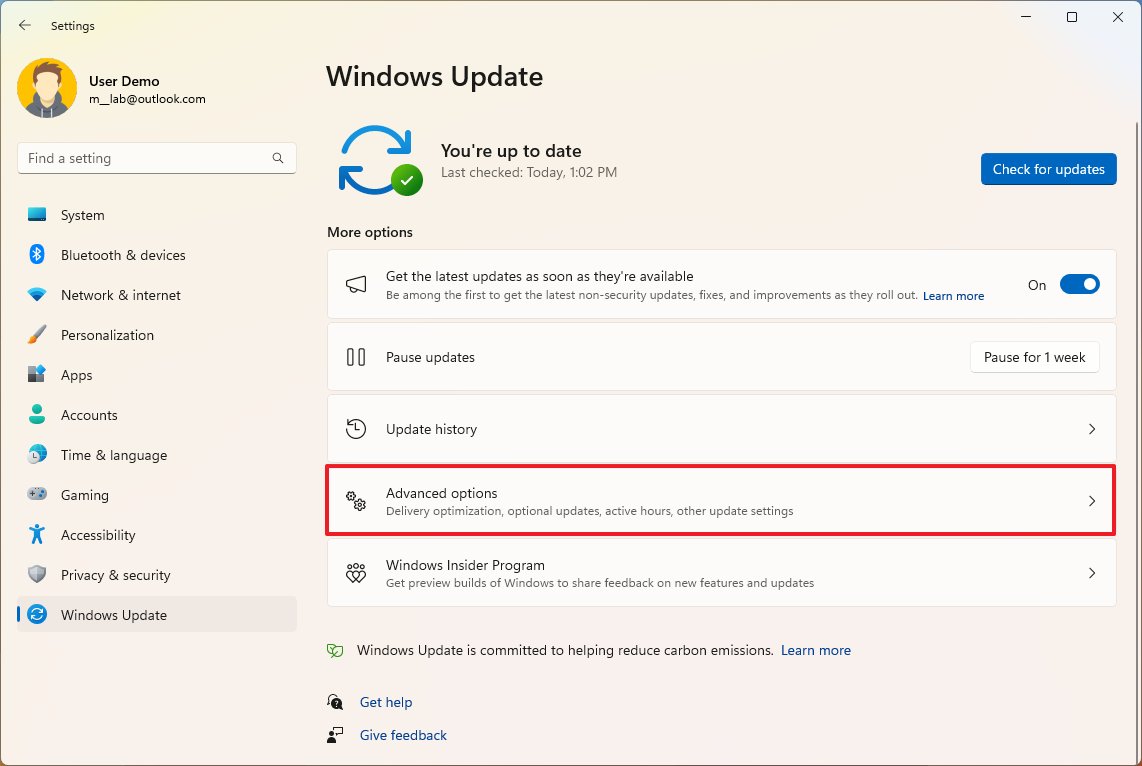
- В разделе «Необязательные обновления» щелкните параметр «Необязательные обновления».
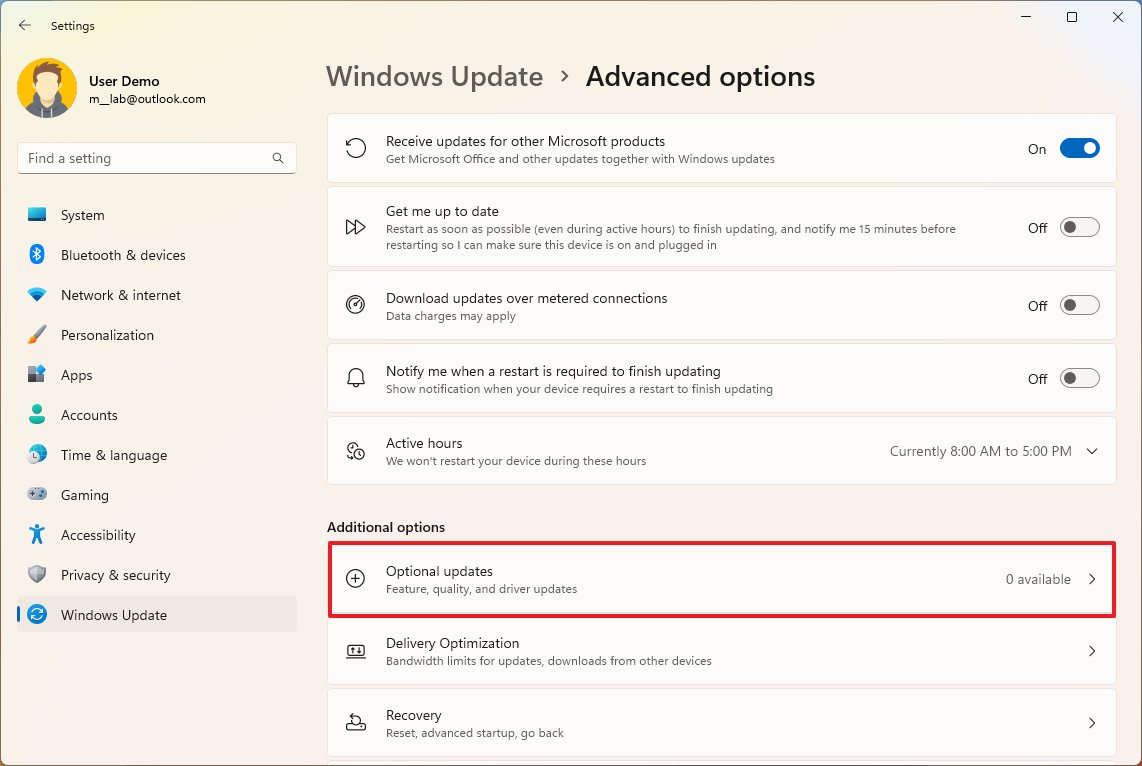
- Выберите обновление драйвера (если доступно).
- Нажмите кнопку «Загрузить и установить».
После выполнения этих шагов Центр обновления Windows установит последнее доступное обновление драйвера для устранения желтого восклицательного знака.
Если на странице не указаны какие-либо новые обновления драйверов, это означает, что Центр обновления Windows проверил конфигурацию компьютера на серверах обновлений и определил, что более новые обновления недоступны.
Обновите драйвер вручную из диспетчера устройств
Если в службе Windows Update нет более новых обновлений драйверов, вам придется посетить веб-сайт поддержки производителя устройства, чтобы загрузить и установить последний доступный пакет.
Чтобы обновить драйвер устройства вручную через Диспетчер устройств, выполните следующие действия:
- Откройте Пуск.
- Найдите Диспетчер устройств и щелкните верхний результат, чтобы открыть консоль.
- Щелкните правой кнопкой мыши устройство с желтым восклицательным знаком и выберите параметр «Обновить драйвер».
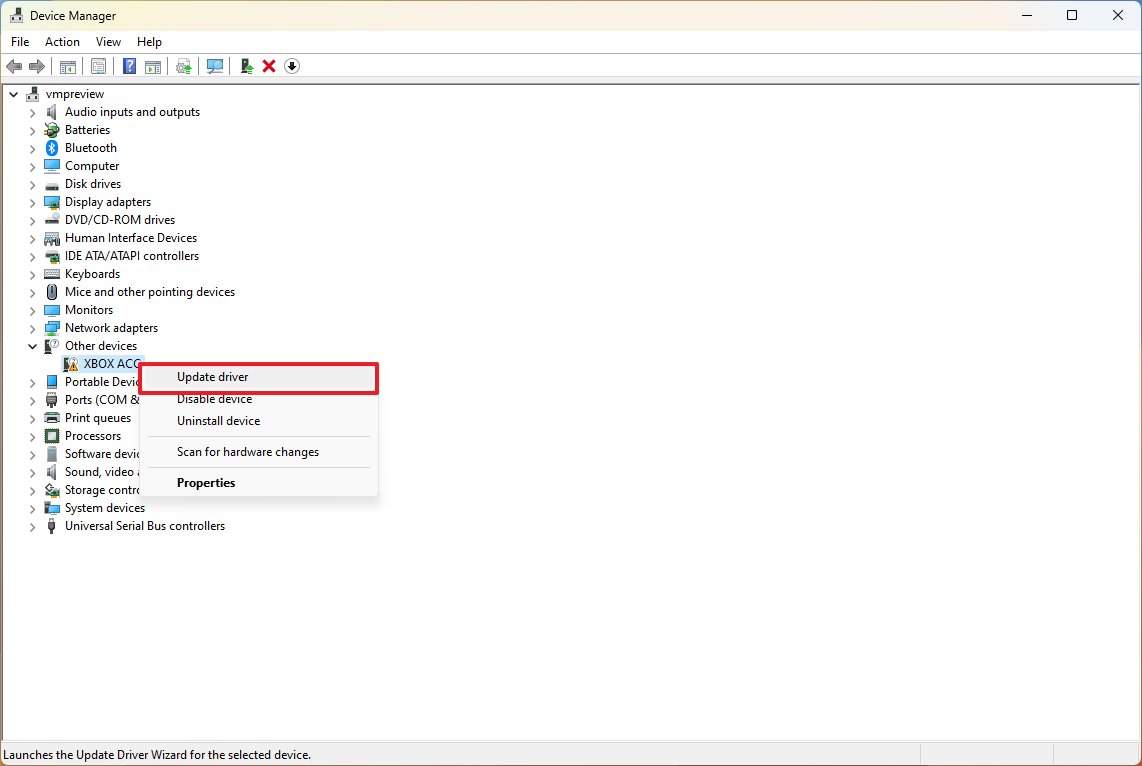
- Нажмите «Выполнить поиск драйверов на моем компьютере».
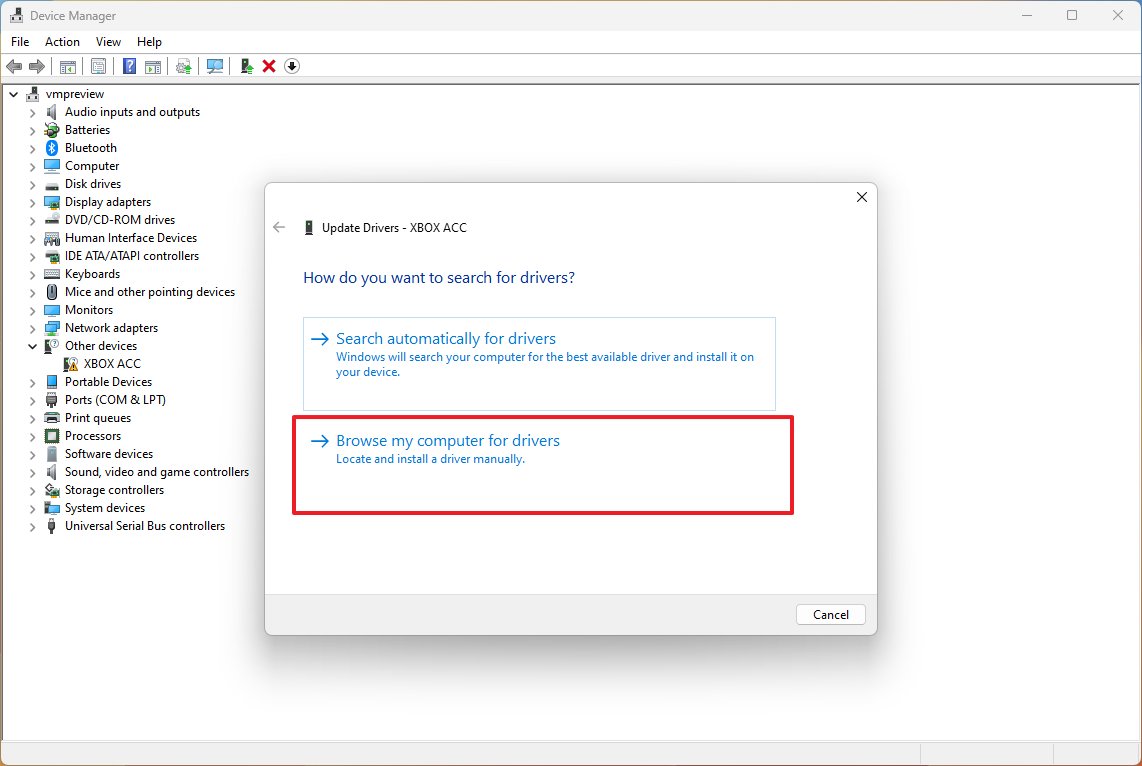
- Нажмите кнопку Обзор.
- Выберите извлеченную папку, содержащую обновление драйвера.
- Установите флажок Включить подпапки.
- Нажмите кнопку «Далее».
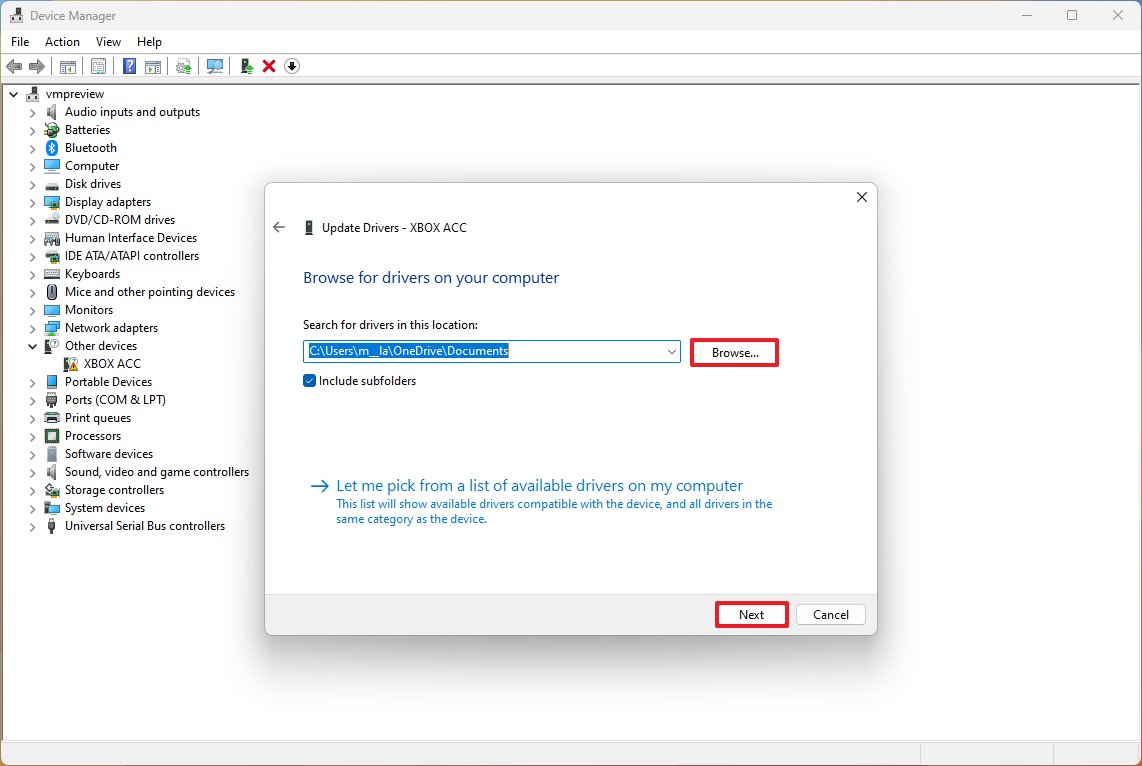
- Нажмите кнопку Закрыть.
После выполнения этих шагов диспетчер устройств установит драйвер для устранения желтого восклицательного знака в Windows 11.
Если вы не можете точно определить, какой именно драйвер вам нужно установить, можно проверить веб-сайт поддержки производителя, используя номер модели компьютера, чтобы определить нужный драйвер.
Обычно компьютерные компании (такие как Dell, Asus, Acer и HP) предлагают инструменты, которые могут автоматически сканировать, загружать и устанавливать правильные драйверы. Если ваш производитель не предлагает помощника по драйверам, откройте свойства неизвестного устройства в диспетчере устройств и на вкладке «Подробности» вы можете скопировать идентификационный номер оборудования для поиска в Интернете нужного драйвера.
Лучшие на сегодня предложения Windows 11






