Как использовать функцию «Обмен с окружением» в Windows 11
В Windows 11 «Обмен с окружением» — это функция, позволяющая передавать документы, изображения и другие файлы, а также ссылки на другие совместимые устройства, находящиеся рядом друг с другом, с помощью комбинации Bluetooth и беспроводной связи.
Функция не новая. Он доступен с Windows 10, но, поскольку в Windows 11 появился новый интерфейс, шаги по его настройке немного отличаются. Тем не менее, он работает так же, как и раньше, чтобы отправлять файлы практически любого типа на другое устройство в комнате или другому пользователю без необходимости общего доступа к файлам в сети, облачных сервисов, вложений электронной почты или USB-накопителя.
Не следует путать «Обмен с окружением» с «Обмен с окружением от Google». Это две разные функции от разных компаний, но они предлагают практически одинаковую функциональность.
В этом практическом руководстве вы узнаете, как включить и использовать функцию «Обмен рядом» между совместимыми компьютерами.
Программы для Windows, мобильные приложения, игры - ВСЁ БЕСПЛАТНО, в нашем закрытом телеграмм канале - Подписывайтесь:)
Как включить функцию «Обмен с окружением» в Windows 11
Чтобы включить функцию совместного доступа в Windows 11, выполните следующие действия:
- Открыть настройки.
- Щелкните Система.
- Нажмите на страницу «Обмен с окружением» справа.
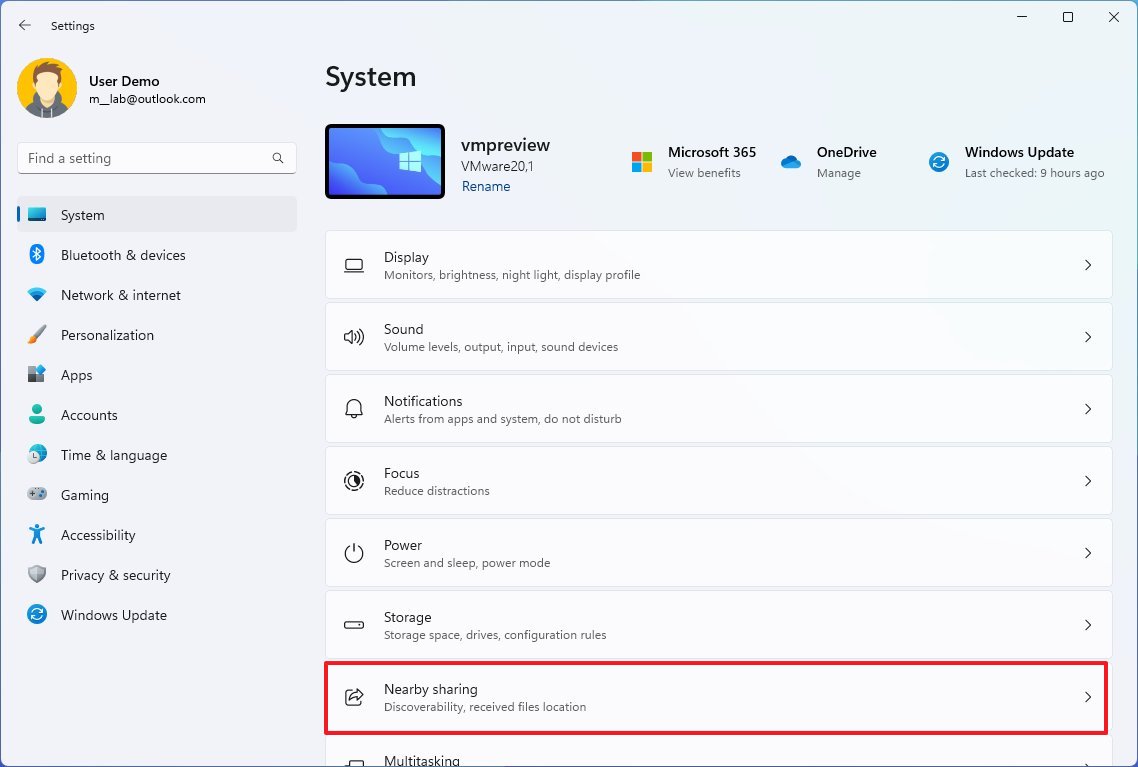
- Выберите параметр, чтобы включить функцию «Обмен с окружением»:
- Off — функция остается отключенной.
- Только мои устройства — разрешить общий доступ к файлам только между устройствами, настроенными с одной и той же учетной записью Microsoft.
- Все рядом — позволяет обмениваться файлами с любыми устройствами поблизости.
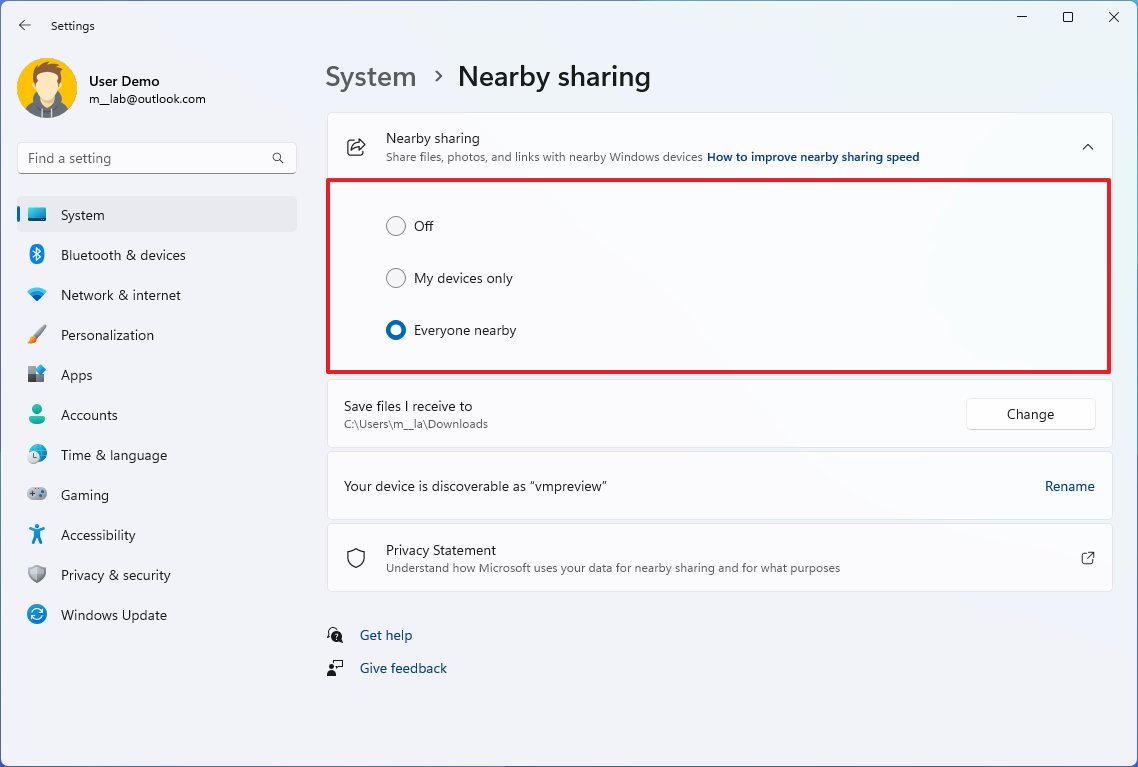
Кроме того, вы также можете открыть «Быстрые настройки» (клавиша Windows + A) и нажать кнопку «Обмен с окружением», чтобы включить эту функцию. Кроме того, вы можете включить эту функцию в интерфейсе «Общий доступ» в проводнике при выборе файла для обмена.
Как изменить папку загрузки «Общий доступ поблизости» в Windows 11
Чтобы настроить расположение загрузки для совместного использования поблизости, выполните следующие действия:
- Открыть настройки.
- Щелкните Система.
- Нажмите на страницу «Обмен с окружением» справа.
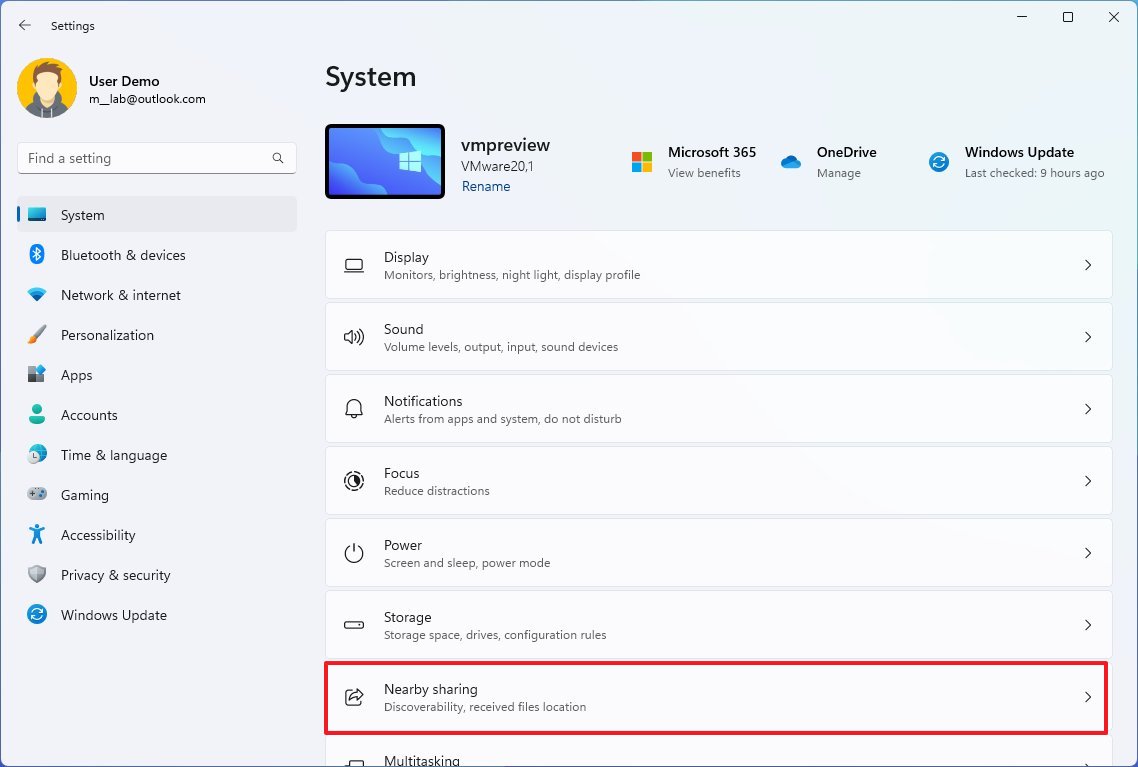
- Нажмите кнопку «Изменить» для параметра «Сохранять файлы, которые я получаю».
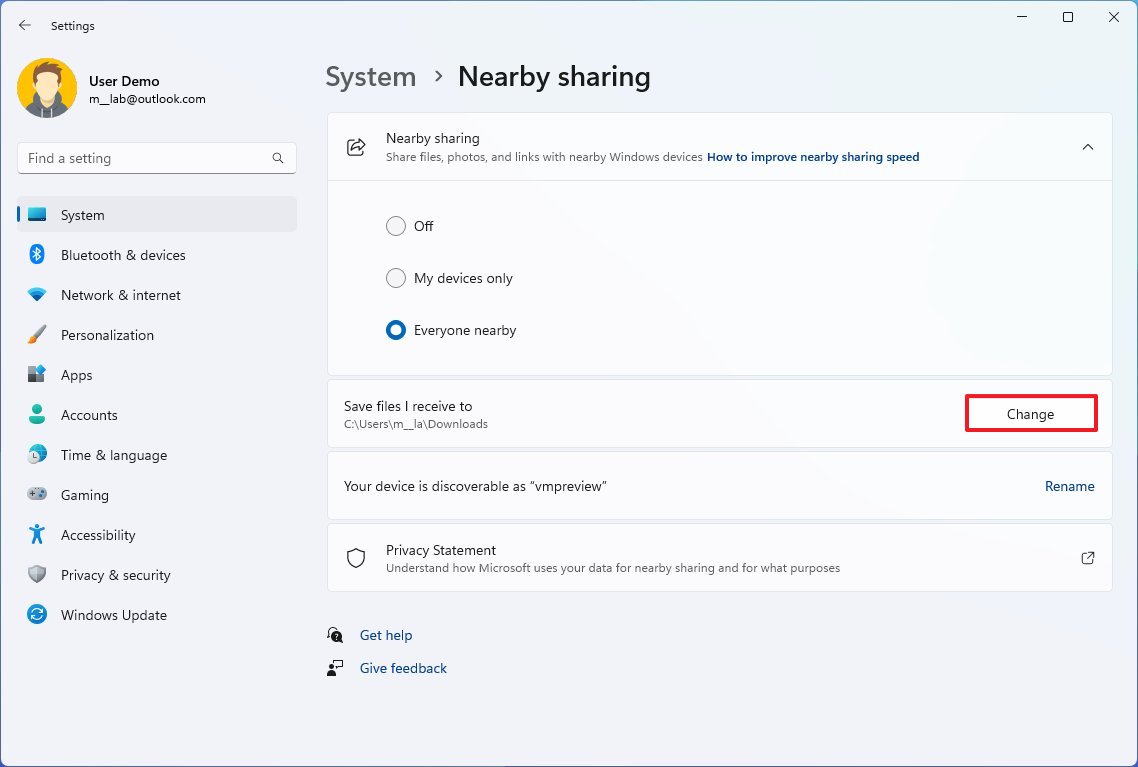
- Выберите папку для получения файлов.
- Нажмите кнопку «Выбрать папку».
После выполнения этих шагов файлы, которые вы передаете на целевое устройство, будут загружены в указанную папку.
Как отправлять файлы с функцией «Общий доступ с окружением» в Windows 11
Процесс передачи данных прост и работает на устройствах с Windows 11 и 10.
Делиться файлами
Чтобы поделиться файлом с функцией «Общий доступ с окружением» в Windows 11, выполните следующие действия:
- Откройте проводник.
- Перейдите к пути, по которому находится файл.
- Краткое примечание. Вы не можете выбирать файлы из папки OneDrive, чтобы использовать функцию «Общий доступ». Если вы сделаете это, вместо этого будет доступен общий доступ к OneDrive.
- Выберите файл и нажмите кнопку «Поделиться» на панели команд.

- В разделе «Обмен с окружением» выберите устройство для передачи файла.
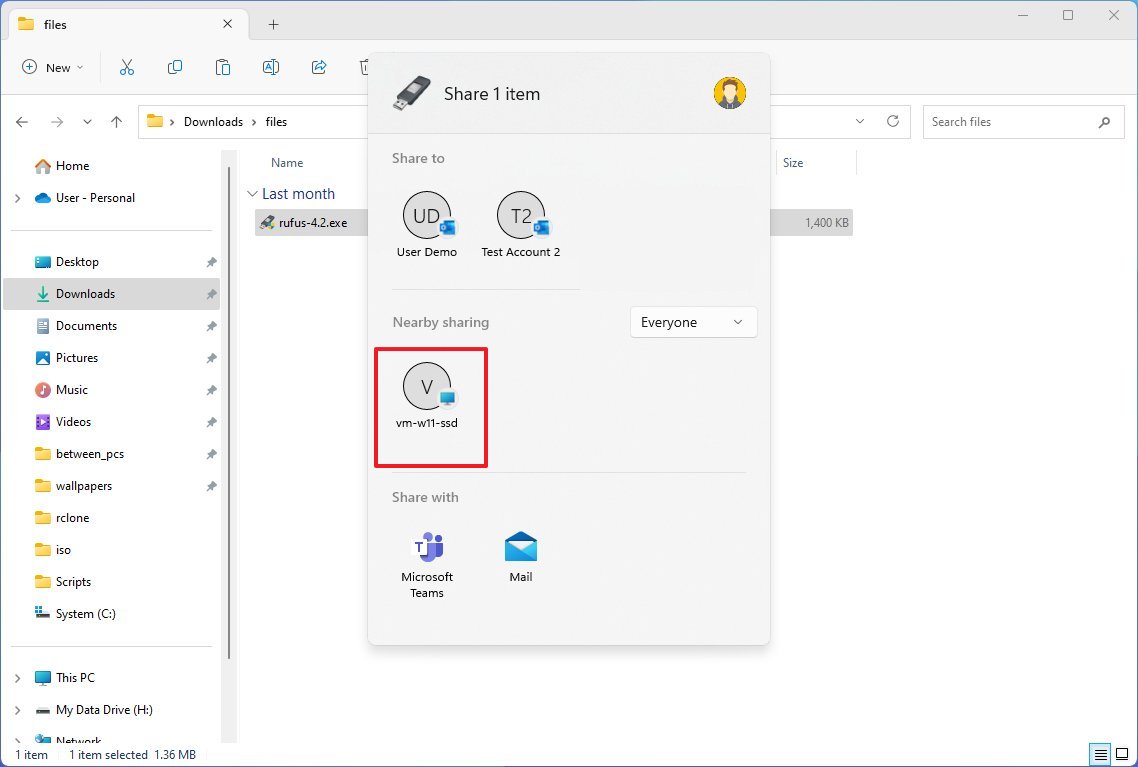
- На целевом компьютере нажмите кнопку Сохранить и открыть или Сохранить в уведомлении, чтобы завершить передачу.
Если вы не изменили место передачи по умолчанию, новый файл будет загружен в папку «Загрузки». Если вы не видите уведомление, используйте сочетание клавиш «Windows + N», чтобы открыть Центр уведомлений, чтобы найти уведомление для завершения передачи.
Делитесь ссылками
Чтобы отправить ссылку на другое устройство с помощью функции «Общий доступ с окружением», выполните следующие действия:
- Откройте Microsoft Edge.
- Перейдите на веб-сайт, чтобы поделиться с другим устройством.
- Щелкните правой кнопкой мыши страницу и выберите параметр «Поделиться».

- Нажмите на параметры общего доступа к Windows.
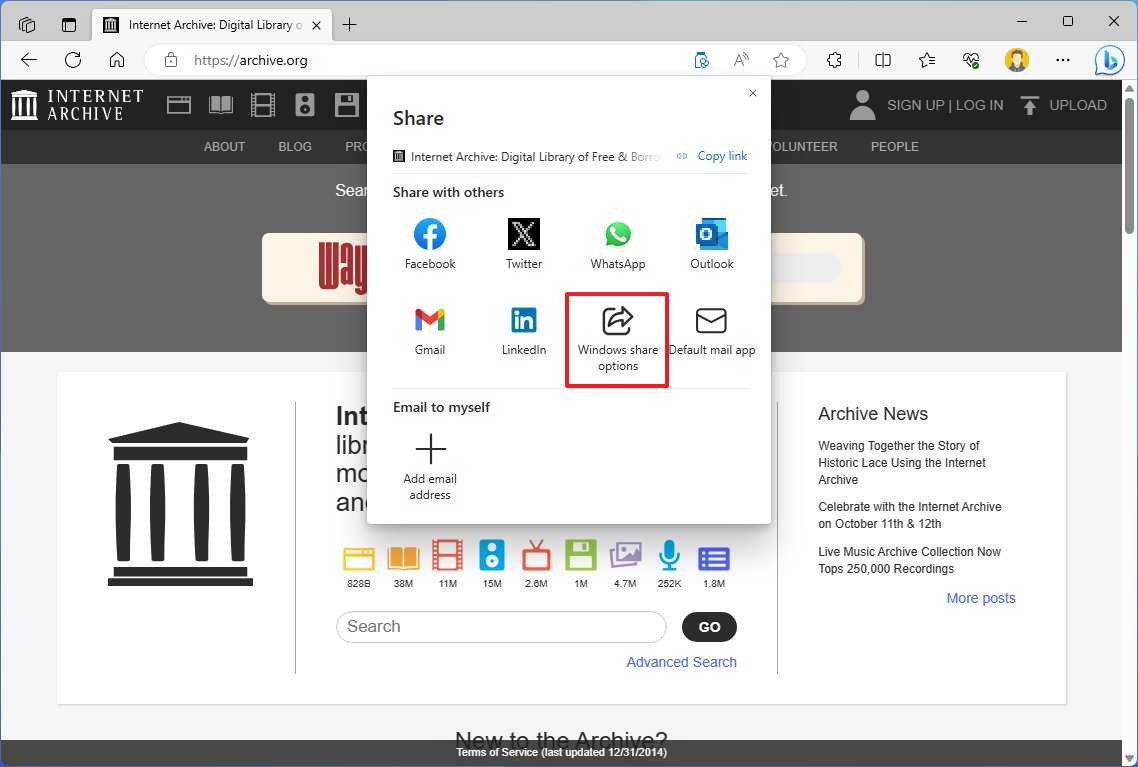
- В разделе «Обмен с окружением» выберите устройство для передачи файла.
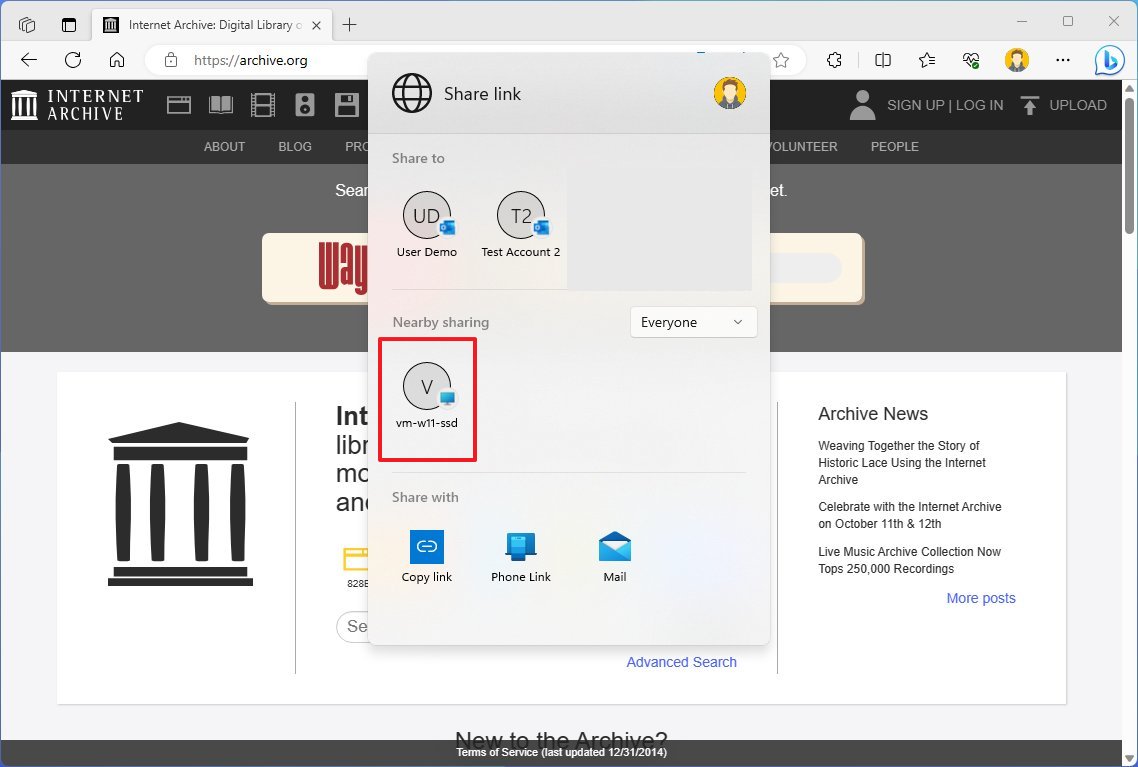
- На целевом устройстве нажмите кнопку «Открыть» в уведомлении, чтобы открыть ссылку в веб-браузере.
После выполнения этих шагов ссылка автоматически откроется в Microsoft Edge на целевом компьютере.
Как исправить проблемы с функцией «Обмен с окружением» в Windows 11
Несмотря на то, что функция «Обмен с окружением» проста в использовании, иногда вы не можете передавать контент между устройствами, и для решения этой проблемы может потребоваться устранение неполадок.
Подтвердите драйвер Bluetooth
Чтобы проверить, правильно ли установлен драйвер Bluetooth, выполните следующие действия:
- Откройте Пуск.
- Найдите Диспетчер устройств и щелкните верхний результат, чтобы открыть приложение.
- Разверните категорию Bluetooth.
- Убедитесь, что драйвер Bluetooth установлен правильно.
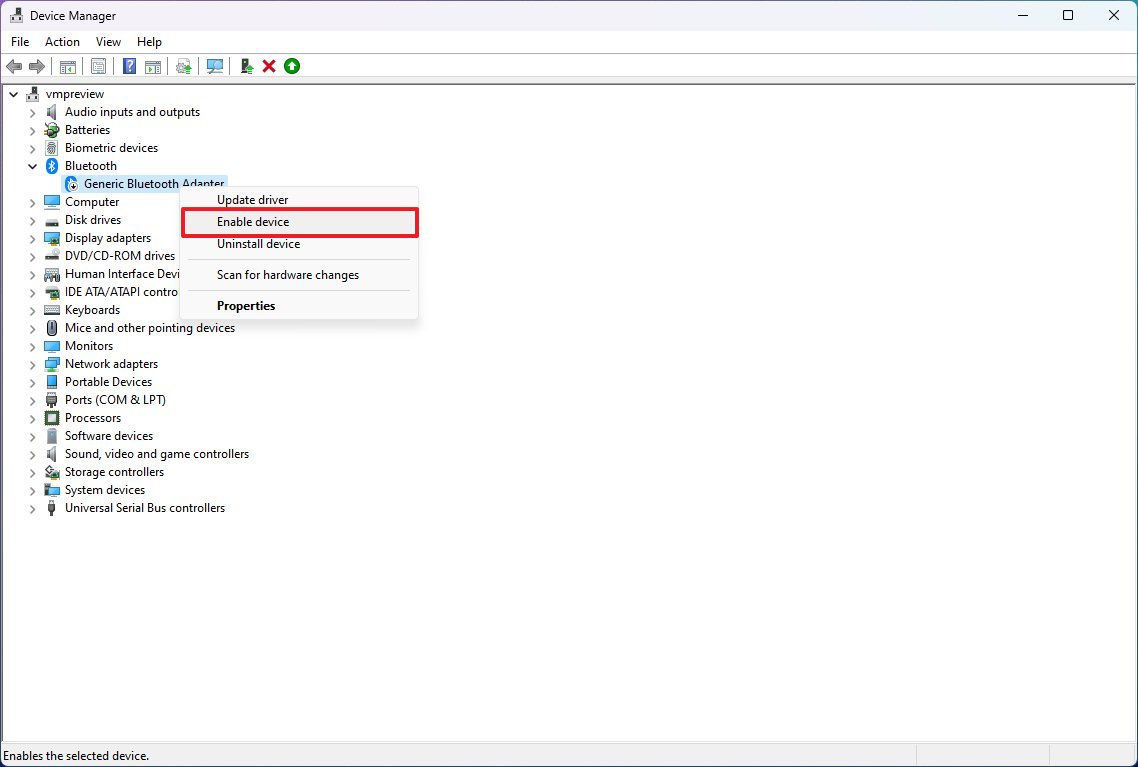
Если вы видите желтый значок, у драйвера возникла проблема. Если вы видите стрелку вниз, устройство отключено. Если это так, щелкните правой кнопкой мыши элемент «Bluetooth» и выберите параметр «Включить устройство». Компьютер может не включать эту поддержку, если Bluetooth отсутствует или не установлен драйвер.
Включить Bluetooth-адаптер
Чтобы включить Bluetooth в Windows 11, выполните следующие действия:
- Открыть настройки.
- Нажмите Bluetooth и устройства.
- Включите тумблер Bluetooth.

После выполнения этих шагов радиоадаптер должен работать с функцией «Обмен с окружением». Если функция не работает, возможно, вам потребуется обновить драйвер адаптера.
Проверьте совместимость Bluetooth
В Windows 11 для совместного доступа требуется Bluetooth версии 4.0 (или более поздней) с поддержкой Low Energy (LE). Таким образом, вам необходимо убедиться, что устройство соответствует этому требованию:
- Откройте Пуск.
- Найдите Диспетчер устройств и щелкните верхний результат, чтобы открыть приложение.
- Разверните категорию Bluetooth.
- Щелкните правой кнопкой мыши радиоадаптер и выберите параметр «Свойства».
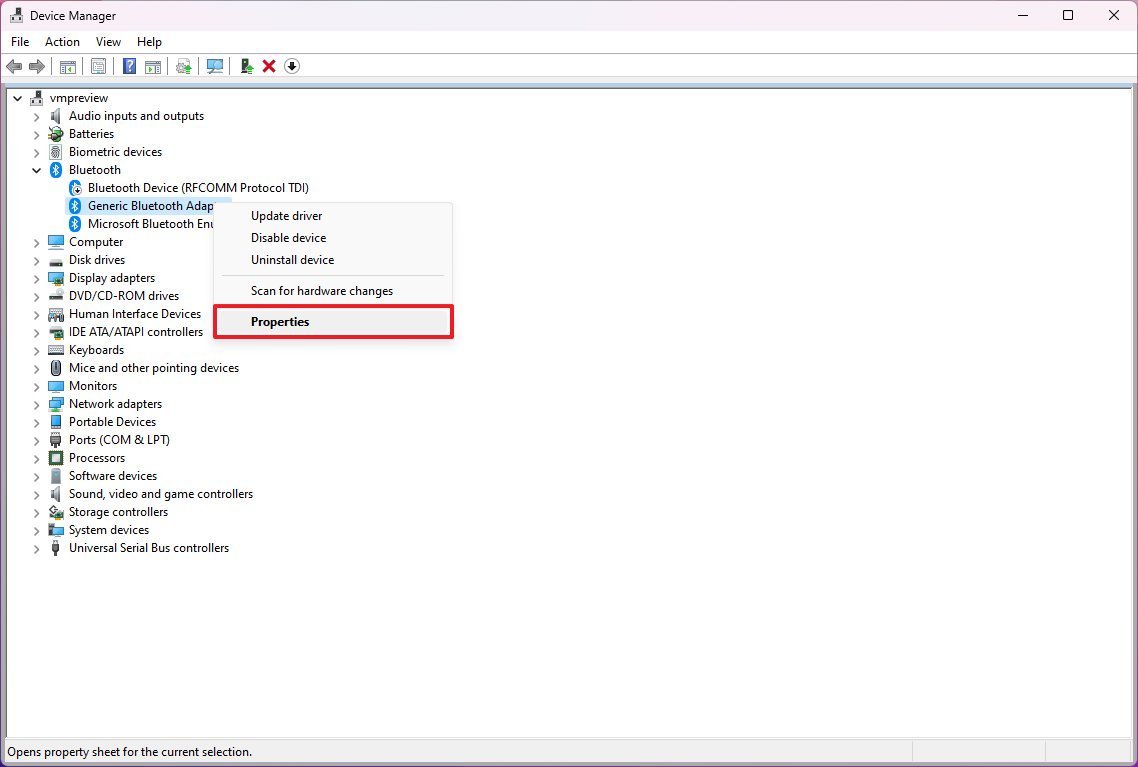
- Щелкните вкладку Подробности.
- Используйте раскрывающееся меню «Свойства» и выберите параметр «Радио Bluetooth поддерживает центральную роль с низким энергопотреблением».
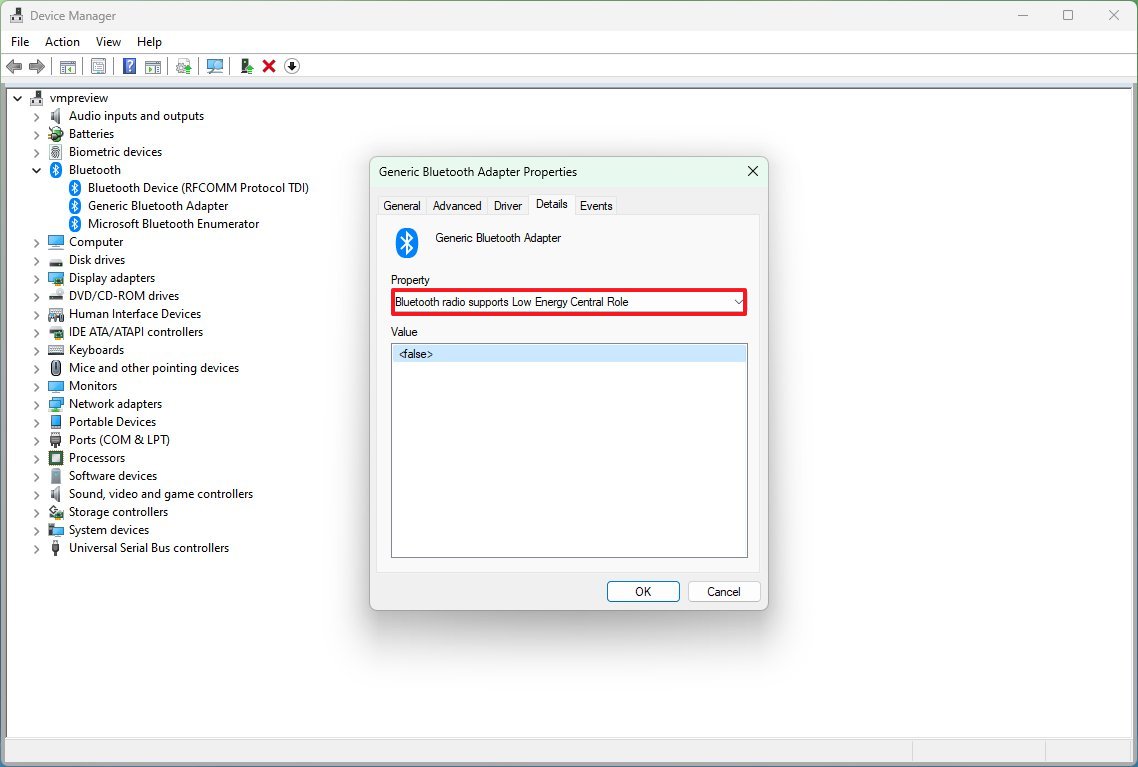
- Подтвердите значение True.
Если устройства не могут обмениваться данными, поднесите их ближе, так как они могут находиться вне зоны действия Bluetooth.
Проверьте подключение к сети
В Windows 11 (и 10) функция «Обмен на близком расстоянии» работает через Bluetooth и локальную сеть Wi-Fi. Если вы хотите быстро передать данные, оба устройства должны быть подключены к одной сети и использовать один и тот же тип сетевого профиля.
Проверить подключение
Чтобы убедиться, что оба устройства могут подключиться, выполните следующие действия:
- Откройте «Пуск» (целевое устройство).
- Найдите командную строку и щелкните верхний результат, чтобы открыть приложение.
- Введите следующую команду, чтобы определить конфигурацию TCP/IP, и нажмите Enter: ipconfig
- В поле «Адрес IPv4» подтвердите сетевой адрес устройства.
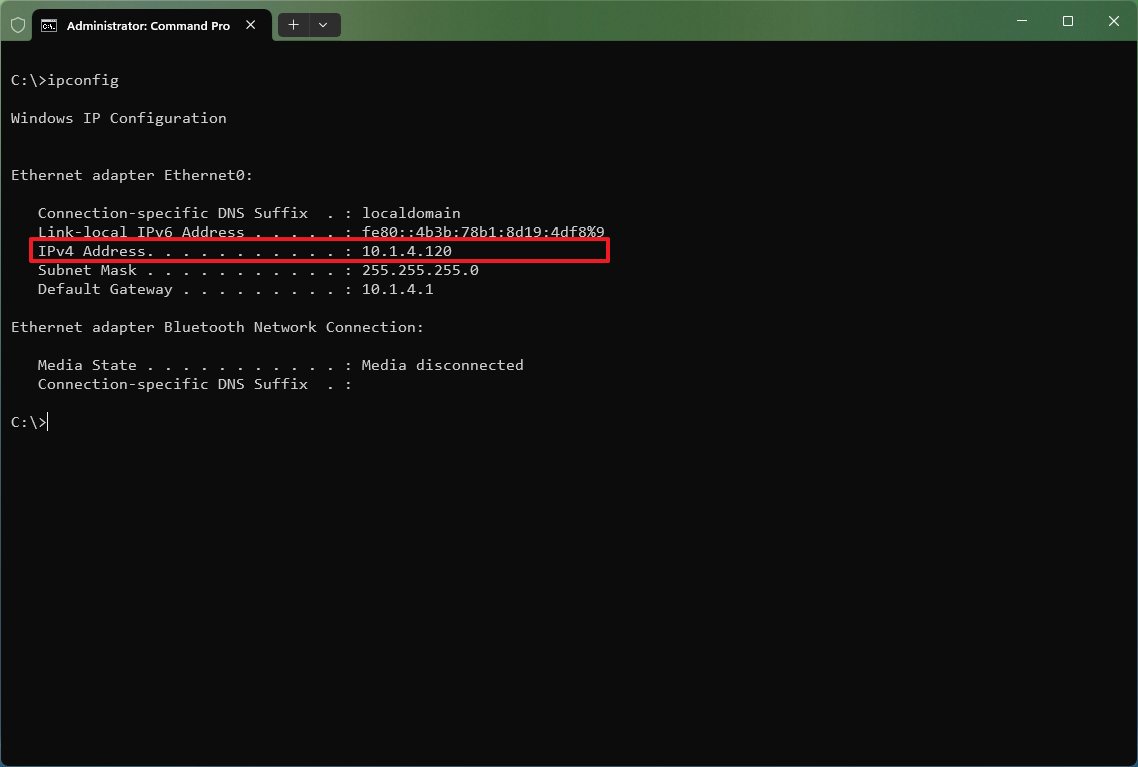
- Откройте командную строку (исходное устройство).
- Введите следующую команду, чтобы подтвердить сетевое подключение между обоими устройствами, и нажмите Enter: пинг 10.1.4.120
В команде измените IP-адрес на адрес, соответствующий целевому устройству.
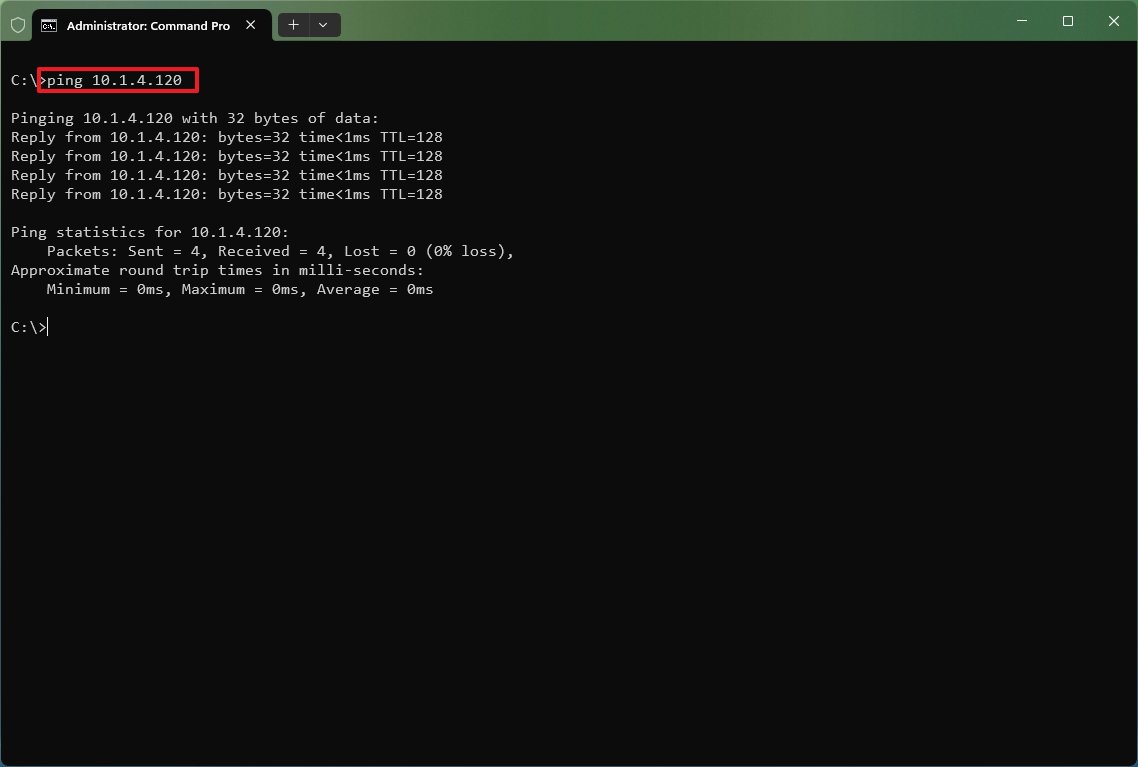
После выполнения этих шагов повторите те же инструкции на другом компьютере, и если оба компьютера покажут успешный ответ, они смогут подключиться.
В Windows 11 функция «Обмен с окружением» должна работать должным образом вместе с брандмауэром. Однако если у вас есть стороннее решение для обеспечения безопасности, рекомендуется временно отключить брандмауэр для передачи данных между устройствами.
Проверить сетевой профиль
Оба устройства должны быть настроены с сетевым профилем «Частный», если вы хотите использовать функцию «Обмен с окружением». Если это не так, передача может происходить очень медленно.
Чтобы изменить тип сетевого профиля в Windows 11, выполните следующие действия:
- Открыть настройки.
- Щелкните Сеть и Интернет.
- Нажмите на Wi-Fi.
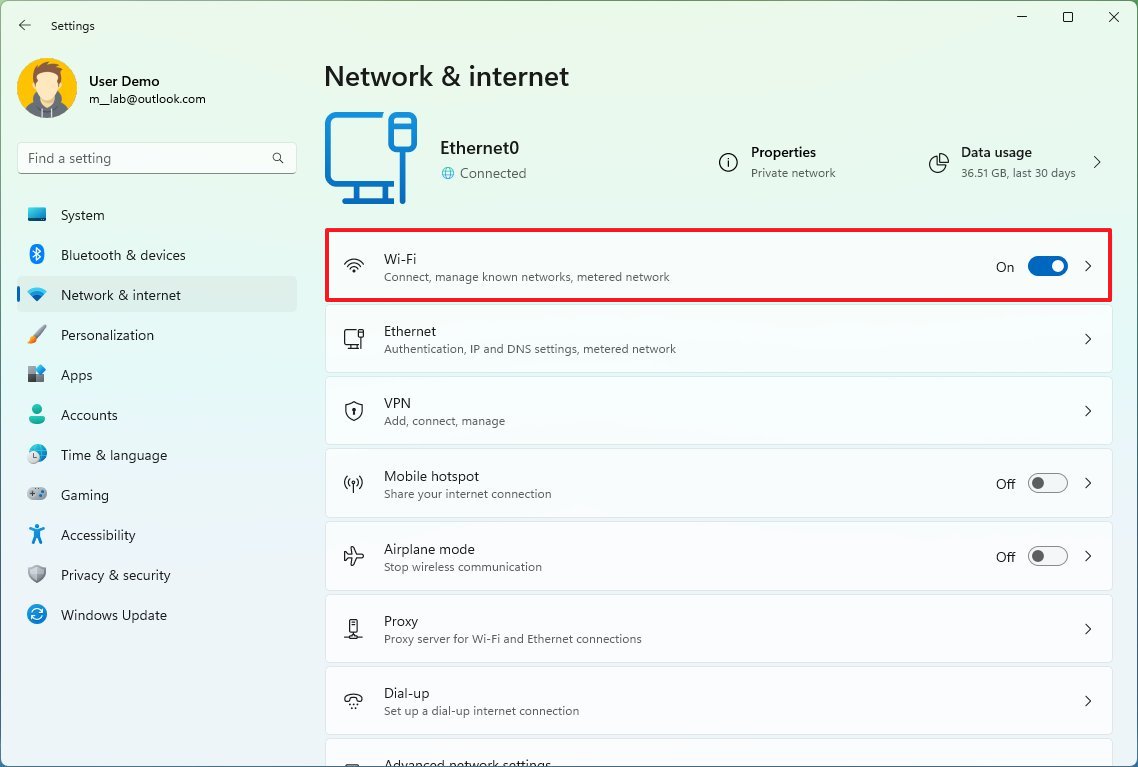
- Щелкните параметр свойств сетевого подключения.
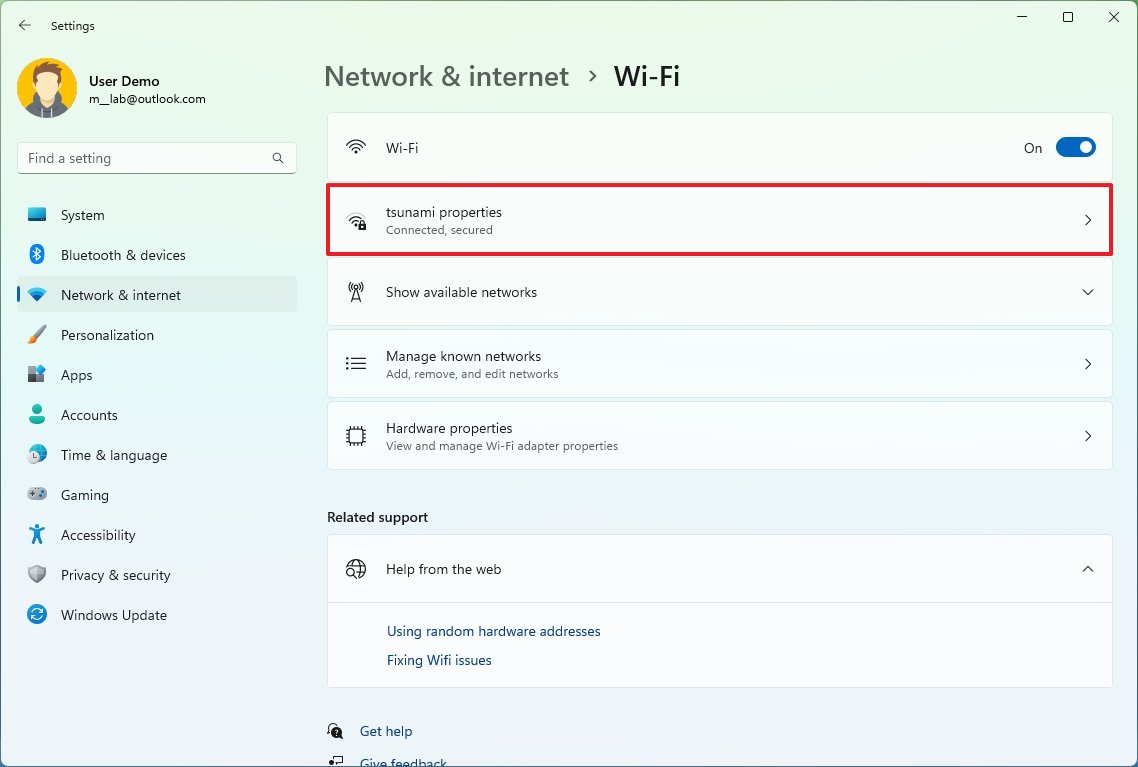
- В разделе «Тип сетевого профиля» выберите параметр «Частный».
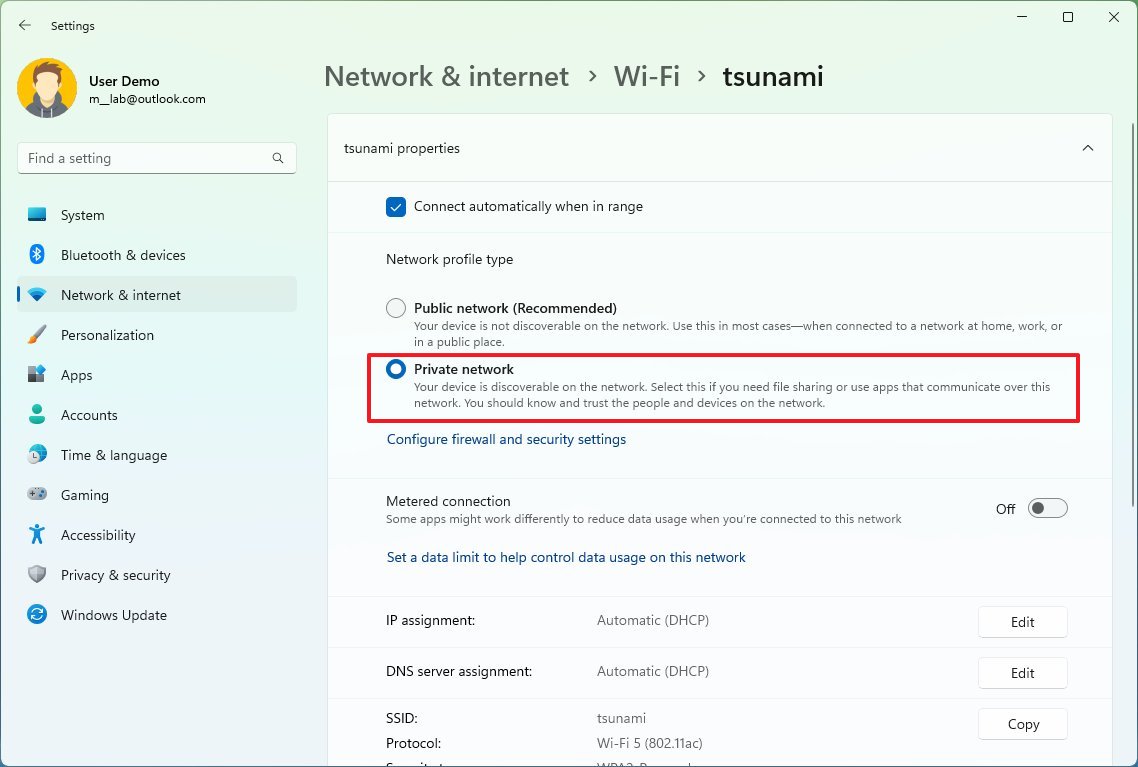
После выполнения этих шагов может потребоваться повторить инструкции на другом компьютере.
Дополнительные ресурсы
Дополнительные полезные статьи, охват и ответы на распространенные вопросы о Windows 10 и Windows 11 см. на следующих ресурсах:
Лучшие на сегодня предложения Windows 11






