Что такое Microsoft Loop и как его использовать
Microsoft Loop — это онлайн-инструмент для совместной работы и повышения производительности, который объединяет рабочие области, страницы и компоненты, помогая людям более эффективно управлять проектами и работать вместе, подобно Notion и Google Workspaces.
Инструмент Loop — отличное решение для списков задач, заметок о встречах, идей для мозгового штурма, создания документации, отслеживания проблем и многого другого, независимо от того, используете ли вы его в Windows 11, 10 или на другой платформе.
Сила инструмента в том, что он прост. Он не требует значительного обучения, поскольку интерфейс прост и интуитивно понятен, что упрощает создание пространств, страниц и компонентов. Кроме того, вы можете делиться и сотрудничать с другими людьми.
В этом практическом руководстве вы узнаете, как начать работу с Microsoft Loop в Windows 11, но, поскольку это онлайн-инструмент, вы можете обратиться к этим инструкциям на любой платформе.
Программы для Windows, мобильные приложения, игры - ВСЁ БЕСПЛАТНО, в нашем закрытом телеграмм канале - Подписывайтесь:)
Начало работы с Microsoft Loop
Процесс начала работы с Loop начинается с доступа к инструменту, создания вашего первого рабочего пространства и страницы, а также создания компонента, которым вы затем можете поделиться с другими людьми.
Доступ к Loop с учетной записью Microsoft
Важно понимать, что у Microsoft Loop нет приложения для Windows 11. Вместо этого вы должны получить доступ к службе онлайн, используя свою учетную запись Microsoft.
Вы можете получить доступ к услуге бесплатно в течение периода предварительной версии. Однако на данный момент неясно, будет ли он частью подписки на Microsoft 365 или будет бесплатным для всех с ограниченными функциями без подписки.
Чтобы зарегистрироваться и получить доступ к Microsoft Loop, вы можете использовать эту ссылку.
Навигация по интерфейсу
После входа в систему с учетными данными своей учетной записи Microsoft вы попадете на панель мониторинга с различными представлениями ваших рабочих пространств, последними компонентами и страницами, а также идеями, что позволит вам создавать новые страницы и компоненты.
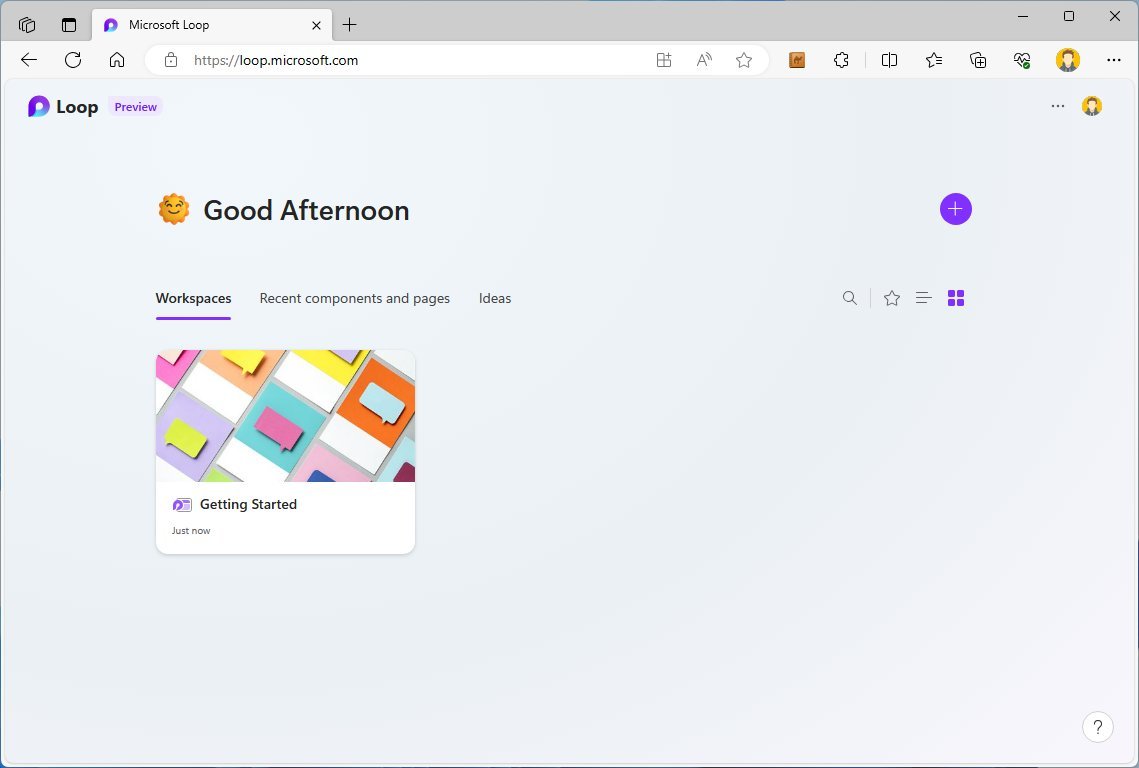
С правой стороны вы можете получить доступ к другим инструментам, включая поиск, избранное и два варианта изменения представления опыта.
Внутри рабочей области интерфейс предлагает левую панель навигации с различными опциями для доступа к вашим последним страницам, идеям, уведомлениям и многому другому.
Раздел «Последние» позволяет просматривать страницы и компоненты, как в приложении файлового менеджера, и просматривать, кто в данный момент имеет доступ к элементам, когда они были открыты, а также расположение рабочей области.
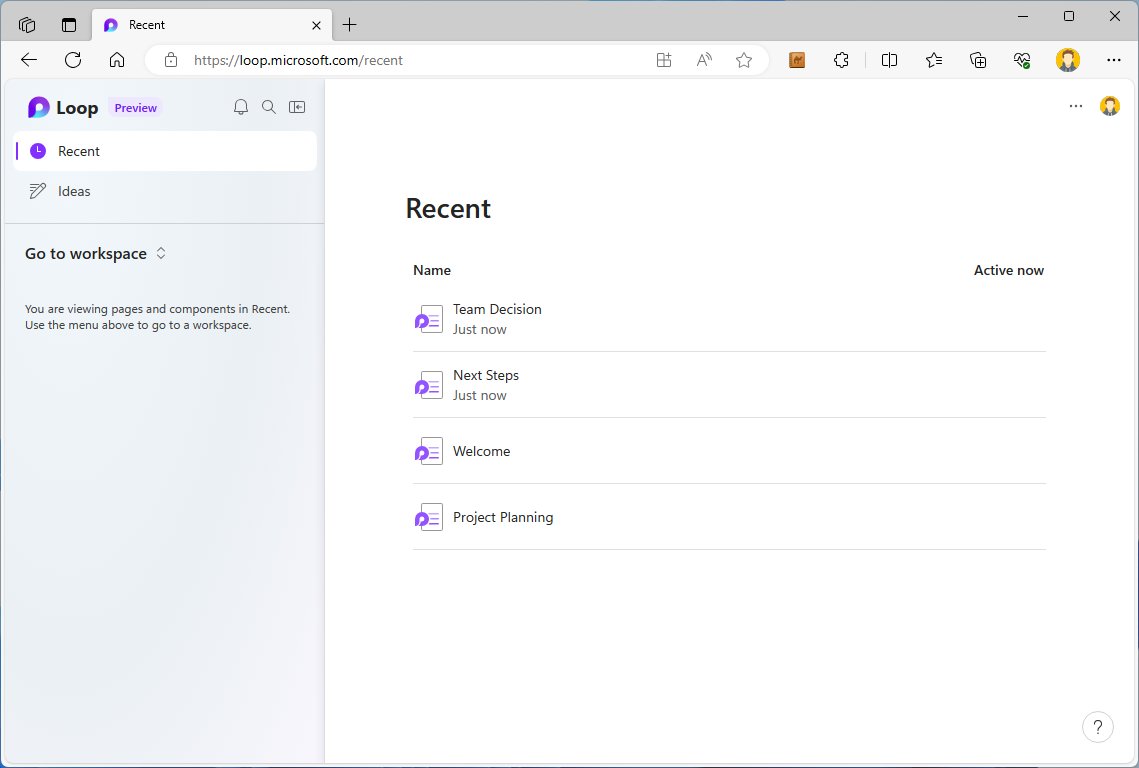
Раздел «Идеи» — место для создания страниц и быстрого выкладывания своих мыслей. Затем вы можете добавить эти страницы в разные рабочие области.
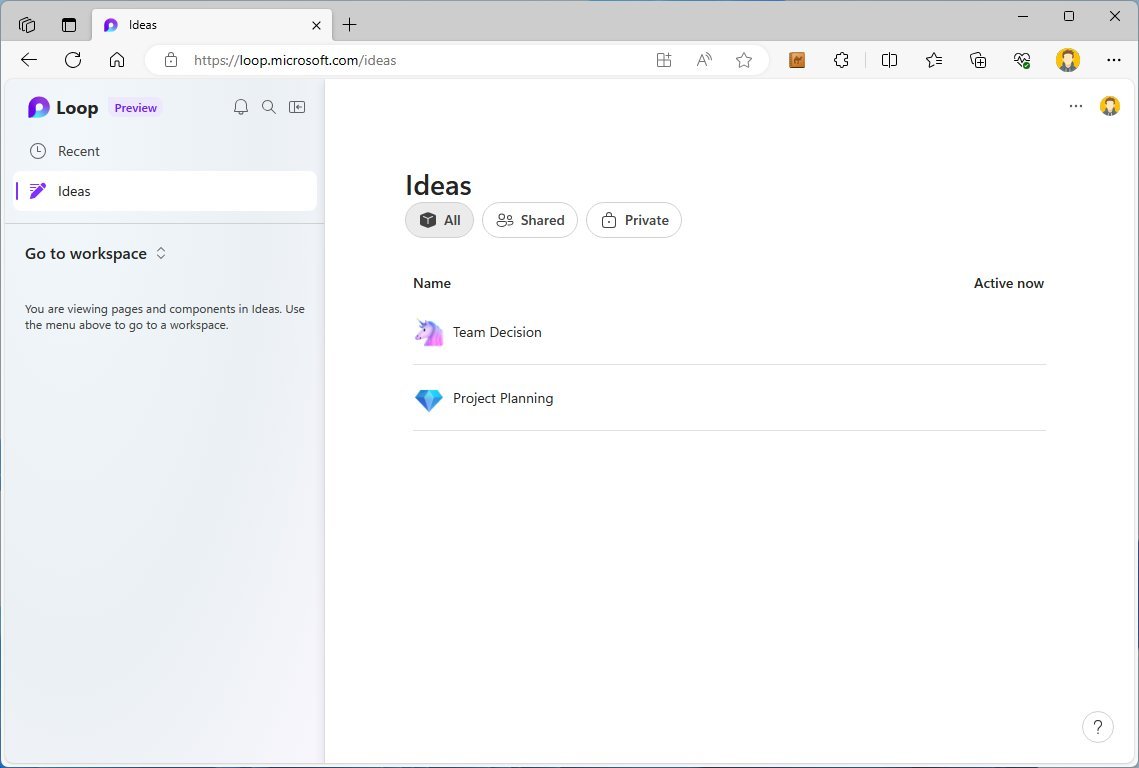
Вы можете перемещаться по своим страницам и компонентам, а также иметь возможность изменить вид панели с помощью дерева или представления действий.
Создайте рабочее пространство
В Microsoft Loop «Рабочую область» можно рассматривать как папку, содержащую различные элементы, такие как страницы и компоненты цикла.
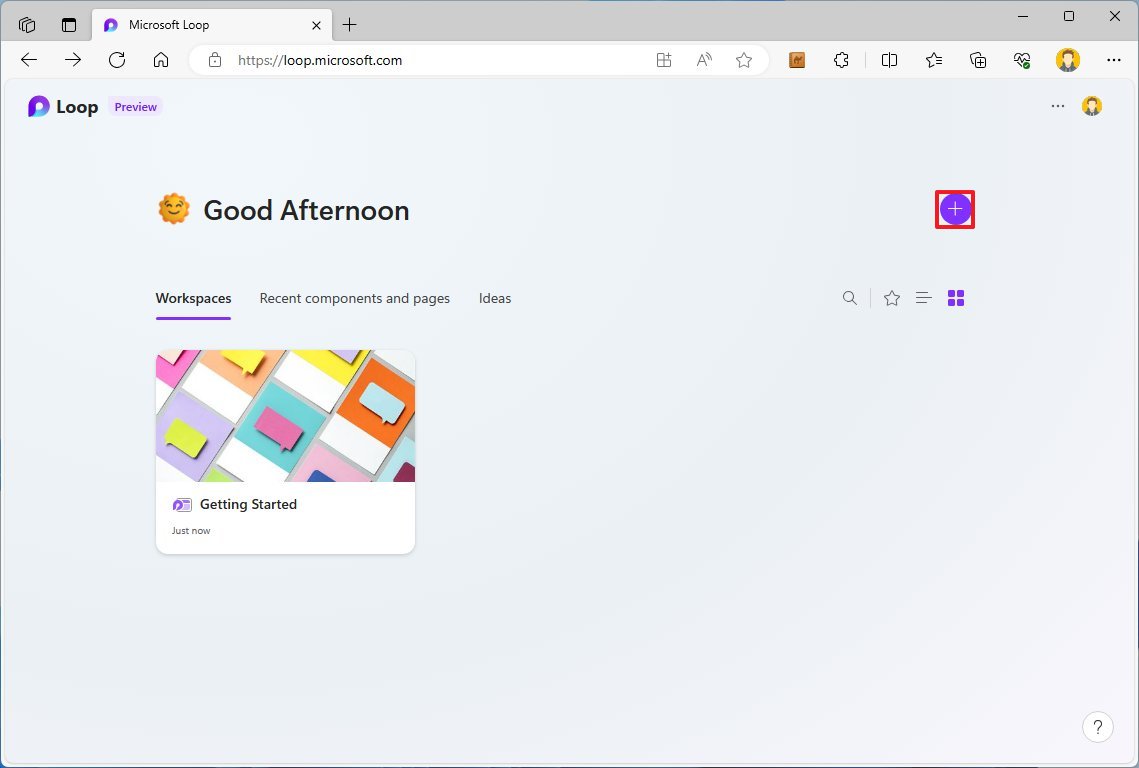
Чтобы создать рабочее пространство на главной странице, нажмите кнопку «Добавить новое рабочее пространство» (+) в правом верхнем углу. Подтвердите имя рабочей области и значок и нажмите кнопку «Создать».
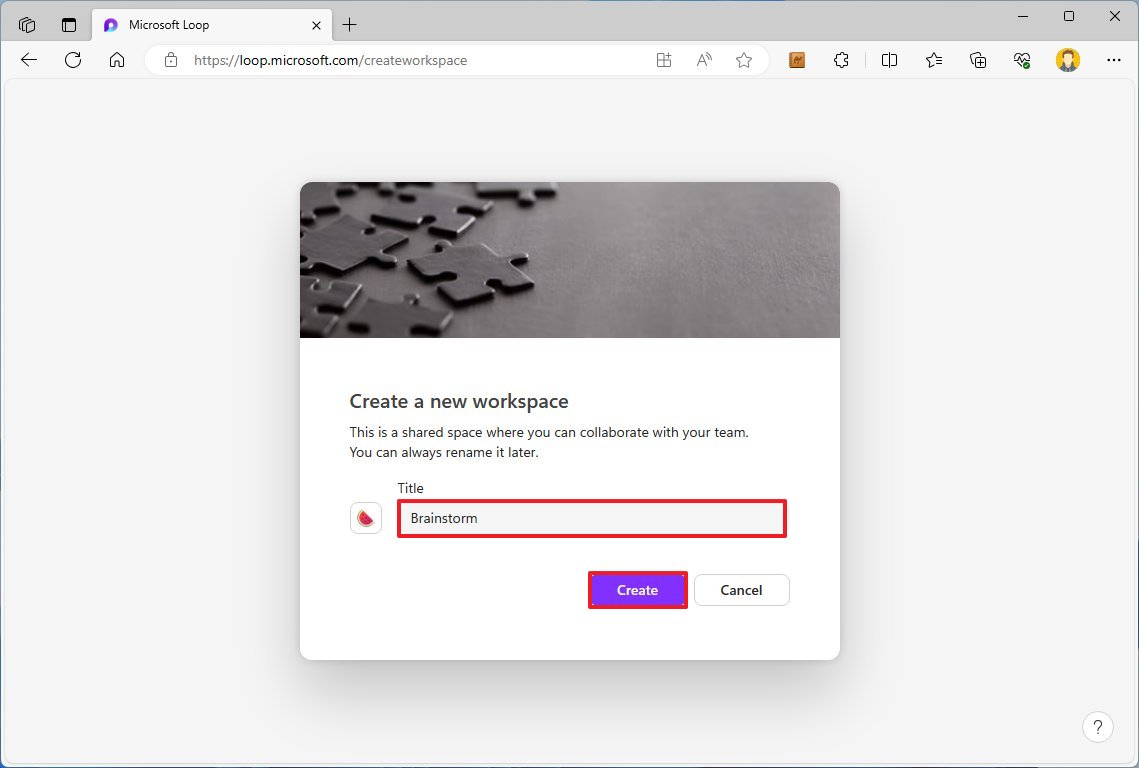
Следующим шагом является создание одной или нескольких страниц.
Создать страницу
Страницы — это элементы, содержащие фактические данные. Первая страница будет создана автоматически при создании нового рабочего пространства, но вам необходимо настроить ее с заголовком и другими компонентами, такими как главное изображение.
Если вы хотите создать новую страницу внутри рабочей области, нажмите кнопку «Добавить новую страницу или ссылку» (+) на левой панели навигации справа и выберите параметр «Новая страница».
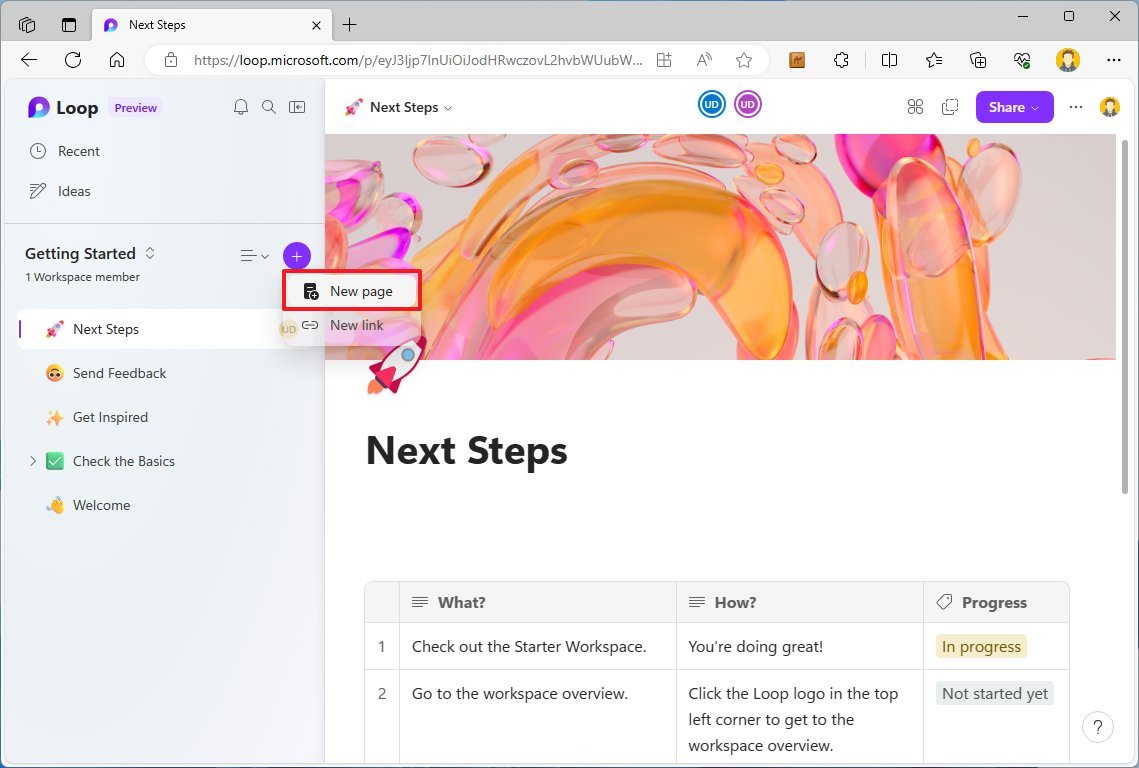
Опция «Новая ссылка» не предназначена для добавления веб-ссылок. Вместо этого он позволяет вам переносить страницы или файлы, которые вы, возможно, сохранили в облаке.
На новой странице подтвердите заголовок, и вы увидите возможность добавить значок (в виде смайлика) и обложку. Эти последние два элемента не являются необходимыми, но они улучшат восприятие страниц, придав им больше индивидуальности.
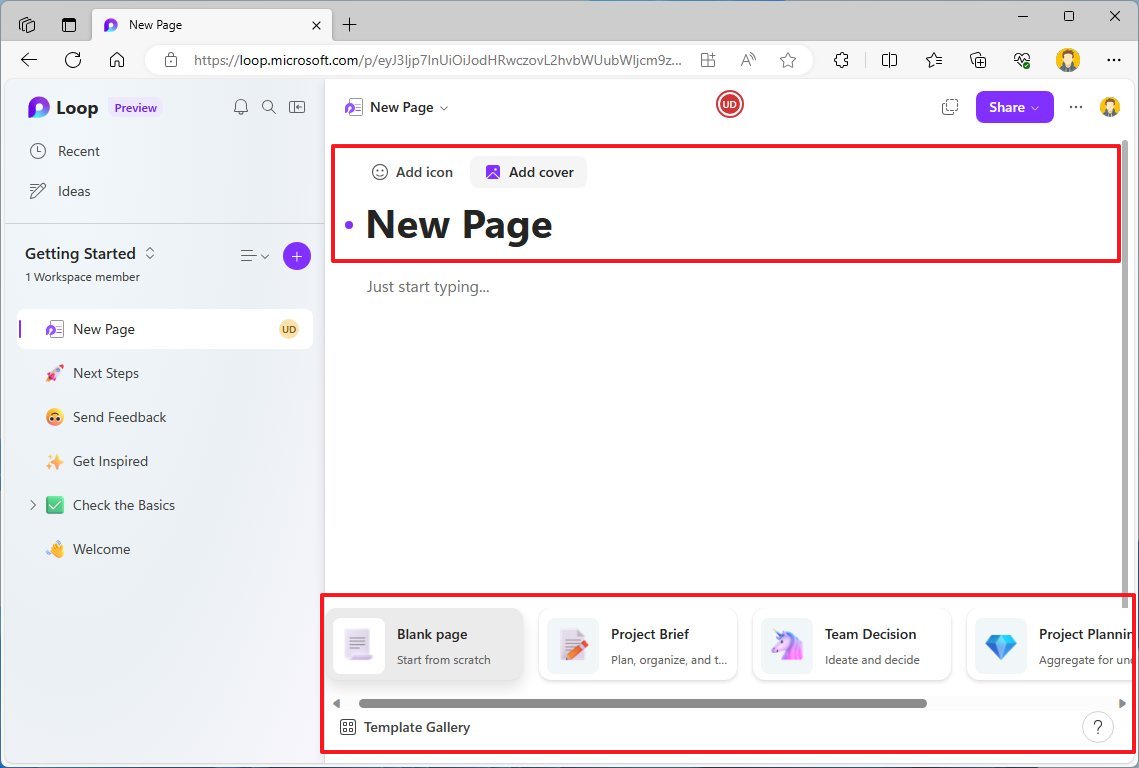
Если вы добавите обложку, Microsoft Loop предложит абстрактные и пейзажные изображения и градиенты.
Вы можете подтвердить название страницы и завершить создание страницы. Однако внизу страницы вы заметите, что можете выбирать разные шаблоны для создания разных типов страниц.
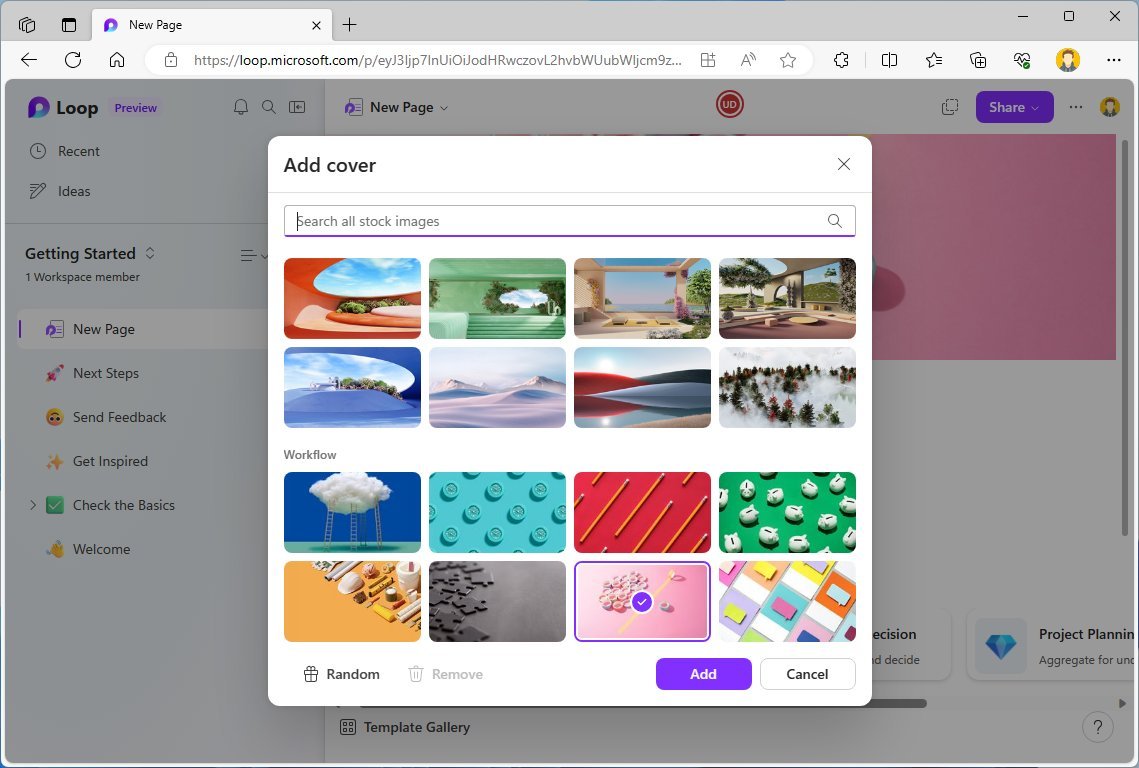
Этот опыт предлагает варианты создания пустой страницы, краткого описания проекта, планирования проекта и заметок о встрече, а также вы можете получить доступ к «Галерее шаблонов», чтобы выбрать один из многих других шаблонов.
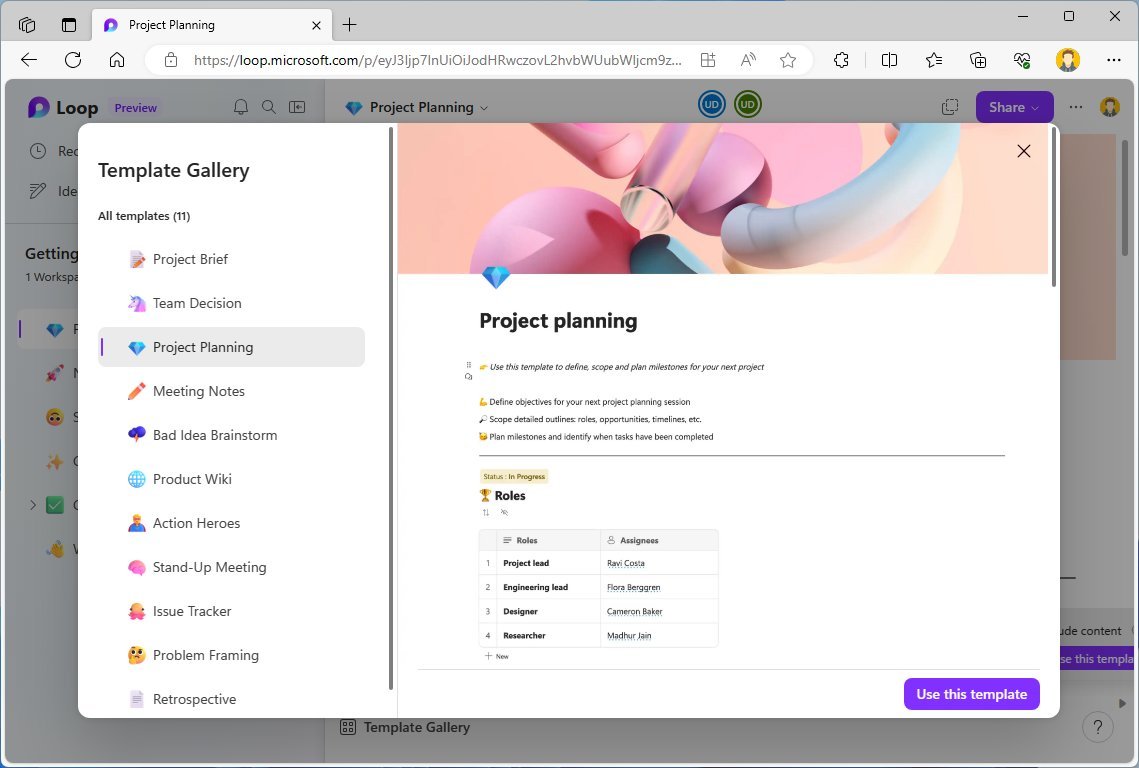
Какой бы вариант вы ни выбрали, шаблон будет включать структуру, объяснения и примеры, которые упрощают создание вашей страницы.
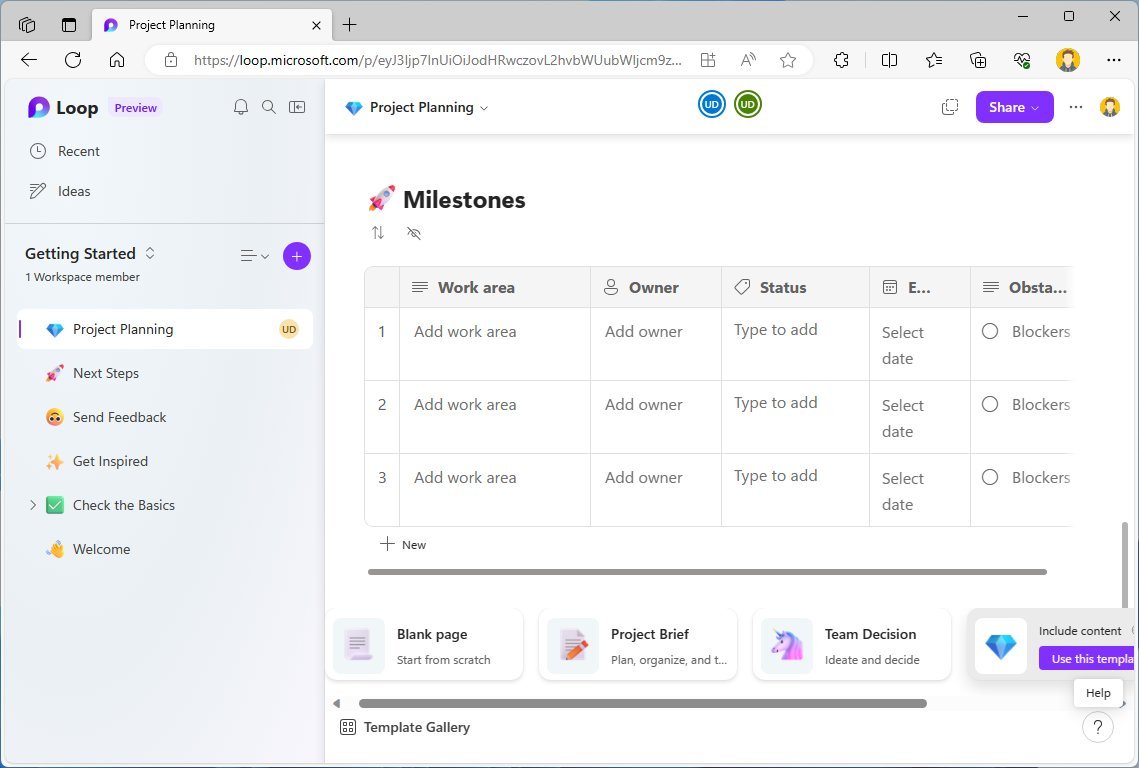
Работа со страницами
На странице, когда вы нажмете «Просто начните печатать», вы увидите всплывающее окно с двумя подсказками, включая использование «/» для вставки и «@» для упоминания.
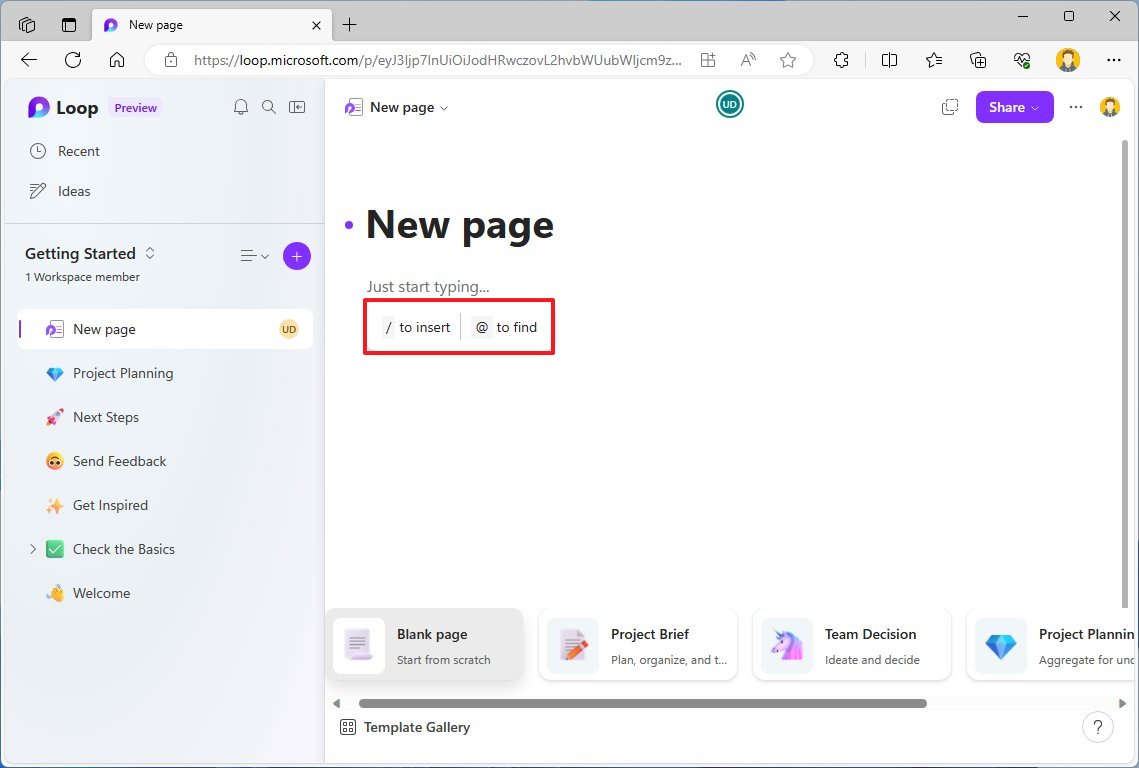
Вариант, который вы, вероятно, будете использовать чаще всего, — это косая черта. При нажатии клавиши «/» появляется контекстное меню «Цикл» с элементами, которые вы можете вставить на страницу, включая таблицу, контрольный список, маркированные и нумерованные списки, разделитель, стили заголовков и код.
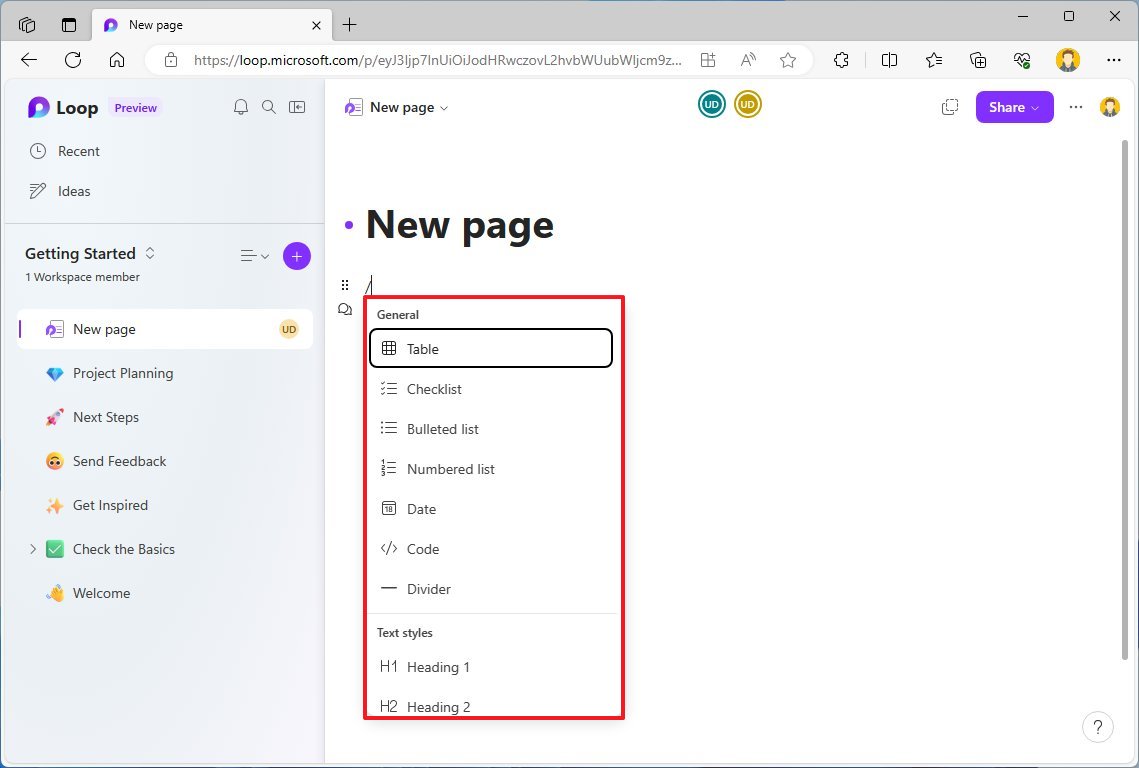
Если вы прокрутите вниз, вы найдете шаблоны для списков задач, таблиц голосования, трекеров прогресса, сеансов вопросов и ответов и вариантов общения. Далее по списку меню содержит параметры для загрузки изображений и подключения к другим приложениям, таким как Jira и Trello.
Например, в отличие от Excel, опция таблицы позволяет создавать различные информационные таблицы. Хотя Microsoft Loop не предлагает панель инструментов с различными инструментами на странице, вы можете навести курсор на элемент, чтобы открыть доступные параметры.
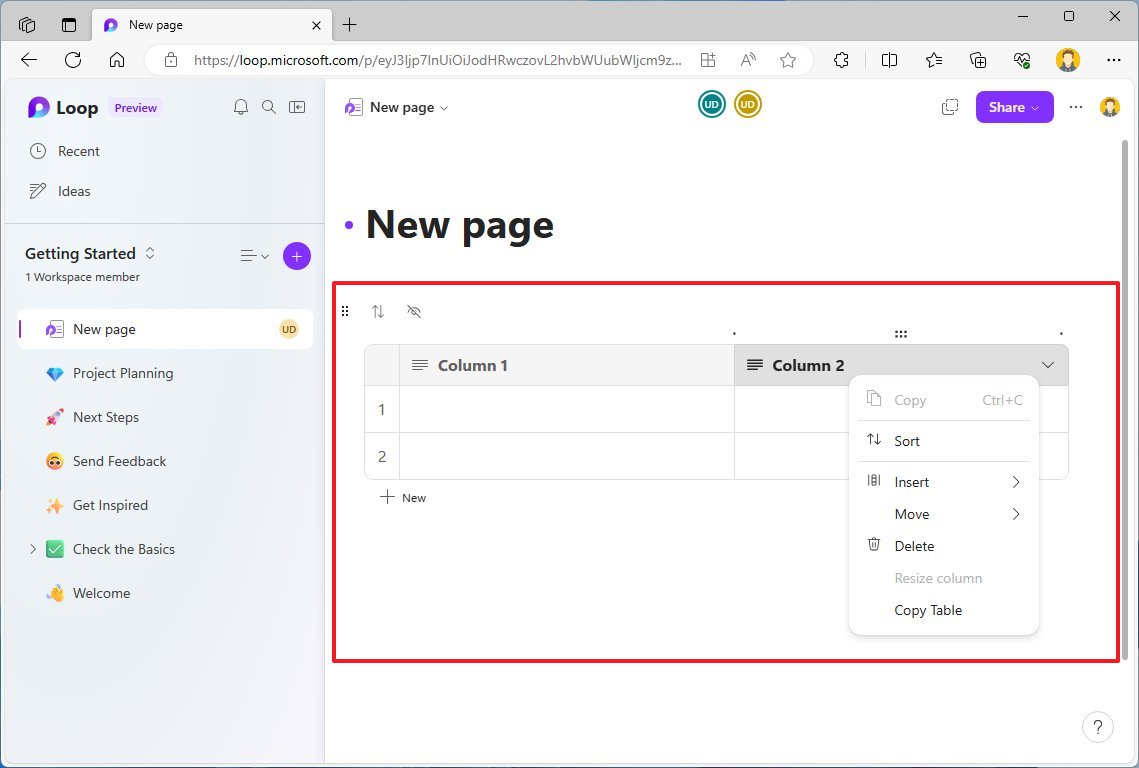
Если вы хотите загрузить изображение, нажмите клавишу «/», прокрутите вниз до параметров «Медиа», нажмите «Изображение» и выберите изображение на своем компьютере.
При наведении курсора на любую часть страницы вы увидите два значка, в том числе опцию комментариев, которая предоставляет инструменты для добавления комментариев к этому конкретному блоку контента и реагирования с помощью смайлов, а «Выбор Boost» позволяет добавлять анимированные смайлы.
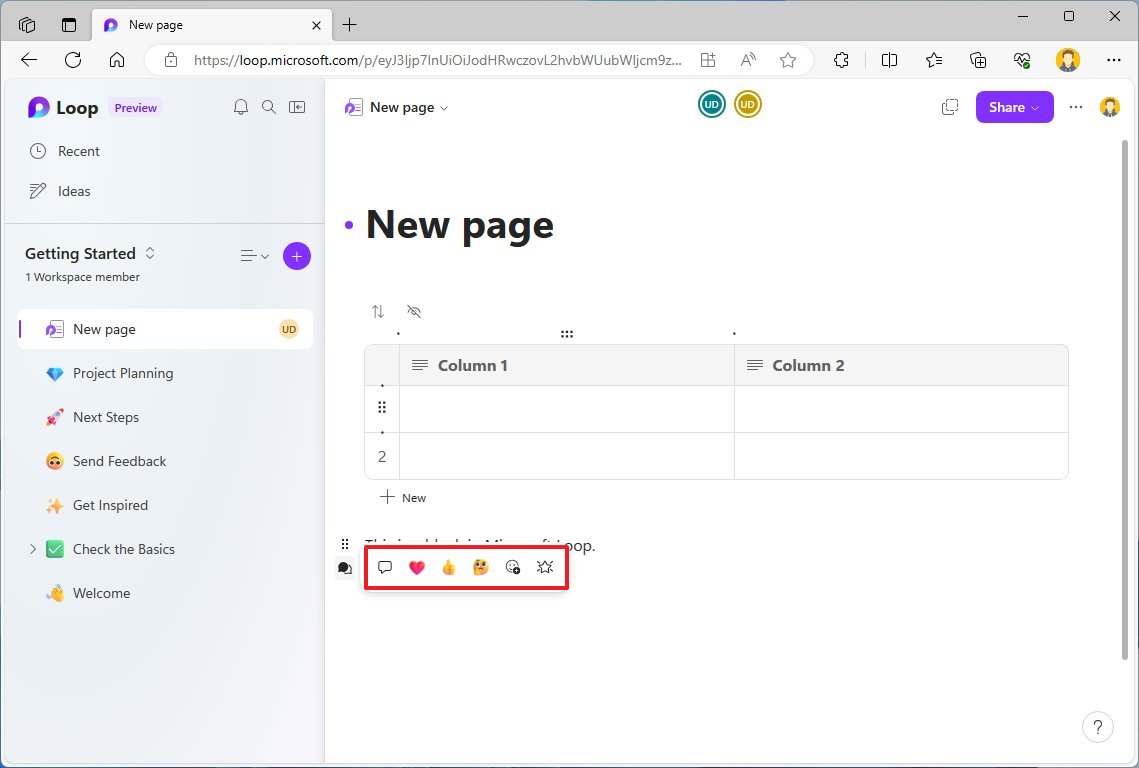
Шеститочечный значок позволяет вам захватить блок и изменить его расположение на странице, и если вы щелкнете по значку, это даст вам возможность создать компонент или удалить блок.
Если вы используете Microsoft Loop для совместной работы с другими людьми, из контекстного меню «/» или с помощью параметра «@» вы можете упомянуть людей и пригласить их в рабочую область.
Поделитесь страницей или рабочим пространством
Вы также можете поделиться рабочим пространством с другими людьми. Вы можете сделать это, нажав кнопку «Поделиться» вверху страницы, выбрав опцию «Рабочая область», подтвердив имя или адрес электронной почты человека и нажав кнопку «Пригласить».
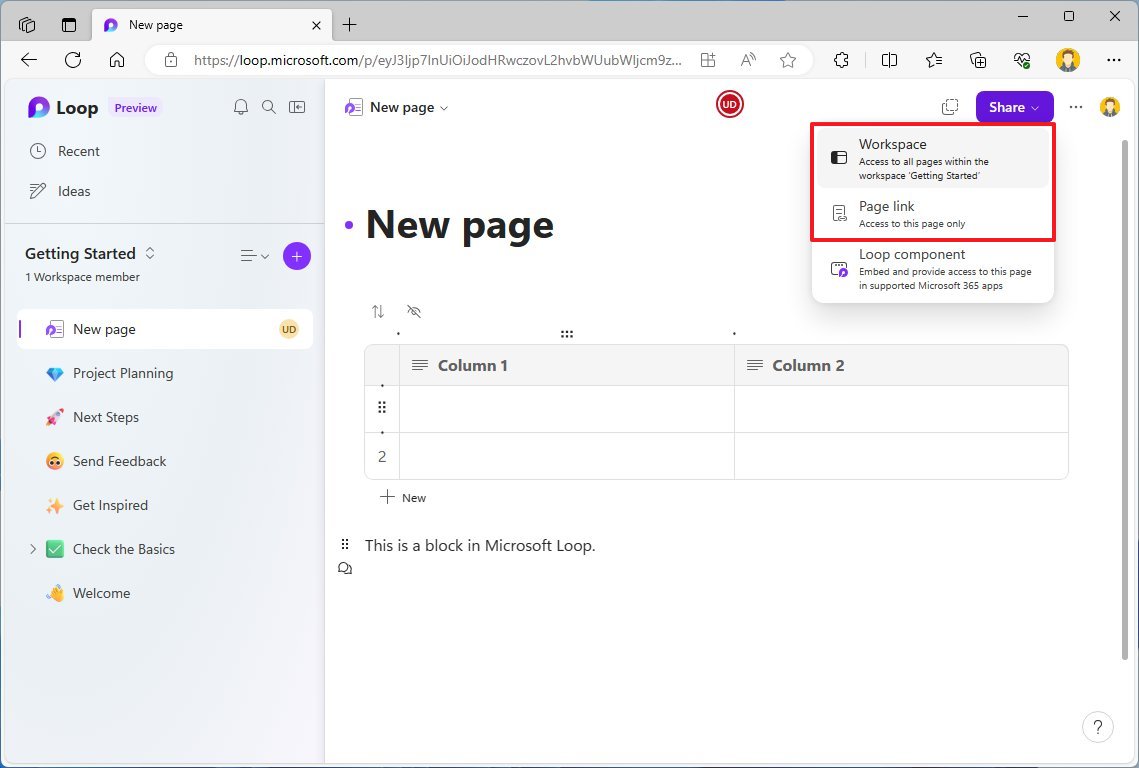
Вы можете делиться страницами по отдельности, если не хотите предоставлять общий доступ ко всему рабочему пространству. Вы можете сделать это, нажав кнопку «Поделиться» в верхней части страницы, выбрав опцию «Ссылка на страницу» и поделившись доступной ссылкой с людьми, которым вы хотите предоставить доступ к содержимому страницы.
Создать компонент
Microsoft Loop также представляет концепцию компонентов, которая позволяет вам обмениваться данными с людьми за пределами рабочей области. Компонент — это меньшая часть информации, всегда синхронизируемая между местоположениями.
На платформе Loop вы можете создать компонент на странице или блок внутри страницы.
Чтобы сделать страницу компонентом цикла, на странице нажмите кнопку «Поделиться», выберите параметр «Компонент цикла», скопируйте ссылку, и вы сможете вставить ее на другую страницу внутри или за пределами рабочей области.
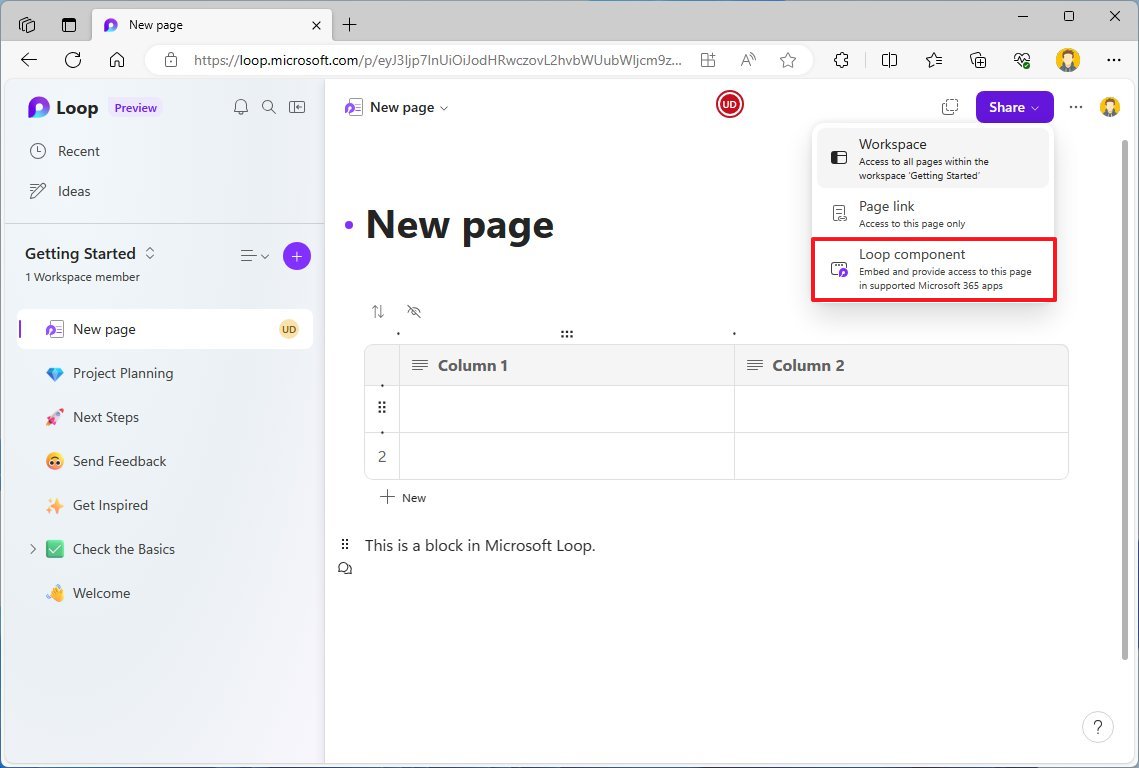
Или вы можете вставить его как внедренный элемент в электронное письмо (или где-нибудь еще, например в Microsoft Teams или Word в Интернете). Предположим, вы используете эту опцию, например, в теле письма. В этом случае вы не только увидите содержимое компонента, как если бы вы находились внутри Microsoft Loop, но оно также будет обновляться в режиме реального времени, если другой человек вносит изменения.
По крайней мере, так и должно было произойти, поскольку в то время я пытался встроить компонент в тело электронного письма Outlook. Мне удалось только вставить ссылку.
Кроме того, из встроенного компонента вы можете просмотреть, у кого есть доступ, а также найти возможности копировать и публиковать компоненты, а также просматривать общие местоположения.
Проверьте историю версий
Microsoft Loop также отслеживает все изменения, происходящие в рабочих областях и страницах, позволяя вам откатывать изменения, что может пригодиться, когда другие люди добавляют и удаляют контент или вы хотите вернуть предыдущую идею или часть информации.
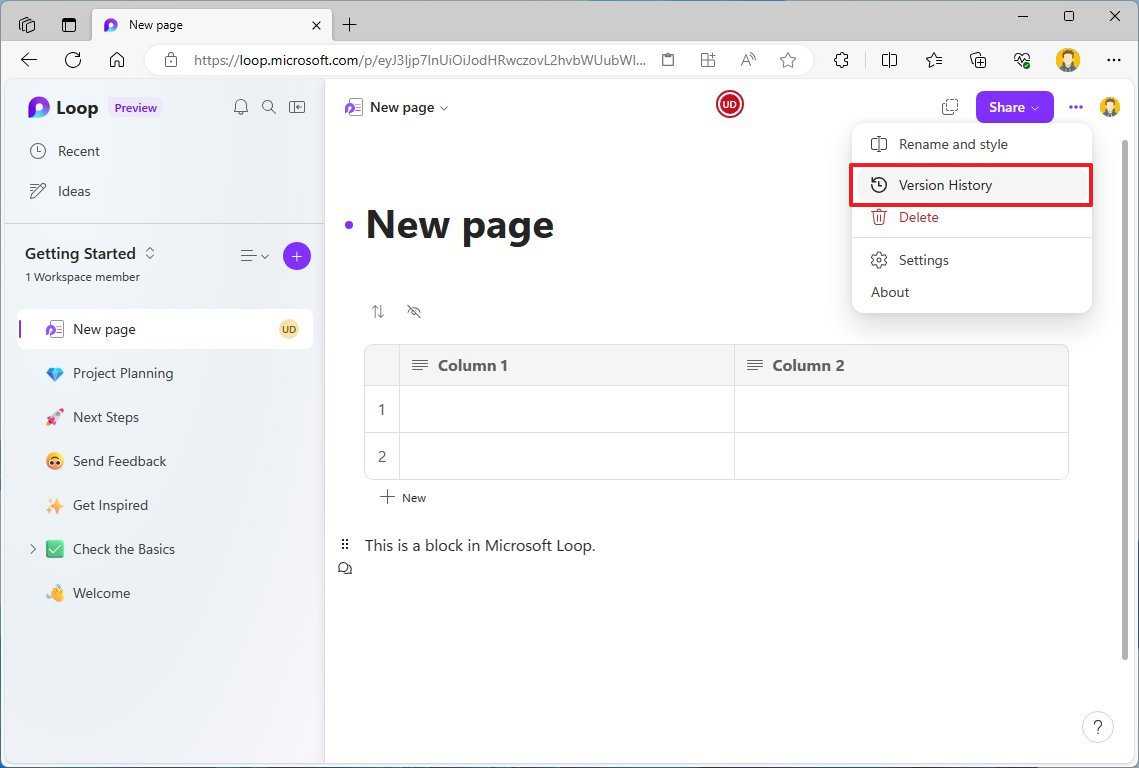
Чтобы проверить историю версий в Microsoft Loop, находясь на странице, нажмите кнопку «Настройки и многое другое» (три точки) в правом верхнем углу и выберите параметр «История версий». Выберите ревизию и нажмите кнопки «Восстановить» и «Подтвердить».
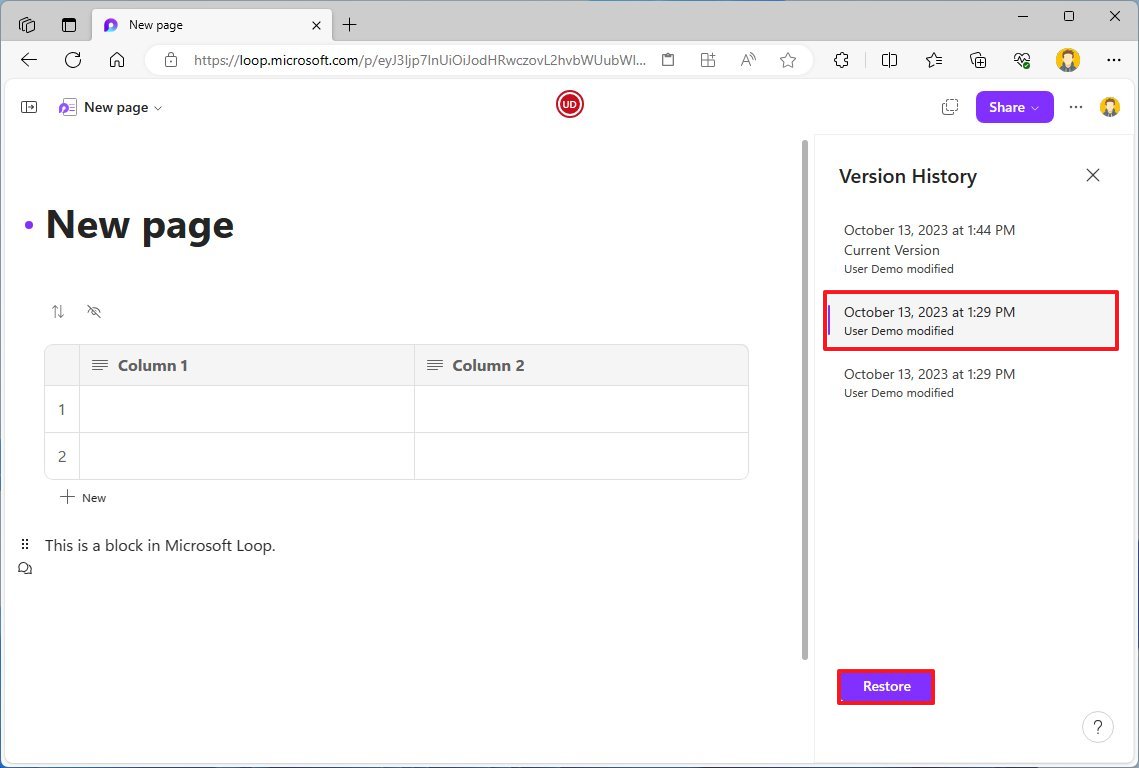
Проверьте уведомления
Когда кто-то упоминает вас где-либо на платформе, вы можете увидеть уведомление в виде звонка в почтовом ящике на левой панели навигации.
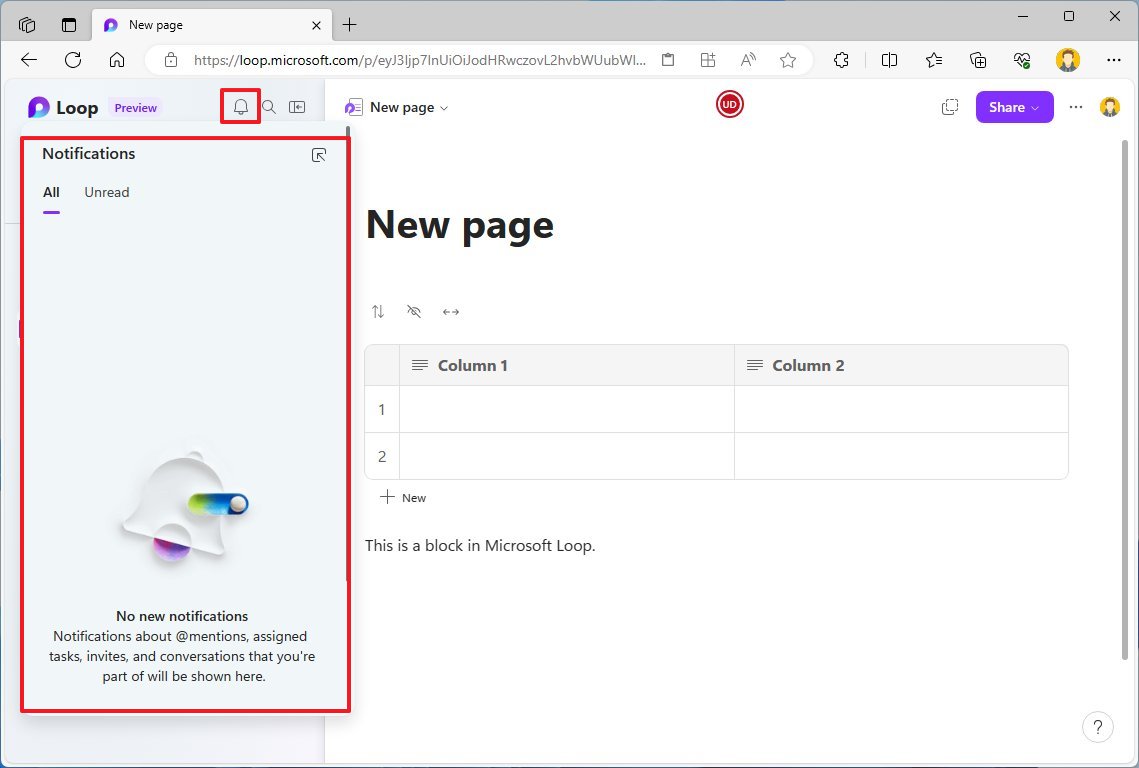
Больше ресурсов
Дополнительные полезные статьи, обзоры и ответы на распространенные вопросы о Windows 10 и Windows 11 можно найти на следующих ресурсах:
Лучшие на сегодняшний день предложения Windows 11






