15 советов по Windows 11 для возвращения в школу
Windows 11 включает в себя множество функций, которые помогут вам оставаться продуктивными и сосредоточиться на любой задаче, которую вам нужно выполнить, особенно на школьных занятиях, и в этом руководстве вы узнаете о 15 функциях, которые каждый должен использовать в этом учебном сезоне.
Например, операционная система предлагает функции для организации вашей работы и сохранения концентрации с помощью функций «Фокус», «Не беспокоить», «Snap Assist» и «Рабочие столы». Кроме того, вы найдете множество встроенных приложений, которые помогут вам выполнять различные задачи, например, калькулятор, диктофон, инструмент для обрезки, OneDrive, OneNote и Microsoft To Do.
Кроме того, приложение Phone Link дает вам доступ к вашему содержимому, когда вы находитесь в кармане или книжной сумке, Dynamic Lock обеспечивает безопасность вашей системы, когда вы автоматически отходите от устройства, а Night Light использует более теплые цвета на экране, чтобы снизить нагрузку на глаза ночью.
Наряду с функциями и приложениями, позволяющими оставаться сосредоточенными, организованными и продуктивными, Windows 11 также предоставляет различные способы настройки вашего ноутбука для решения любых задач в течение учебного года.
Программы для Windows, мобильные приложения, игры - ВСЁ БЕСПЛАТНО, в нашем закрытом телеграмм канале - Подписывайтесь:)
В этом практическом руководстве мы поделимся лучшими советами, которые должен знать каждый в Windows 11, чтобы оставаться продуктивным в этом учебном сезоне.
1. Фокус
Единственный способ выполнить работу — сосредоточиться на задаче. Однако в наши дни сложно сосредоточиться, поскольку онлайн-сервисы и приложения продолжают отправлять push-уведомления, добавляя ненужные отвлекающие факторы.
В Windows 11 «Фокус» — это функция, предназначенная для уменьшения количества уведомлений, чтобы свести к минимуму отвлекающие факторы, независимо от того, работаете ли вы над школьным проектом или играете в игры.
Приложение настроек
Чтобы включить Focus для отключения уведомлений в Windows 11, выполните следующие действия:
- Открыть настройки.
- Щелкните Система.
- Щелкните страницу Фокус справа.
- Щелкните настройки фокуса.
- Установите продолжительность сеанса с помощью настройки «Длительность сеанса».
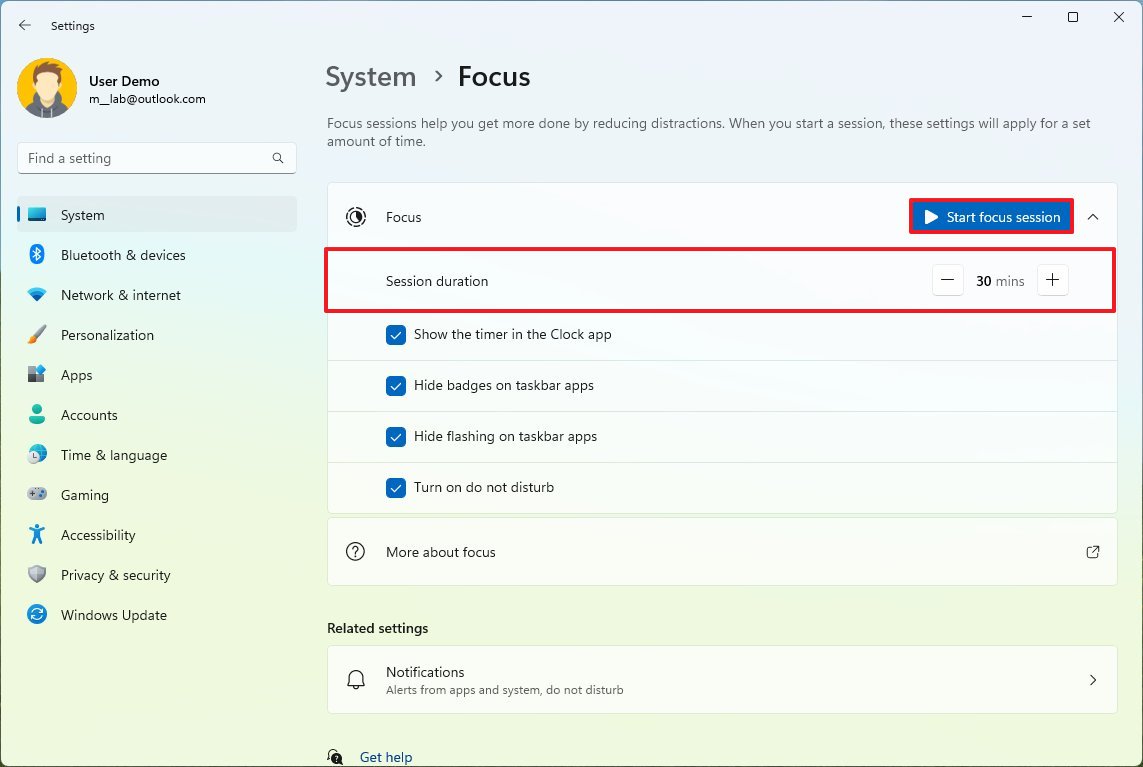
- Выберите функции, которые должны быть включены или выключены во время фокус-сессии.
- Совет: проверьте все доступные параметры, чтобы увидеть часы на экране, скрыть отвлекающие значки и мигающую анимацию с панели задач и включить функцию «Не беспокоить».
- Нажмите кнопку «Начать фокус-сессию».
Выполнив эти шаги, вы можете запустить эту функцию из «Настройки», щелкнув значок даты и времени на панели задач и нажав кнопку «Фокус», или из приложения «Часы».
Приложение часов
Чтобы начать сеанс фокусировки из приложения «Часы», выполните следующие действия:
- Откройте приложение Часы.
- Щелкните Сеансы фокуса.
- Установите продолжительность сеанса.
- (Необязательно) Отметьте Пропустить перерывы, если применимо.
- Нажмите кнопку «Начать фокус-сессию».

После того, как вы выполните эти шаги, сеанс начнется, значки и мигающие оповещения приложений будут отключены, а функция «Не беспокоить» включится. Приложение «Часы» переключится в компактный режим с таймером на экране.
Сосредоточьтесь на Spotify
Чтобы настроить Focus с музыкой Spotify, выполните следующие действия:
- Откройте Пуск.
- Найдите часы и нажмите на верхний результат, чтобы открыть приложение.
- Щелкните Сеансы фокуса.
- Нажмите «Войти» в левом нижнем углу (если применимо).
- Войдите в свою учетную запись Майкрософт.
- Нажмите кнопку «Установить Spotify» (если применимо).

- Нажмите кнопку «Установить» в Microsoft Store, чтобы установить Spotify.
- Нажмите кнопку «Связать свой Spotify».
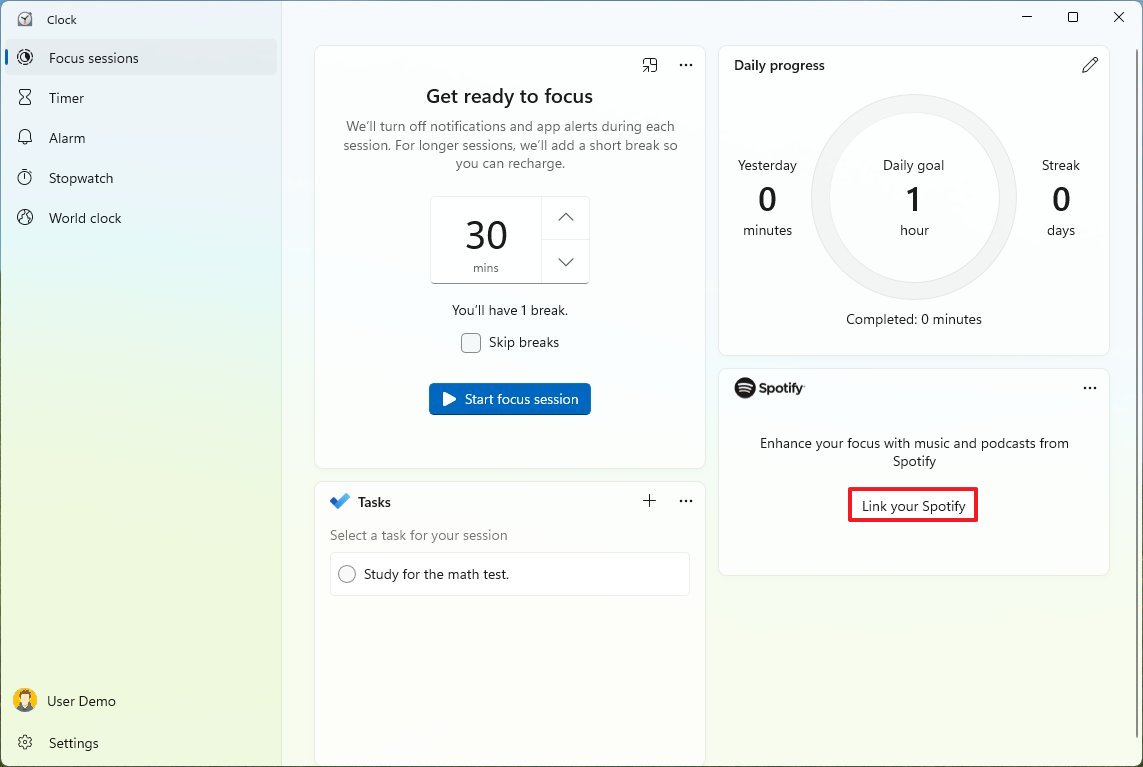
- Подсказка: вам может потребоваться перезапустить приложение «Часы», чтобы увидеть параметр ссылки.
- Нажмите кнопку «Согласен». (Возможно, Вам понадобится войти еще раз.)
- Создайте или выберите задачу из раздела «Задача».
- Выберите музыкальный плейлист в разделе Spotify.
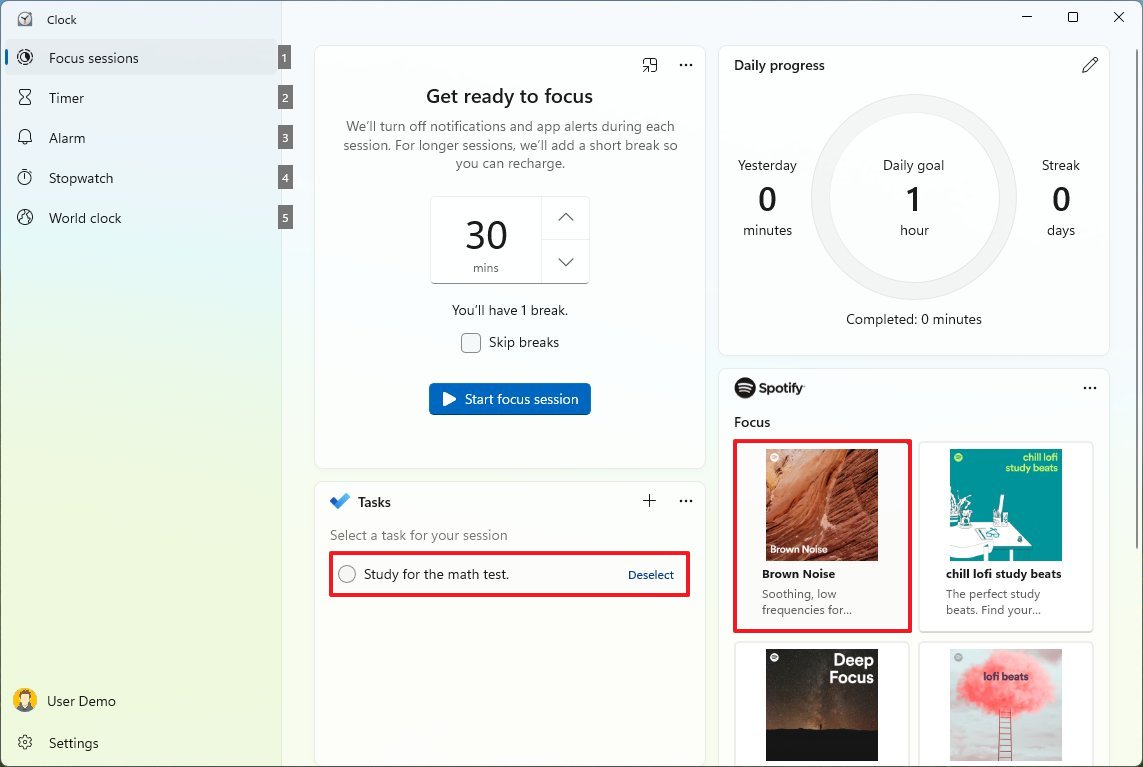
- Укажите, как долго вы хотите, чтобы сеанс фокусировки длился.
- (Необязательно) Снимите флажок «Пропускать перерывы».
- Нажмите кнопку «Начать фокус-сессию».
После того, как вы выполните эти шаги, сеанс Focus начнется одновременно с воспроизведением музыки из выбранного вами плейлиста.
2. Не беспокоить
Когда вы делаете домашнее задание или учитесь, уведомления могут отвлекать вас излишним образом, но вы можете использовать опцию «Не беспокоить», чтобы отключить все уведомления, пока вы не отключите эту функцию.
Чтобы отключить уведомления, включив параметр «Не беспокоить» в Windows 11, выполните следующие действия:
- Открыть настройки.
- Щелкните Система.
- Нажмите на страницу уведомлений справа.
- Включите тумблер «Не беспокоить».
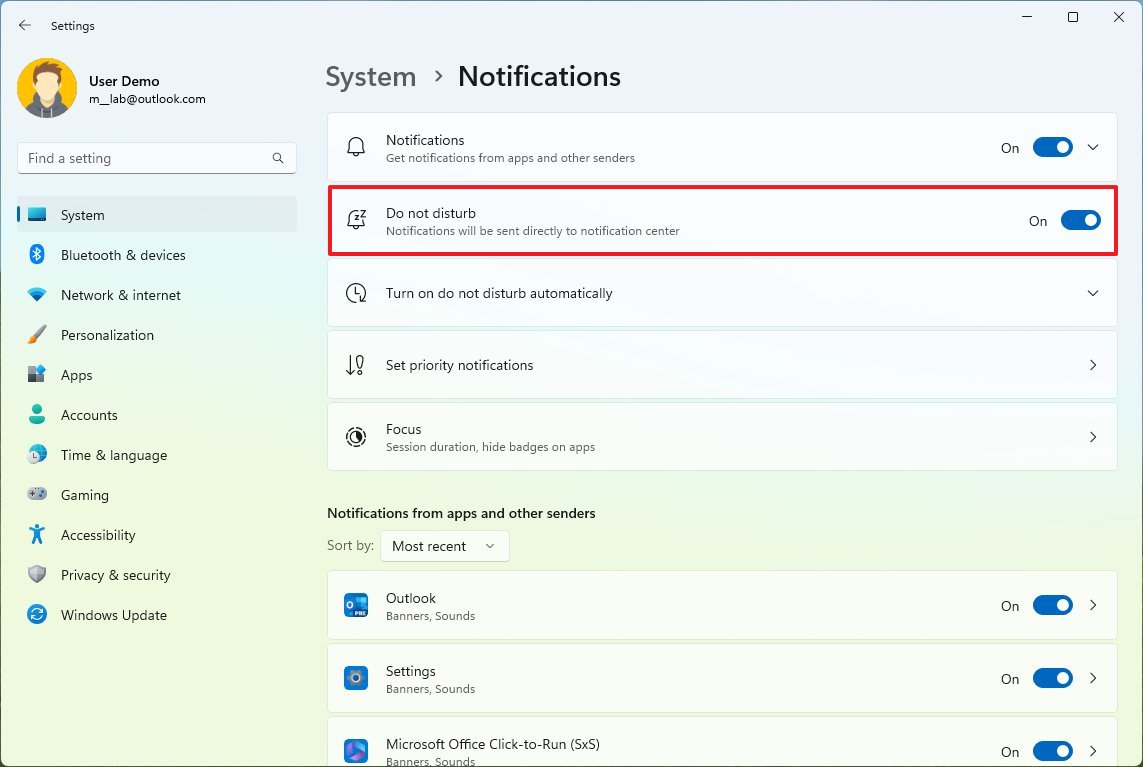
- (Необязательно) Щелкните параметр «Включить режим «Не беспокоить» автоматически».
- Установите флажок «В это время».
- Настройте, когда функция должна включаться и выключаться автоматически.

- Выберите, когда функция также должна включаться автоматически. Например, при дублировании дисплея, играх, приложениях в полноэкранном режиме и после недавней установки нового обновления функции.
После того, как вы выполните эти шаги, эта функция перестанет отвлекать вас уведомлениями в определенное время.
3. Калькулятор
Если часть домашнего задания включает в себя математические задачи, вы можете использовать приложение «Калькулятор», которое входит в состав установки Windows 11. Приложение простое в использовании и имеет широкий набор функций, включая тригонометрические функции, логарифмы и показатели степени. Его также можно использовать для преобразования единиц измерения и расчета дат. Если вы ищете мощный и универсальный научный калькулятор, встроенный калькулятор Windows 11 — отличный вариант.
Чтобы переключить режимы с помощью приложения «Калькулятор», выполните следующие действия:
- Откройте Пуск.
- Найдите калькулятор и нажмите на верхний результат, чтобы открыть приложение.
- Нажмите кнопку меню с левой стороны.
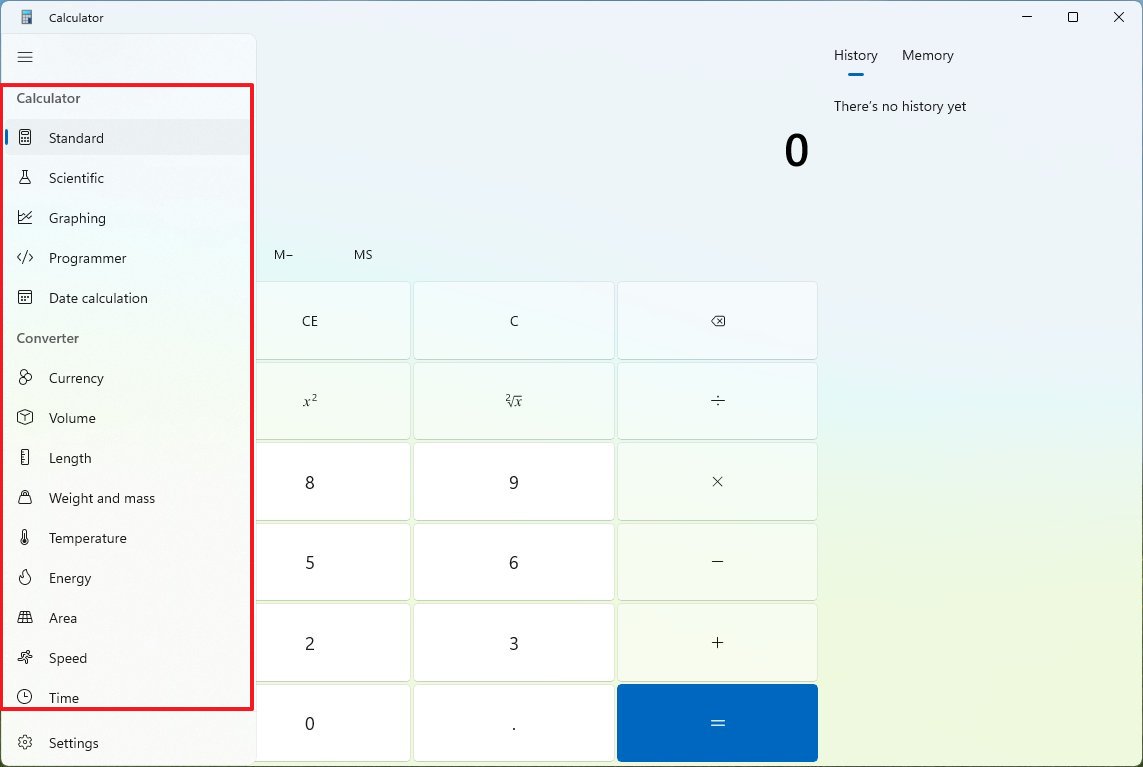
- Выберите один из доступных режимов Калькулятора, включая Стандартный, который предлагает интерфейс для выполнения основных математических операций.
Scientific предоставляет расширенный интерфейс для научных, инженерных и математических задач.
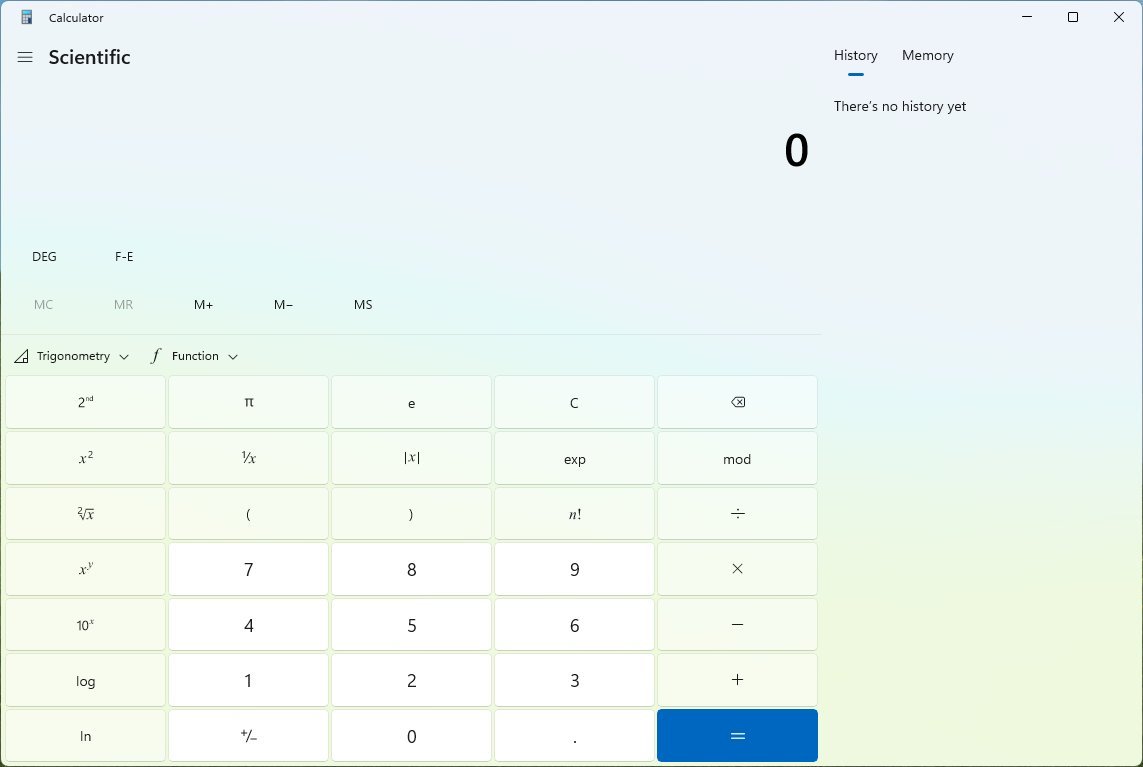
Graphing предлагает варианты решения одновременных уравнений, построения графиков и выполнения задач с переменными.
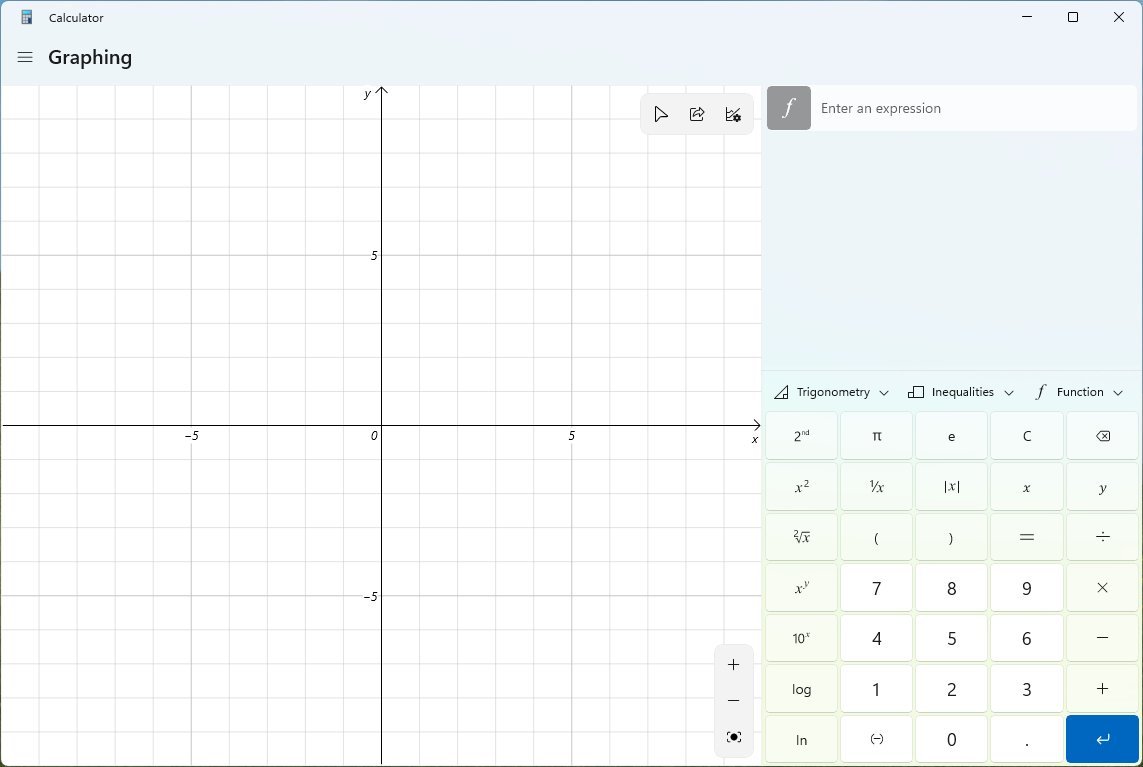
Программатор позволяет выполнять вычисления в двоичных, шестнадцатеричных, восьмеричных, десятичных числах и т.д.
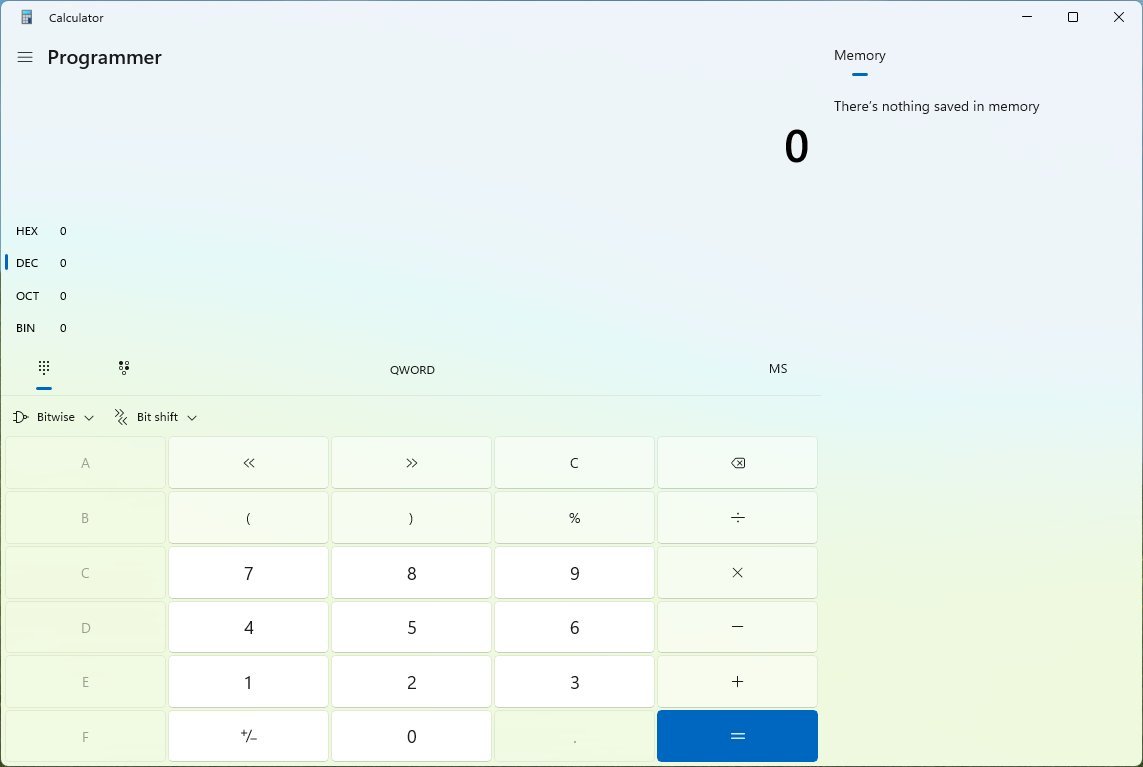
Расчет даты предоставляет интерфейс для выполнения расчетов дней, таких как разница между днями и сложение и вычитание дней.
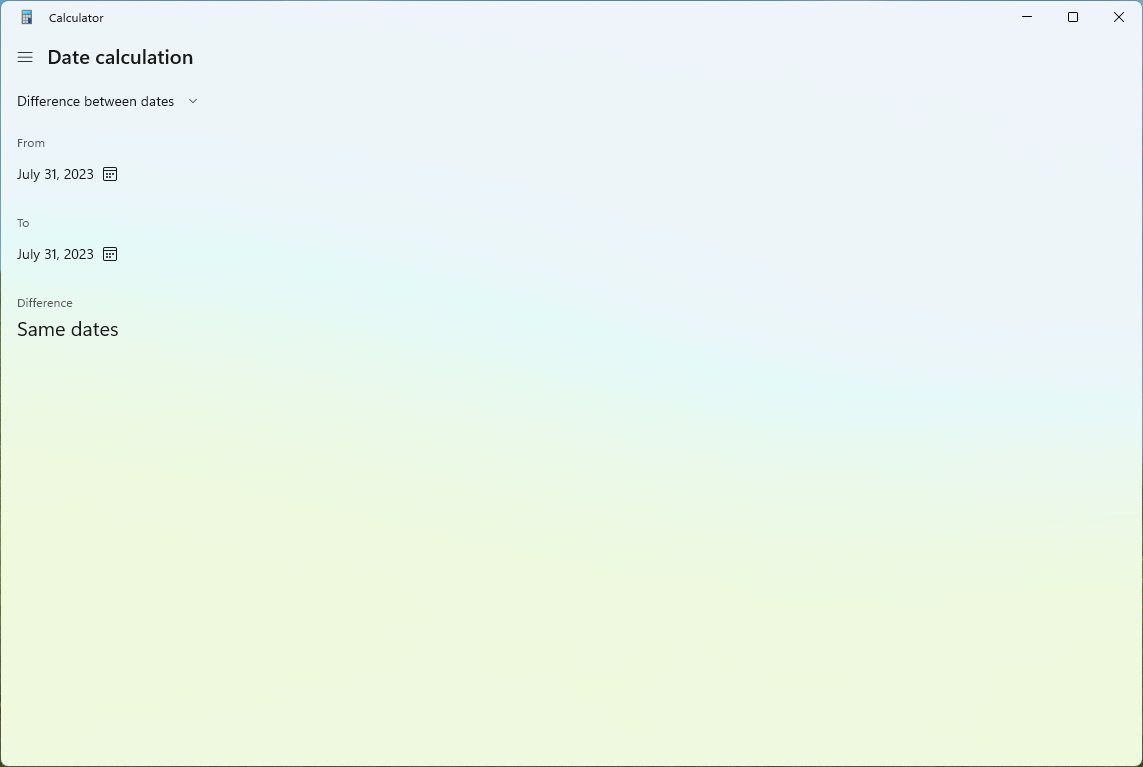
- В разделе «Конвертер» вы найдете более десятка типов режимов конвертера, включая валюту, объем, длину, вес и массу, температуру, энергию, площадь, скорость, время, мощность, данные, давление и угол.
После выполнения этих шагов вы можете начать использовать калькулятор для работы в офисе или в школе.
4. Диктофон
Windows 11 также предлагает приложение «Звукозапись», которое позволяет быстро и легко записывать лекции в школе, разговоры, интервью и подкасты.
Для записи с помощью приложения «Звукозапись» в Windows 11 выполните следующие действия:
- Откройте Пуск.
- Найдите «Звукозапись» и выберите верхний результат, чтобы открыть приложение.
- Нажмите кнопку «Запись», чтобы начать запись.
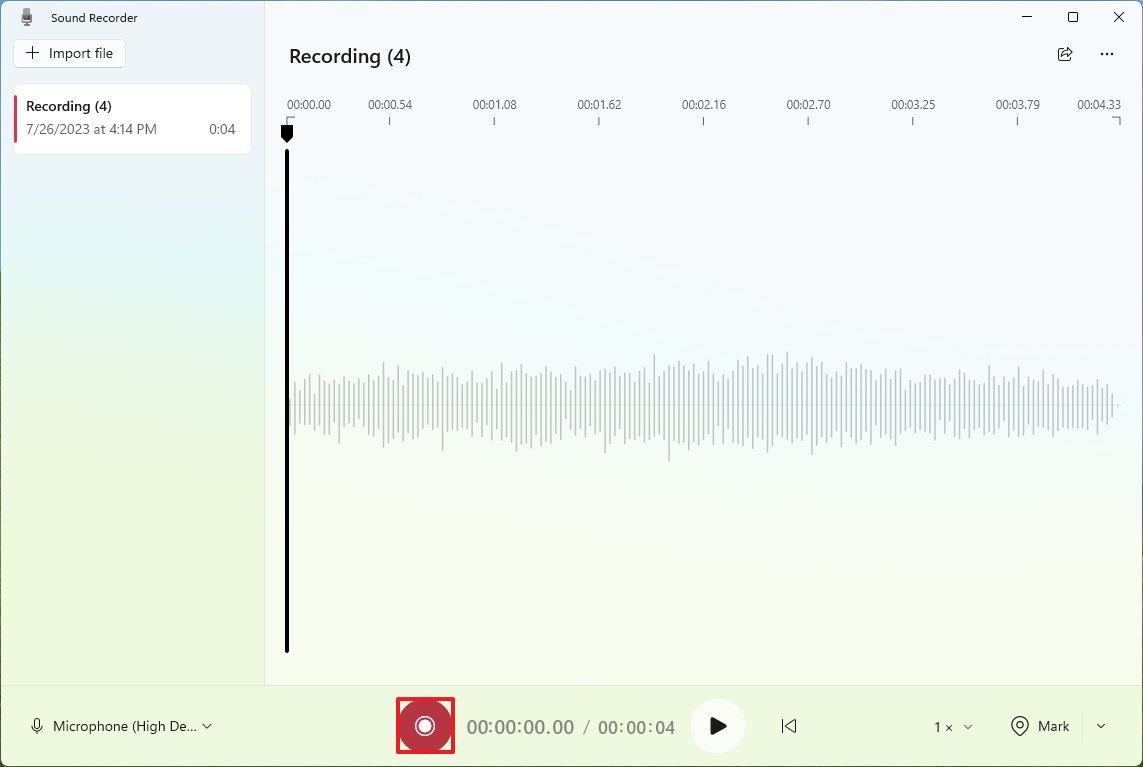
- Нажмите кнопку «Пауза», чтобы остановить сеанс записи, не прерывая его.
- Нажмите кнопку «Отметить», чтобы отметить фрагмент записи.
- Нажмите кнопку «Стоп», чтобы завершить запись.
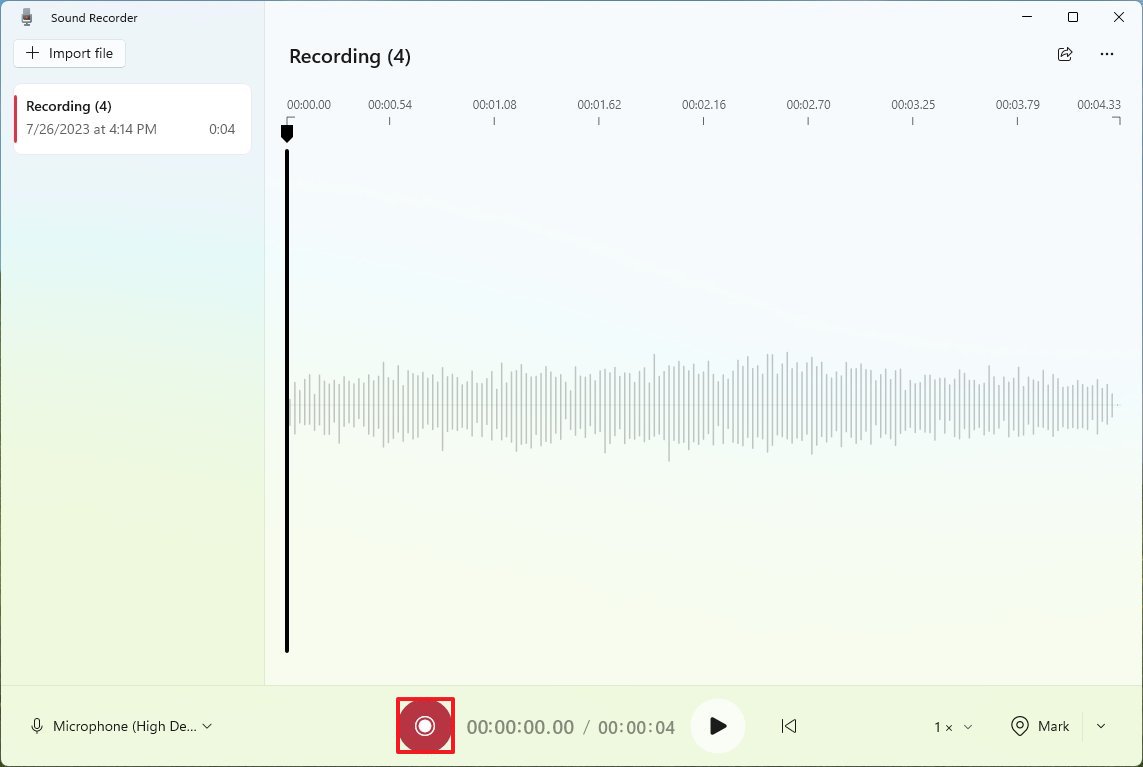
- Выберите дорожку на левой панели.
- Нажмите кнопку «Воспроизвести», чтобы прослушать аудио и транскрибировать содержимое по мере необходимости.
- Нажмите кнопку меню (три точки) и выберите параметр «Переименовать».
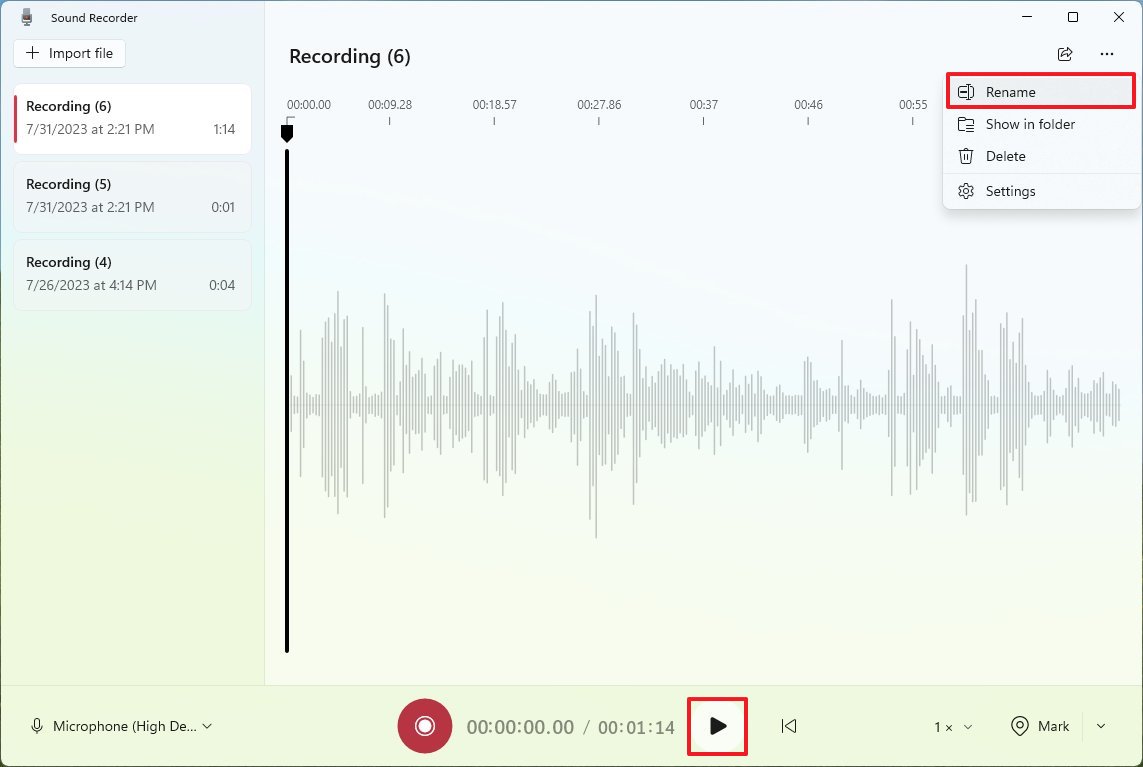
- Подтвердите имя для записи.
- Нажмите кнопку «Переименовать».
После выполнения этих шагов записи будут храниться в папке «Звукозаписи» внутри «Документов».
Если вы используете приложение OneNote, вы можете использовать функцию диктофона вместо приложения «Диктофон», поскольку ваши записи будут синхронизироваться с вашими заметками на разных устройствах.
5. Ножницы
Snipping Tool — это простое приложение, которое позволяет делать снимки экрана в Windows 11. Вы можете открыть приложение и сделать снимок экрана или использовать сочетание клавиш Windows + Shift + S, чтобы сделать снимок экрана, не открывая приложение.
Захват приложения
Чтобы сделать скриншоты с помощью приложения Snipping Tool, выполните следующие действия:
- Откройте Пуск.
- Найдите Snipping Tool и нажмите на верхний результат, чтобы открыть приложение.
- (Необязательно) Используйте параметр «Задержка», чтобы отложить захват до 10 секунд.
- Нажмите кнопку Создать.
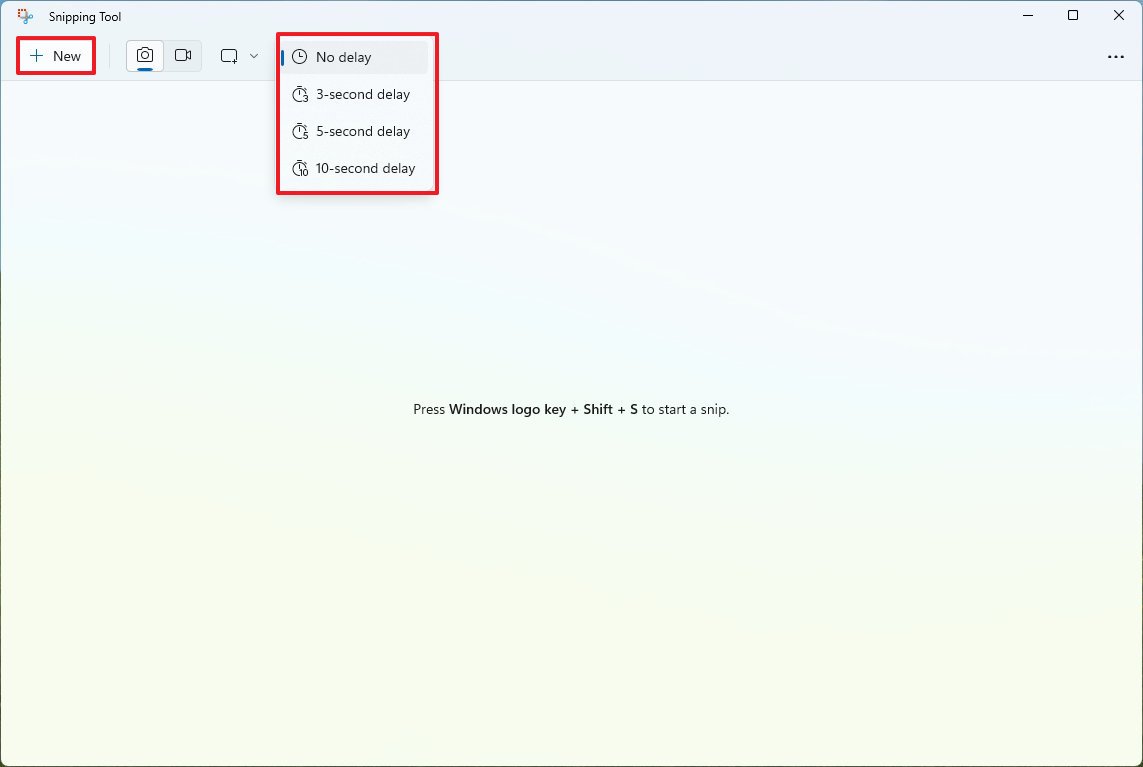
- Создайте скриншот в выбранном вами режиме.
Выполнив шаги, вы можете повторить инструкции, чтобы сделать больше снимков экрана.
Захват ярлыка
Чтобы использовать сочетание клавиш для создания снимков экрана в Windows 11, выполните следующие действия:
- Используйте сочетание клавиш «Клавиша Windows + Shift + S».
- Выберите один из режимов захвата экрана, включая «Прямоугольный режим», «Оконный режим», «Полноэкранный режим» или «Режим произвольной формы».
- Создайте снимок экрана с выбранным параметром.
После того, как вы выполните шаги, вы можете повторить ярлык, чтобы продолжить делать снимки экрана быстрее.
Захват редактирования
Чтобы отредактировать и сохранить снимок экрана в Windows 11, выполните следующие действия:
- Щелкните инструмент «Обрезка изображения» на панели команд.
- Используйте края, чтобы обрезать и изменить размер снимка экрана.
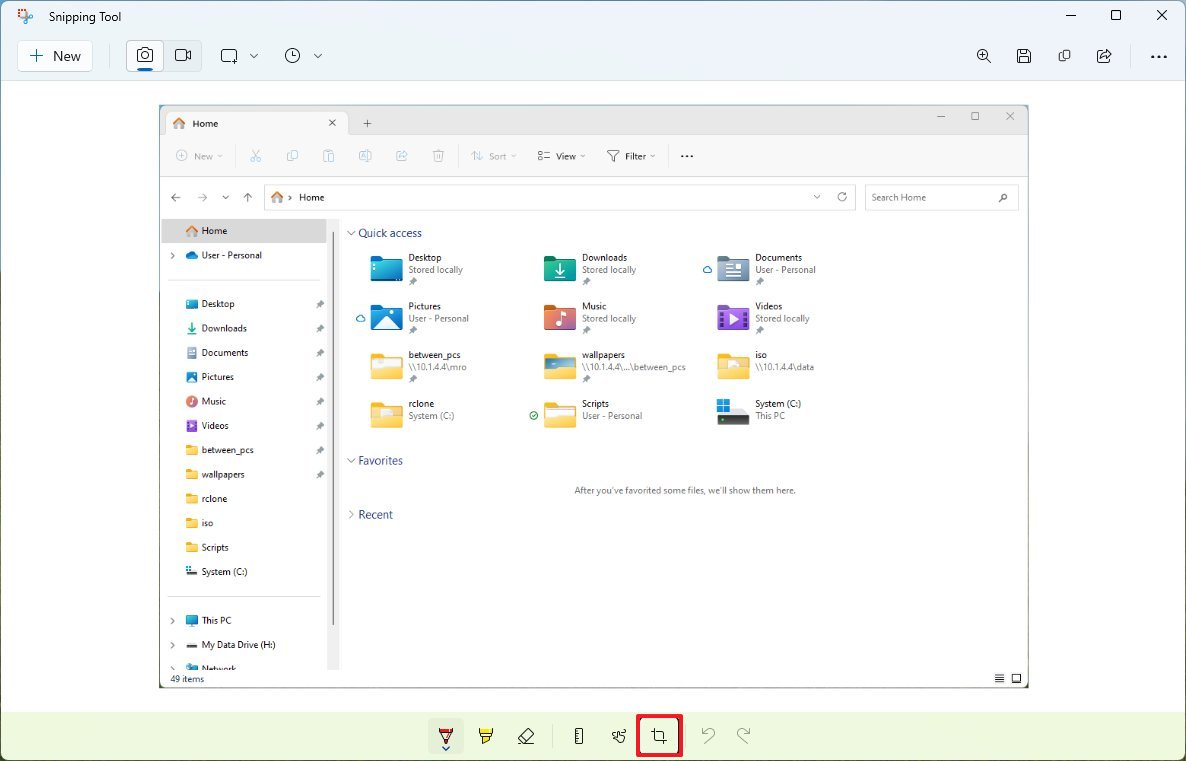
- Нажмите кнопку Проверить, чтобы применить изменения.
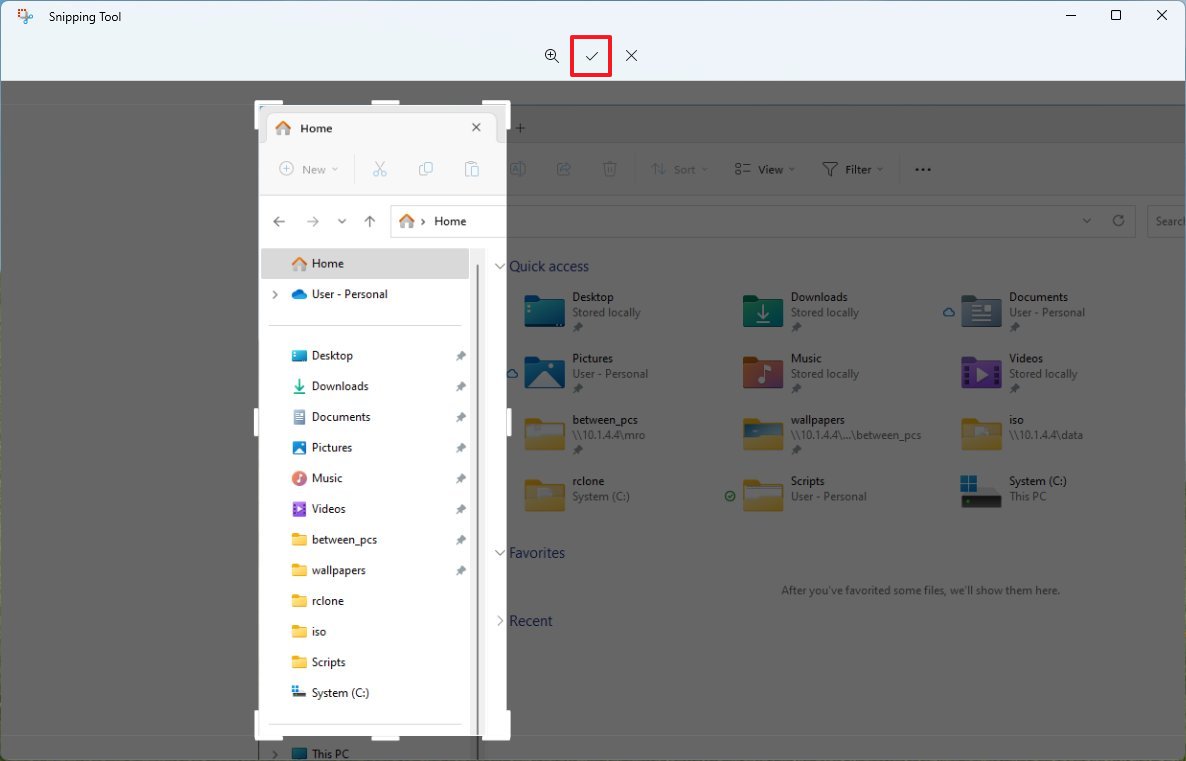
- Используйте шариковую ручку, маркер или функции рукописного ввода, чтобы аннотировать изображение.
- (Необязательно) Используйте линейку для рисования прямых линий.
- Используйте Ластик, чтобы удалить штрихи.
- (Необязательно) Нажмите кнопку «Копировать» в правом верхнем углу, чтобы скопировать изображение в буфер обмена и вставить его в документ.
- Нажмите кнопку «Сохранить» в правом верхнем углу, чтобы сохранить снимок экрана в виде файла изображения (.jpg, .png или .gif).
- Нажмите кнопку «Поделиться» в правом верхнем углу, чтобы поделиться снимком с другими людьми, использующими разные приложения.
После того, как вы выполните эти шаги, внесенные вами изменения будут сохранены в файле снимка экрана.
Захват видео
Snipping Tool также включает в себя опцию видео, которая позволяет вам делать запись экрана. Единственная оговорка заключается в том, что у него нет возможности записывать звук. Тем не менее, инструмент может пригодиться во многих ситуациях.
Чтобы записать экран или приложение с помощью приложения Snipping Tool в Windows 11, выполните следующие действия:
- Откройте Пуск.
- Найдите Snapping Tool и щелкните верхний результат, чтобы открыть приложение.
- Нажмите кнопку Запись.
- Нажмите кнопку Создать.
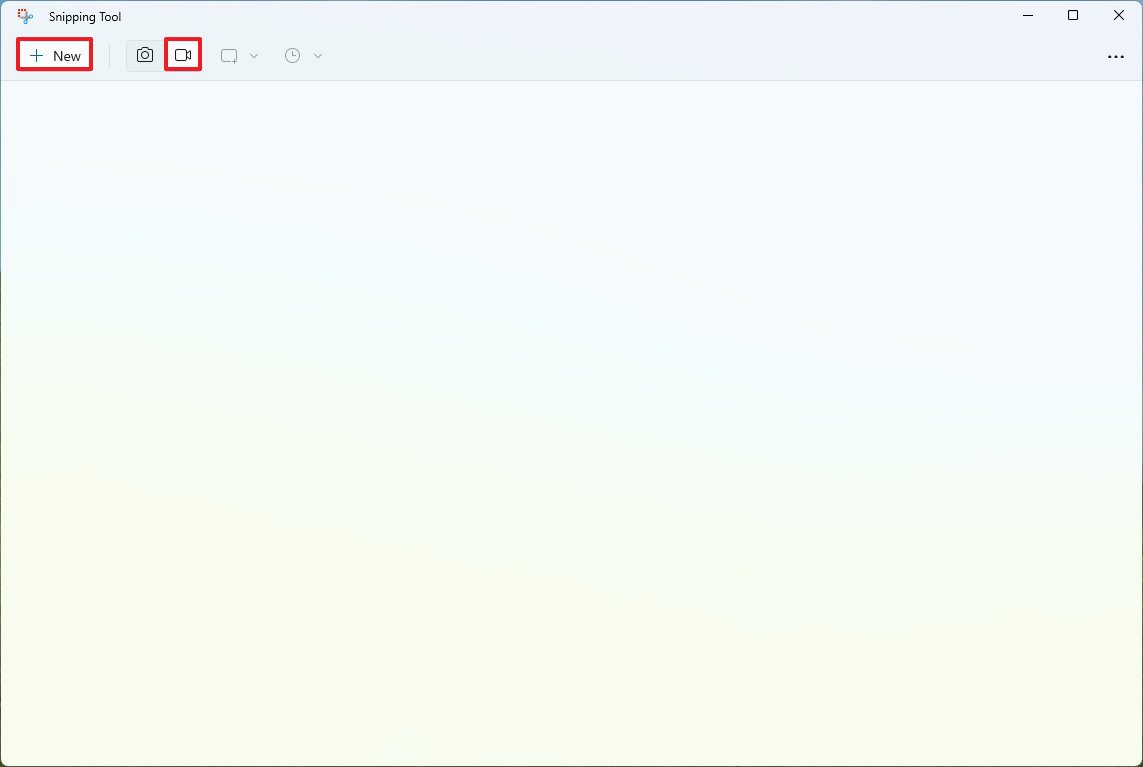
- Выберите область экрана для записи.
- Нажмите кнопку «Пуск».
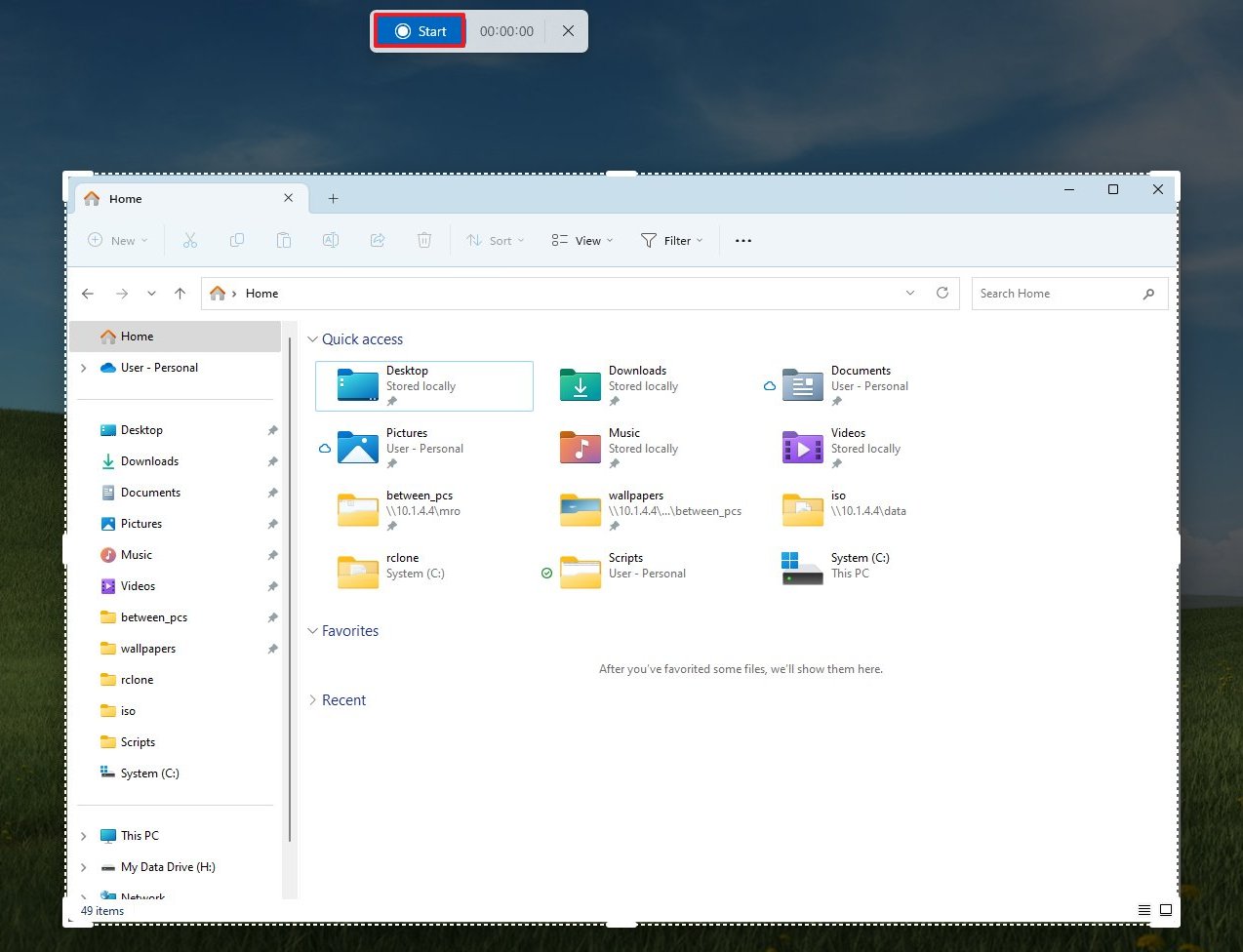
- Продолжайте взаимодействие, которое хотите зафиксировать.
- Нажмите кнопку «Стоп».
- Краткое примечание: вы можете нажать кнопку удаления (корзины), чтобы отказаться от записи и начать заново.
- (Необязательно) Нажмите кнопку «Воспроизвести», чтобы воспроизвести запись экрана.
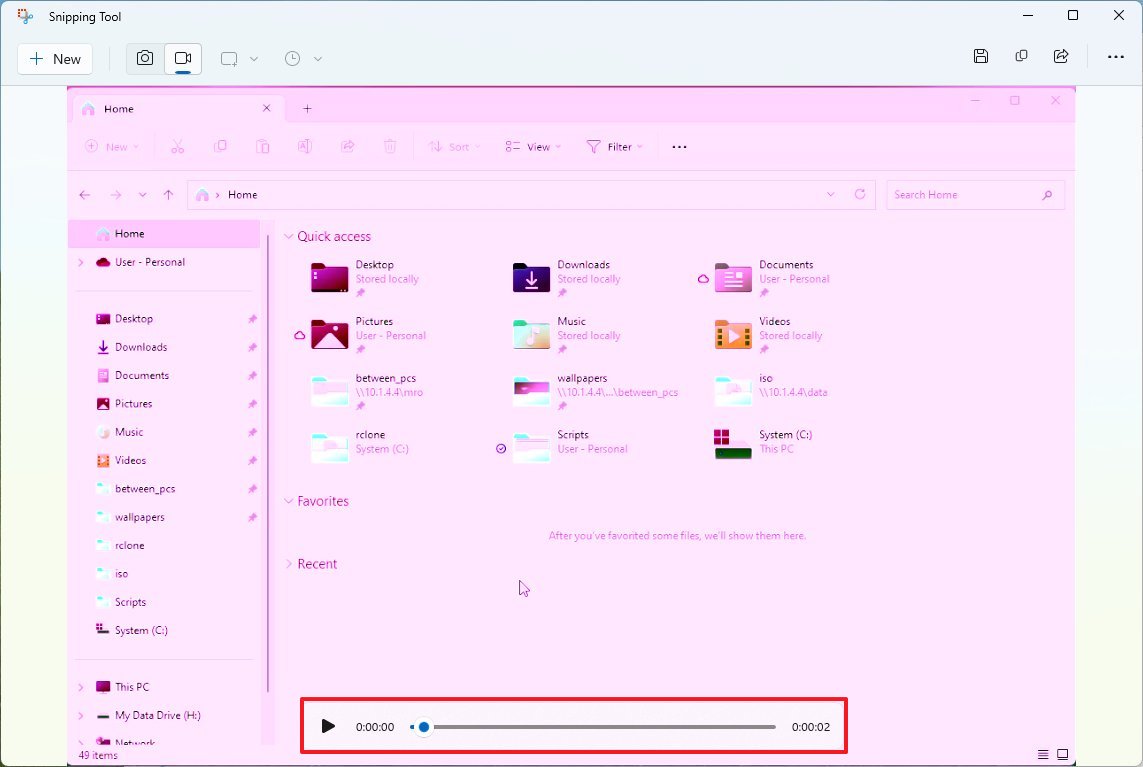
- Нажмите кнопку Сохранить (дискета) в правом верхнем углу.
- Выберите место для хранения записи.
- Нажмите кнопку Сохранить еще раз.
После выполнения этих шагов записанный снимок экрана будет сохранен и доступен в папке «Видео».
6. Настольные компьютеры
В Windows 11 «Рабочие столы» — это функция, которая позволяет более логично упорядочивать и группировать задачи, чтобы повысить производительность. Это удобная функция для расширения реального состояния экрана, когда у вас только один монитор или вы хотите отделить школьную работу от личных задач.
Создание рабочих столов
Чтобы создать новый рабочий стол в Windows 11, выполните следующие действия:
- Нажмите кнопку «Просмотр задач».
- Краткое примечание. Вы также можете навести указатель мыши на кнопку «Просмотр задач», чтобы получить доступ к представлению, или использовать сочетание клавиш «Клавиша Windows + Tab».
- Нажмите кнопку Новый рабочий стол (+) справа.
- Повторите шаги 1 и 2, чтобы создать столько рабочих столов, сколько необходимо.
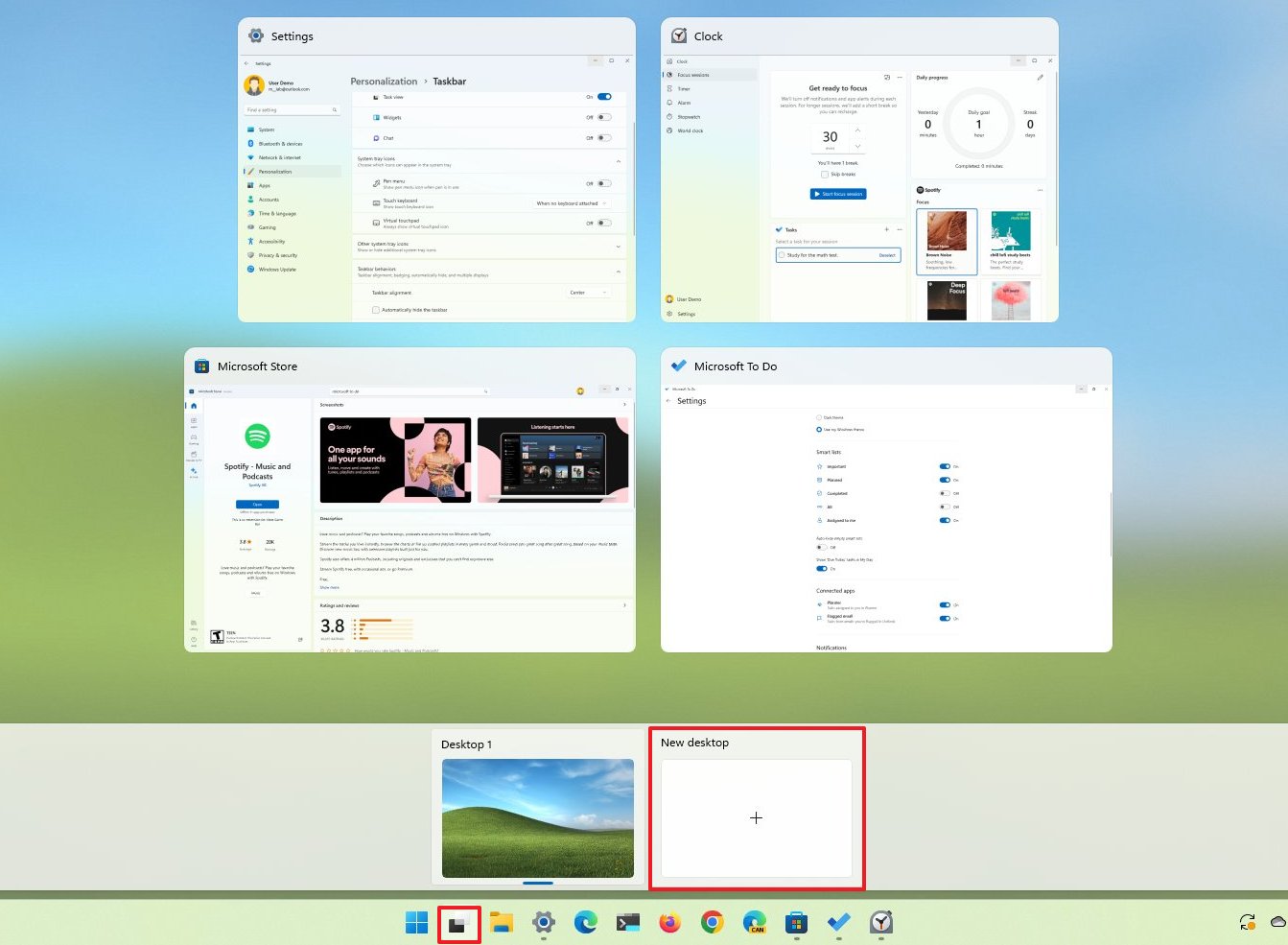
Навигация по рабочим столам
Чтобы перейти на другой рабочий стол, выполните следующие действия:
- Нажмите кнопку «Просмотр задач».
- Выберите рабочий стол, на который хотите переключиться.
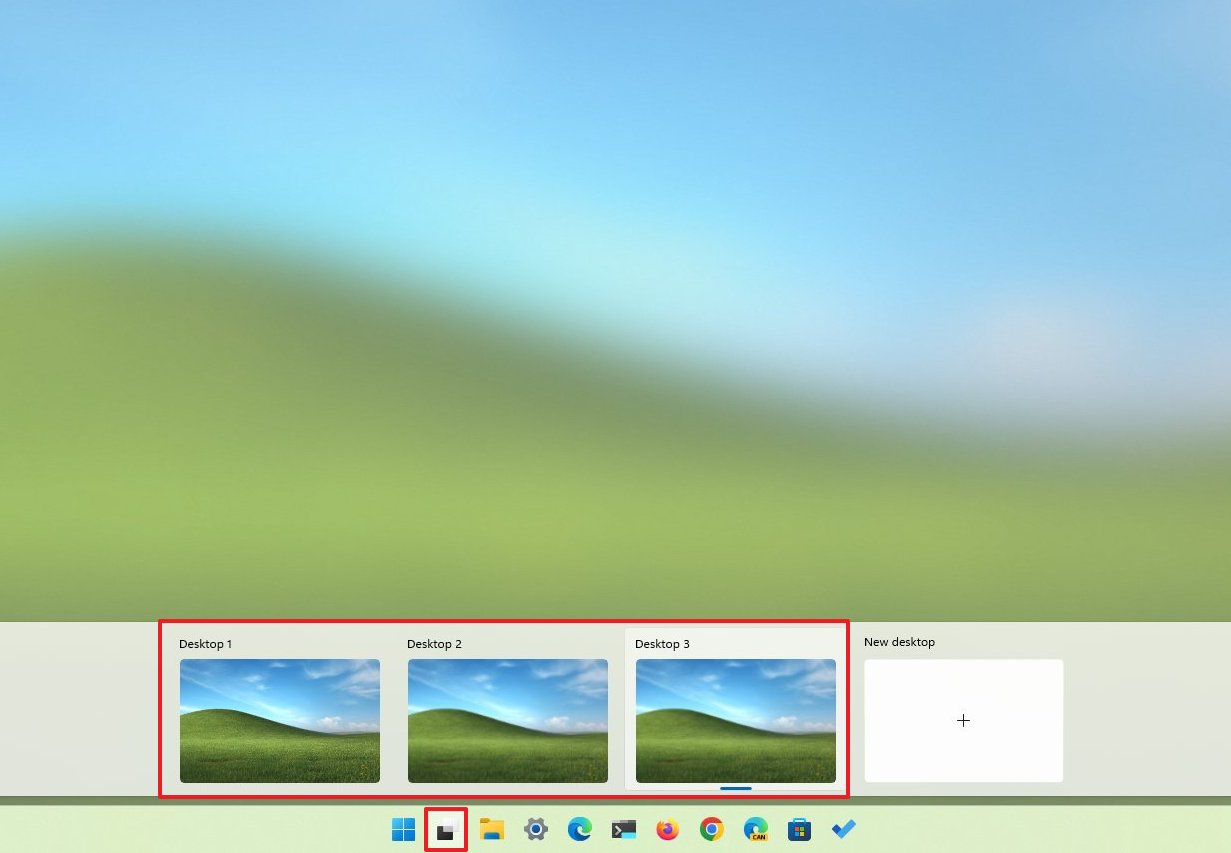
Вы также можете использовать «Клавиша Windows + Ctrl + Влево» или «Клавиша Windows + Ctrl + Вправо» для переключения между рабочими столами.
Переместить приложения
Чтобы переместить приложения на другой рабочий стол, выполните следующие действия:
- Нажмите кнопку «Просмотр задач».
- Щелкните приложение правой кнопкой мыши и выберите подменю «Переместить в».
- Выберите рабочий стол для отправки приложения.
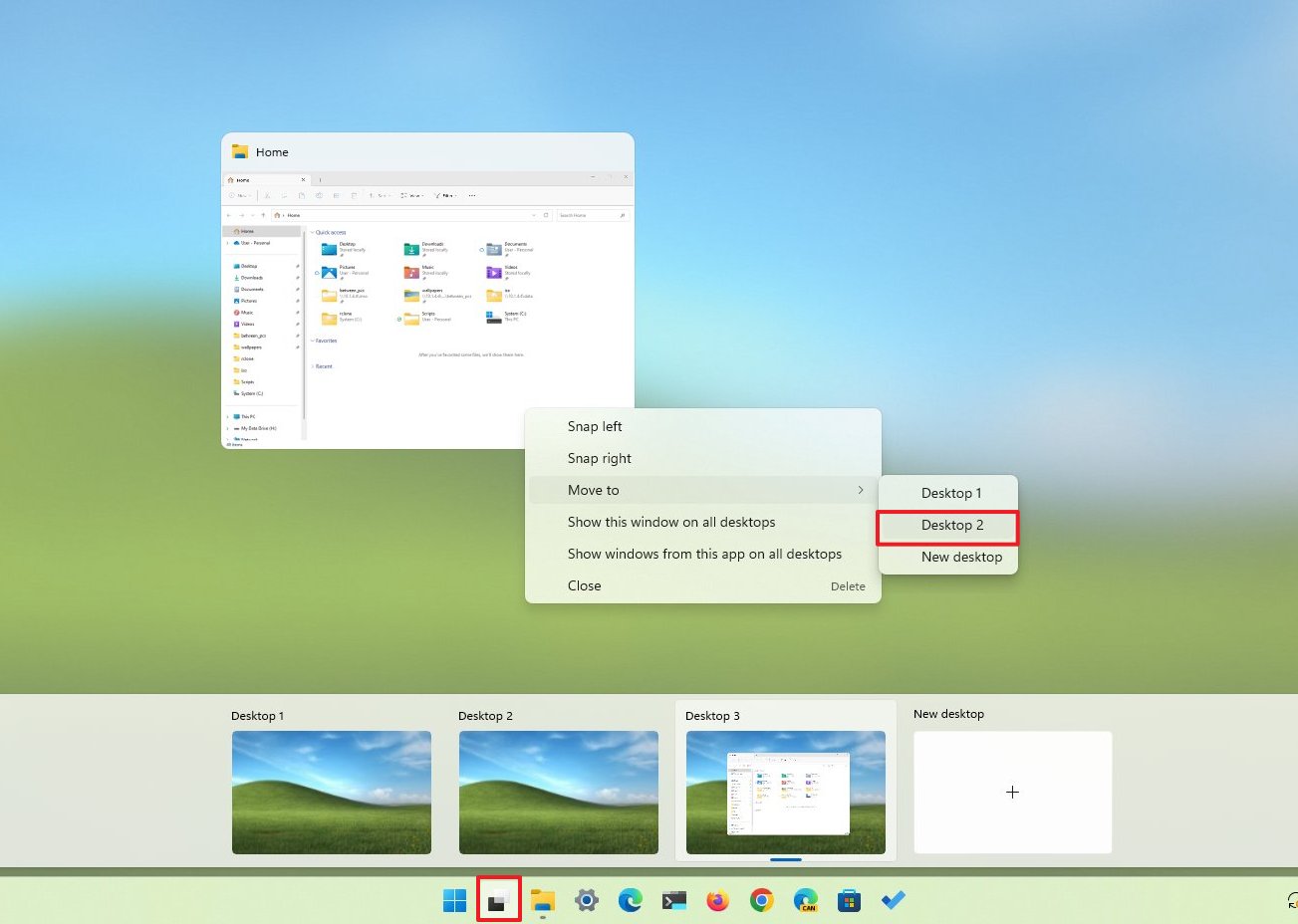
Находясь в представлении задач, вы также можете перетащить приложение на нужный рабочий стол.
Приложения везде
Чтобы отобразить приложение на всех рабочих столах, выполните следующие действия:
- Нажмите кнопку «Просмотр задач».
- Щелкните приложение правой кнопкой мыши и выберите параметр «Показывать это окно на всех рабочих столах».
- (Необязательно) Щелкните приложение правой кнопкой мыши и выберите параметр «Показывать окна этого приложения на всех рабочих столах».
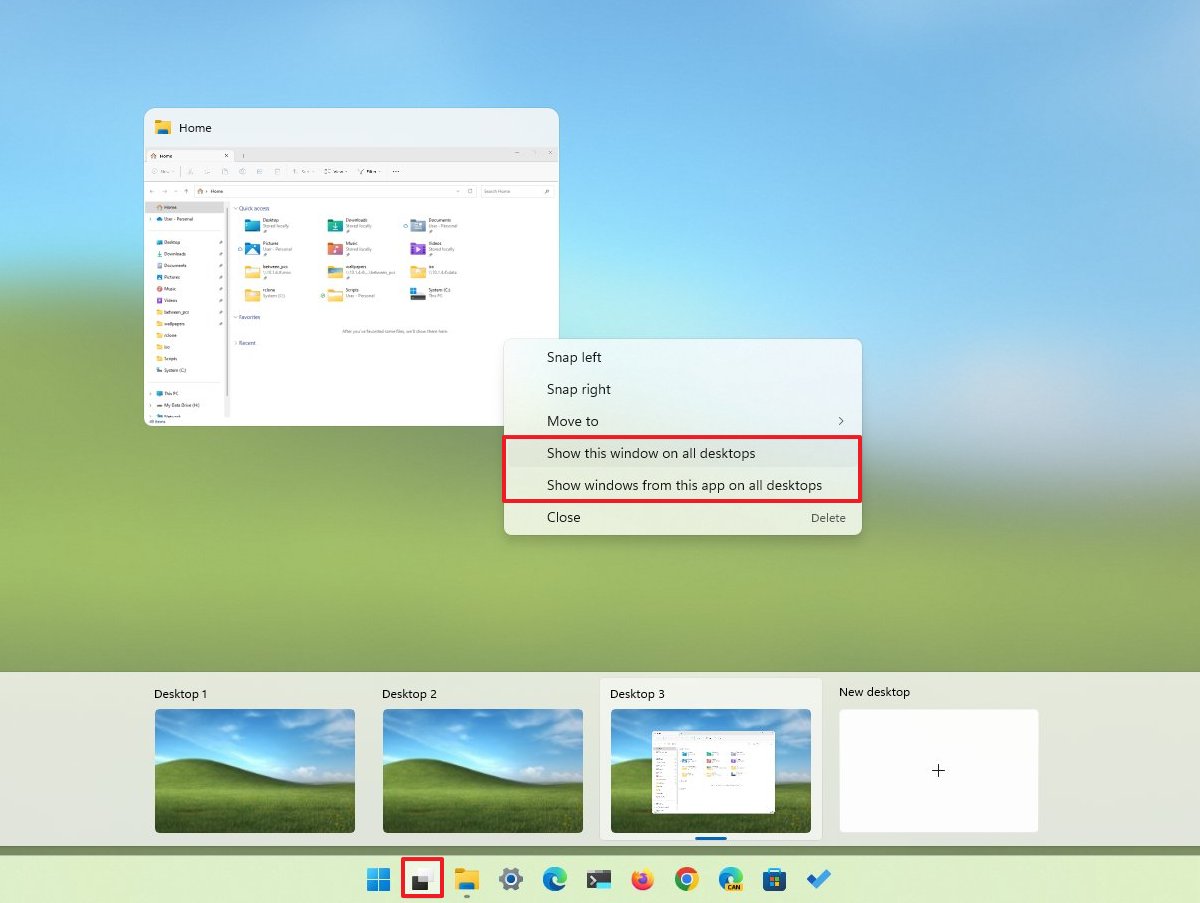
После того, как вы выполните шаги, приложение появится на всех рабочих столах.
Закрыть рабочие столы
Чтобы закрыть или удалить рабочий стол Windows 11, выполните следующие действия:
- Нажмите кнопку «Просмотр задач».
- Щелкните правой кнопкой мыши рабочий стол и выберите параметр «Закрыть» или кнопку «Закрыть».
- Повторите шаги 1 и 2, чтобы закрыть оставшийся рабочий стол.
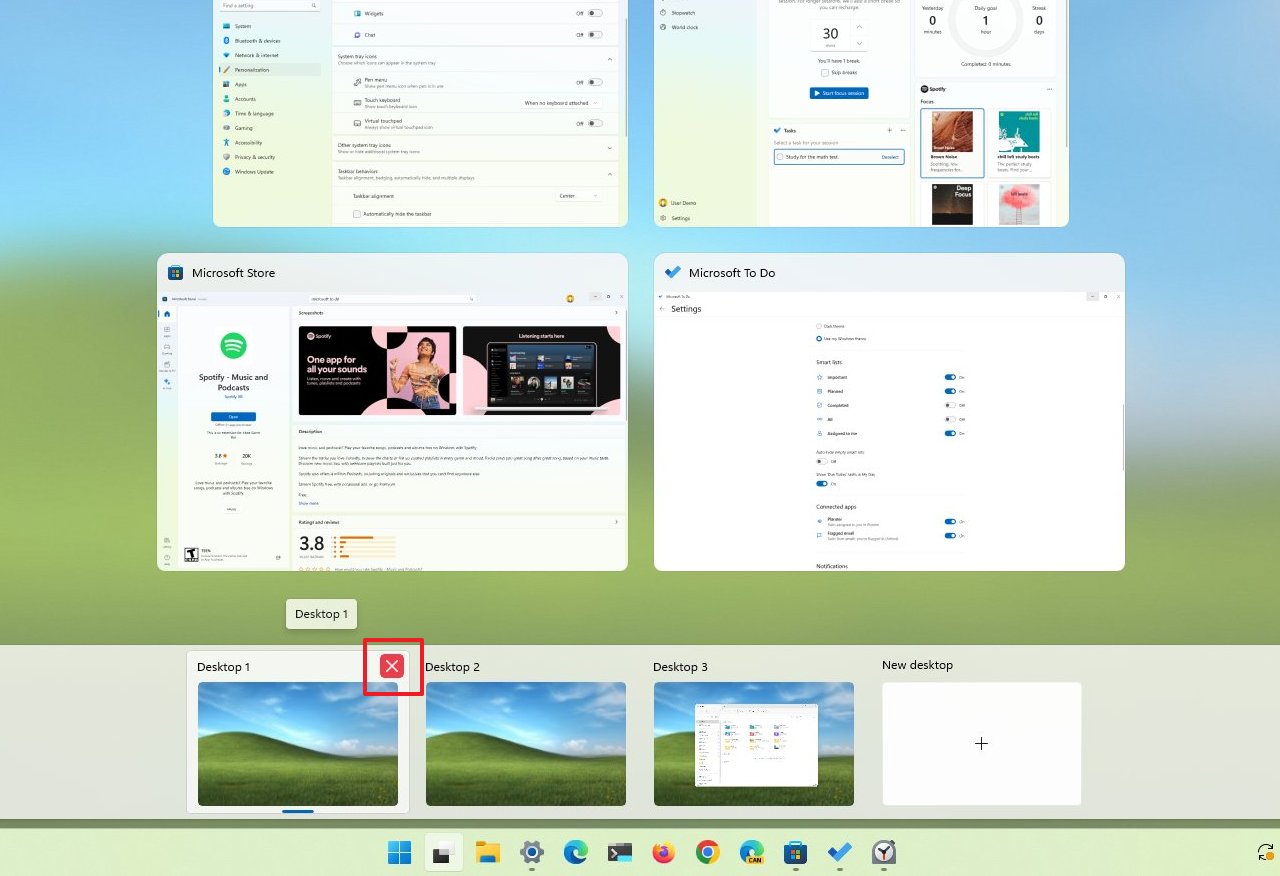
После выполнения этих шагов виртуальный рабочий стол будет закрыт, а все запущенные приложения будут автоматически перенесены на следующий доступный рабочий стол.
7. Snap Assist
Snap Assist — это функция Windows 11, которая помогает вам более эффективно организовывать окна. Вы можете использовать его, чтобы привязать окна к сторонам или углам экрана, идеально выровняв их, без необходимости изменять их размер или положение вручную. Это может сэкономить ваше время и повысить продуктивность.
Привязать бок о бок
Чтобы привязать два окна друг к другу, выполните следующие действия:
- Щелкните строку заголовка окна.
- Перетащите окно к левому или правому краю экрана.
- Выберите миниатюру второго окна, чтобы запустить его рядом.
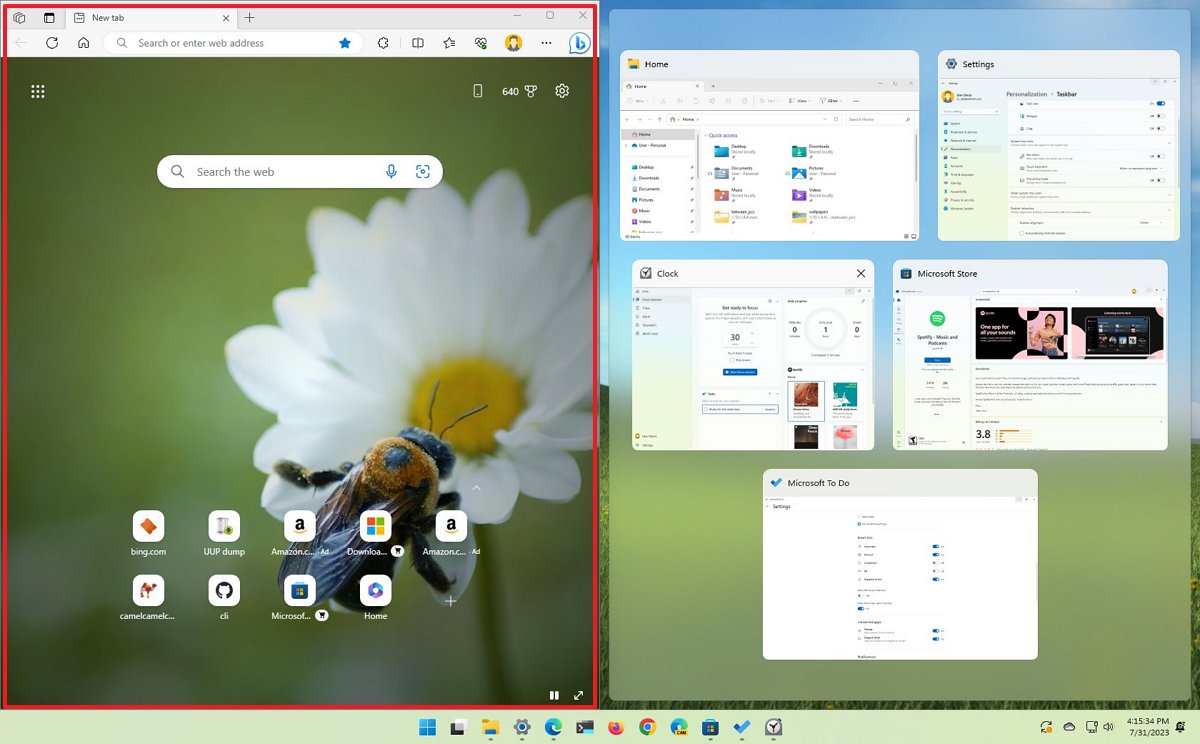
Если вы не видите миниатюру окна в списке, откройте окно вручную и перетащите его вручную на противоположную сторону.
Вы также можете использовать сочетание клавиш «Клавиша Windows + стрелка влево», чтобы привязать окно влево, или сочетание клавиш «Клавиша Windows + стрелка вправо», чтобы привязать окно вправо. При настройке нескольких мониторов вы можете дважды нажать стрелку вправо или влево, чтобы привязать приложение на втором мониторе.
В Windows 11 вы также можете навести указатель мыши на кнопку «Развернуть», чтобы открыть макеты привязки и выбрать, куда привязать приложение.
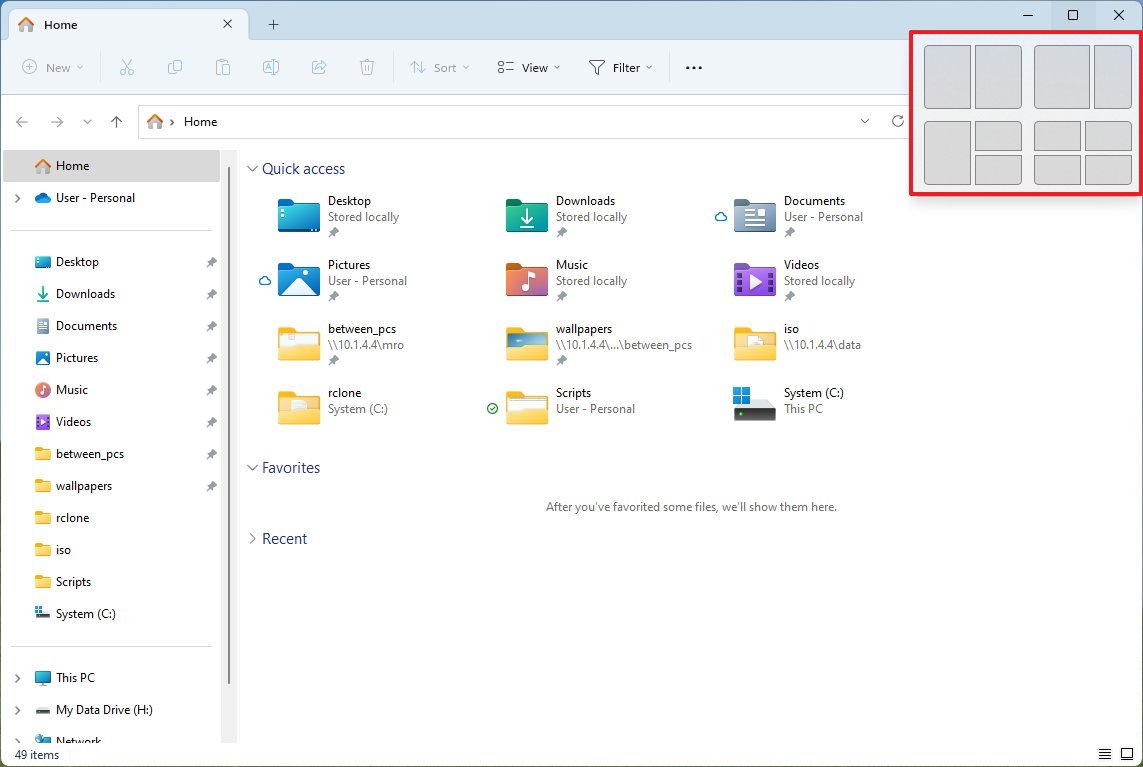
Вы также можете получить доступ к меню Snap Layouts, перетащив приложение к верхнему краю экрана и поместив приложение в зону, в которой вы хотите его привязать. Затем Snap Assist поможет вам продолжить привязку приложений.
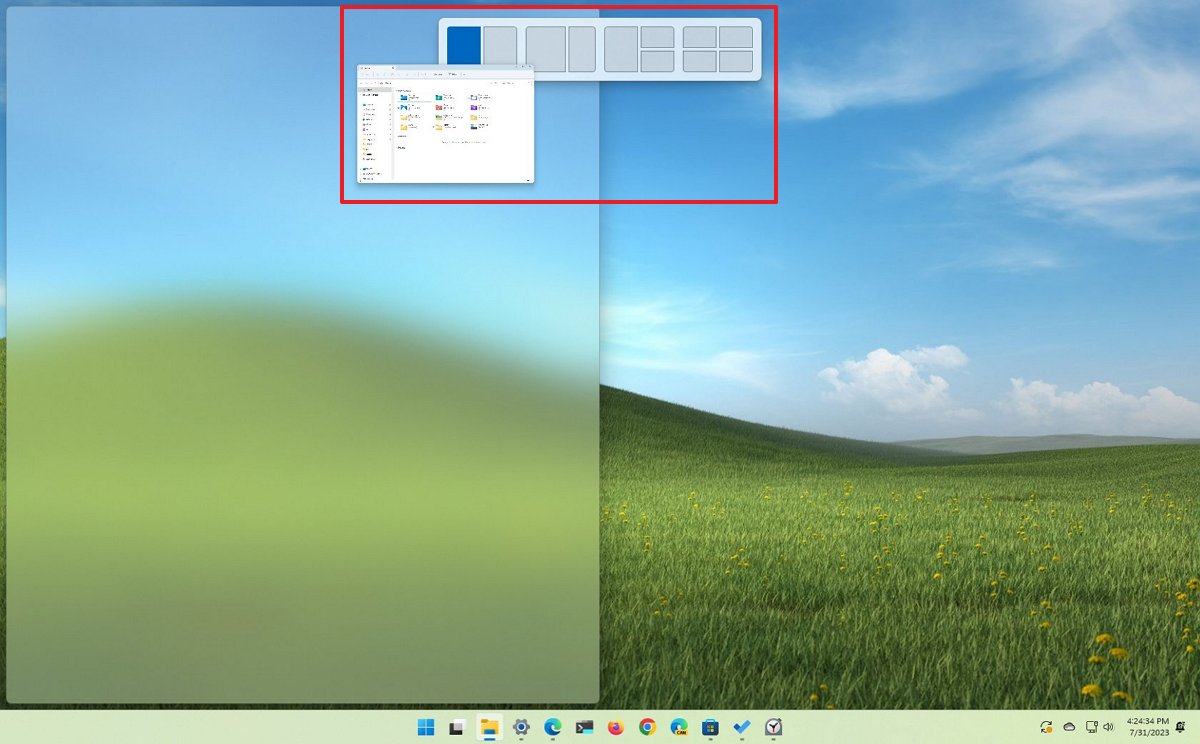
Эта опция доступна для привязки двух, трех и четырех приложений. Однако количество макетов будет зависеть от размера экрана.
Привязка трех приложений
Чтобы привязать три приложения, выполните следующие действия:
- Щелкните строку заголовка окна.
- Перетащите окно к левому или правому краю экрана.
- Нажмите на строку заголовка второго окна.
- Перетащите окно в нижний угол.
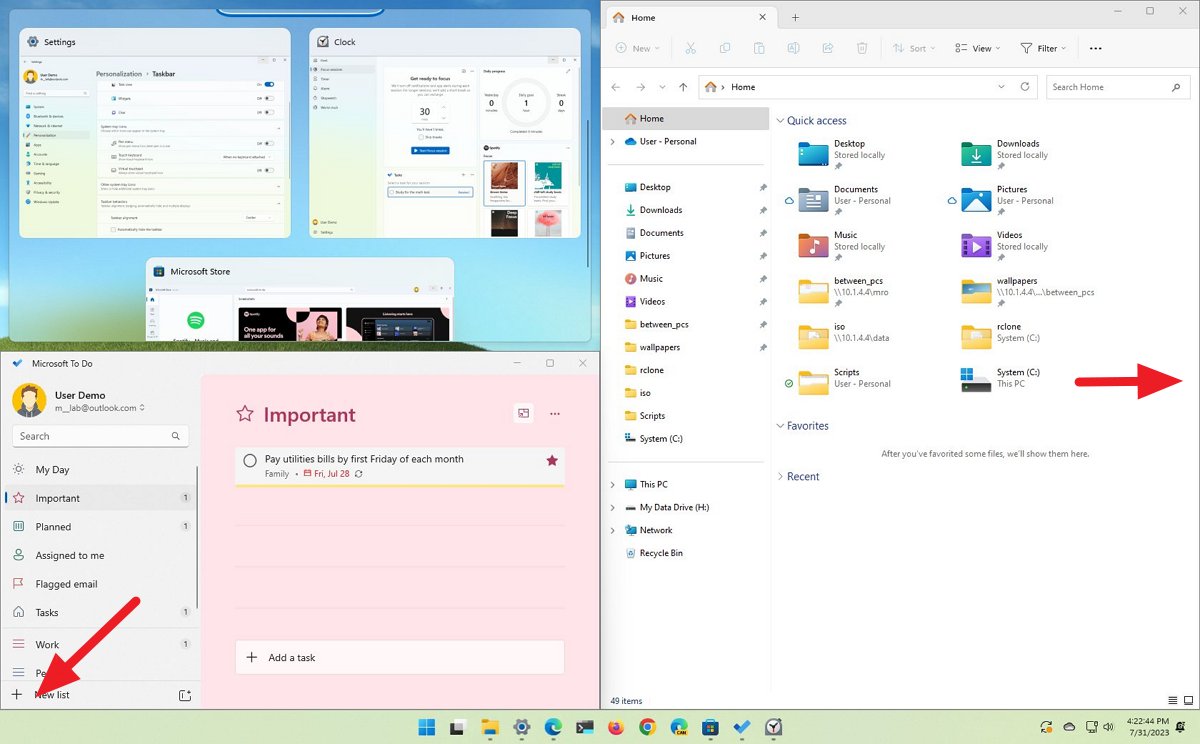
- Нажмите на строку заголовка третьего окна.
- Перетащите окно в верхний угол.
После того, как вы выполните эти шаги, вы получите три окна, идеально выровненные на рабочем столе.
Привязка четырех приложений
Чтобы привязать до четырех приложений, выполните следующие действия:
- Щелкните строку заголовка окна.
- Перетащите окно в любой из четырех углов экрана.
- Повторите шаги и привяжите три дополнительных окна к оставшимся доступным углам.
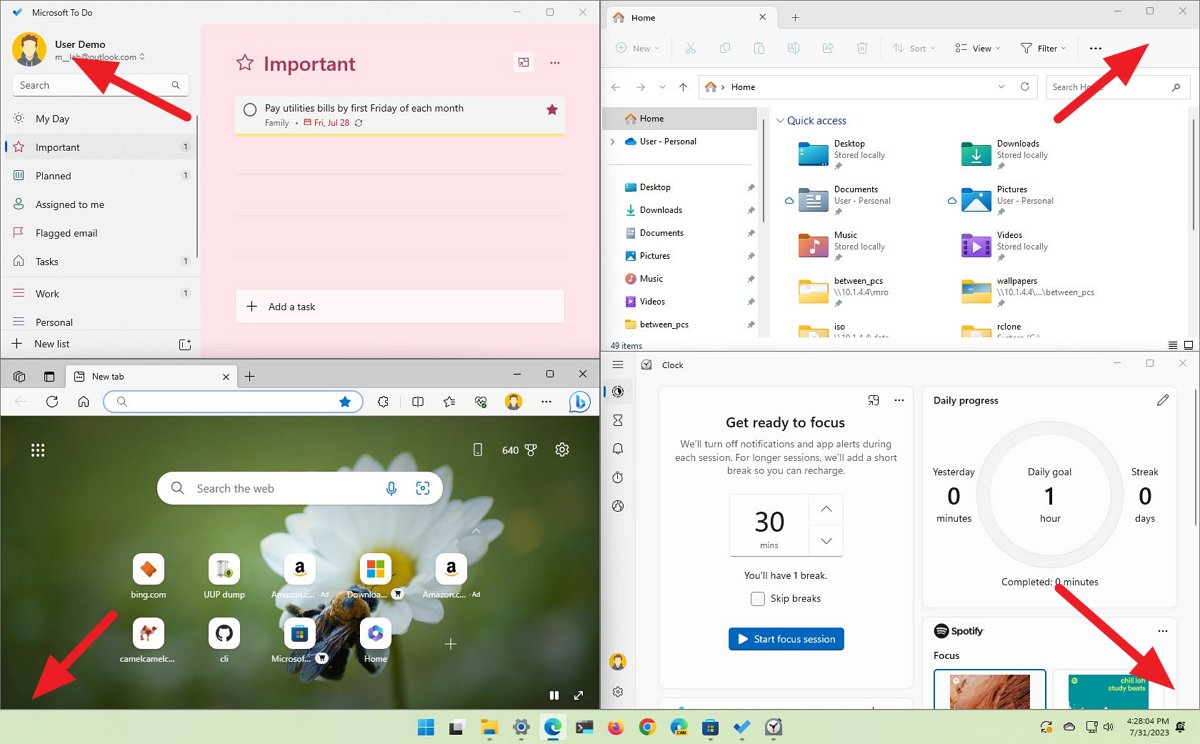
Кроме того, вы можете использовать сочетания клавиш для привязки окон к углам. Например, если вы хотите привязать окно в верхнем левом углу, используйте «клавиша Windows + стрелка влево + стрелка вверх».
8. Панель эмодзи (специальные символы)
Если вам необходимо вставить специальные символы, вместо поиска в Интернете вы можете использовать панель эмодзи, которая включает возможность вставки практически любого специального символа в дополнение к эмодзи, гифкам и каомодзи.
Чтобы найти и вставить специальные символы в Windows 11, выполните следующие действия:
- Откройте любое приложение (например, Блокнот, Word и т. д.).
- В текстовой области откройте панель эмодзи с помощью «клавиши Windows + ; (точка с запятой)» или «клавиши Windows +. (точка)».
- Перейдите на вкладку «Символы».
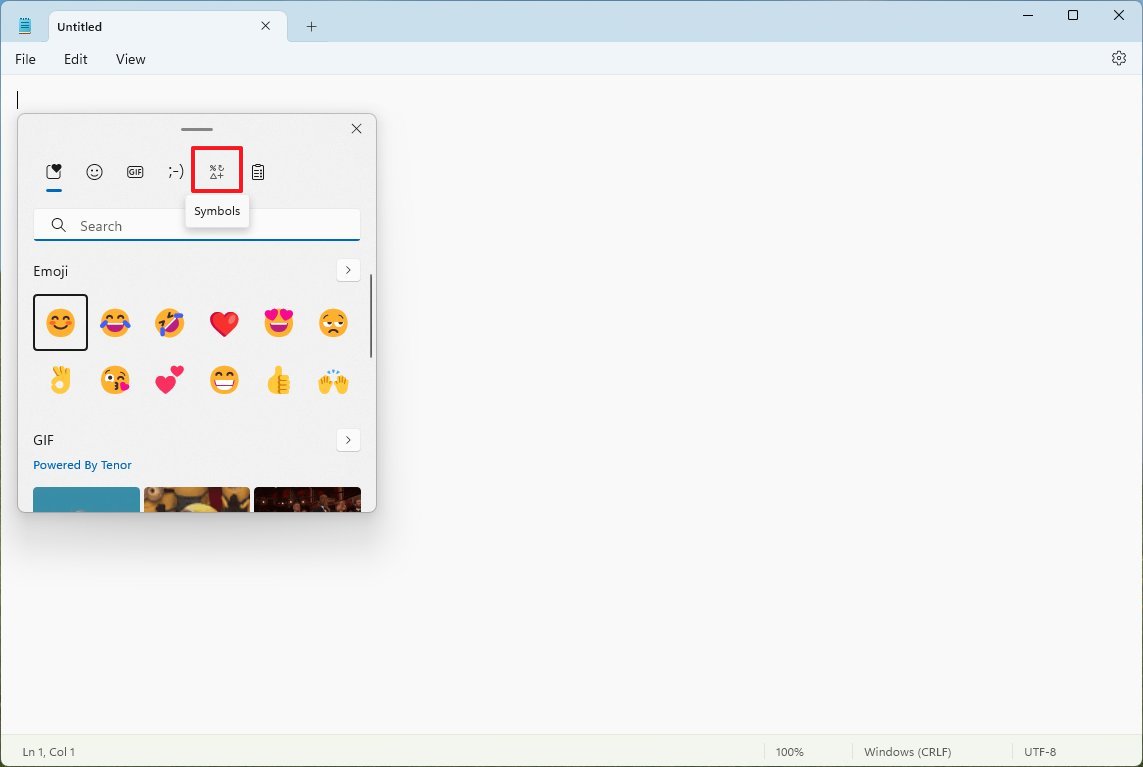
- Выберите специальный символ для вставки, включая общие знаки препинания и символы валюты, латинские символы, геометрические, математические, дополнительные и язык.
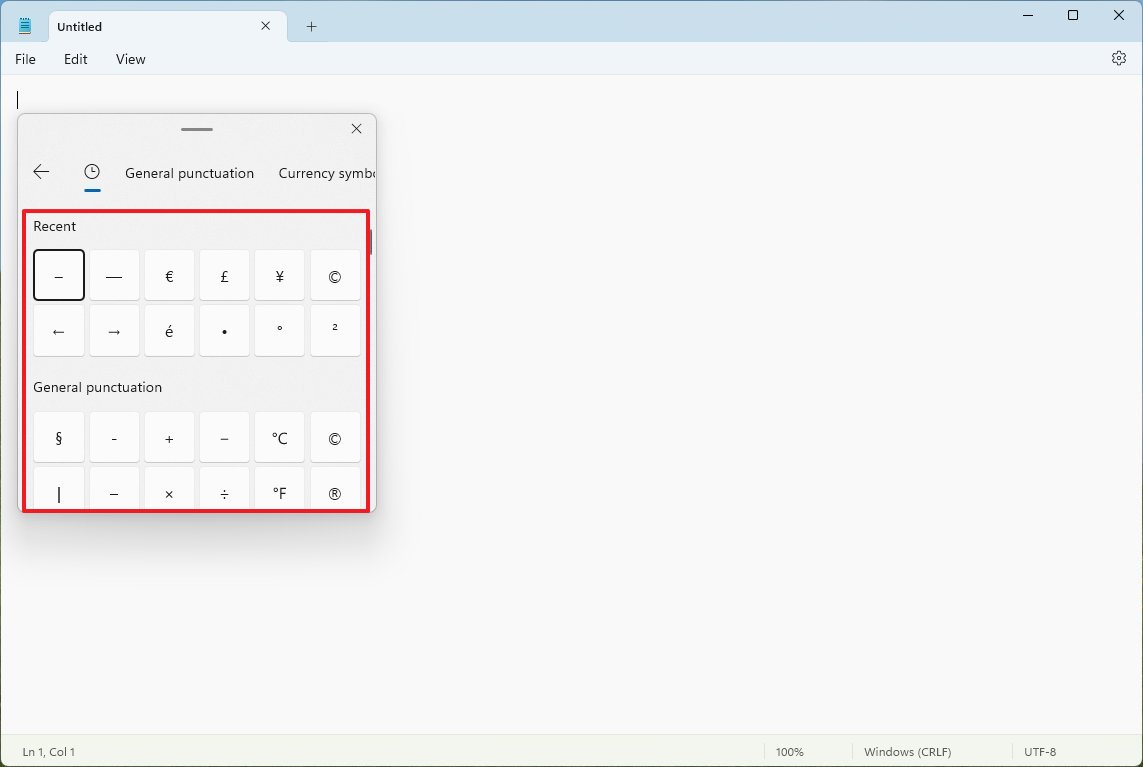
- Нажмите кнопку «X» в правом верхнем углу или клавишу «ESC», чтобы выйти из панели.
После того, как вы выполните эти шаги, специальный символ появится в электронном письме, документе или сообщении в социальной сети, которое вы пишете.
9. Динамический замок
Если вы планируете брать компьютер с собой в школу, рассмотрите возможность включения динамической блокировки в Windows 11. Динамическая блокировка — это функция безопасности, которая автоматически блокирует компьютер, когда вы выходите из комнаты. Функция использует бесконтактную технологию. После включения с помощью устройств Bluetooth (например, телефона или носимых устройств), если вы отойдете от ноутбука через 30 секунд, Windows 11 автоматически заблокирует профиль.
Чтобы включить динамическую блокировку в Windows 11, выполните следующие действия:
- Открыть настройки.
- Нажмите Bluetooth и устройства.
- Нажмите кнопку «Добавить устройство».
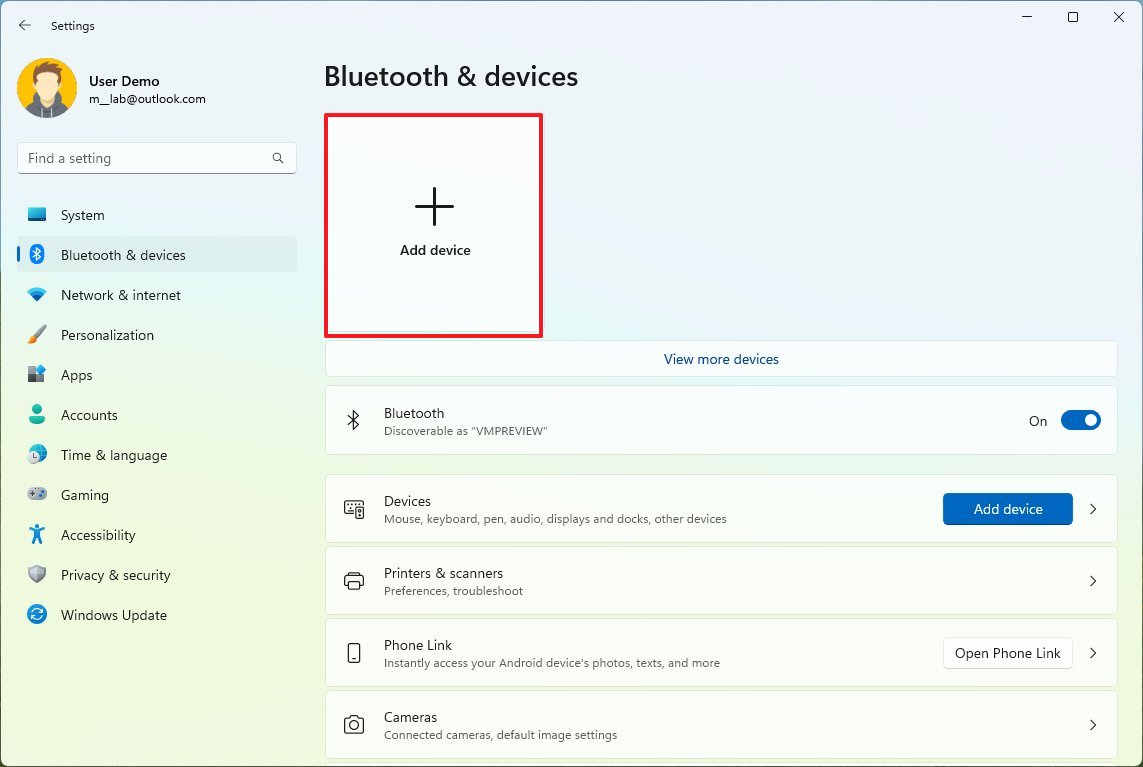
- Выберите вариант Bluetooth.
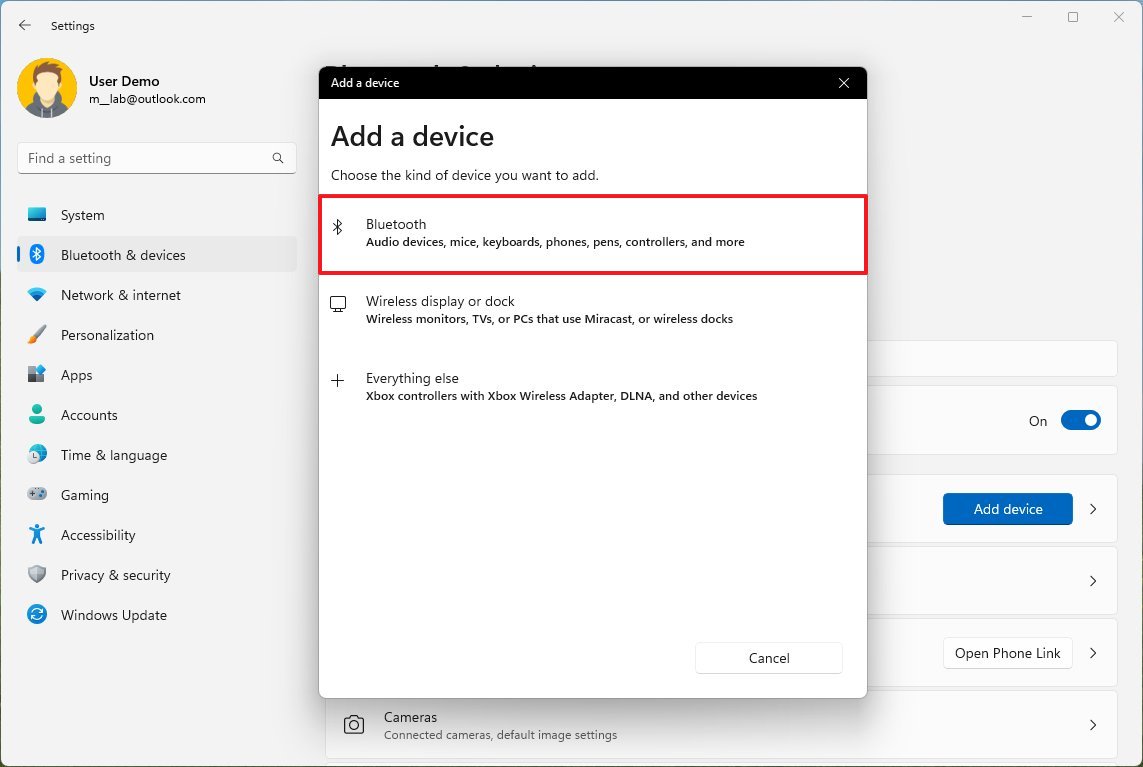
- Включите Bluetooth на устройстве, которое хотите подключить.
- Выберите устройство из списка.
- Продолжайте выполнять указания на экране, чтобы завершить сопряжение.
- Нажмите «Учетные записи».
- Щелкните страницу параметров входа с правой стороны.
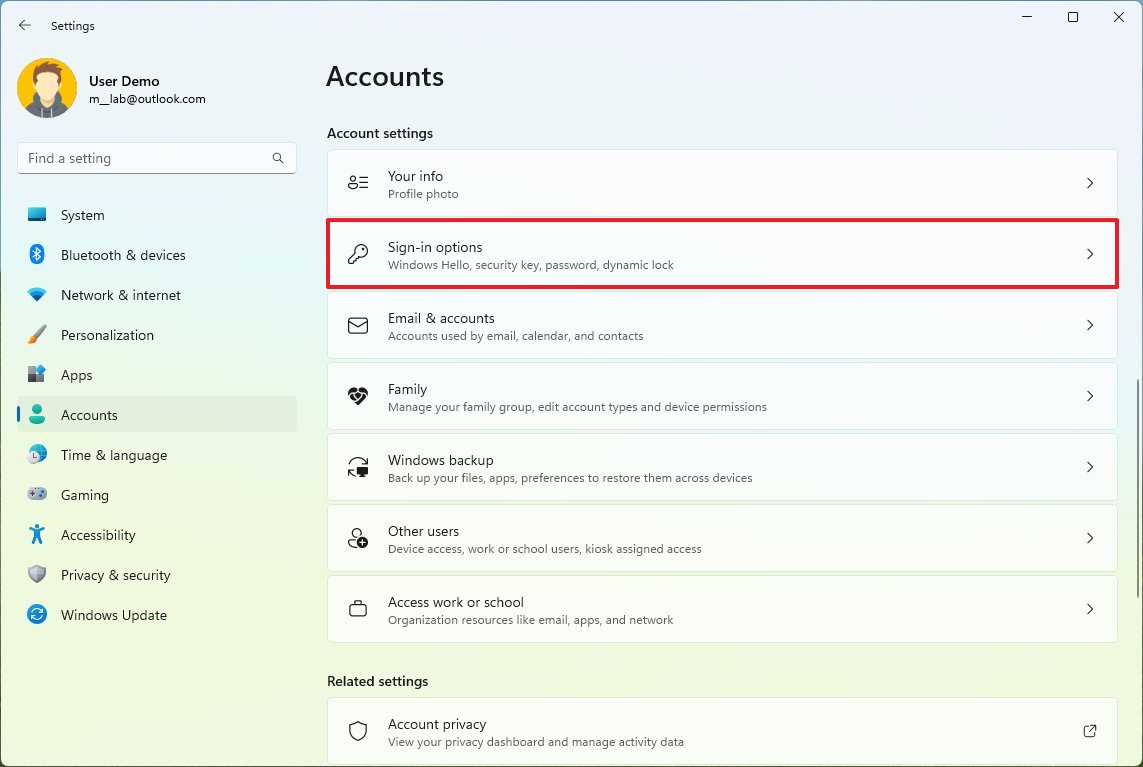
- В разделе «Дополнительные настройки» нажмите «Динамическая блокировка».
- Установите флажок «Разрешить Windows автоматически блокировать устройство, когда вы отсутствуете».
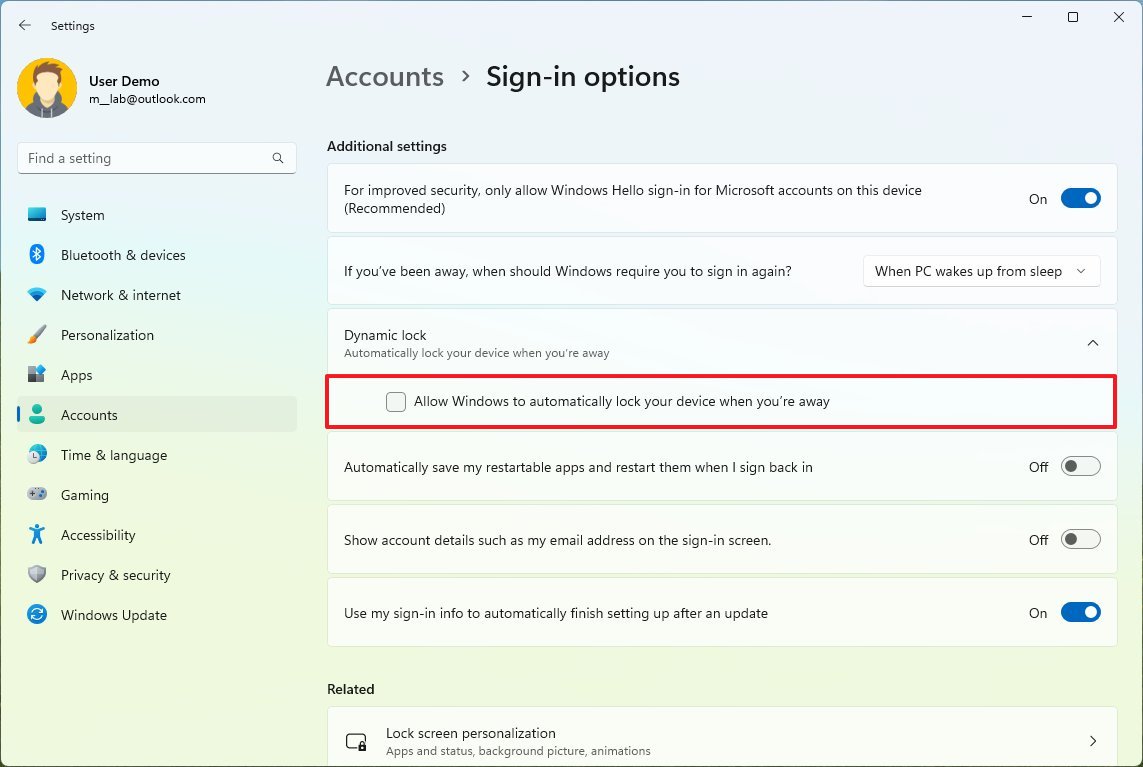
После того, как вы выполните шаги, вы можете отойти от стола с устройством Bluetooth, а затем через 30 секунд, когда вы вернетесь, компьютер будет заблокирован.
10. Ночной свет
В те дни, когда вы будете работать допоздна, выполняя школьные задания, вам следует включить функцию «Ночной свет», чтобы свести к минимуму вероятность перенапряжения глаз.
Как правило, дисплеи излучают синий свет, который может нарушить работу ваших внутренних биологических часов, влияя на выработку мелатонина, вызывая нарушение качества сна и дискомфорт в глазах. Функция Night Light предназначена для уменьшения количества синего света с использованием более теплых цветов, которые могут помочь снизить нагрузку на глаза и помочь вам быстрее заснуть.
Чтобы настроить Night Light в Windows 11, выполните следующие действия:
- Открыть настройки.
- Щелкните Система.
- Щелкните Показать.
- В разделе «Яркость и цвет» выберите параметр «Ночной свет».
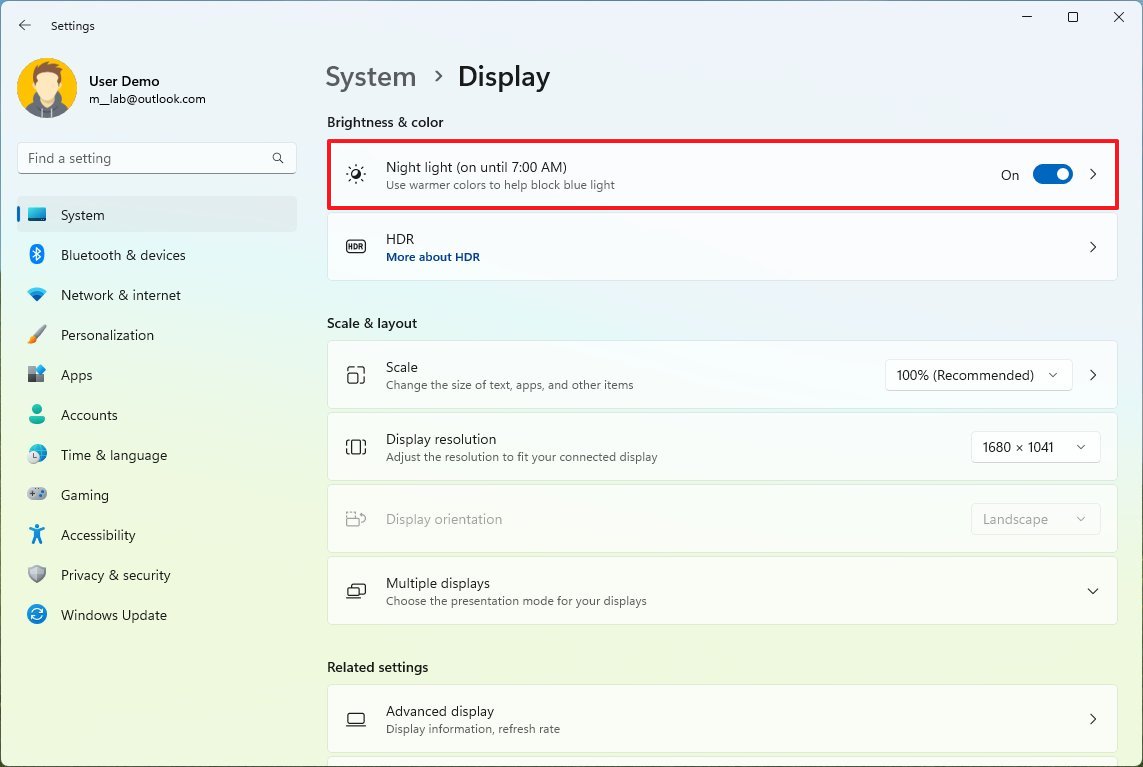
- Отрегулируйте интенсивность теплого цвета с помощью ползунка на странице.
- Нажмите кнопку «Включить сейчас» в настройке «Показывать на дисплее более теплые цвета, чтобы помочь вам уснуть».
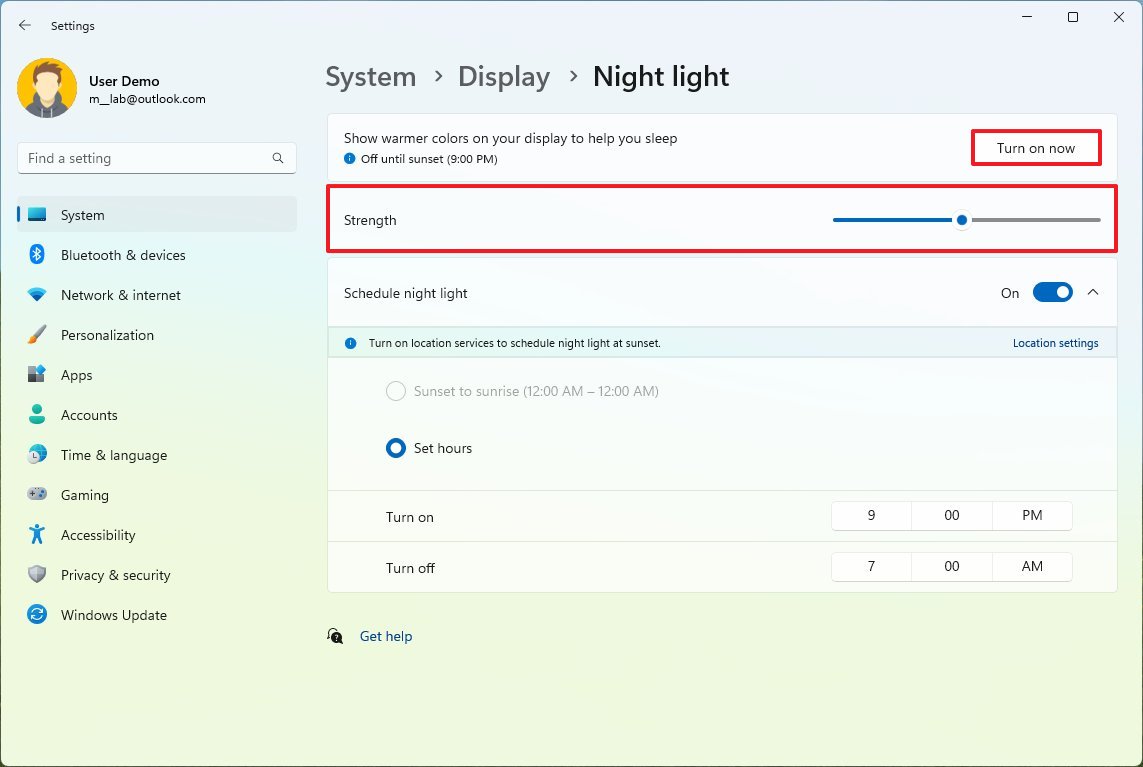
- (Необязательно) Включите тумблер «Расписание ночного освещения», чтобы выбрать, когда система должна автоматически включать эту функцию.
- Краткое примечание: вы можете выбрать между закатом и восходом солнца или в течение определенного диапазона времени.
После того, как вы выполните эти шаги, Night Light автоматически активируется по указанному вами расписанию. Или вы можете включить эту функцию, используя сочетание клавиш «Клавиша Windows + A» и нажав кнопку «Ночной свет».
11. OneDrive
В рамках вашей стратегии по продуктивной работе в школе вам также следует рассмотреть возможность использования OneDrive для защиты ваших файлов и обеспечения их доступности независимо от устройства или местоположения.
OneDrive — это служба облачного хранения от Microsoft, которая позволяет загружать, хранить и защищать школьные и личные файлы с возможностью доступа к вашему содержимому из любого места и обмена ими с другими людьми.
Настройка OneDrive
Чтобы настроить OneDrive на своем компьютере, выполните следующие действия:
- Откройте Пуск.
- Найдите OneDrive и щелкните верхний результат, чтобы открыть приложение.
- Подтвердите адрес электронной почты своей учетной записи Microsoft.
- Нажмите кнопку Войти.
- Подтвердите пароль своей учетной записи Майкрософт.
- Нажмите кнопку Войти.
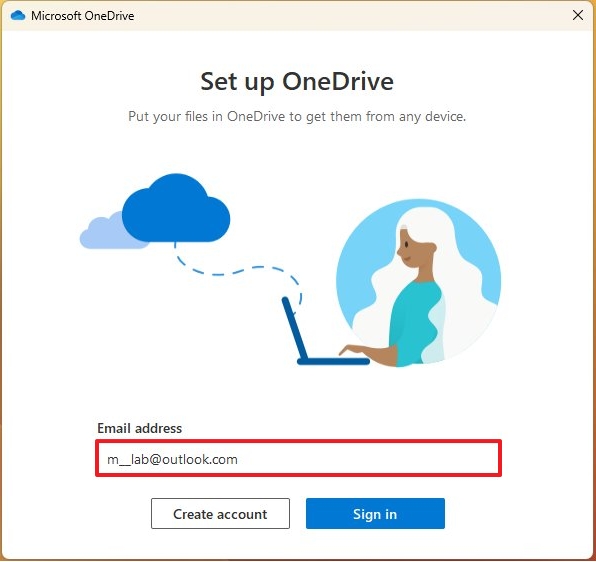
- Нажмите кнопку «Далее».
- Включите тумблер для локальных папок, для которых вы хотите создать резервную копию в облаке, включая «Документы», «Изображения» и «Рабочий стол».
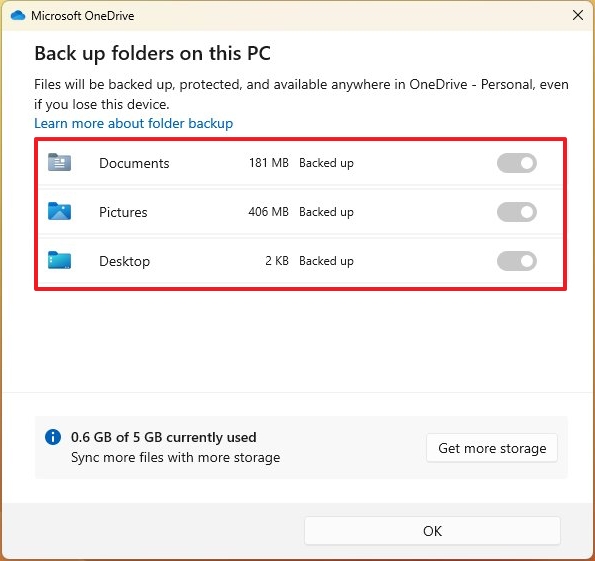
- Нажмите кнопку Сохранить изменения.
- Нажмите кнопку Не сейчас.
- Нажмите кнопку «Далее».
- Нажмите кнопку Далее еще раз.
- Нажмите кнопку Далее еще раз.
- Нажмите кнопку «Позже».
- Нажмите кнопку «Открыть мою папку OneDrive».
После того, как вы выполните эти шаги, файлы в ваших локальных папках будут автоматически загружены и синхронизированы с вашей учетной записью.
12. Обмен файлами
Если вы сотрудничаете с другими людьми, вам не нужно тратить время на пересылку файлов по электронной почте туда и обратно, так как это утомительный процесс, и управление версиями становится запутанным. Вместо этого вы должны делиться файлами непосредственно из проводника, используя интеграцию с OneDrive.
Совместное использование OneDrive
Чтобы поделиться файлом с OneDrive, выполните следующие действия:
- Откройте папку OneDrive с помощью проводника.
- Щелкните файл правой кнопкой мыши, выберите меню OneDrive и выберите параметр «Поделиться».
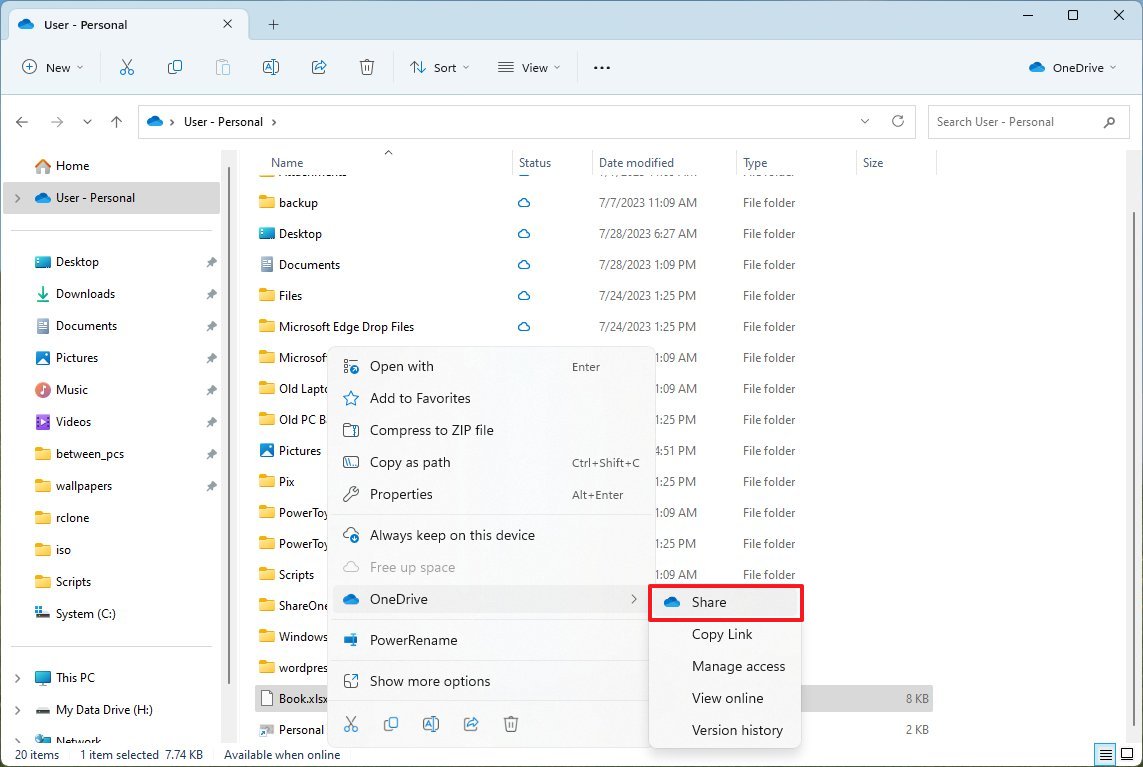
- (Необязательно) Нажмите «Все, у кого есть ссылка, могут просматривать».
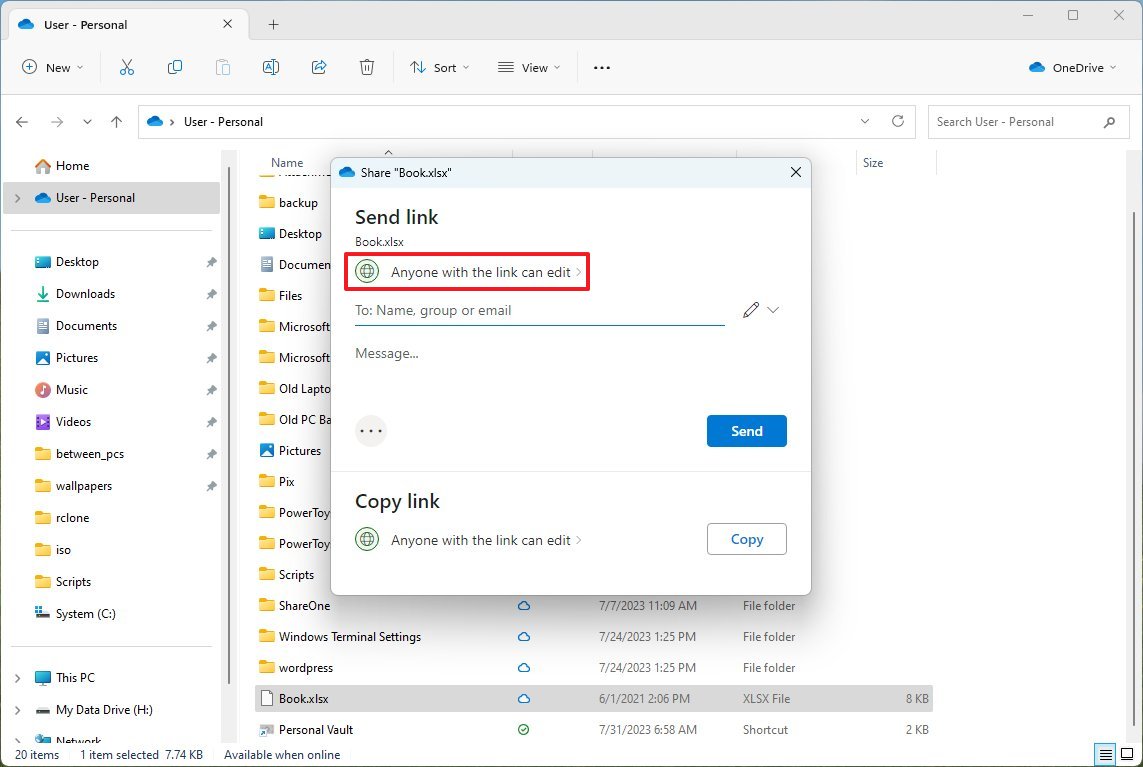
- Выберите опцию «Конкретные люди», если вы хотите, чтобы к файлу имел доступ только определенный человек или группа людей.
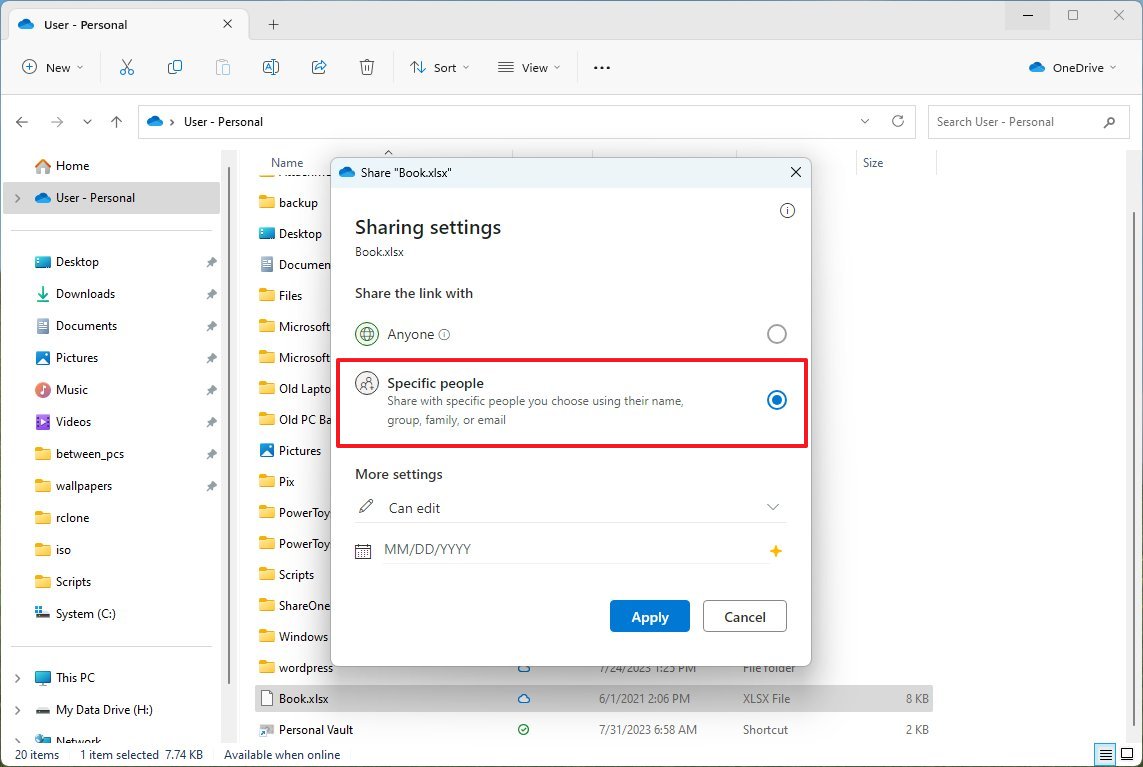
- Подтвердите адрес электронной почты человека, который будет получать доступ к файлу.
- Нажмите кнопку Применить.
- (Необязательно) Выберите параметр «Может просматривать», чтобы другие пользователи не могли изменять файл с помощью раскрывающегося меню (перо) справа (если применимо).
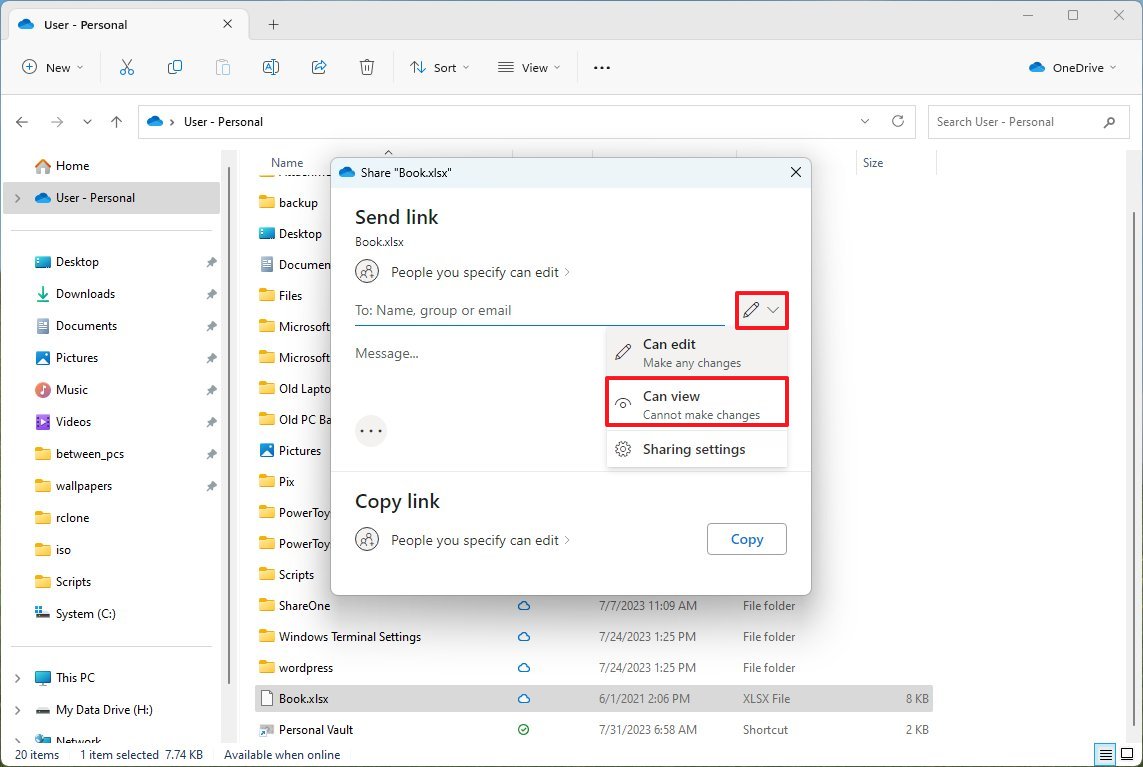
- Нажмите кнопку Отправить.
После того, как вы выполните эти шаги, другой человек получит электронное письмо со ссылкой для доступа к файлам через OneDrive.
В качестве альтернативы вы также можете использовать функцию «Общий доступ с окружением» для обмена файлами, но, поскольку вы будете отправлять файл напрямую другому человеку, отслеживать изменения будет сложнее. Однако вы можете использовать эту функцию для разных типов файлов, таких как изображения, zip-файлы и другие.
Удаление Microsoft Edge
Хотя вы можете просто загрузить свои файлы в OneDrive, а затем получить доступ к файлам, войдя в свою учетную запись Microsoft на любом устройстве, иногда вам все равно может понадобиться отправить контент себе с телефона или другого устройства, и тогда Drop пригодится.
Drop – это часть возможностей Microsoft Edge, которая позволяет отправлять файлы (например, изображения, видео или документы) и заметки самому себе с любого устройства через веб-браузер с использованием учетной записи OneDrive.
Чтобы начать работу с Drop в Microsoft Edge, выполните следующие действия:
- Откройте Microsoft Edge.
- Нажмите кнопку Bing (Copilot) в правом верхнем углу.
- Нажмите кнопку Drop на боковой панели.
- Нажмите кнопку «Пуск».
- Перетащите файлы или напишите заметку и нажмите кнопку «Отправить».
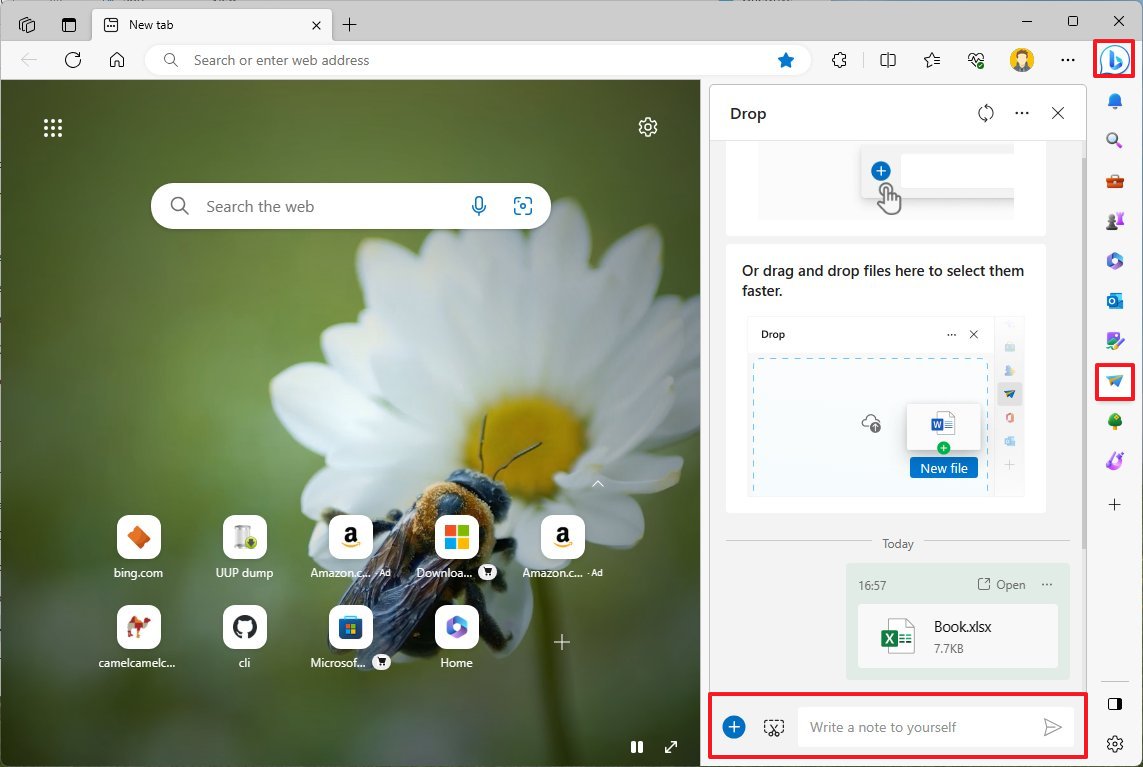
После выполнения этих шагов файл (или заметка) будет доступен для загрузки с любого устройства, на котором вы вошли в систему с учетной записью Microsoft.
Поскольку эта функция является частью браузера, если вы уже используете Microsoft Edge, вам не нужно ничего настраивать, если вы вошли в свою учетную запись Microsoft.
13. OneNote
OneNote — это цифровая записная книжка, которая позволяет делать заметки, записывать аудио, обсуждать идеи, создавать списки и делать наброски. Он не предназначен для замены приложений для обработки текстов, но может использоваться в качестве дополнительного инструмента для записи и систематизации ваших мыслей. Вы можете использовать OneNote для учебы, работы или личных проектов практически на любом устройстве, включая компьютеры, планшеты и телефоны.
Вы также можете делиться блокнотами для совместной работы с другими, упорядочивать свои заметки по разделам, перемещать страницы, собирать бумажные заметки в картинках и т. д.
Приложение является бесплатным и не требует установки Office. Вы можете начать работу, выполнив следующие действия:
- Откройте Пуск.
- Найдите OneNote и щелкните верхний результат, чтобы открыть приложение.
- Нажмите кнопку «Начать».
- Нажмите кнопку меню (три строки) слева и выберите параметр «Добавить раздел».

- Щелкните правой кнопкой мыши только что созданный раздел и выберите параметр «Переименовать».
- Подтвердите название раздела, например, Школа, и нажмите Enter.
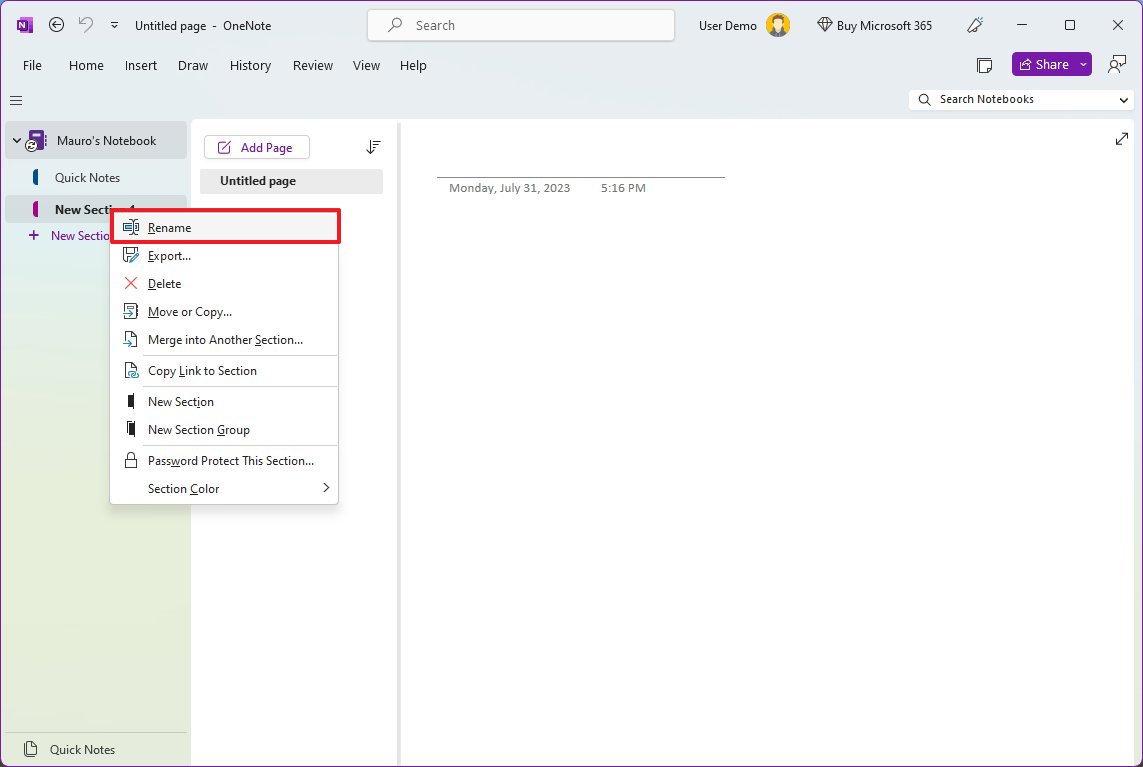
- Повторите шаги 3 и 4, чтобы создать дополнительные разделы, так как вам нужно более эффективно работать в школе.
- Щелкните правой кнопкой мыши каждый раздел, выберите меню «Цвет раздела» и выберите цвет, чтобы лучше идентифицировать раздел.
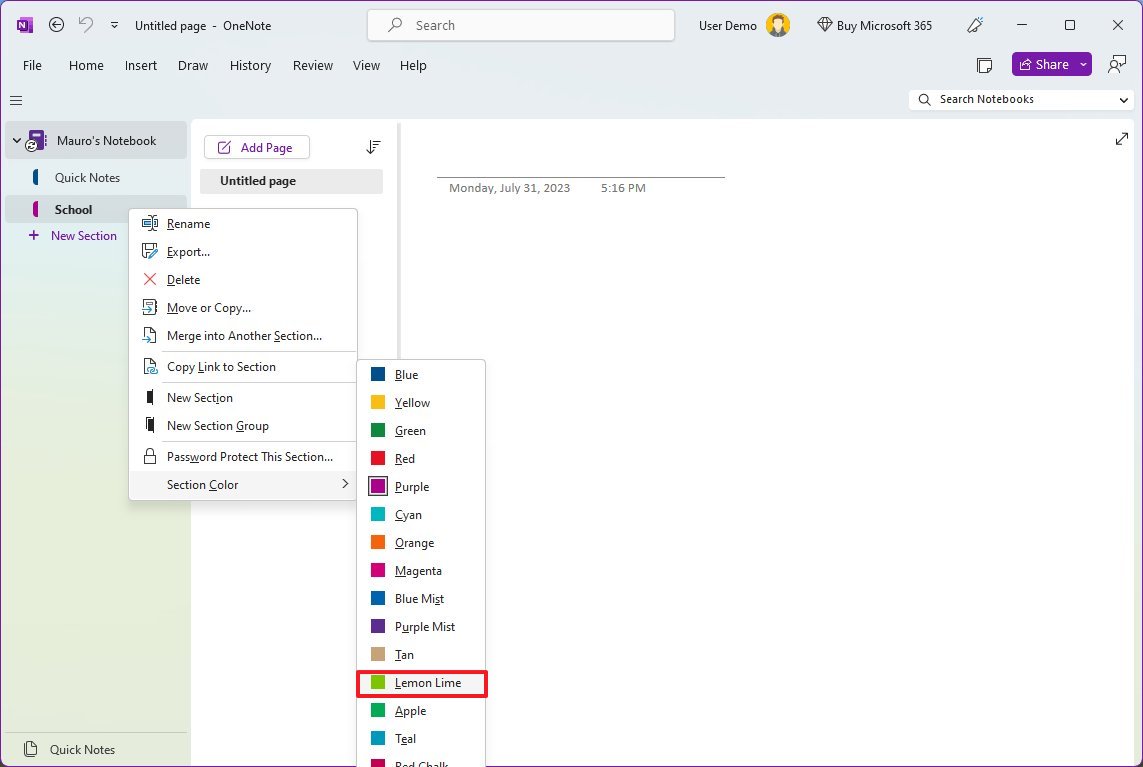
- Выберите раздел.
- Нажмите кнопку «Добавить страницу».
- Подтвердите новое имя страницы, указав заголовок страницы (над датой и временем).
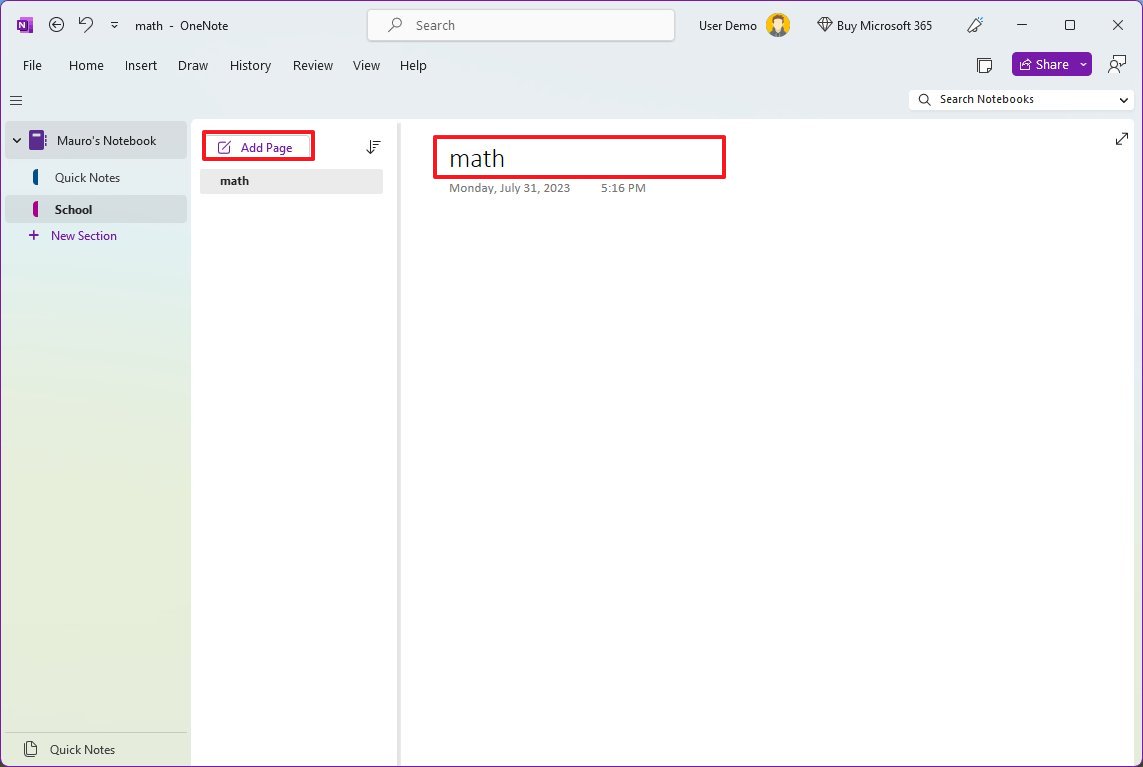
- Повторите шаги с 7 по 9, чтобы создать дополнительные страницы по мере необходимости.
После выполнения этих шагов вы готовы использовать OneNote в следующем школьном сезоне.
Начиная
Приложение для создания заметок предлагает основные функции создания заметок с помощью меню ленты, которое включает шесть основных разделов.
Вкладка «Главная» содержит наиболее распространенные инструменты, такие как отмена и повтор действий, шрифты, выделение, четкое форматирование и теги, которые можно использовать для создания списков и пометки вещей как важных или вопросов.
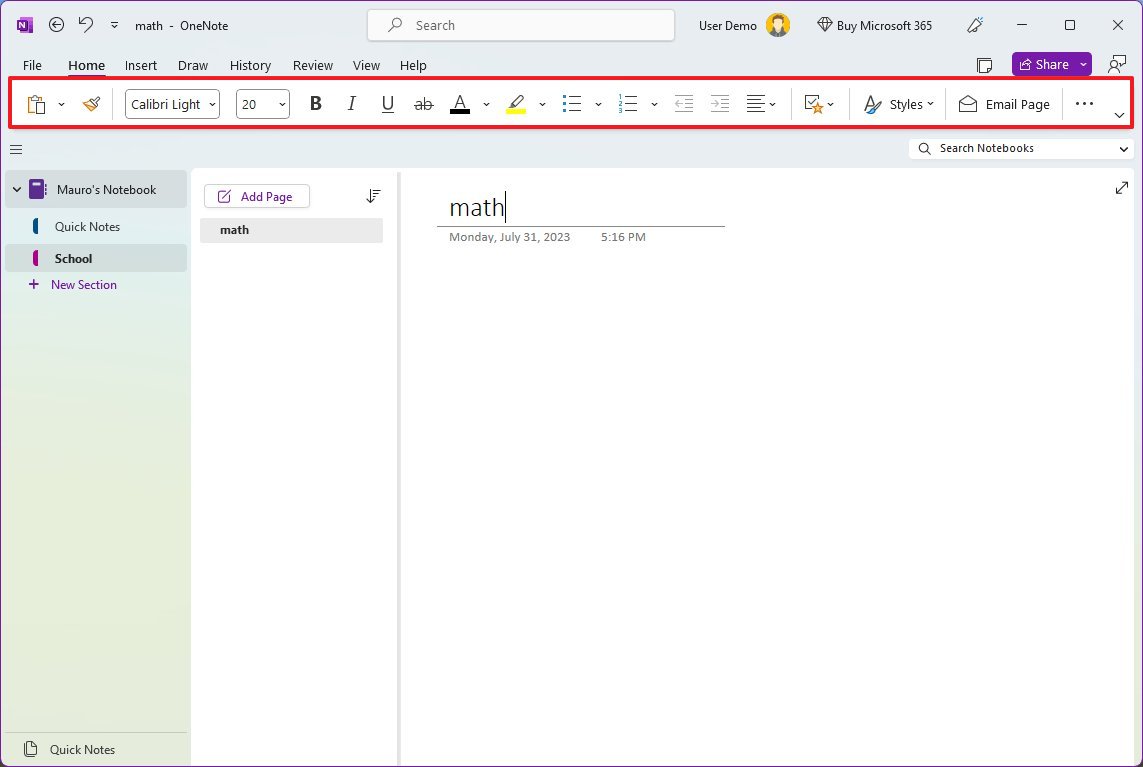
Во вкладке «Вставка» вы найдете инструменты для создания таблиц, прикрепления файлов, вставки изображений, запуска записи голоса, работы с математическими уравнениями и многого другого.
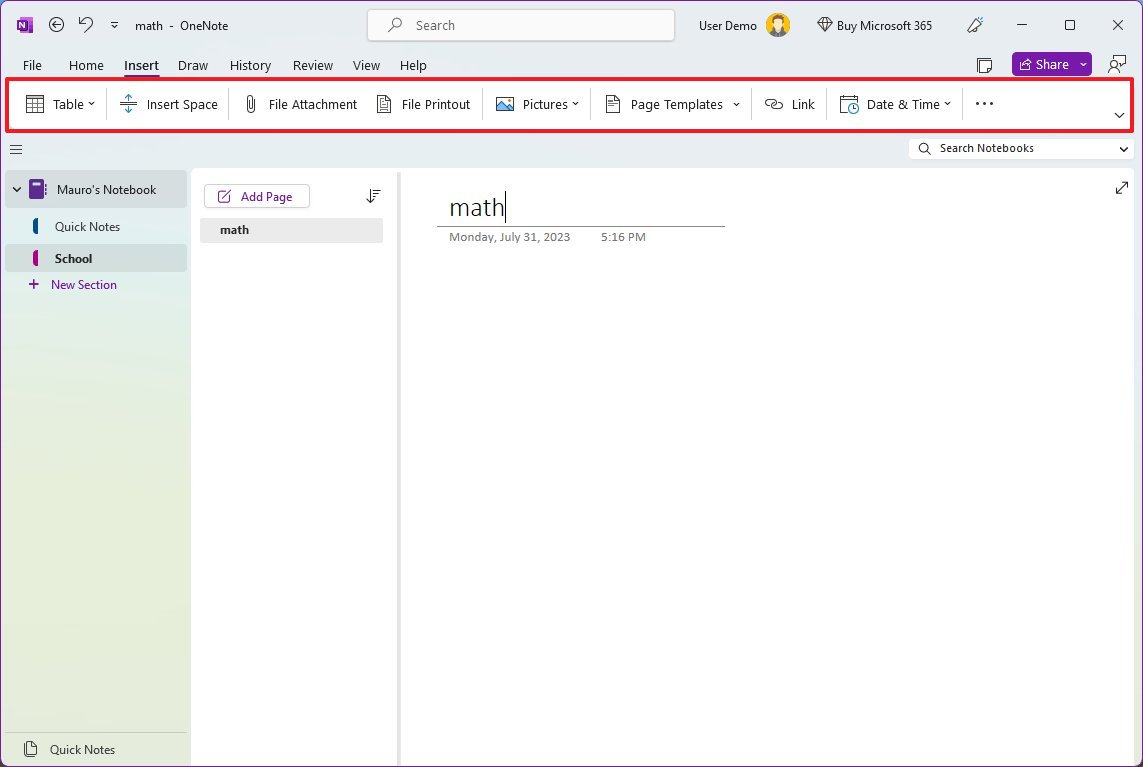
Вкладка «Рисование» включает в себя функции, которые можно использовать с сенсорным и цифровым пером, такие как панорамирование, выбор лассо, рукописный ввод в математику и многое другое.
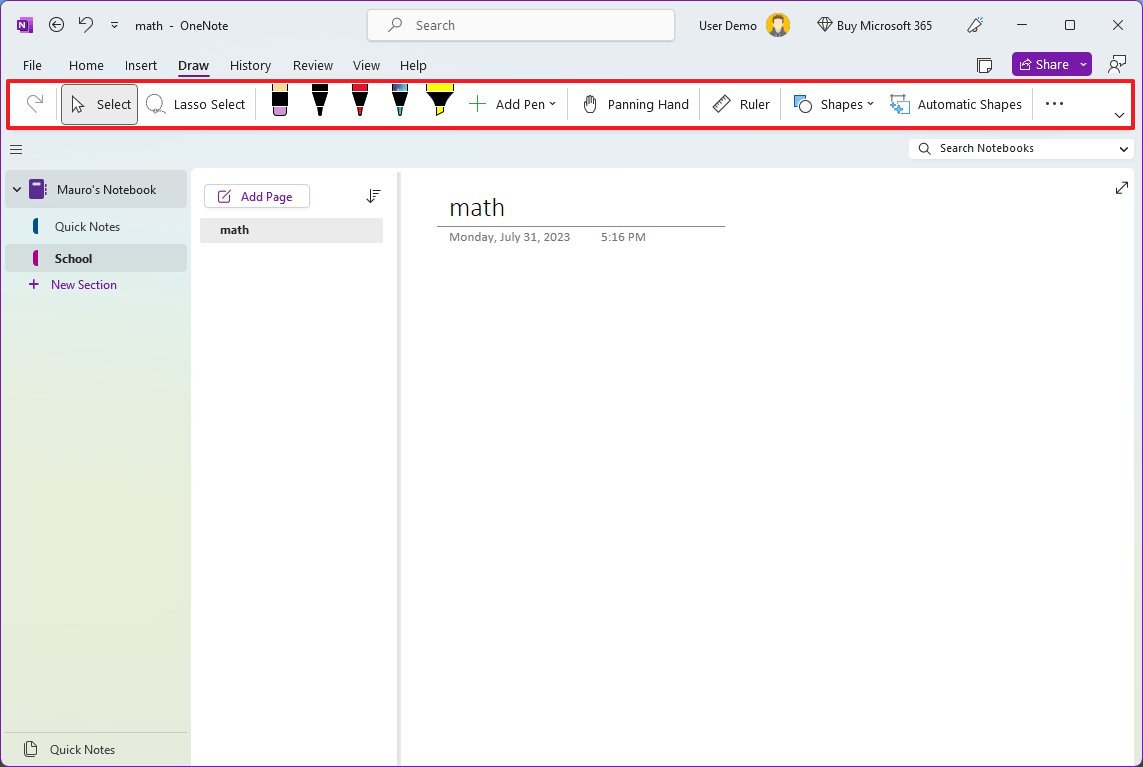
Вкладка «История» дает вам доступ к версии страницы и корзине. Вы также можете просматривать последние изменения и помечать элементы как прочитанные.
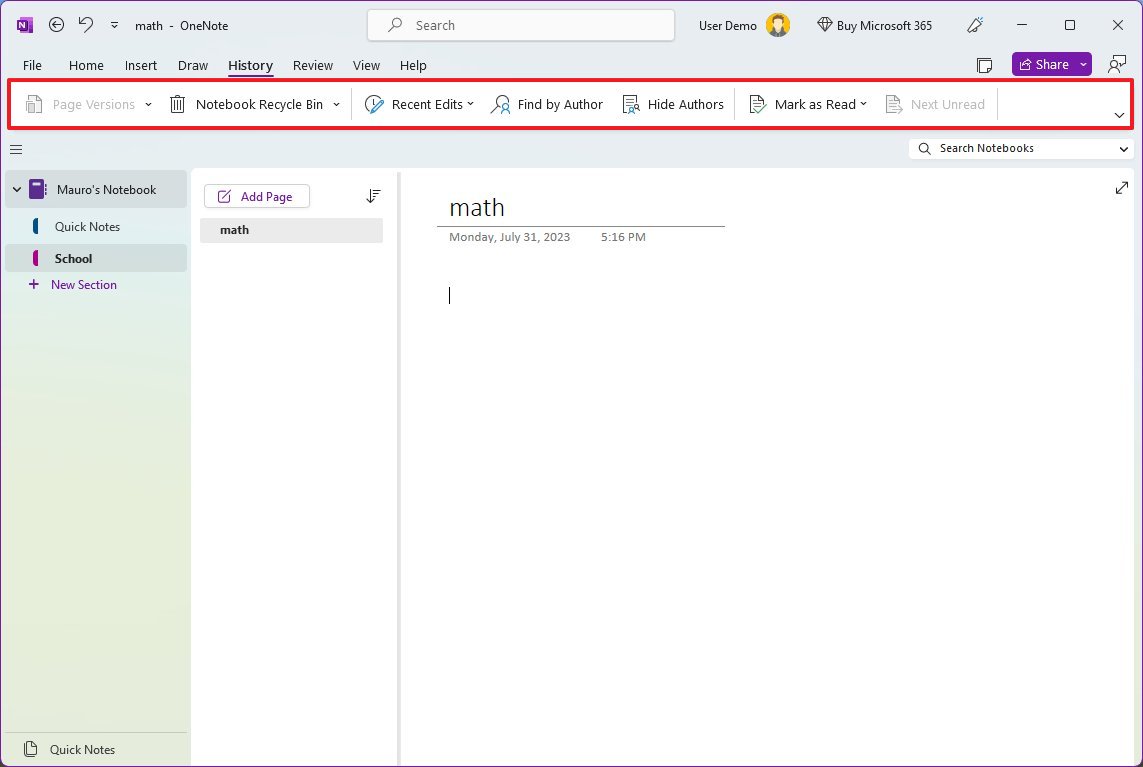
На вкладке «Рецензирование» вы найдете инструменты, позволяющие убедиться, что содержимое страницы не содержит орфографических ошибок. Вы также можете использовать тезаурус для улучшения читабельности контента. А функция «Умный поиск» дает вам доступ к веб-инструменту для поиска информации с помощью Bing.
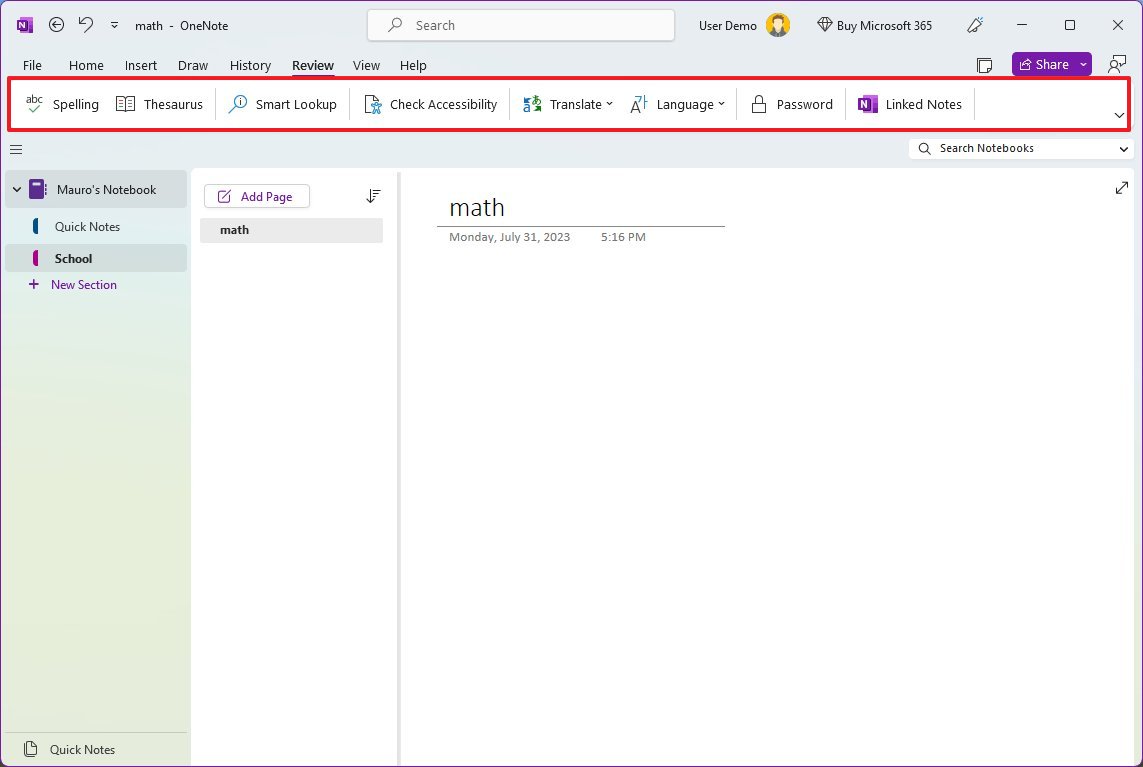
Наконец, на вкладке «Вид» находятся такие инструменты, как Immersive Reader, Zoom, цвет и размер страницы, а также возможность изменять строки правил страницы для более реального использования ноутбука.
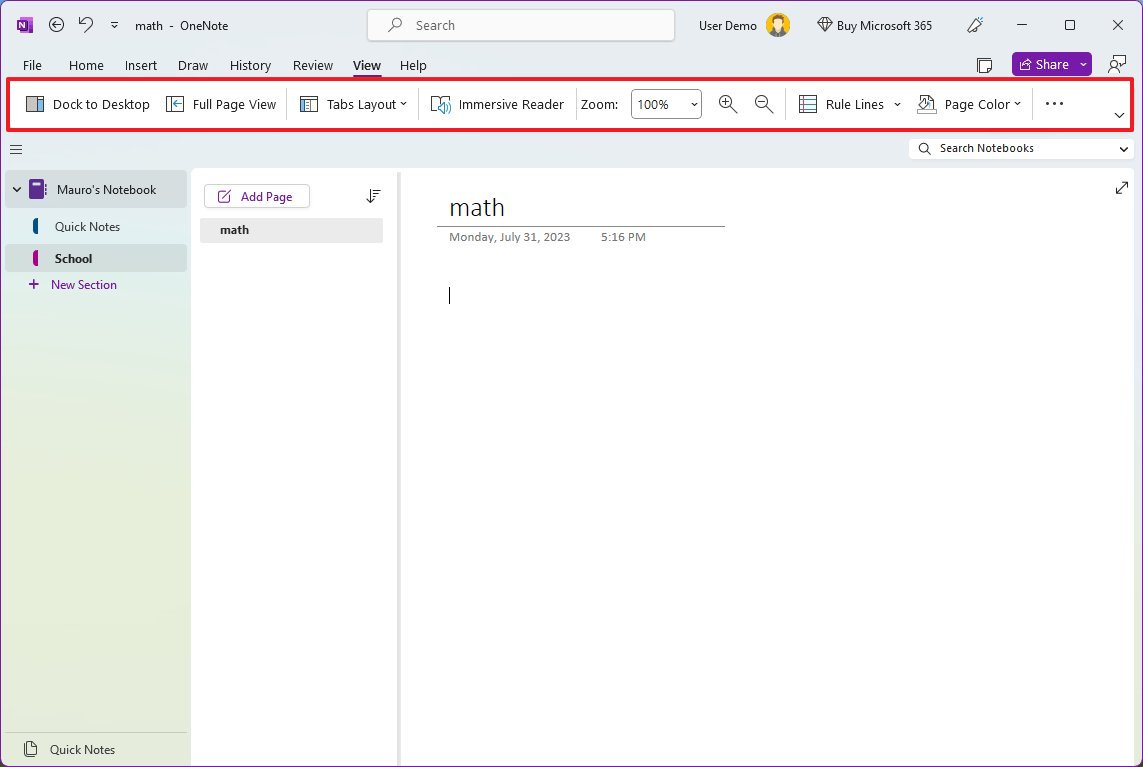
Хотя OneNote является частью набора приложений Office, для его использования не требуется подписка на Microsoft 365. Вы можете загрузить и установить OneNote из Магазина Microsoft. Однако вам потребуется учетная запись Microsoft для синхронизации ваших заметок между устройствами (включая Windows 11, 10, macOS или Интернет).
14. Телефонная ссылка
Если вы планируете брать ноутбук в школу, рассмотрите возможность настройки телефона вместе с устройством, чтобы вы могли получать доступ к своим текстовым сообщениям, уведомлениям и изображениям, не доставая телефон из кармана или книжной сумки.
Чтобы связать телефон с компьютером в Windows 11, выполните следующие действия:
- Откройте приложение «Телефонная связь».
- Нажмите кнопку Android.
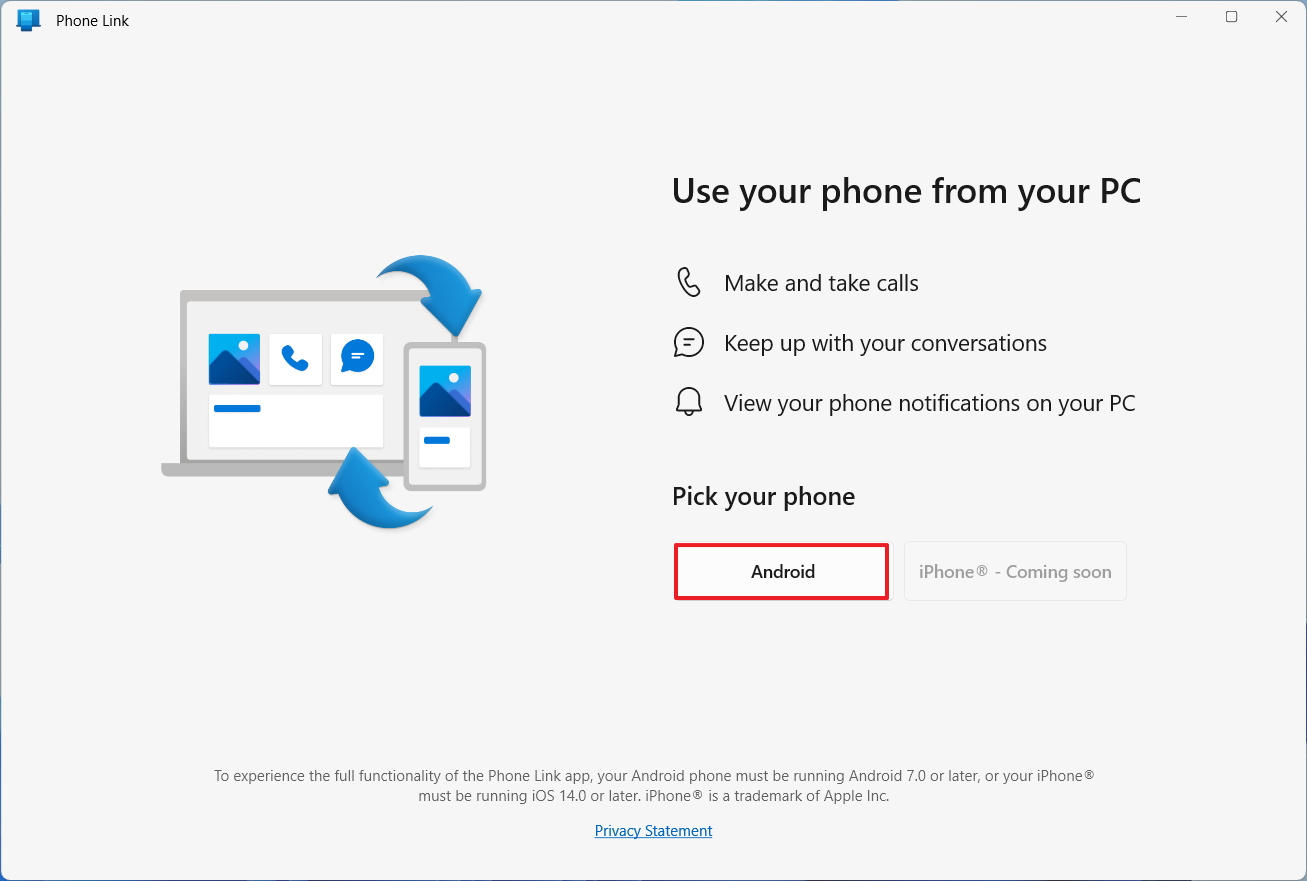
- Установите флажок «У меня есть готовая ссылка на приложение Windows».
- Нажмите кнопку «Сопряжение с QR-кодом».
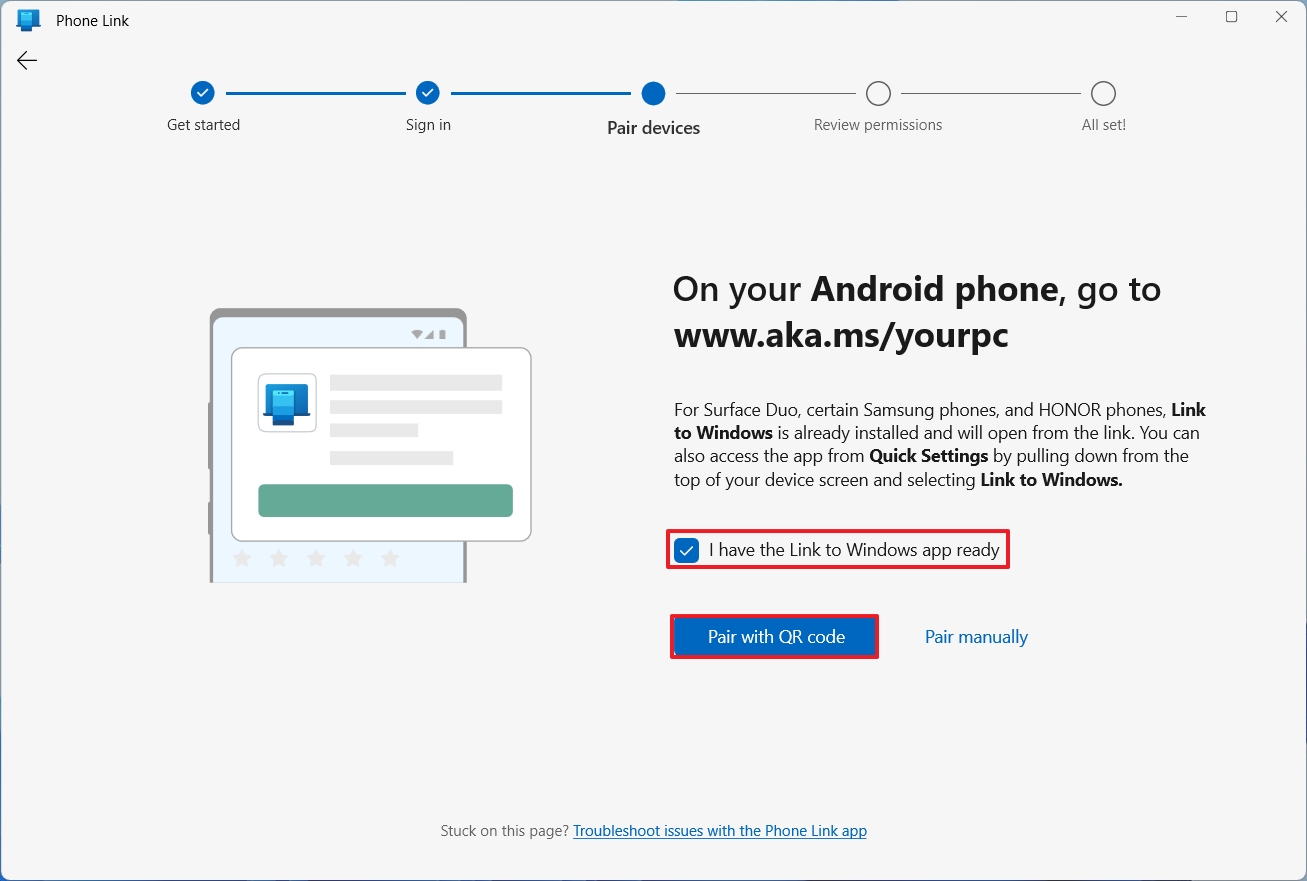
- На телефоне Android откройте Google Play магазин по этой ссылке.
- Нажмите кнопку «Установить» для приложения «Ссылка на Windows».
- Нажмите кнопку Открыть.
- Нажмите кнопку «Связать телефон и компьютер».
- Нажмите кнопку «Продолжить».
- Отсканируйте штрих-код с компьютера.
- Нажмите кнопку «Продолжить» еще раз.
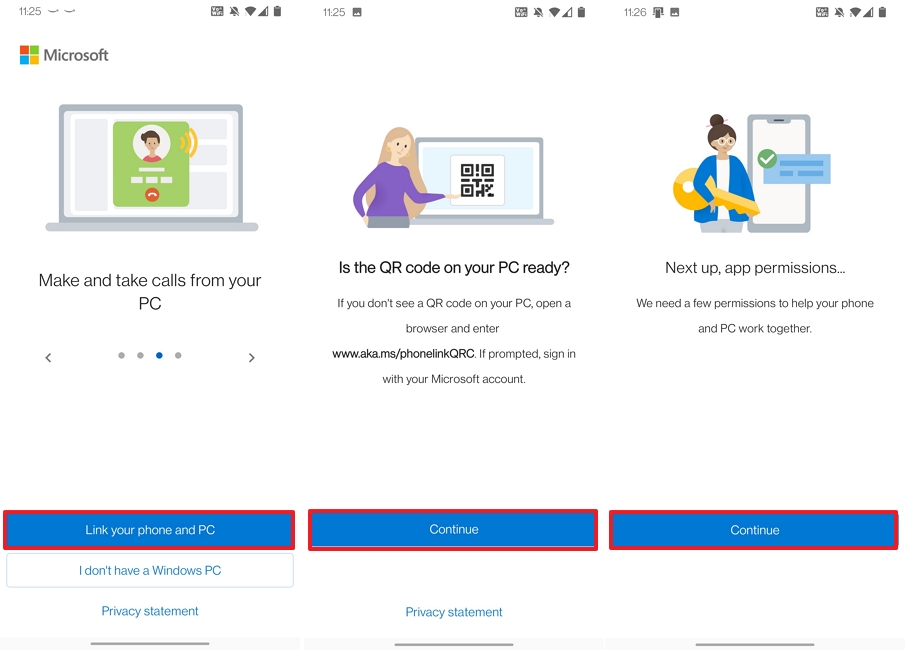
- Нажмите кнопку «Разрешить», чтобы разрешить приложению доступ к вашим контактам, уведомлениям, телефонным звонкам, фотографиям и видео, а также разрешить приложению работать в фоновом режиме.
- Нажмите кнопку Готово.
- В Windows 11 нажмите кнопку «Продолжить».
Выполнив эти шаги, вы сможете использовать приложение Phone Link для отправки и получения текстовых сообщений, совершения и приема звонков, доступа к уведомлениям, управления функциями и доступа к галерее изображений.
Процесс настройки для iPhone аналогичен процессу для Android, но первоначальная конфигурация может немного отличаться.
15. Microsoft, чтобы сделать
Вы можете быть продуктивным в школе только до тех пор, пока ваши задачи организованы, и по этой причине Microsoft To Do — еще одно обязательное приложение.
Да, вы можете создавать списки дел, которые вам нужно сделать, на листе бумаги или в OneNote. Однако To Do упрощает процесс, поскольку предлагает систему управления задачами для создания, организации и отслеживания ваших задач в Windows 11 и на других устройствах, включая iPhone и Android.
Используя приложение Microsoft To Do, вы можете создавать списки с различными задачами, и для каждой задачи вы можете устанавливать сроки выполнения, напоминания, заметки, шаги и многое другое. Кроме того, вы можете делиться списками с другими людьми, и каждый может одновременно просматривать, добавлять и редактировать задачи.
Создавайте списки и задачи
Чтобы начать работу с приложением Microsoft To Do, выполните следующие действия.
- Откройте Пуск.
- Найдите Microsoft To Do и выберите верхний результат, чтобы открыть приложение.
- Нажмите «Новый список» в левом нижнем углу, чтобы создать список.
- Подтвердите имя списка и нажмите Enter.
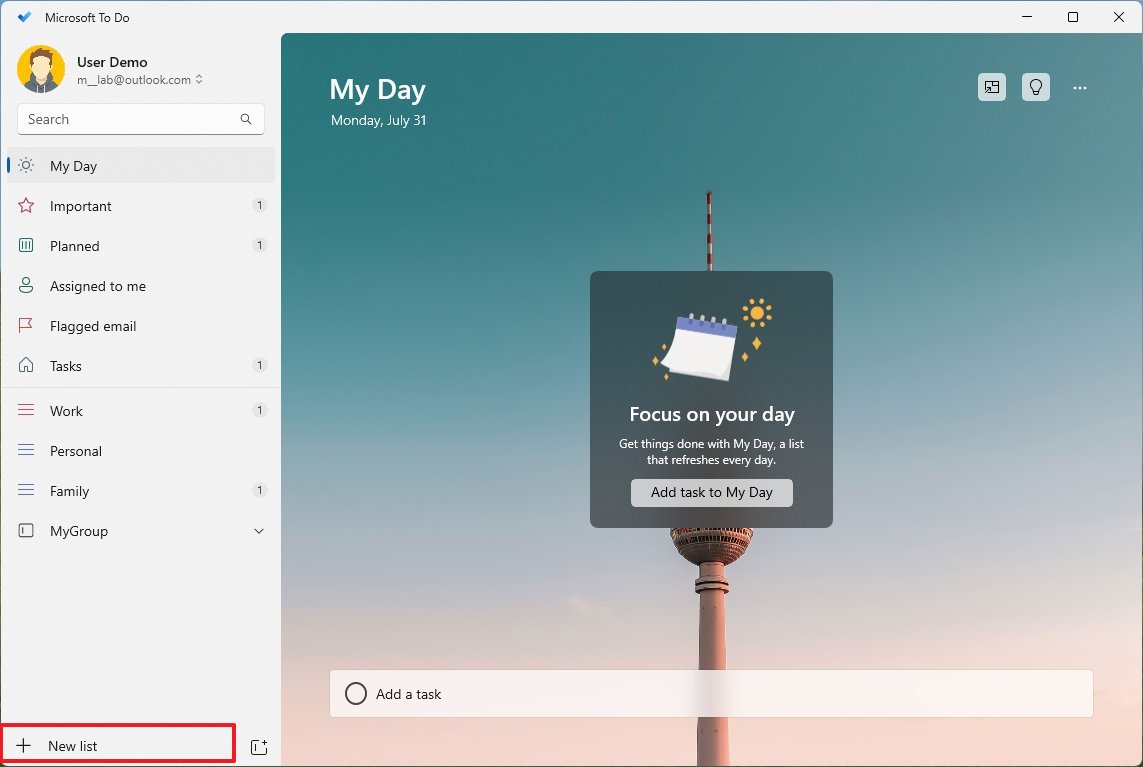
- Краткое примечание: рядом с опцией «Новый список» вы также найдете опцию больших групп, чтобы группировать связанные списки вместе.
- Выберите список на левой панели навигации.
- Нажмите «Добавить задачу» и создайте новую задачу.

- Подсказка: если вы укажете дату и время, приложение автоматически обнаружит эту информацию и добавит дату выполнения и напоминание для задачи.
- Выберите только что созданную задачу, чтобы открыть ее настройки.
- Настройте шаги, напоминания, сроки выполнения, прикрепите файлы, добавьте заметки и т. д.
- Нажмите кнопку «Корзина» в нижней части задачи, чтобы удалить ее.
- Нажмите «Звездочка», чтобы отметить задачу как важную.
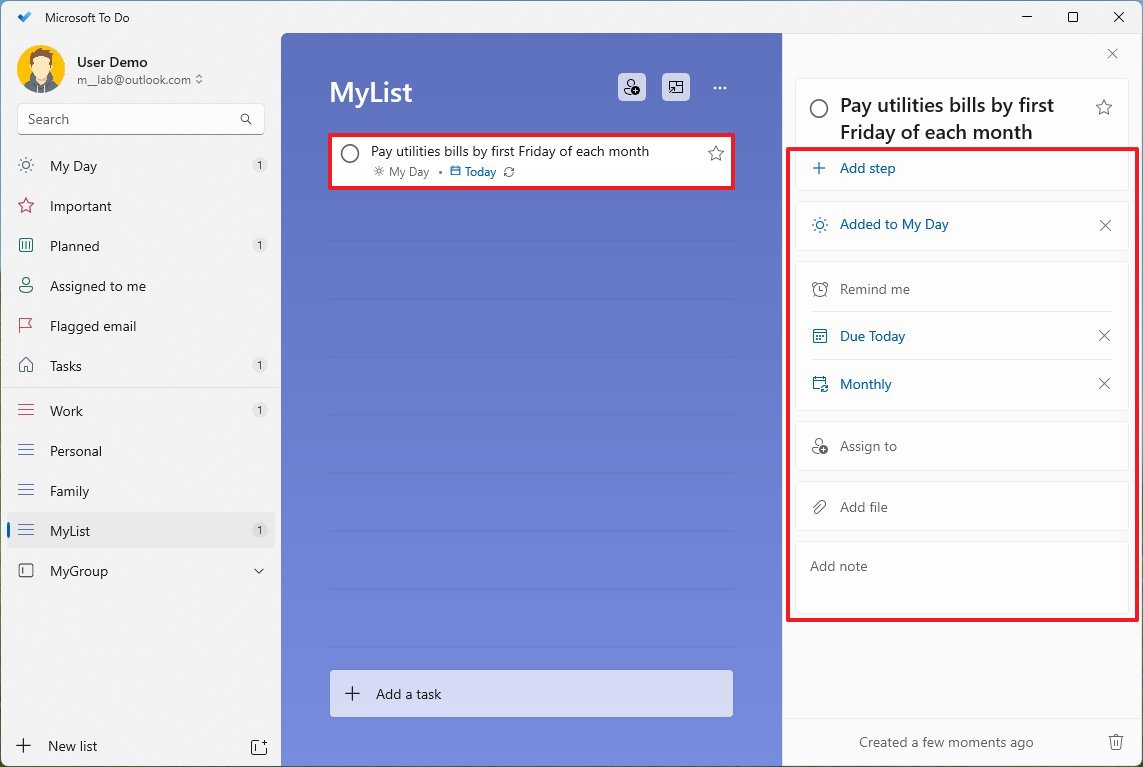
- Установите флажок, чтобы установить его как завершенный.
После того, как вы выполните эти шаги, вы можете продолжить создавать списки и задачи для всего, что вам нужно.
Поделиться списками
Чтобы поделиться списком дел Microsoft с другими школьными друзьями или членами семьи, выполните следующие действия:
- Откройте Пуск.
- Найдите Microsoft To Do и выберите верхний результат, чтобы открыть приложение.
- Выберите список на левой панели навигации.
- Нажмите кнопку «Поделиться списком» в правом верхнем углу.
- Подсказка: вы также можете щелкнуть список правой кнопкой мыши, чтобы найти общий доступ и другие параметры.
- Нажмите кнопку «Создать пригласительную ссылку».

- Нажмите кнопку «Копировать ссылку», чтобы скопировать ссылку в буфер обмена.
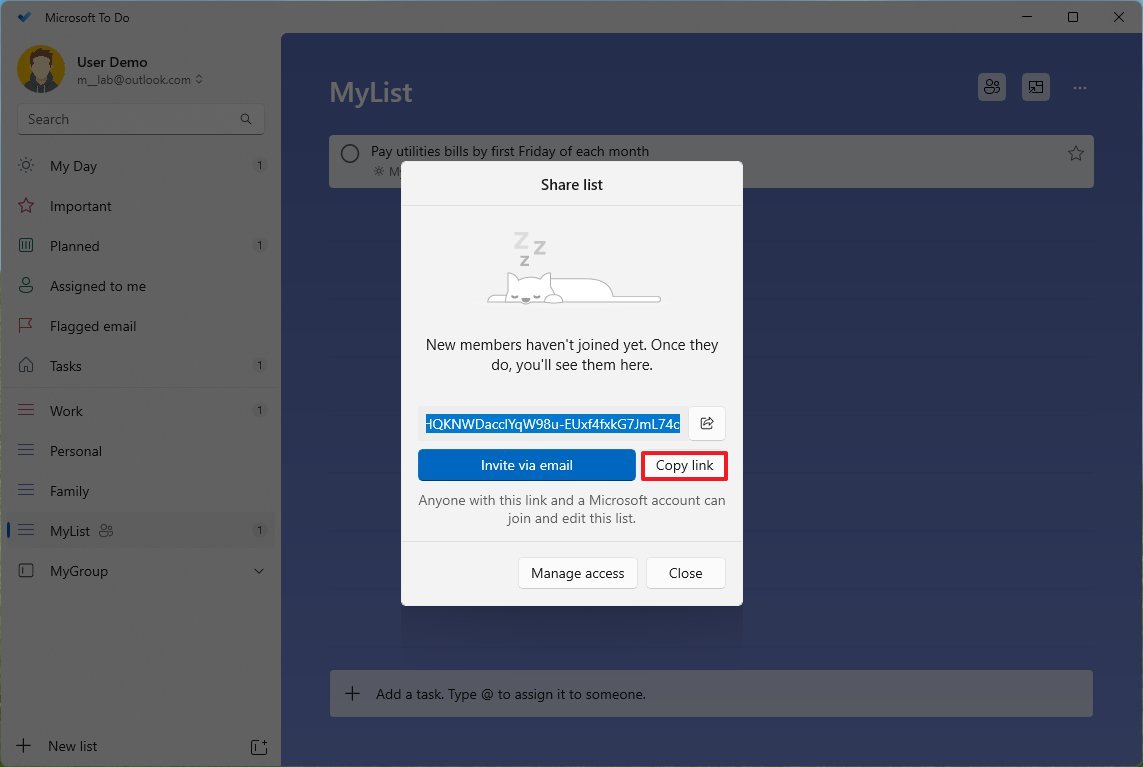
- Отправьте ссылку по электронной почте, в социальных сетях или по телефону, чтобы другой человек мог получить доступ к списку.
- (Необязательно) Нажмите кнопку Управление доступом.
- Нажмите кнопку «Остановить общий доступ».
- Нажмите кнопку «Остановить общий доступ» еще раз.
После выполнения этих шагов список будет доступен всем, у кого есть ссылка для доступа к нему.
Изменить настройки
Чтобы изменить настройки Microsoft To Do, выполните следующие действия.
- Откройте Пуск.
- Найдите Microsoft To Do и выберите верхний результат, чтобы открыть приложение.
- Нажмите на изображение своего профиля, чтобы открыть меню, и выберите параметр «Настройки».
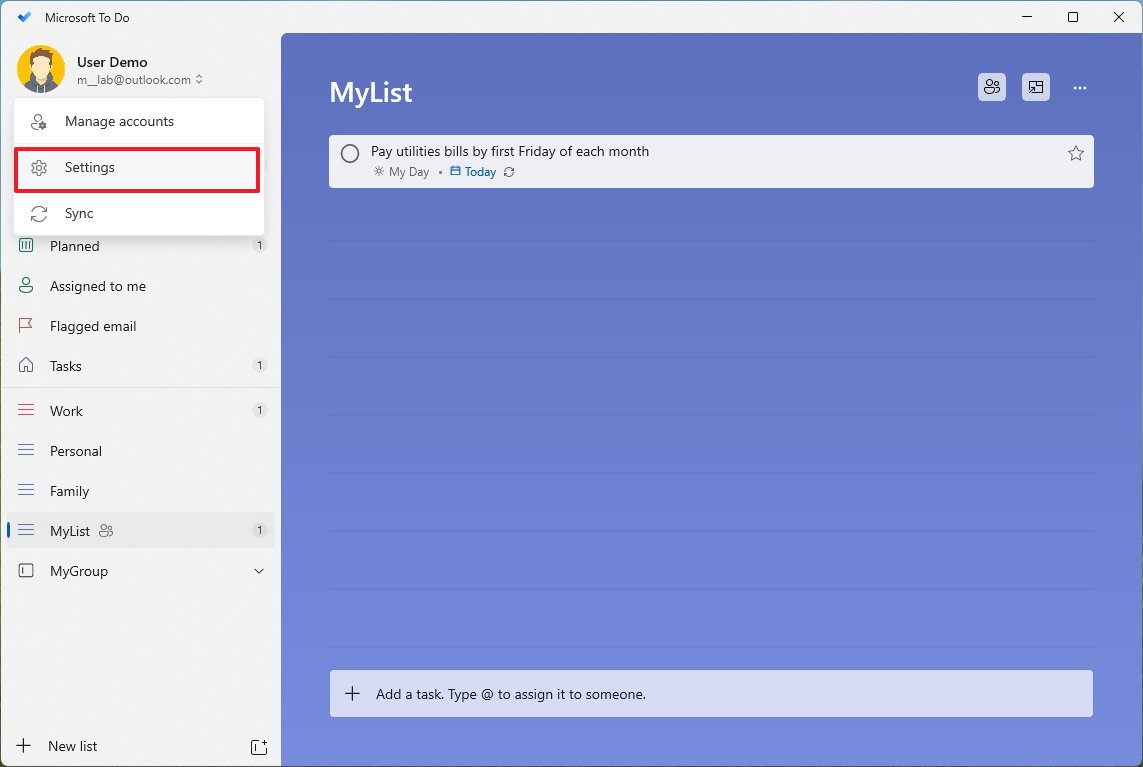
- Включите или выключите доступные функции (при необходимости).
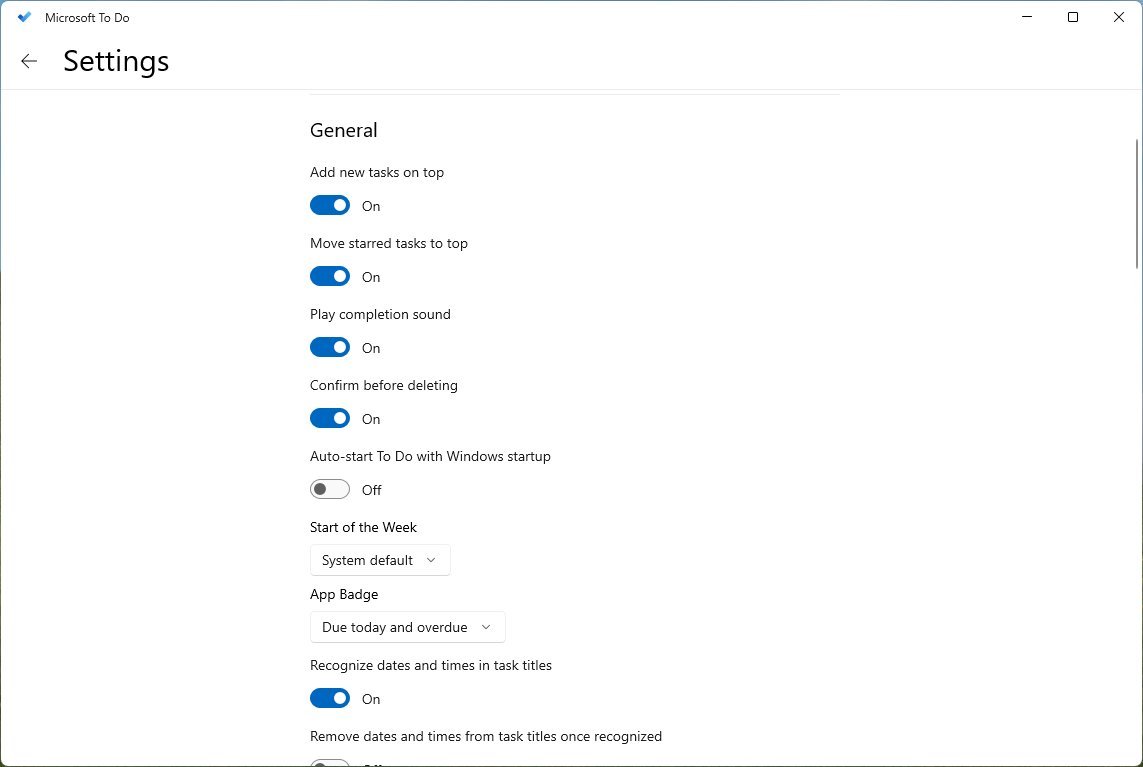
Например, вы можете изменить поведение при управлении задачами, включая способность приложения распознавать даты и время в задачах. Вы можете управлять смарт-списками, которые отображаются в приложении по умолчанию, управлять уведомлениями и т. д.
Дополнительные ресурсы
Дополнительные полезные статьи, охват и ответы на распространенные вопросы о Windows 10 и Windows 11 см. на следующих ресурсах:
Лучшие на сегодня предложения Windows 11






