Как проверить полные характеристики вашего ПК в Windows 10
В Windows 10 возможность определить технические характеристики вашего компьютера может пригодиться во многих ситуациях. Может быть полезно определить, соответствует ли устройство требованиям для установки приложения или обновления до новой версии. Если настольный компьютер или ноутбук не работает, технические характеристики могут помочь устранить проблему. Или, когда вы заметите, что компьютер со временем замедляется, вы можете проверить характеристики оборудования, чтобы убедиться, что вам нужно обновить компонент или пришло время приобрести новую машину.
Независимо от причины, в Windows 10 есть множество способов проверить характеристики устройства (например, ЦП, ОЗУ, материнскую плату, видеокарту, базовую систему ввода-вывода (BIOS) или унифицированный расширяемый интерфейс микропрограммы (UEFI), номер модели устройства, драйверы, сведения об обновлениях и версию Windows), используя настольные утилиты или командные инструменты. Единственное предостережение заключается в том, что доступные свойства могут немного отличаться в зависимости от метода.
Это руководство проведет вас через шаги, чтобы проверить полные аппаратные и программные характеристики вашего устройства.
Как найти характеристики компьютерного оборудования в настройках
Страница «О программе» содержит основные системные характеристики, такие как процессор, память и сведения об установке Windows.
Программы для Windows, мобильные приложения, игры - ВСЁ БЕСПЛАТНО, в нашем закрытом телеграмм канале - Подписывайтесь:)
Чтобы проверить технические характеристики компьютера с помощью приложения «Настройки», выполните следующие действия:
- Открыть настройки.
- Щелкните Система.
- Нажмите О программе.
- В разделе «Характеристики устройства» проверьте процессор, системную память (ОЗУ), архитектуру (32-разрядную или 64-разрядную) и поддержку пера и сенсорного ввода.
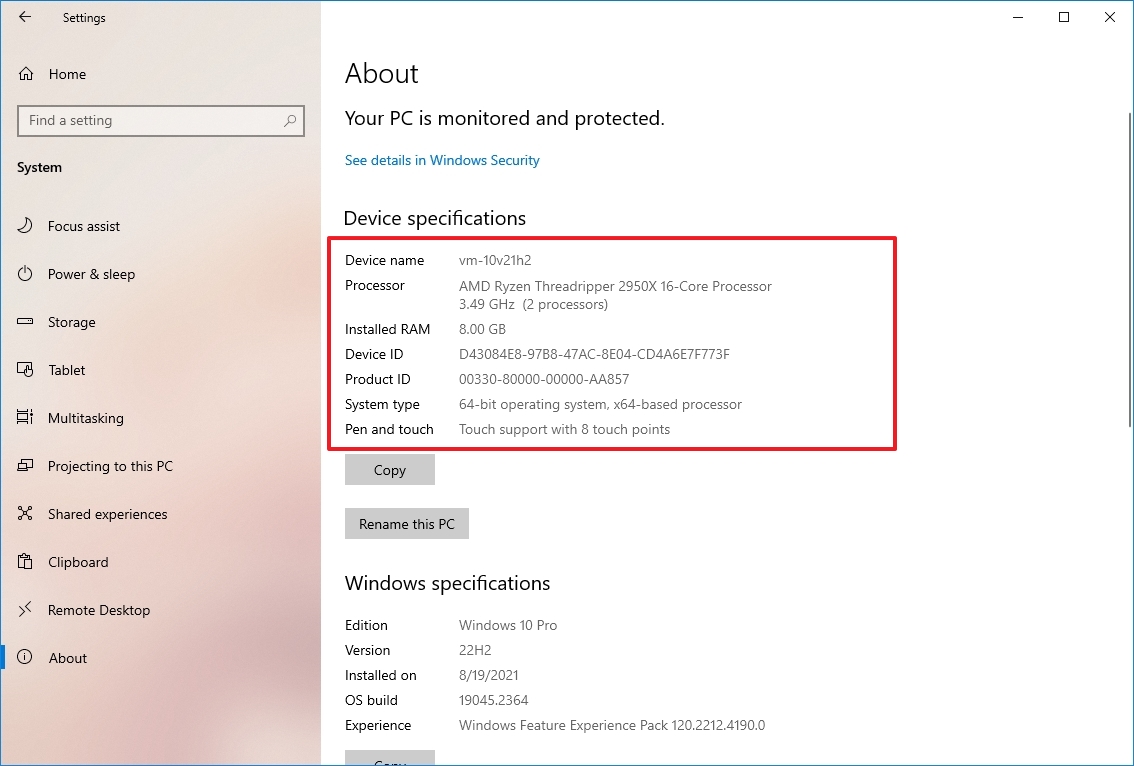
- В разделе спецификаций Windows проверьте спецификации программного обеспечения:
- Выпуск — показывает, является ли это установкой Windows 10 Pro или Windows 10 Home.
- Версия — показывает версию Windows, установленную в данный момент на компьютере, и версия меняется каждый год после обновления функции.
- Установлено — указывает дату, когда было установлено последнее обновление функции.
- Сборка ОС — указывает номер сборки выпуска. Первые пять цифр представляют версию, а все, что после точки, представляет собой последнее исправление.
- Опыт — показывает версию пакета функций службы, установленную на устройстве.
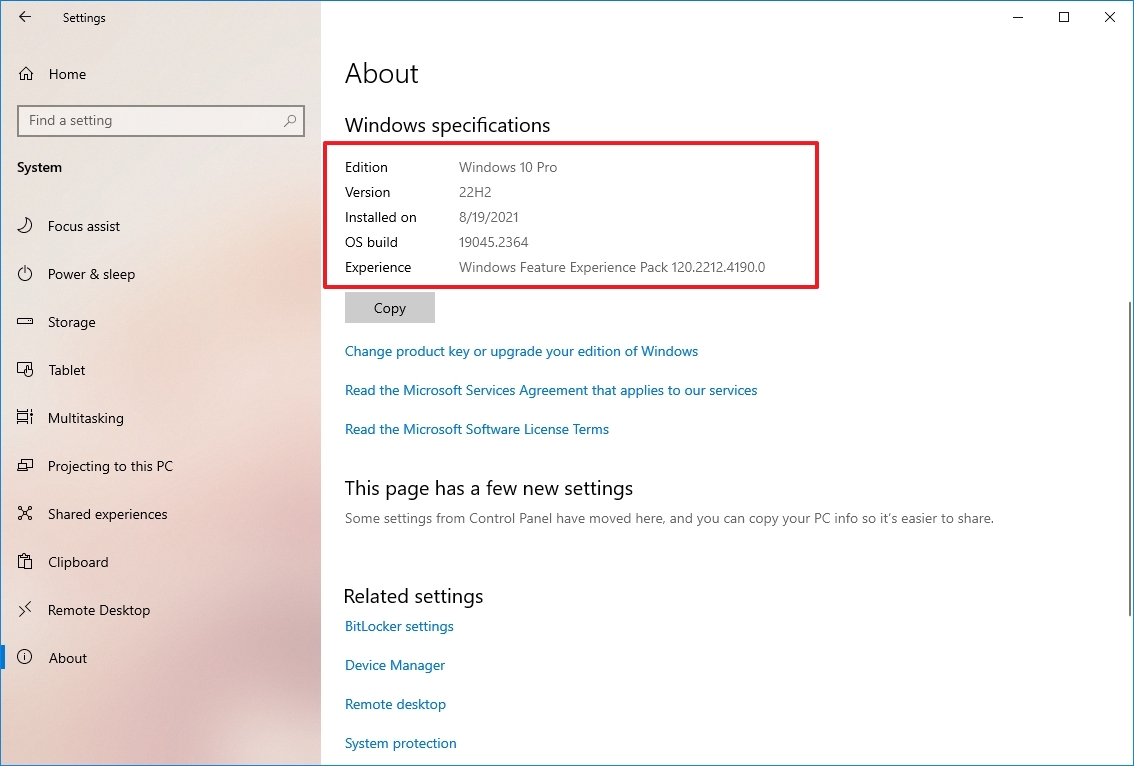
Выполнив шаги, вы поймете основные технические характеристики компьютера.
На странице «О программе» вы также можете нажать кнопку «Копировать» под каждым разделом, чтобы скопировать спецификации и поделиться ими с другими людьми, сохранив их для дальнейшего использования или инвентаризации.
Как найти характеристики компьютера из информации о системе
Приложение «Информация о системе» в Windows 10 — один из лучших вариантов для просмотра полного обзора технических характеристик компьютера.
Чтобы просмотреть все характеристики оборудования компьютера, выполните следующие действия:
- Откройте Пуск.
- Найдите msinfo32 и щелкните верхний результат, чтобы открыть приложение «Информация о системе».
- Выберите категорию «Сводка системы» на левой панели навигации.
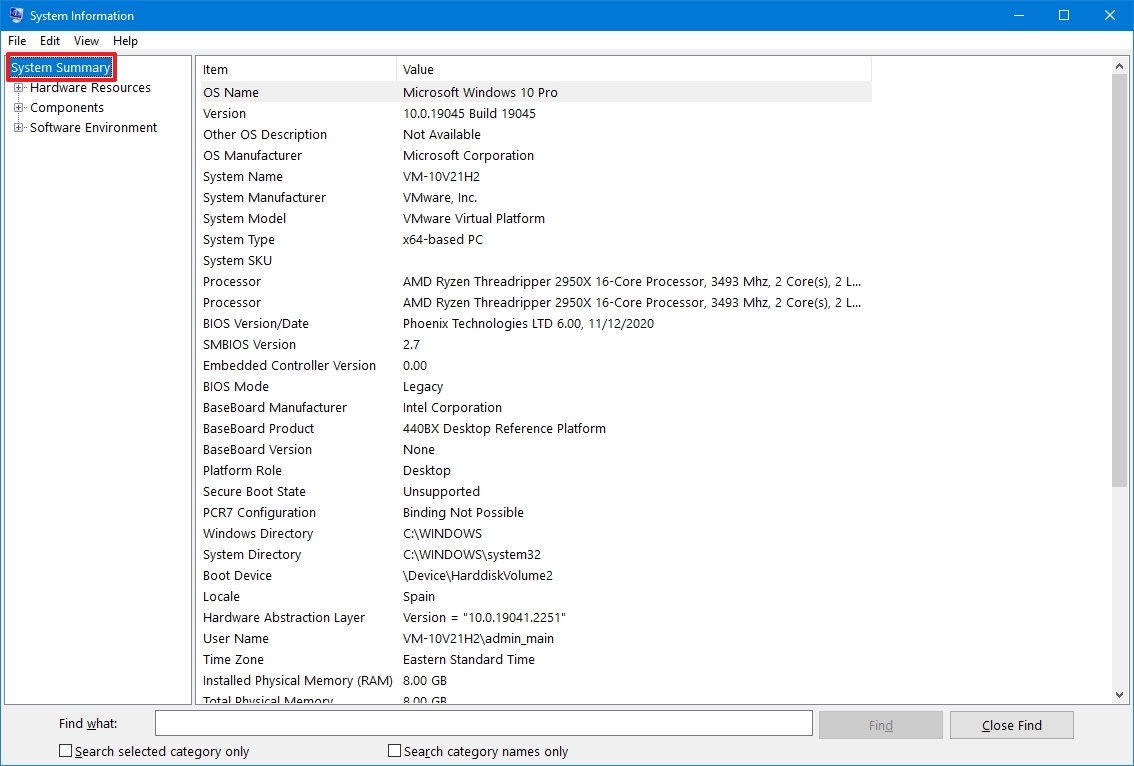
- Подтвердите характеристики компьютера с правой стороны, включая модель и тип системы, марку и модель процессора, версию UEFI (или устаревшего BIOS) и другие сведения, объем системной памяти, марку и модель материнской платы, а также поддержку виртуализации.
- (Необязательно) Разверните ветку Компоненты.
- Нажмите «Дисплей», чтобы просмотреть техническую информацию о видеокарте.
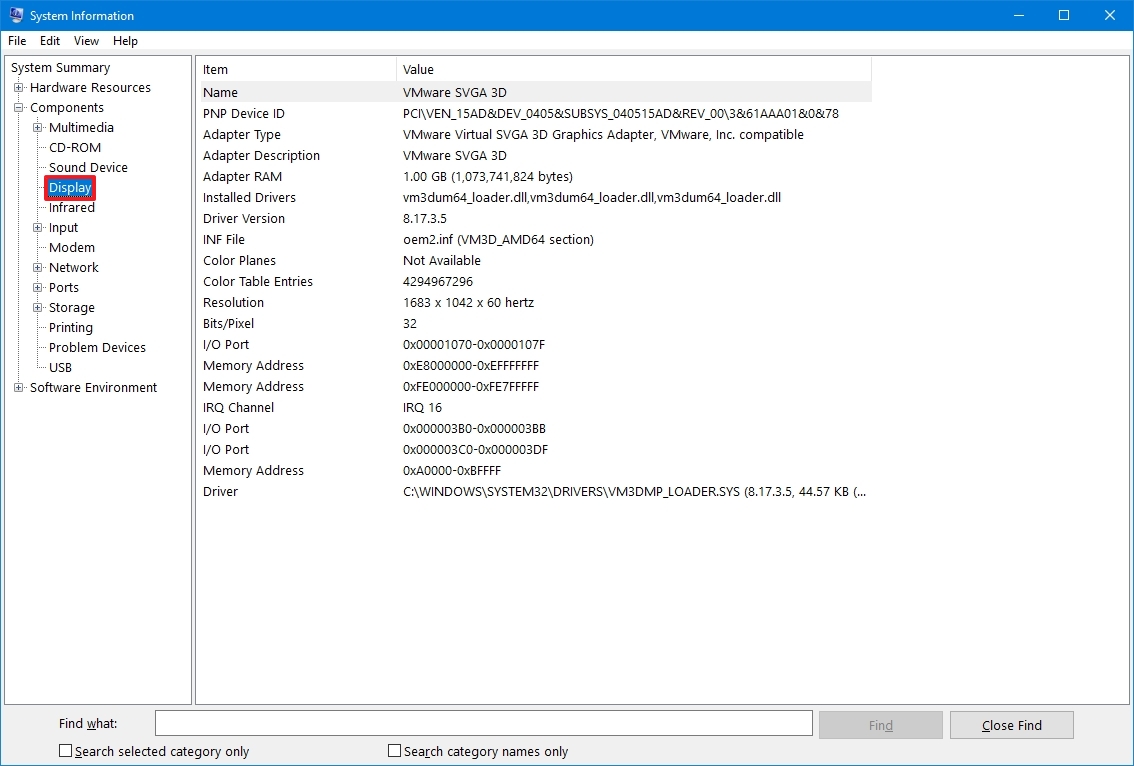
После выполнения этих шагов у вас будет подробный обзор характеристик ноутбука или настольного компьютера.
Кроме того, внизу страницы вы найдете окно поиска, чтобы быстро найти нужную информацию. Единственное предостережение заключается в том, что вам нужно быть точным с запросами, чтобы получить нужную информацию.
Создать отчет о спецификациях оборудования
В Системной информации также есть возможность создать отчет со спецификациями аппаратного и программного обеспечения, который вы можете сохранить для дальнейшего использования, инвентаризации или отправки в службу технической поддержки.
Чтобы создать отчет с системными характеристиками в Windows 10, выполните следующие действия:
- Откройте Пуск.
- Найдите msinfo32 и щелкните верхний результат, чтобы открыть приложение «Информация о системе».
- Выберите спецификации для экспорта на левой панели навигации.
- Подсказка: при выборе «Сводка системы» все будет экспортировано. Однако, если вам нужно экспортировать только сведения о видеокарте, вам нужно только выбрать элемент «Отображение».
- Щелкните меню «Файл».
- Щелкните параметр Экспорт.
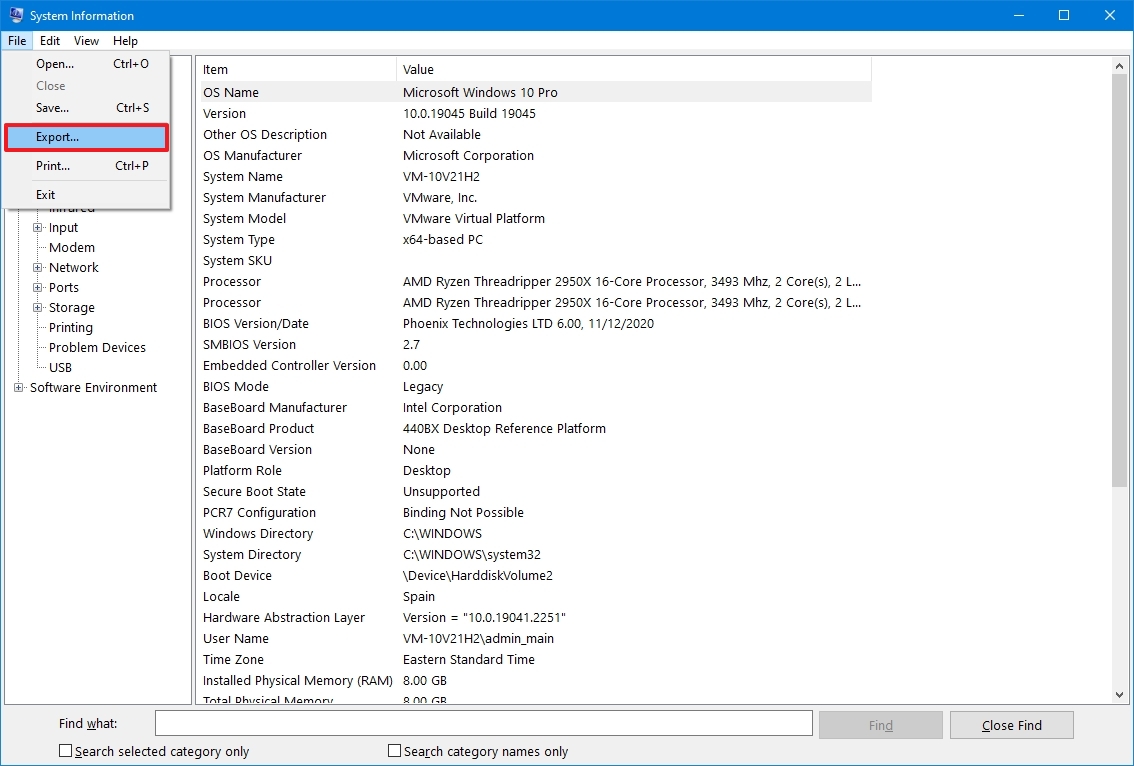
- Выберите папку для экспорта файла.
- Подтвердите описательное имя отчета — например, «Характеристики оборудования Windows 10».
- Нажмите кнопку Сохранить.
- Откройте проводник.
- Откройте папку, содержащую экспортированную информацию.
- Щелкните правой кнопкой мыши текстовый файл и выберите параметр «Открыть», чтобы просмотреть экспортированную системную информацию.
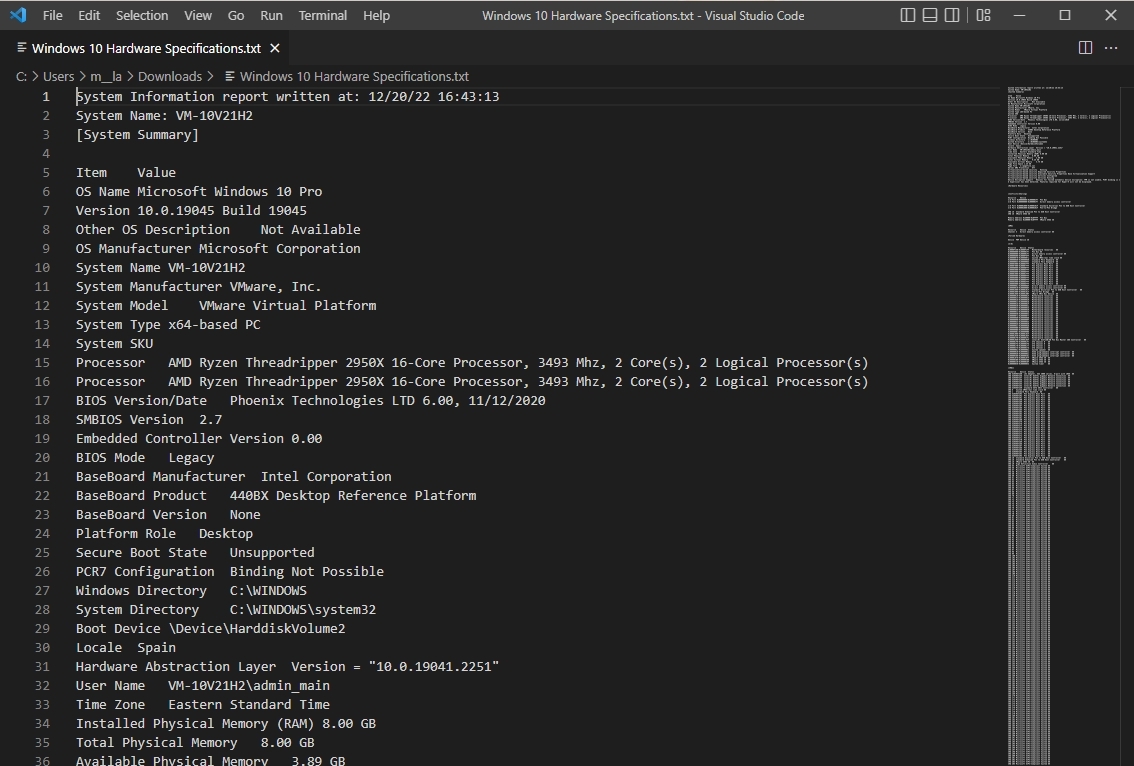
После выполнения этих шагов спецификации будут экспортированы в текстовый файл, который затем можно будет открыть в любом текстовом редакторе.
Как узнать характеристики компьютера с помощью средства диагностики DirectX
Windows 10 также включает средство диагностики DirectX (dxdiag) для просмотра информации о поддержке звука и видео DirectX, которую можно использовать для устранения различных системных проблем. Однако вы также можете использовать его для определения многих технических характеристик машины, таких как информация, доступная на странице настроек «О программе».
Чтобы проверить характеристики компьютера с Windows 10 с помощью средства диагностики DirectX, выполните следующие действия:
- Откройте Пуск.
- Найдите dxdiag и щелкните верхний результат, чтобы открыть средство диагностики DirectX.
- Нажмите на вкладку Система.
- В разделе «Информация о системе» проверьте технические характеристики компьютера, включая процессор, память, версию BIOS или UEFI, модель и производителя системы, версию и выпуск Windows 10 и т. д.
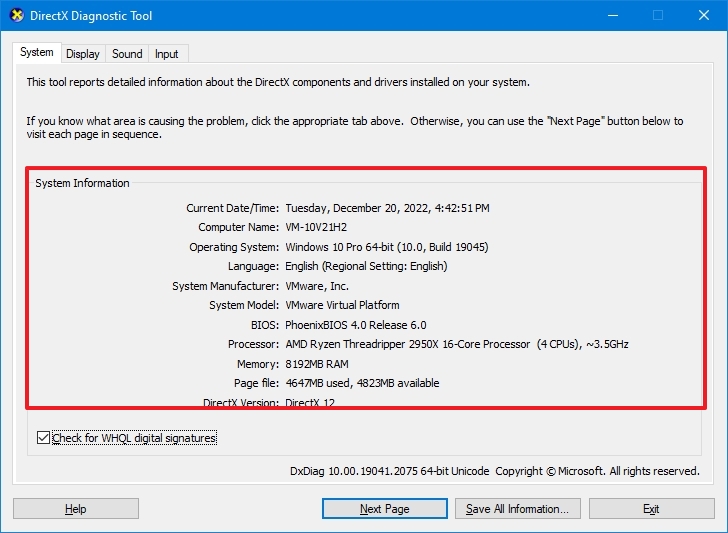
- Щелкните вкладку «Отображение».
- В разделе «Устройство» определите характеристики видеокарты, такие как имя и производитель, графическая память и сведения об отображении.
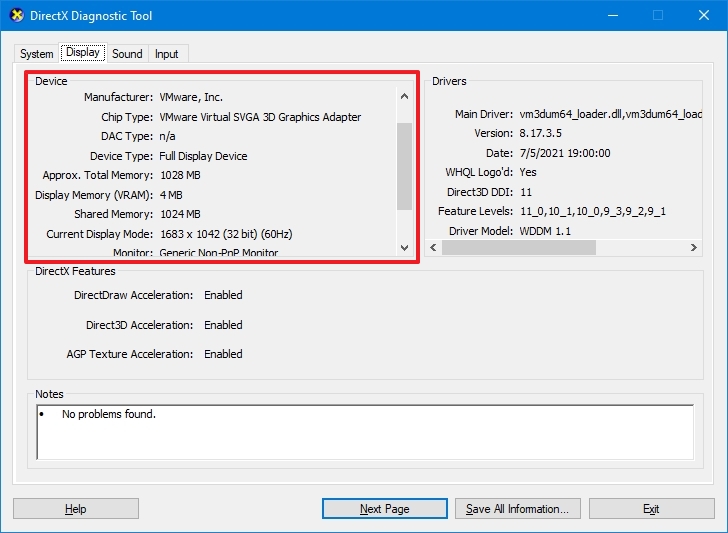
- (Необязательно) Нажмите кнопку «Сохранить всю информацию».

- Выберите папку назначения.
- Подтвердите описательное имя отчета — например, «Характеристики оборудования Windows 10».
- Нажмите кнопку Сохранить.
- Откройте проводник.
- Откройте папку, содержащую экспортированную информацию.
- Щелкните текстовый файл правой кнопкой мыши и выберите параметр «Открыть», чтобы просмотреть экспортированную информацию.
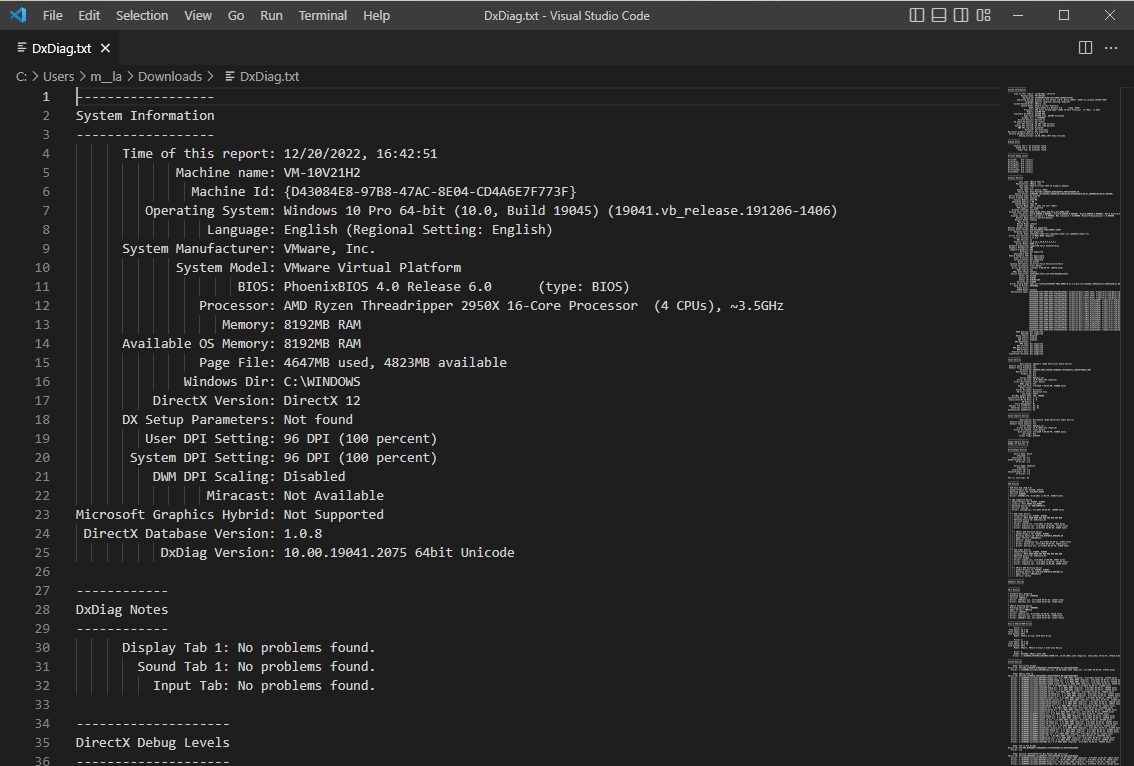
Выполнив эти шаги, вы можете открыть текстовый файл, чтобы просмотреть сведения об аппаратном и программном обеспечении компьютера.
Как найти характеристики компьютера в PowerShell
Вы также можете использовать PowerShell, чтобы узнать технические характеристики вашего компьютера.
Чтобы использовать PowerShell для проверки технических характеристик компьютера в Windows 10, выполните следующие действия:
- Откройте Пуск.
- Найдите PowerShell, щелкните правой кнопкой мыши верхний результат и выберите параметр «Запуск от имени администратора».
- Введите следующую команду, чтобы определить характеристики компьютера, и нажмите Enter: Get-ComputerInfo
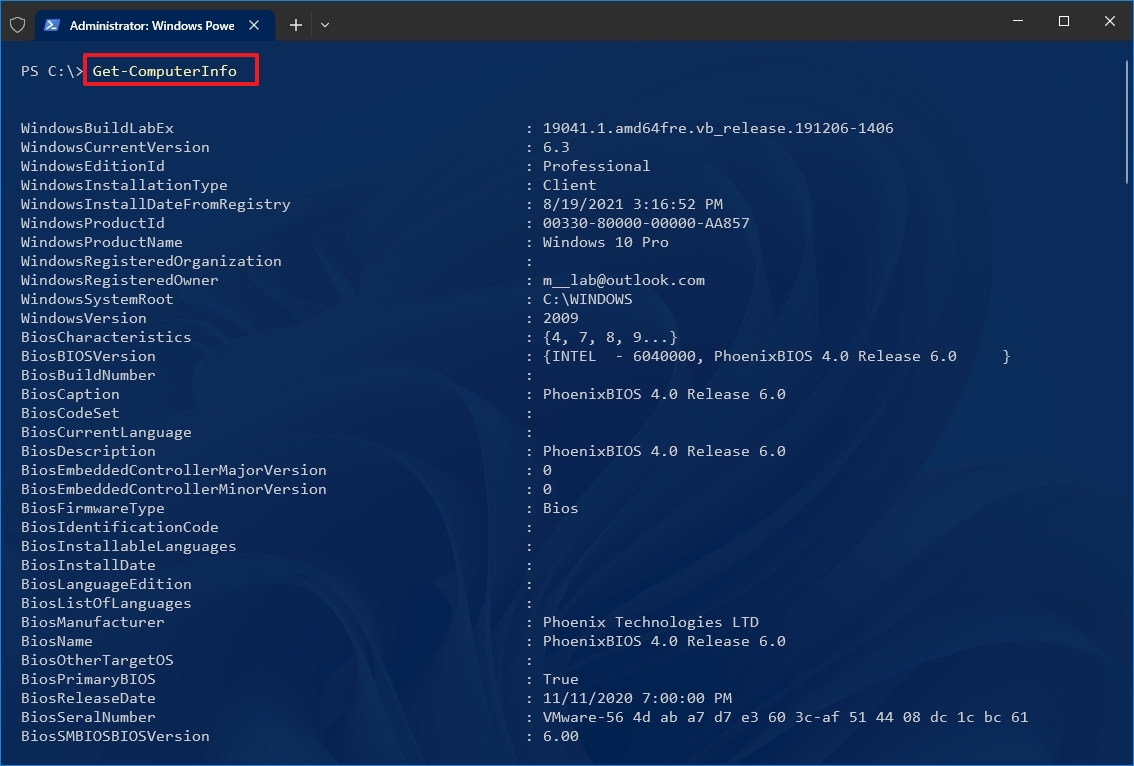
- (Необязательно) Введите следующую команду, чтобы просмотреть сведения только об определенном компоненте, и нажмите Enter: Get-ComputerInfo -Property “ИМЯ-СОБСТВЕННОСТИ”
В команде измените PROPERTIES-NAME на детали, которые вы хотите просмотреть. В этом примере показано все, что касается информации BIOS: Get-ComputerInfo -Свойство “биос*”
- Краткое примечание: звездочка
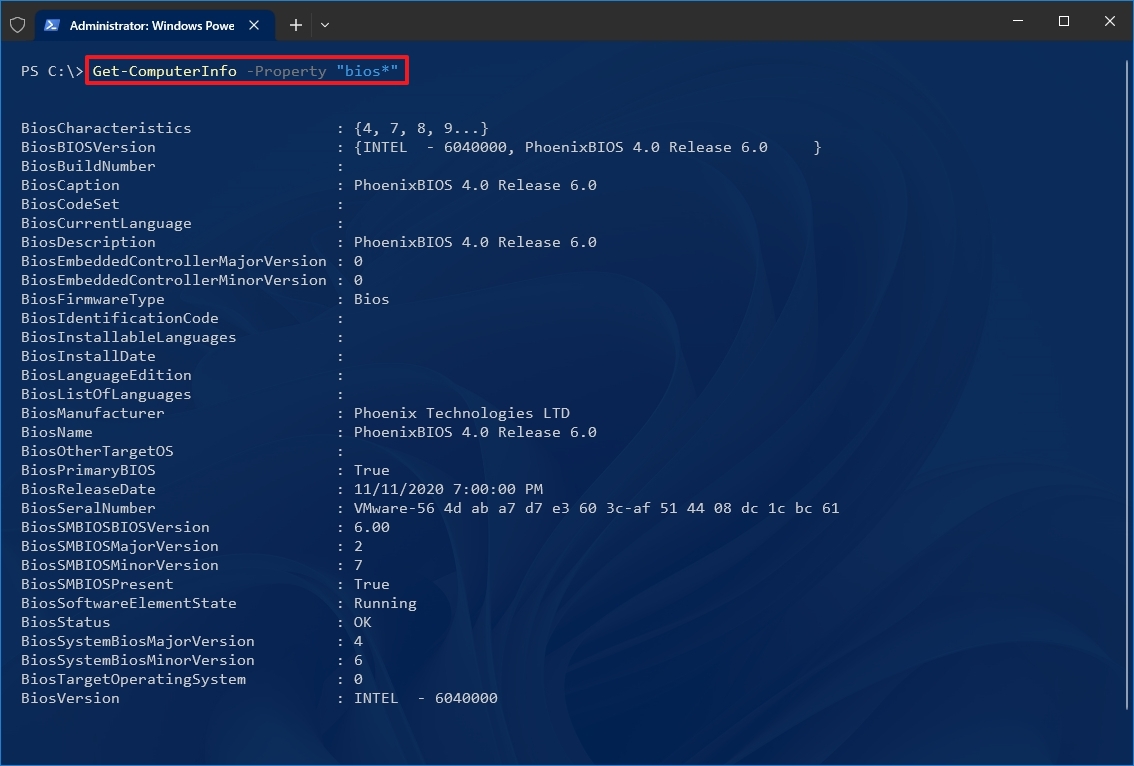
PowerShell Get-ComputerInfo с параметром свойства
После того, как вы выполните эти шаги, PowerShell отобразит полный список информации о Windows 10 и оборудовании или конкретное свойство, запрошенное вами в команде.
Как узнать характеристики компьютера из командной строки
Кроме того, командная строка также может показать вам характеристики компьютера, используя команду для использования информации о системе (systeminfo), которая позволяет вам просматривать еще больше сведений об оборудовании и программном обеспечении, чем графическая версия приложения.
- Чтобы найти характеристики компьютера с помощью командной строки в Windows 10, выполните следующие действия:
- Откройте Пуск.
- Найдите командную строку, щелкните правой кнопкой мыши верхний результат и выберите параметр «Запуск от имени администратора». Введите следующую команду, чтобы найти характеристики устройства, и нажмите Enter:
- системная информация Быстрый совет: используйте системная информация /?
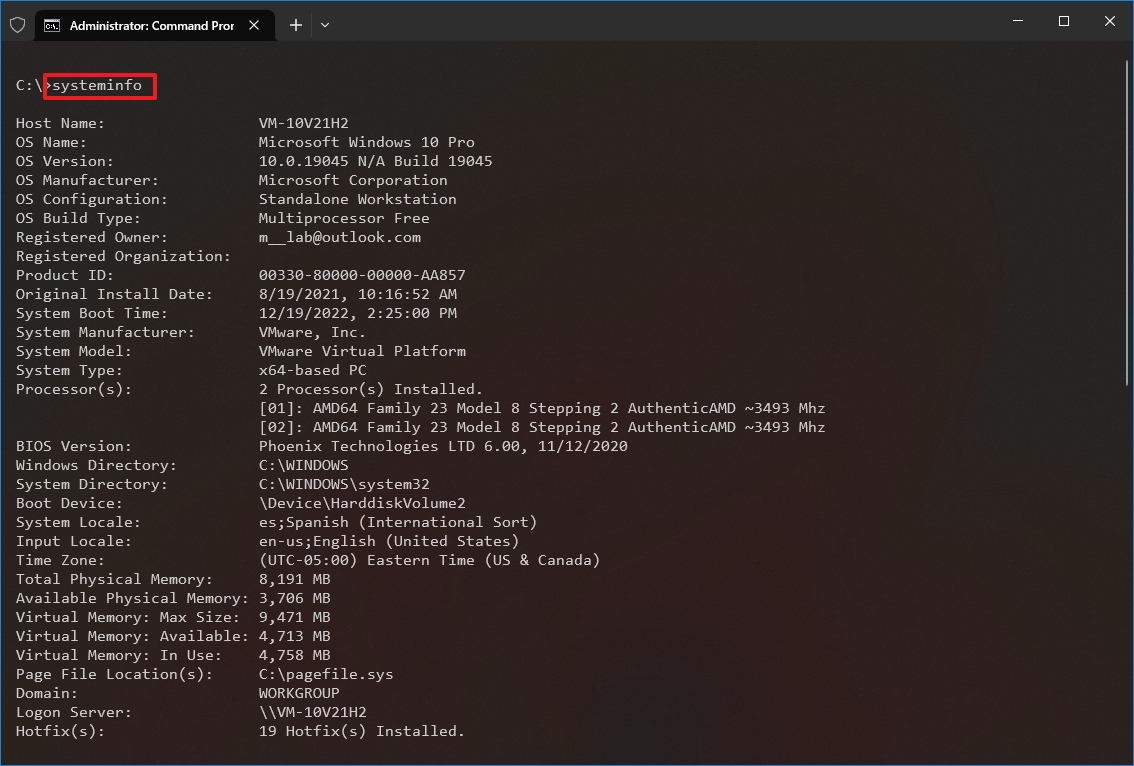
Системные характеристики Windows 10 с использованием командной строки
После того, как вы выполните эти шаги, вывод команды покажет вам информацию об аппаратном и программном обеспечении компьютера, включая Windows 10 и информацию об обновлениях, архитектуру системы, системную память и сведения о сети. Вы также сможете увидеть, использует ли настольный компьютер или ноутбук BIOS или UEFI.
Вы можете использовать эти инструкции, чтобы сохранить вывод команд PowerShell или командной строки в текстовый файл.
Дополнительные ресурсы
Дополнительные полезные статьи, охват и ответы на распространенные вопросы о Windows 10 и Windows 11 см. на следующих ресурсах:
(откроется в новой вкладке)
Передовая операционная система
Обновленный дизайн в Windows 11 позволяет вам делать то, что вы хотите, легко и безопасно, с биометрическими входами в систему для зашифрованной аутентификации и расширенной антивирусной защитой.







