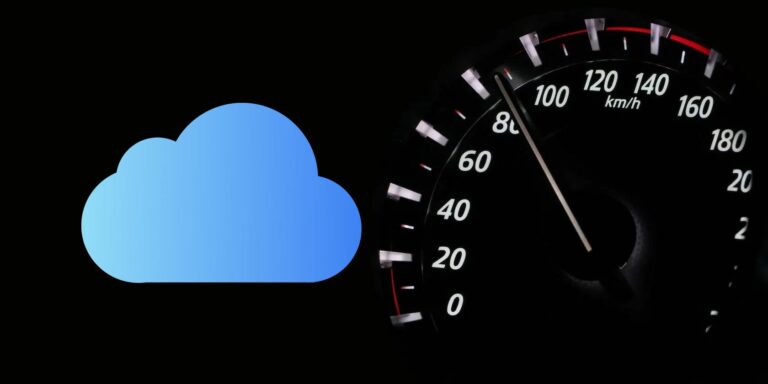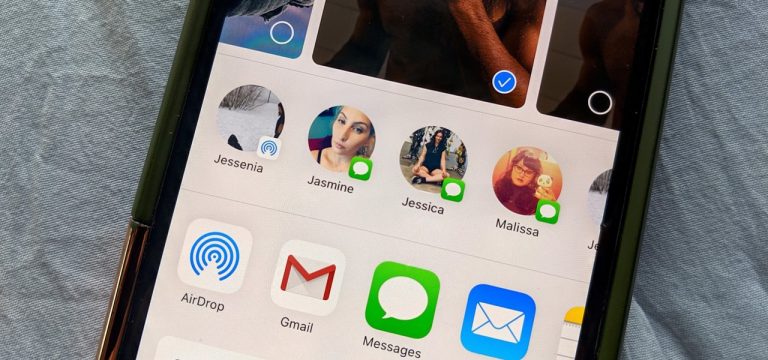Как установить (или удалить) iOS 14 Beta на свой iPhone
Вы можете попробовать следующую версию iOS прямо сейчас, установив общедоступную бета-версию iOS 14 на свой iPhone. Apple обычно публикует бета-версию программного обеспечения за несколько месяцев до официального выпуска новой версии iOS. Это означает, что вы можете получить новые функции раньше всех.
Мы покажем вам, как бесплатно установить публичную бета-версию iOS 14 с помощью программы Apple Beta Software. Эти же шаги будут работать и для установки публичной бета-версии iPadOS 14 на iPad.
Предупреждение о бета-версии программного обеспечения
По самой своей природе бета-версия программного обеспечения еще не закончена. Это означает, что он, скорее всего, будет менее надежным, с большим количеством программных ошибок, чем вы привыкли. Бета-версия программного обеспечения может даже вызвать потерю данных или разрядку аккумулятора на вашем iPhone.
Если вам нужно, чтобы ваш iPhone работал идеально – будь то работа или семья – вам не следует устанавливать на него бета-версию программного обеспечения. Найдите запасной iPhone для использования с публичной бета-версией iOS 14.
Программы для Windows, мобильные приложения, игры - ВСЁ БЕСПЛАТНО, в нашем закрытом телеграмм канале - Подписывайтесь:)
Тем не менее, мы покажем вам, как удалить общедоступную бета-версию iOS 14, если вы передумали после ее установки.
Public и разработчик бета-версии программного обеспечения
Доступны две версии iOS 14 beta: общедоступная и разработчик. Apple обычно выпускает бета-версию для разработчиков за пару недель до публичной бета-версии, что позволяет разработчикам настраивать свои приложения для подготовки к публичному выпуску.
Бета-версия Apple для разработчиков доступна только членам iOS Developer Program, Это стоит $ 99 в год и включает доступ к инструментам аналитики и тестирования, а также возможность выпуска приложений в App Store.
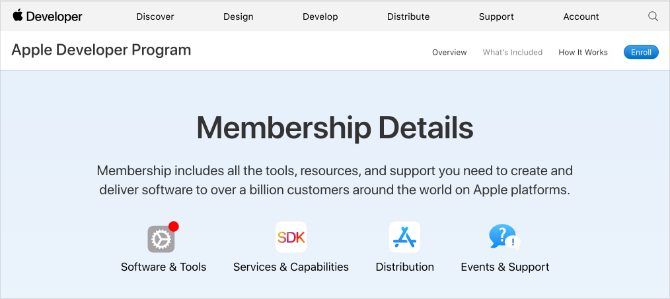
Если вы не хотите платить за iOS Developer Program, Apple обычно выпускает публичную бета-версию только пару недель спустя. Эти выпуски проходят через программу Apple Beta Software, которая позволяет любому устанавливать бета-версию программного обеспечения на свои устройства.
Большинство людей не хотят платить 99 долларов в год за участие в Программе разработчиков iOS. Поэтому мы сосредоточимся на том, как установить общедоступную бета-версию iOS 14.
Как установить публичную бета-версию iOS 14 на свой iPhone
Чтобы установить общедоступную бета-версию iOS 14 на свой iPhone, нужно выполнить всего три шага. Весь процесс занимает пару часов, в зависимости от объема данных на вашем iPhone и скорости вашего интернет-соединения.
Убедитесь, что ваш iPhone полностью заряжен, и у вас есть достаточно времени, прежде чем начать.
Шаг 1. Архивируйте резервную копию вашего iPhone
Каждый раз, когда вы создаете резервную копию вашего iPhone, он стирает существующую резервную копию, чтобы создать новую. Любые резервные копии, сделанные с помощью общедоступной бета-версии iOS 14, могут не работать, если вы вернетесь к iOS 13 снова. Чтобы защитить ваши данные, вы должны заархивировать резервную копию iOS 13 сейчас, чтобы вы могли использовать ее, если в будущем удалите публичную бета-версию iOS 14.
Когда вы архивируете резервную копию, это означает, что ваш iPhone не удалит ее во время резервного копирования. Если вы не создадите архивную резервную копию с помощью iOS 13, вы можете потерять все данные с вашего iPhone, если общедоступная бета-версия iOS 14 не работает должным образом.
Используйте компьютер с MacOS Catalina или более поздней версии или iTunes для создания архивной резервной копии:
- Откройте Finder или iTunes на своем компьютере и выберите свой iPhone на боковой панели. Если будет предложено, разблокируйте свой iPhone и согласитесь доверять этому компьютеру.
- Перейдите на вкладку «Общие» в Finder или на вкладку «Сводка» в iTunes и выберите «Создать резервную копию всех данных на вашем iPhone». Если вы также хотите сохранить пароли и конфиденциальные данные, включите опцию Зашифровать резервную копию и создайте запоминающийся пароль.
- Нажмите «Резервное копирование сейчас» и дождитесь завершения резервного копирования.
- Когда резервное копирование завершится, нажмите «Управление резервными копиями», затем, удерживая клавишу «Control», щелкните правой кнопкой мыши только что созданную резервную копию и выберите «Архив». Рядом с резервной копией должен появиться замок, чтобы показать, что он заархивирован.
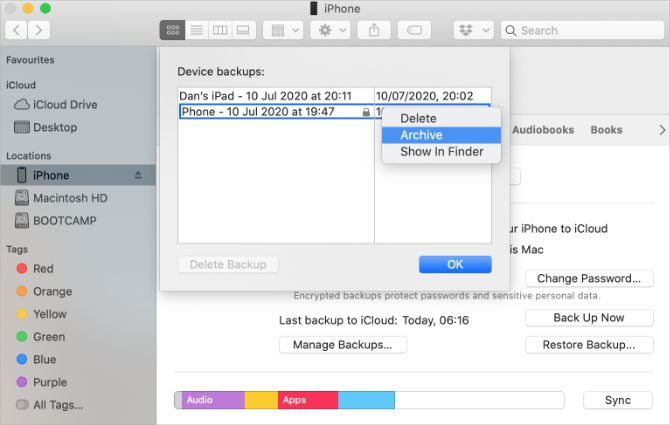
Шаг 2. Зарегистрируйте свой iPhone в программе Apple Beta Software
Чтобы установить общедоступную бета-версию iOS 14, необходимо зарегистрировать свой iPhone в программе Apple Beta Software. Это можно сделать, установив на своем iPhone профиль бета-версии iOS 14, который позволяет загрузить общедоступную бета-версию iOS 14 в качестве обновления программного обеспечения.
Во-первых, вам нужно зарегистрироваться в программе бета-тестирования Apple, используя свой Apple ID. Это совершенно бесплатно, в отличие от iOS Developer Program, которая предоставляет еще более ранний доступ к бета-версии программного обеспечения.
Чтобы зарегистрироваться и зарегистрировать свой iPhone в программе Apple Beta Software:
- Посещение beta.apple.com и зарегистрируйтесь в программе Apple Beta Software, используя свой Apple ID. Принять условия для завершения процесса регистрации.
- Теперь откройте Safari на вашем iPhone и перейдите к beta.apple.com/profile, Нажмите Загрузить профиль и разрешить Safari загружать профиль конфигурации.
- Когда загрузка закончится, откройте «Настройки» и нажмите «Профиль загружен», чтобы установить профиль. Либо перейдите в «Настройки»> «Основные»> «Профиль», чтобы просмотреть все загруженные профили и установить его оттуда.
- Следуйте инструкциям для ввода пароля и перезагрузите iPhone, чтобы завершить установку бета-профиля iOS 14.
Шаг 3. Проверьте наличие обновлений программного обеспечения для установки iOS 14 Beta
Все, что вам нужно сделать сейчас, это проверить наличие новых обновлений программного обеспечения на вашем iPhone. С установленным профилем бета-версии iOS 14 ваш iPhone должен загрузить общедоступную бета-версию iOS 14 в качестве обновления программного обеспечения.
В зависимости от вашего интернет-соединения, загрузка и установка обновления iPhone может занять несколько часов.
Убедитесь, что ваш iPhone подключен к Wi-Fi с большим количеством батареи (или держите его подключенным), затем:
- Перейдите в Настройки> Общие> Обновление программного обеспечения.
- Подождите, пока ваш iPhone, чтобы проверить наличие новых обновлений.
- Нажмите «Загрузить и установить», чтобы установить общедоступную бета-версию iOS 14 на свой iPhone.
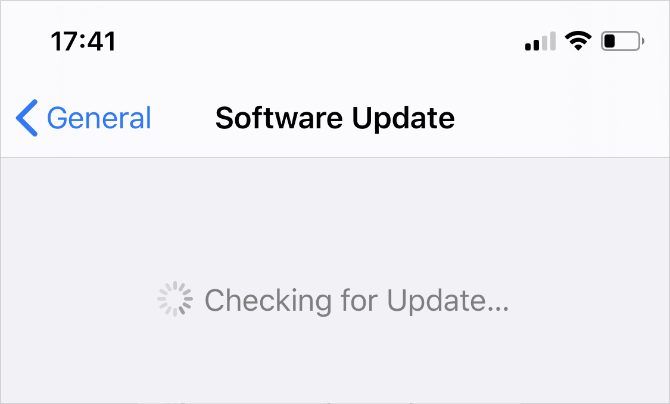
Как удалить общедоступную бета-версию iOS 14 со своего iPhone
Возможно, вы не захотите оставлять на своем iPhone общедоступную бета-версию iOS 14, если она слишком глючная или ненадежная. В конце концов, многим сторонним приложениям все еще нужно выпускать обновления, чтобы они отлично работали на новом программном обеспечении, плюс Apple все еще работает над исправлением собственных программных ошибок.
Если вы хотите удалить бета-версию iOS 14 со своего iPhone, у вас есть два возможных варианта.
Вариант 1. Удалить бета-профиль iOS 14 и дождаться обновления
Самый простой способ удалить бета-версию iOS 14 с вашего iPhone – это удалить бета-профиль из ваших настроек. После того, как вы это сделаете, ваш iPhone перестанет искать бета-версию iOS 14 для установки и вместо этого установит следующее обновление Apple 13 для iOS 13.
Чтобы удалить профиль iOS 14 Beta Software:
- Перейдите в «Настройки»> «Основные»> «Профиль» и коснитесь профиля iOS 14 Beta Software.
- Нажмите «Удалить профиль», затем введите свой пароль и подтвердите, что хотите удалить его.
- Перейдите в «Настройки»> «Основные»> «Обновление программ» и проверьте наличие новых обновлений.
Возможно, вам придется подождать, пока Apple выпустит новое обновление iOS 13 для вас, чтобы установить его, если его сейчас нет. Apple обычно выпускает новые обновления каждые пару недель, поэтому вам не нужно долго ждать.
Вариант 2. Стереть iPhone с помощью режима восстановления
Если вы хотите немедленно удалить бета-версию iOS 14, не дожидаясь, пока Apple выпустит новое обновление программного обеспечения, единственный вариант – стереть iPhone с помощью режима восстановления.
Стирание вашего iPhone удаляет весь контент с него: фотографии, сообщения, приложения и многое другое. Если вы выполнили действия, описанные выше, вы сможете восстановить архивную резервную копию после стирания вашего iPhone, чтобы восстановить потерянные данные.
К сожалению, эта резервная копия не будет содержать данных, которые вы добавили на свой iPhone после создания резервной копии. Единственный способ сохранить эти данные – использовать первый вариант удаления, указанный выше.
Действия по переходу в режим восстановления различаются в зависимости от вашего конкретного iPhone, но все они включают подключение вашего iPhone к компьютеру с MacOS Catalina или более поздней версии или iTunes. Следуйте этим инструкциям, чтобы войти в режим восстановления на вашем iPhone. Затем выберите «Восстановить ваш iPhone» при появлении запроса в Finder или iTunes.
После восстановления iPhone выберите восстановление архивной резервной копии в Finder или iTunes.
Лучшие функции iPhone уже здесь
На iPhone с iOS 14 появилось множество интересных функций, но в iOS 13 уже есть множество замечательных функций iPhone, о которых большинство людей не знают. Возможно, вам не нужно устанавливать общедоступную бета-версию iOS 14, если вам нужно лишь несколько новых функций.
Взгляните на эти секретные функции iPhone, которые уже существуют в iOS 13. Вы можете использовать их для оплаты обеда, измерения физических объектов, обмена вашим местоположением и многого другого.