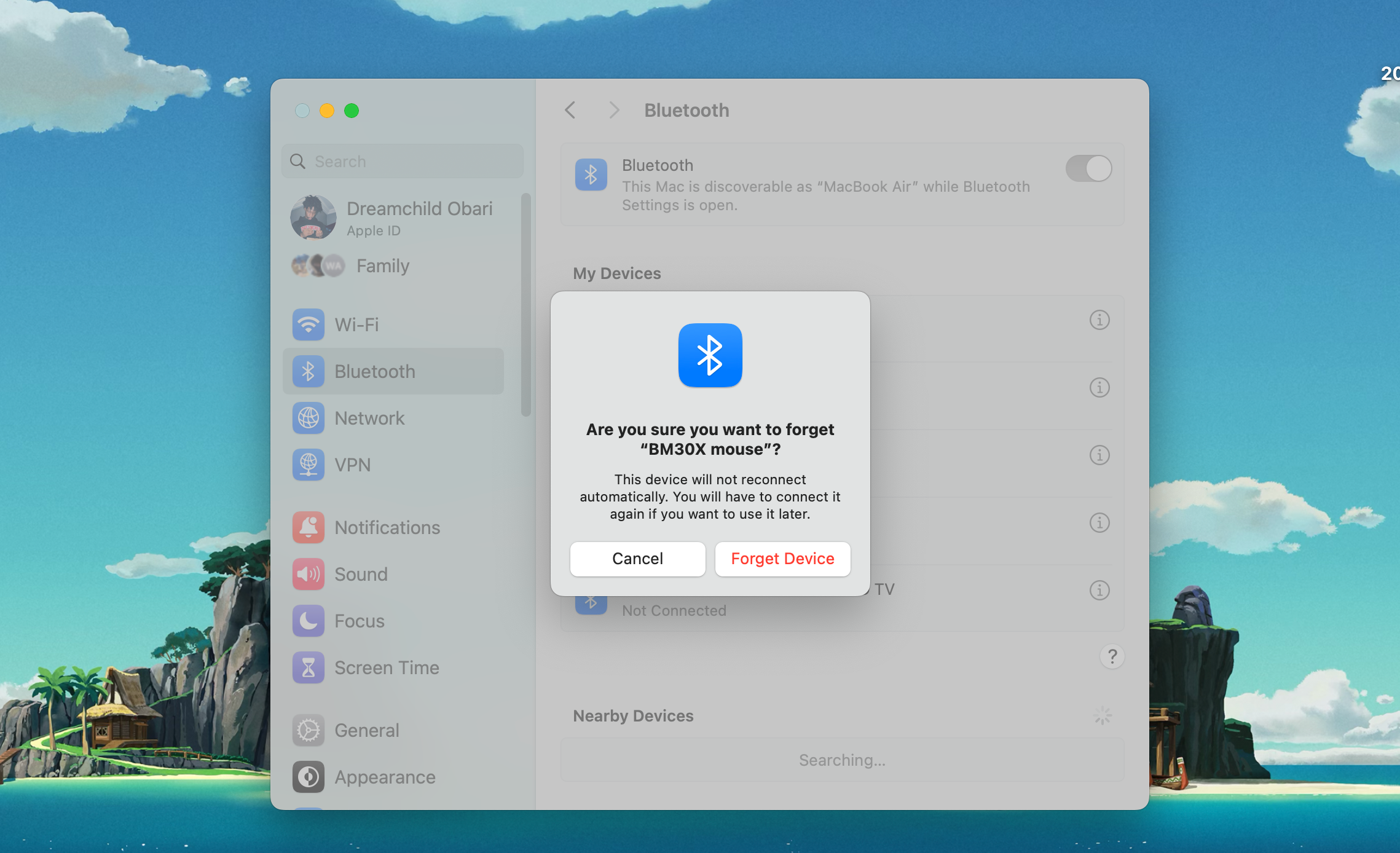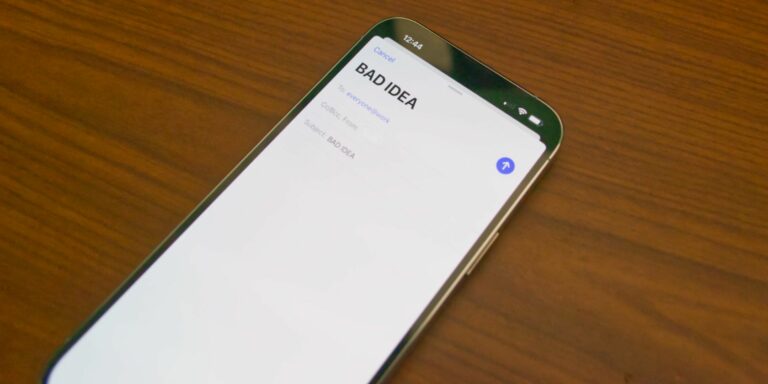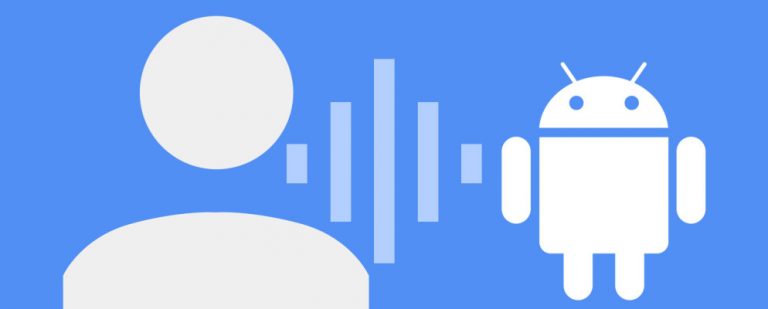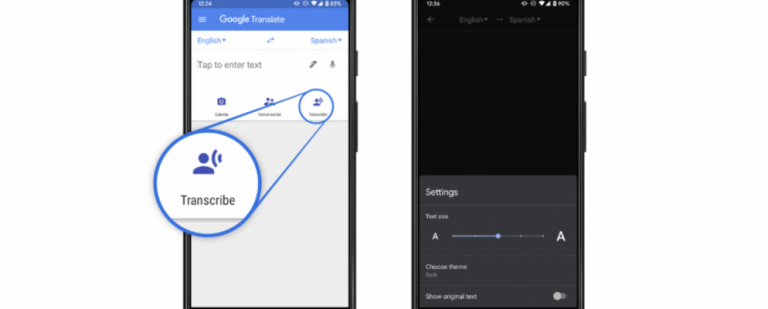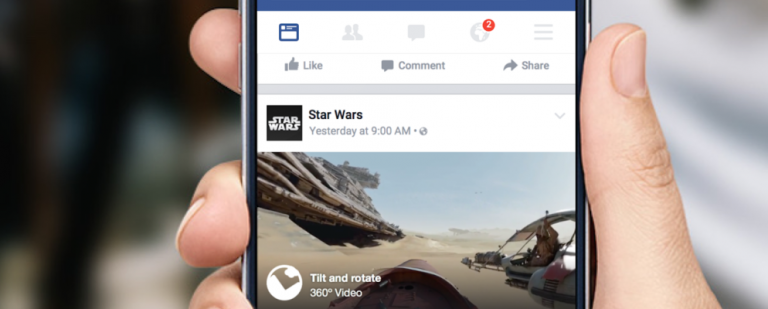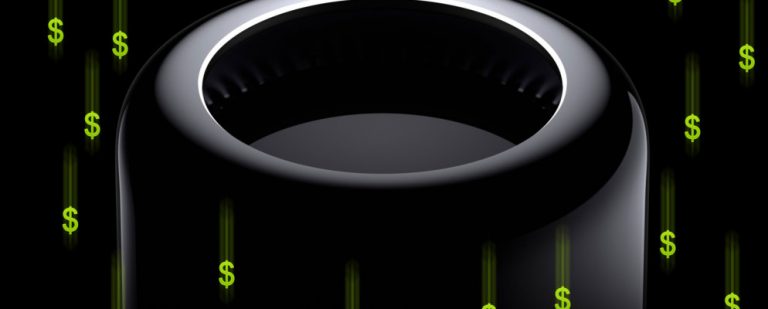Мышь не работает на вашем Mac? 10 советов, как это исправить
У вас возникли проблемы с правильной работой мыши на вашем Mac? Независимо от того, используете ли вы мышь Magic Mouse Apple или стороннюю Bluetooth, беспроводную или проводную мышь, вы можете следовать этим советам, чтобы она снова заработала.
Перед началом: включите клавиши мыши
Клавиши мыши — это специальная функция, позволяющая использовать клавиатуру для навигации по macOS. Если у вас нет другого устройства ввода (например, трекпада), вы можете активировать его, прежде чем приступить к выполнению некоторых из приведенных ниже исправлений.
Начните с нажатия Cmd + Option + F5, чтобы открыть меню «Ярлыки специальных возможностей». Затем несколько раз нажмите клавишу Tab, чтобы выделить параметр «Клавиши мыши». Нажмите пробел, чтобы выбрать его, а затем Esc, чтобы сохранить изменения.
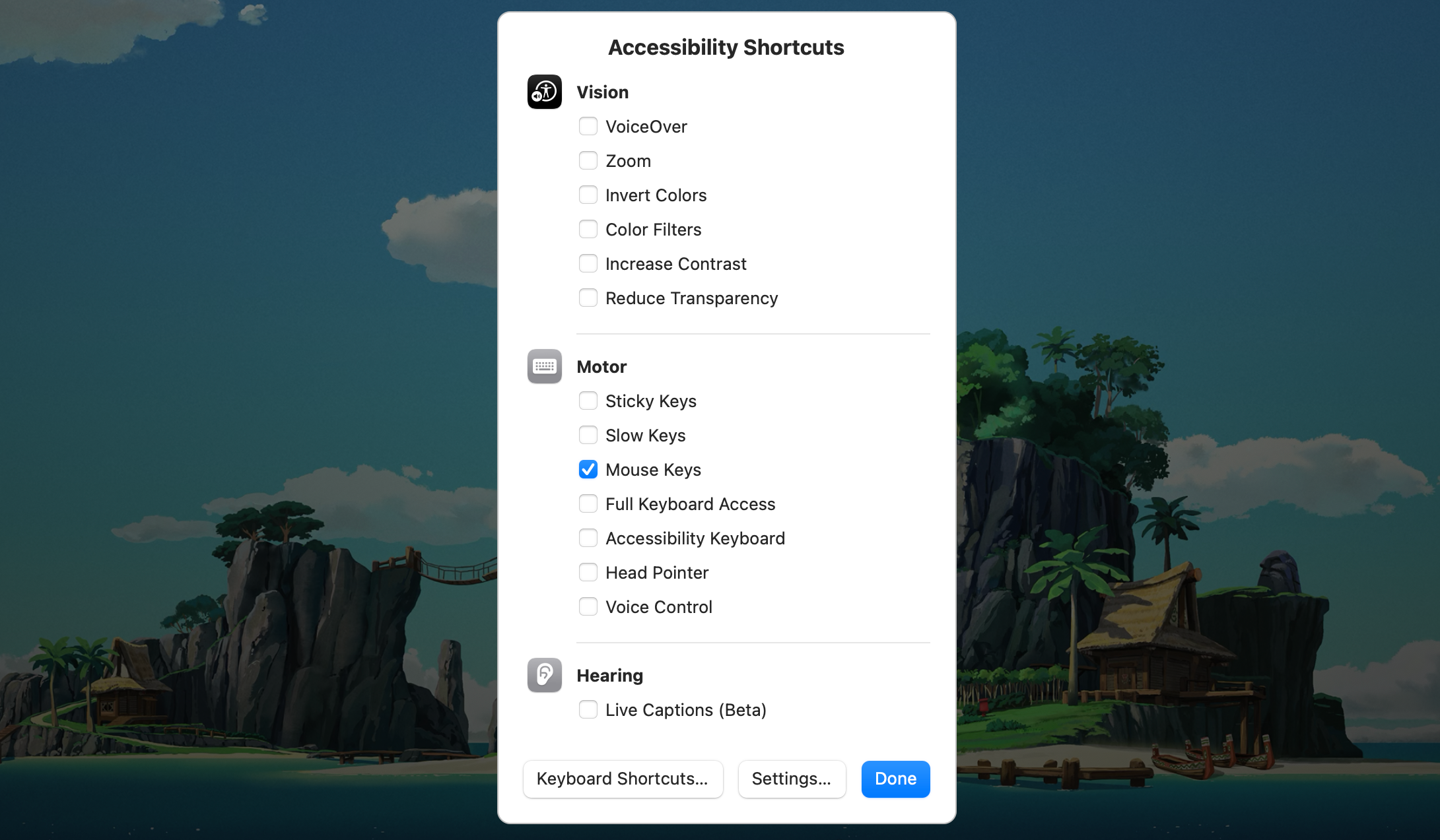
Программы для Windows, мобильные приложения, игры - ВСЁ БЕСПЛАТНО, в нашем закрытом телеграмм канале - Подписывайтесь:)
При включенных клавишах мыши используйте клавиши 7, 8, 9, U, O, J, K и L (или клавиши 7, 8, 9, 4, 6, 1, 2 и 3 на цифровой клавиатуре) для перемещения. курсор вокруг. Вы можете использовать клавишу I (или клавишу 5 на цифровой клавиатуре), чтобы имитировать щелчок мыши.
1. Выключите и включите Bluetooth на вашем Mac.
Если вы используете мышь Magic Mouse, незначительные сбои в работе Bluetooth могут привести к тому, что она перестанет работать должным образом. То же самое может произойти и с мышами сторонних производителей, работающими через Bluetooth. В этом случае может помочь отключение и повторное включение Bluetooth на вашем Mac. Сделать это:
- Нажмите значок «Центр управления» в строке меню и разверните элемент управления Bluetooth.
- Выключите переключатель рядом с Bluetooth.
- Подождите несколько секунд и снова включите его.
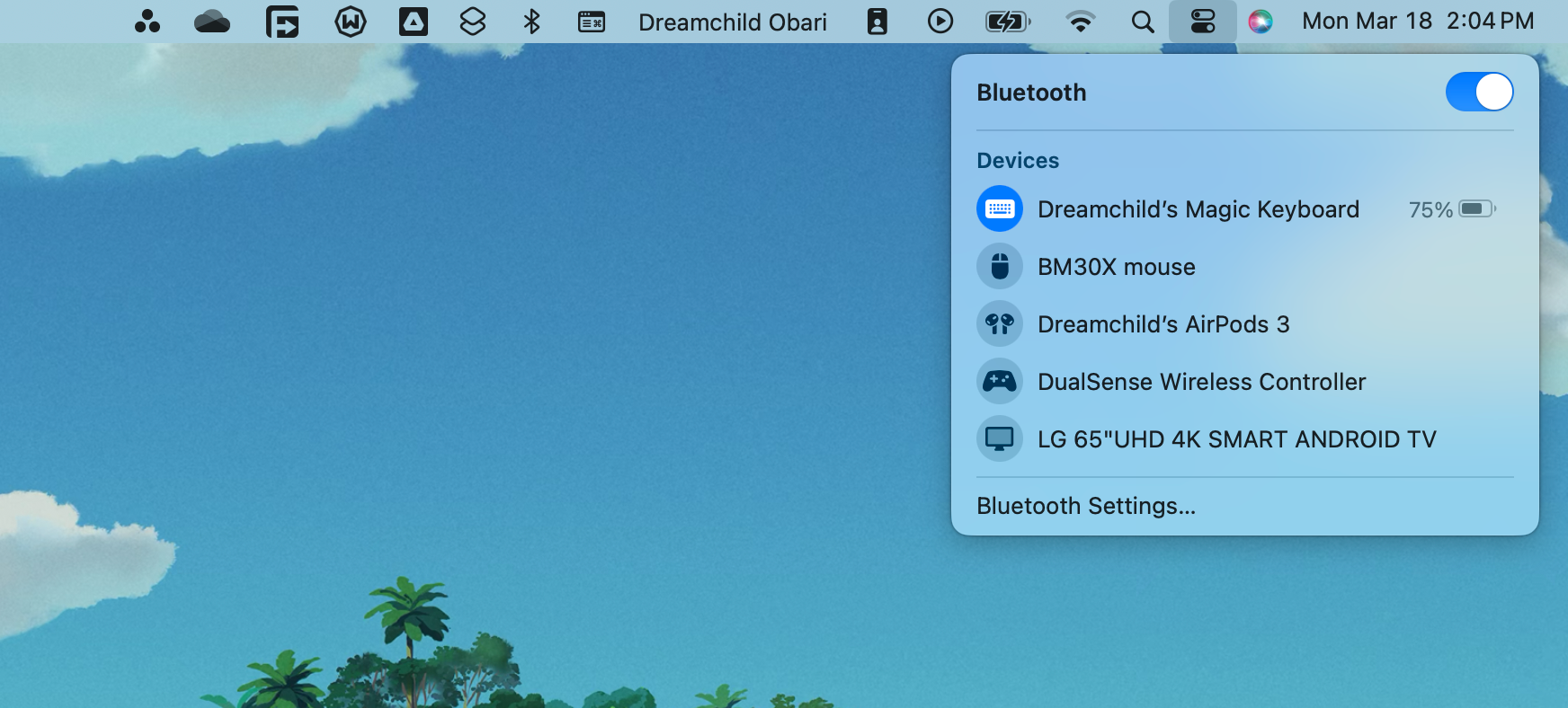
Если мышь не подключается автоматически, выберите ее в разделе «Устройства» меню Bluetooth в Центре управления.
2. Извлеките и снова подключите USB-приемник.
Если вы используете стандартную беспроводную мышь, попробуйте отключить USB-приемник, перезагрузить Mac и снова подключить приемник. Это может в конечном итоге решить непредвиденные проблемы с устройством.
Если вы используете USB-концентратор, вам также следует попробовать подключить ресивер напрямую к USB-порту самого Mac. Это должно гарантировать, что USB-приемник имеет достаточную мощность для правильной работы.
Это также помогает решить проблемы с исчезновением или прерывистым перемещением курсора. Попробуйте быстро встряхнуть мышь, если вы все еще не видите ее, несмотря на устранение неполадок.
3. Зарядите или замените аккумулятор мыши.
Вы недавно перезаряжали или заменяли аккумулятор мыши? Почти разряженная батарея может помешать подключению мыши к компьютеру. Даже если он подключается, вы можете столкнуться с непредсказуемым поведением курсора, например с исчезновением курсора.
Попробуйте подзарядить Magic Mouse через порт Lightning в течение как минимум 15 минут. Если вы используете беспроводную мышь со сменными батареями, снимите крышку батарейного отсека и замените батарею (или батареи) типа АА внутри.

4. Выключите и включите переключатель питания мыши.
Выключение и последующее включение мыши — еще один способ исправить неисправное устройство. Найдите переключатель включения/выключения — обычно его можно найти на нижней стороне мыши.
Для мышей Bluetooth (таких как Magic Mouse) вам может потребоваться вручную подключить их через меню состояния Bluetooth после повторного включения (как указано выше).
5. Снова выполните сопряжение Bluetooth-мыши с вашим Mac.
Если вы используете мышь Magic Mouse или другую Bluetooth-мышь стороннего производителя, удалите ее со своего Mac и попробуйте выполнить сопряжение еще раз:
- Нажмите логотип Apple в строке меню и выберите «Настройки системы».
- Выберите Bluetooth на левой боковой панели.
- Удерживая клавишу Control, щелкните мышью Bluetooth и выберите «Забыть».
- В появившемся всплывающем окне выберите «Забыть устройство».

- Теперь выключите мышь, подождите немного, а затем снова включите ее.
- Нажмите кнопку «Подключиться» в разделе «Устройства поблизости», чтобы снова подключить мышь к Mac.
6. Проверьте настройки мыши и указателя вашего Mac.
Курсор на вашем Mac движется очень медленно? Считаете ли вы невозможным щелкнуть правой кнопкой мыши на вашем Mac с помощью Magic Mouse? Ваша мышь прокручивает не в том направлении?
В этих случаях лучше всего зайти в «Системные настройки» на вашем Mac и убедиться, что все настроено правильно:
- Перейдите в «Системные настройки» на вашем Mac.
- Выберите Мышь на левой панели.
- Используйте параметры конфигурации в настройках мыши, чтобы определить, как работает ваша мышь.
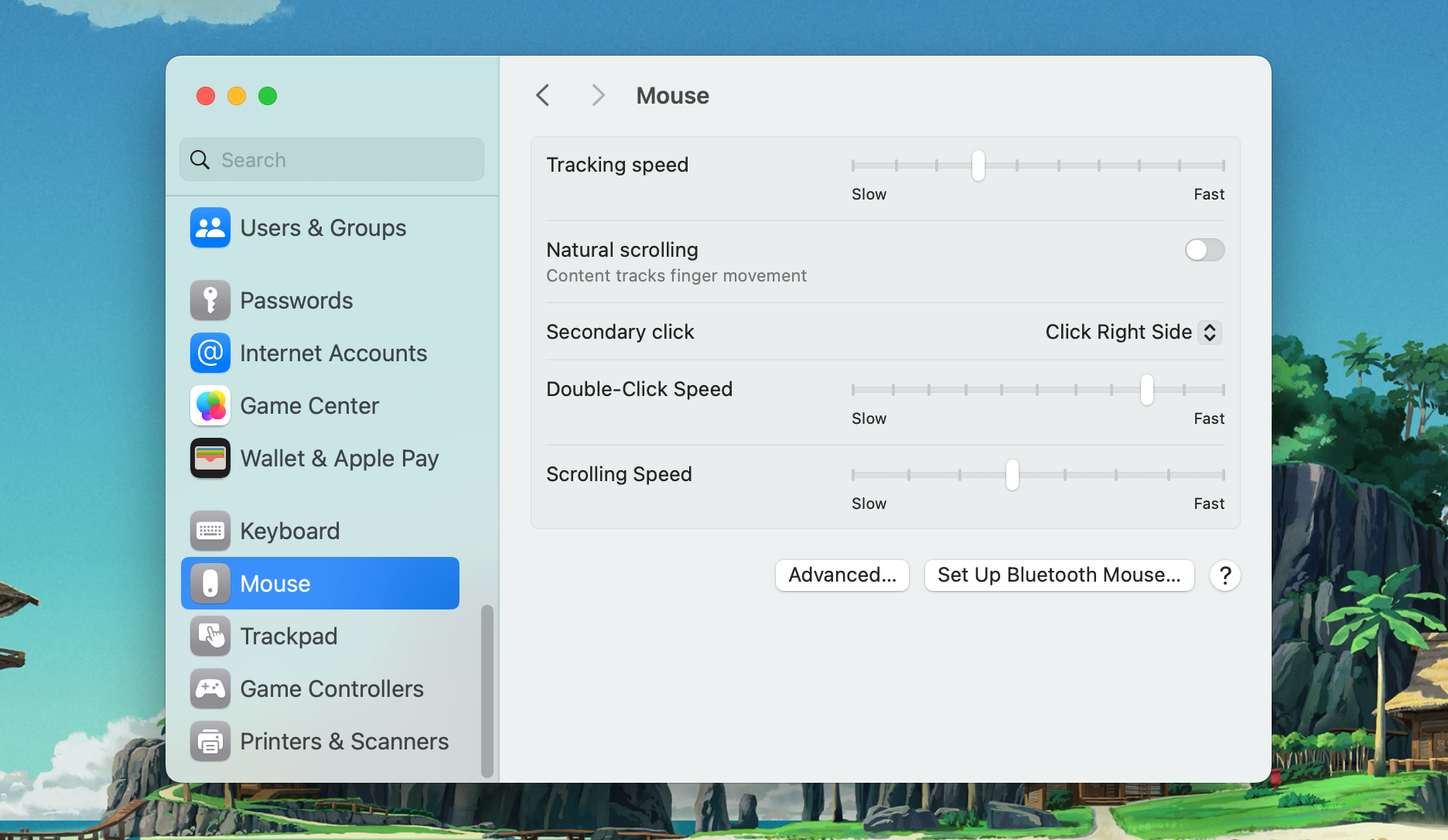
Например, если вы используете мышь Magic Mouse, установите флажок «Вторичный щелчок», чтобы включить щелчок правой кнопкой мыши, или перетащите ползунок в разделе «Скорость отслеживания», чтобы определить, насколько быстро курсор перемещается по экрану.
Если у вас часто возникают проблемы с исчезновением курсора мыши, перейдите в «Настройки системы» > «Специальные возможности» > «Экран» и найдите раздел «Указатель». Здесь вы можете использовать ползунок, чтобы настроить размер указателя, чтобы его было легче обнаружить. Кроме того, стоит убедиться, что встряхивание указателя мыши для поиска включено. Эта настройка увеличивает курсор при встряхивании мыши.
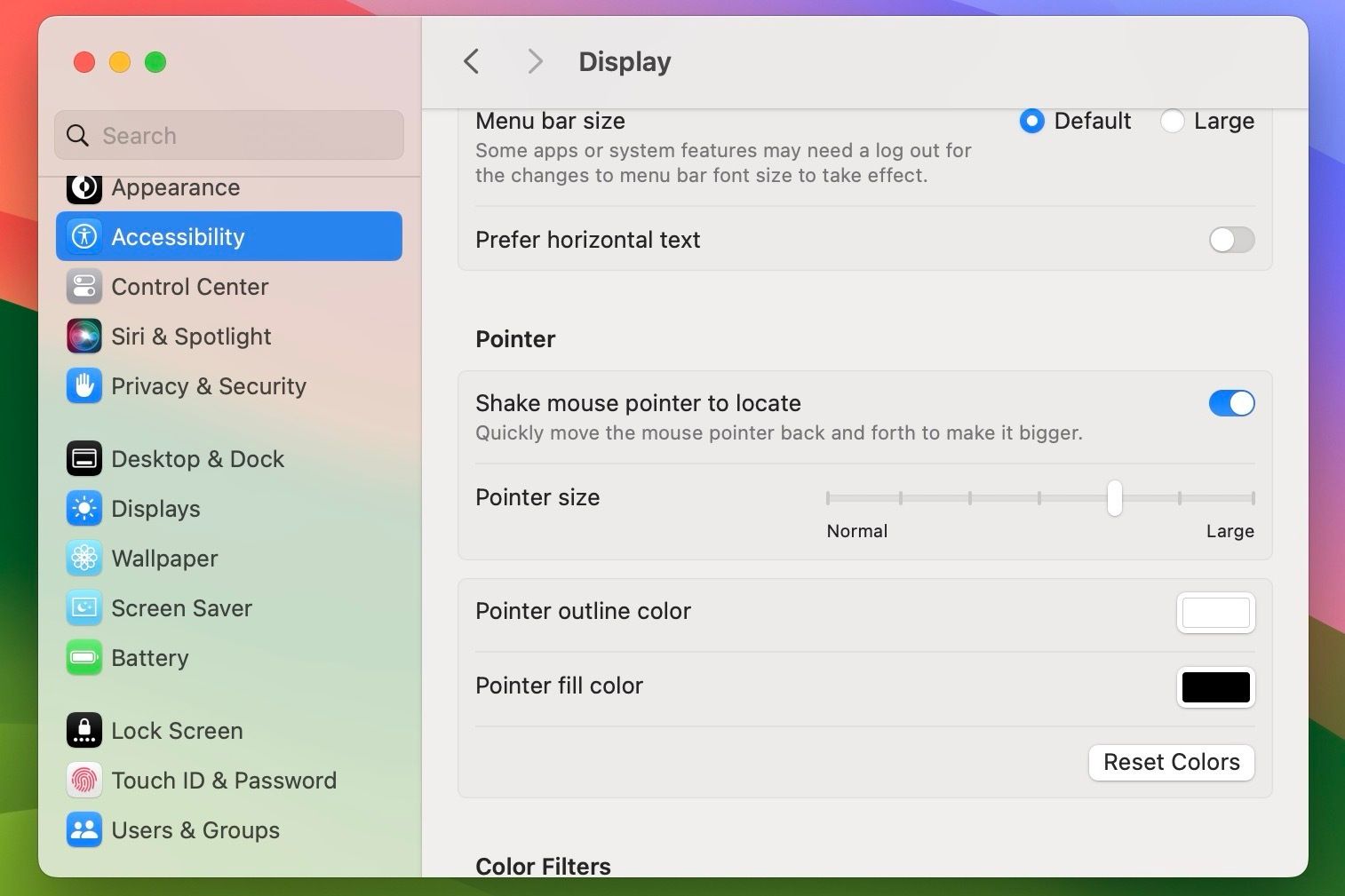
7. Установите программное обеспечение поддержки для мышей сторонних производителей.
Если вы используете мышь стороннего производителя, вам может потребоваться ее фирменное программное обеспечение на вашем Mac, чтобы она работала. Например, Приложение LogiOptions предоставляет дополнительные настройки, которые помогут вам настроить работу мышей Logitech на вашем Mac.
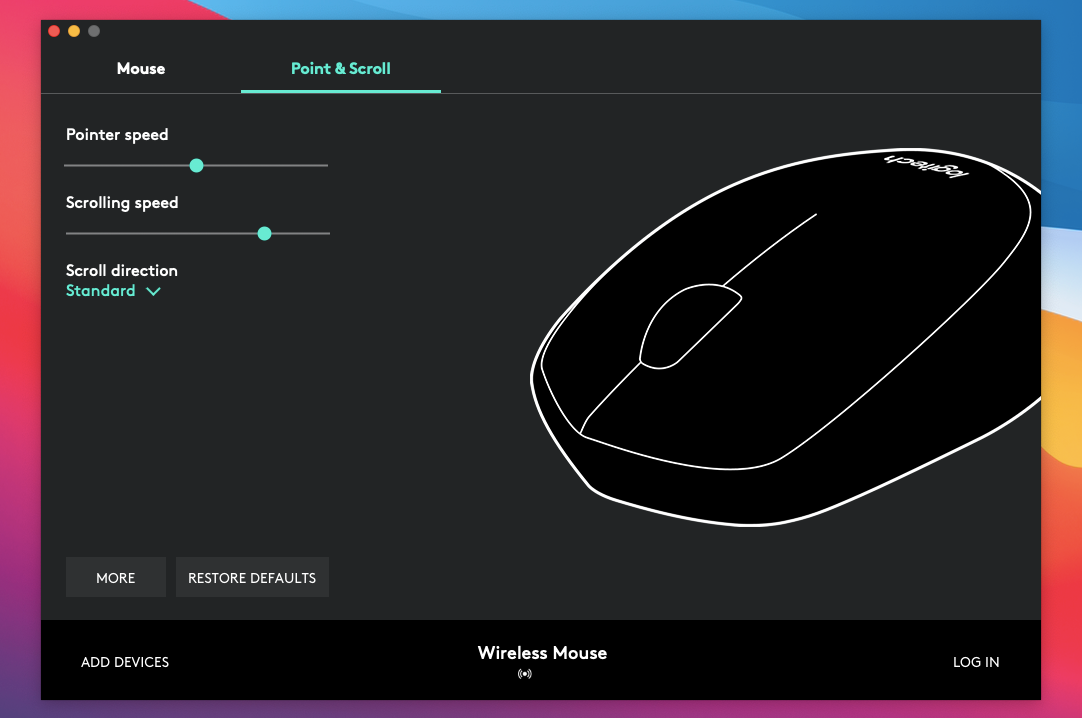
Посетите веб-сайт производителя мыши, чтобы загрузить драйверы и программное обеспечение, и установите все, что доступно для вашей мыши.
8. Отладка модуля Bluetooth на вашем Mac
Если у вас по-прежнему возникают проблемы с подключением или другие проблемы с мышью Bluetooth, попробуйте отладить модуль Bluetooth на вашем Mac. Для этого выполните следующие действия:
- Нажмите и удерживайте одновременно клавиши Shift и Option и откройте меню состояния Bluetooth. Вы увидите больше деталей и опций, чем обычно.
- Выберите опцию «Сбросить модуль Bluetooth».
- Выберите ОК.
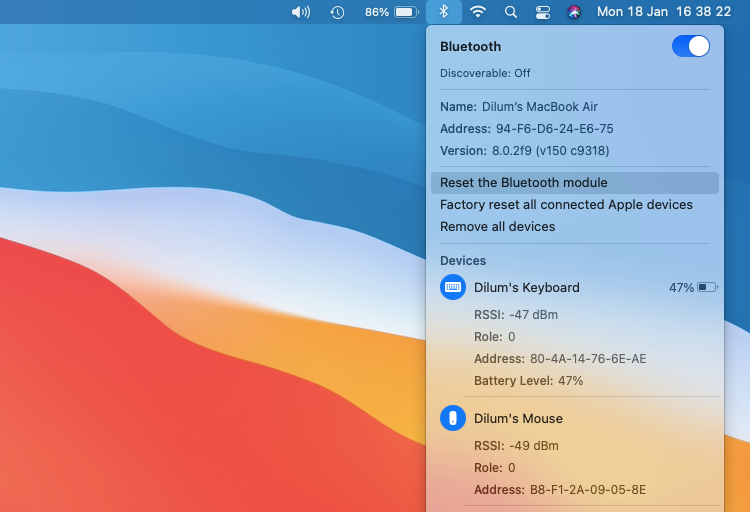
Ваш Mac автоматически выполнит отладку модуля Bluetooth. В этом случае ваша мышь (как и любые другие устройства Bluetooth) отключится и снова подключится через несколько секунд. Если это не произошло, попробуйте перезагрузить Mac.
Если вы используете macOS Monterey или более позднюю версию на своем Mac, вы можете не увидеть опцию сброса модуля Bluetooth. В этом случае откройте Терминал на своем Mac и выполните следующую команду:
sudo pkill bluetoothd
9. Обновите macOS
Проверьте, есть ли на вашем Mac ожидающие обновления программного обеспечения, и установите их. Это должно исправить все известные ошибки или другие проблемы, мешающие правильной работе мыши. Вот как проверить наличие обновлений macOS:
- Перейдите в «Настройки системы» и выберите «Основные» на боковой панели.
- Выберите «Обновление программного обеспечения» справа.
- Если вы видите доступные обновления, нажмите «Обновить сейчас».
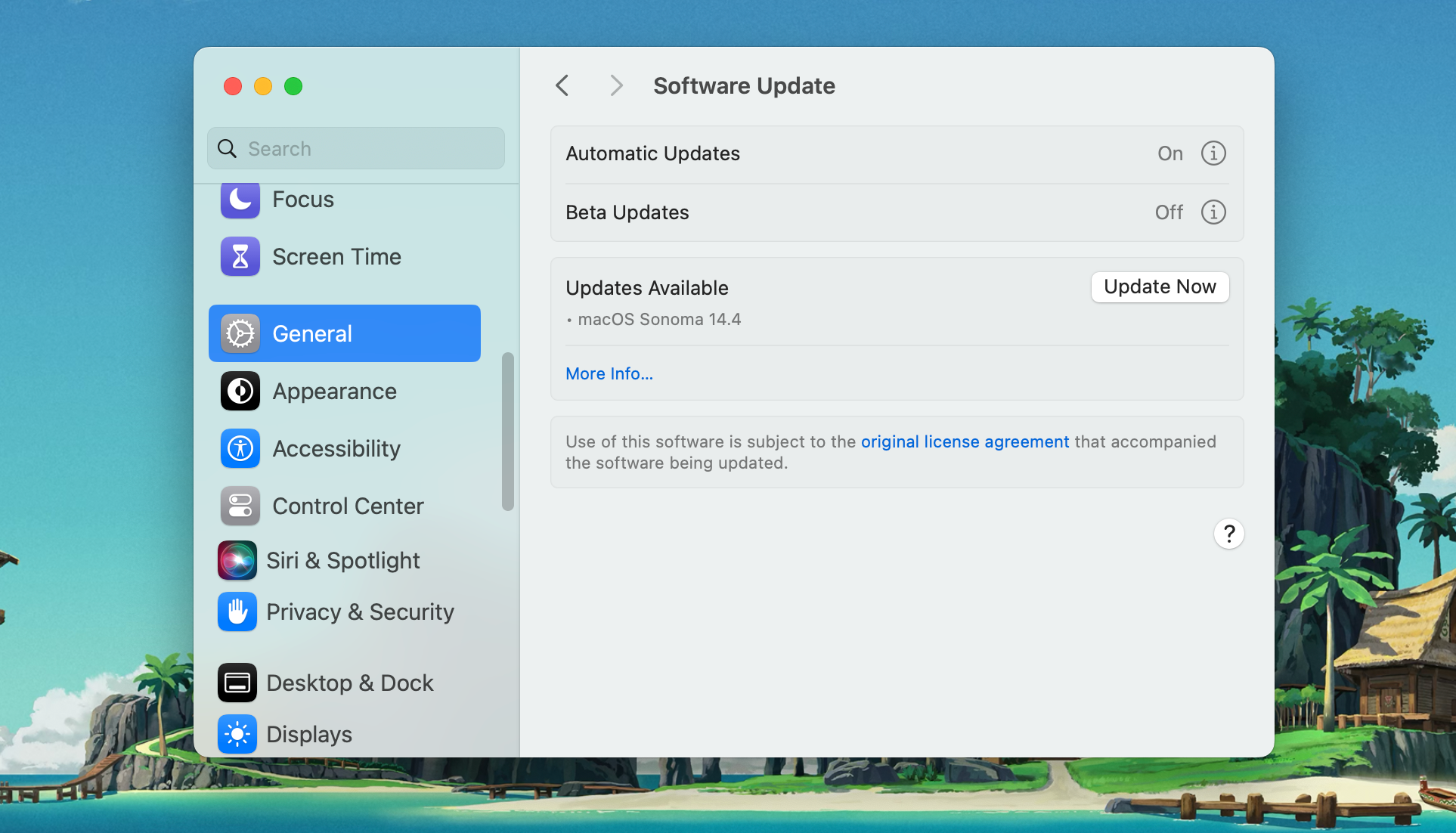
10. Удалите файлы списка свойств мыши.
Удаление файлов списка свойств (PLIST), содержащих настройки мыши и параметры конфигурации, — это еще один способ исправить неисправную мышь.
Хотя это ничего не сломает, это довольно продвинутое исправление. Поэтому мы рекомендуем создать резервную копию Time Machine, прежде чем приступить к выполнению следующих шагов:
- Откройте окно Finder и нажмите «Перейти» > «Перейти к папке» в строке меню.
- Введите ~/Library/Preferences и выберите «Перейти».
- Выберите следующие файлы и переместите их в корзину:
- com.apple.AppleMultitouchMouse.plist
- com.apple.driver.AppleBluetoothMultitouch.mouse.plist
- com.apple.driver.AppleHIDMouse.plist
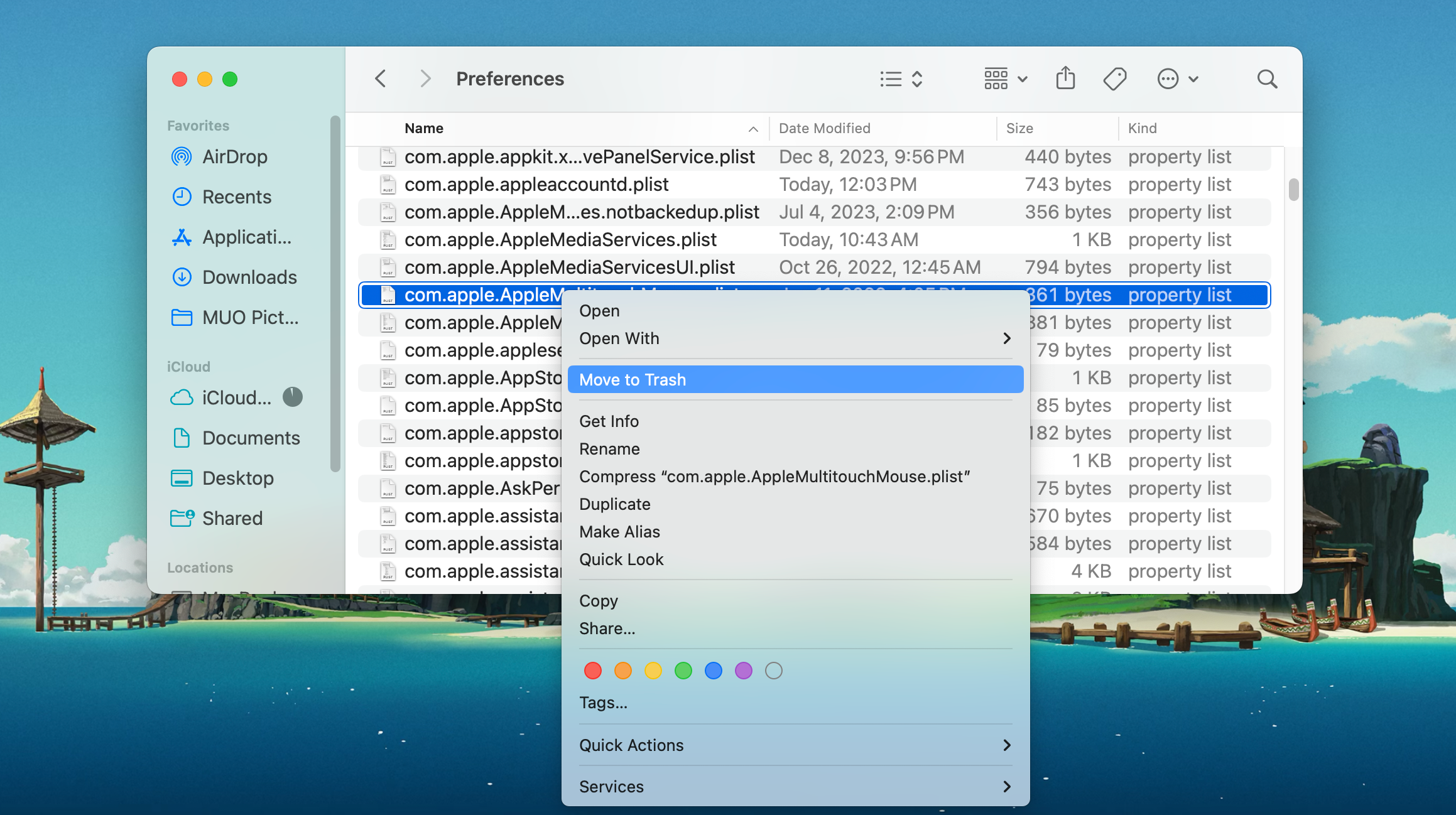
После этого перезагрузите свой Mac. Затем он автоматически воссоздаст удаленные файлы PLIST. Предполагая, что после этого ваша мышь начнет работать правильно, перейдите в меню настроек мыши («Настройки системы» > «Мышь»), чтобы заново настроить ее. Вы также можете выполнить сброс NVRAM и SMC вашего Mac.
Надеемся, теперь ваша мышь работает правильно. В противном случае вы, скорее всего, имеете дело с неисправным устройством. Чтобы убедиться в этом, подключите мышь к другому Mac. Если вы продолжаете испытывать те же проблемы, вам следует отремонтировать или заменить мышь. Вместо этого также будет хорошей идеей выбрать Magic Trackpad.