Как устанавливать приложения с помощью команд в Windows 11
В Windows 11, помимо использования автономного (.exe или .msi) установщика или Microsoft Store, вы также можете использовать диспетчер пакетов Windows (winget) для загрузки и установки приложений на свой ноутбук или настольный компьютер.
Диспетчер пакетов Windows — это инструмент командной строки, который упрощает обнаружение, загрузку, установку, обновление и даже удаление приложений в установках Windows 11 или 10 с помощью командной строки, сокращая количество шагов, которые потребовались бы при использовании другого метода.
Это руководство проведет вас через шаги по поиску, загрузке и установке одного или нескольких приложений в Windows 11.
Как устанавливать приложения с помощью командной строки
В Windows 11 вы можете использовать быстрые и простые команды для поиска, загрузки и установки практически любого приложения, зарегистрированного в репозитории диспетчера пакетов Windows, даже из Microsoft Store.
Программы для Windows, мобильные приложения, игры - ВСЁ БЕСПЛАТНО, в нашем закрытом телеграмм канале - Подписывайтесь:)
Приложение для поиска с помощью winget
Чтобы найти приложение для установки с помощью команд в Windows 11, выполните следующие действия:
- Откройте Пуск.
- Найдите командную строку, щелкните правой кнопкой мыши верхний результат и выберите параметр «Запуск от имени администратора».
- Введите следующую команду для поиска приложения и нажмите Enter: поиск winget ИМЯ ПРИЛОЖЕНИЯ
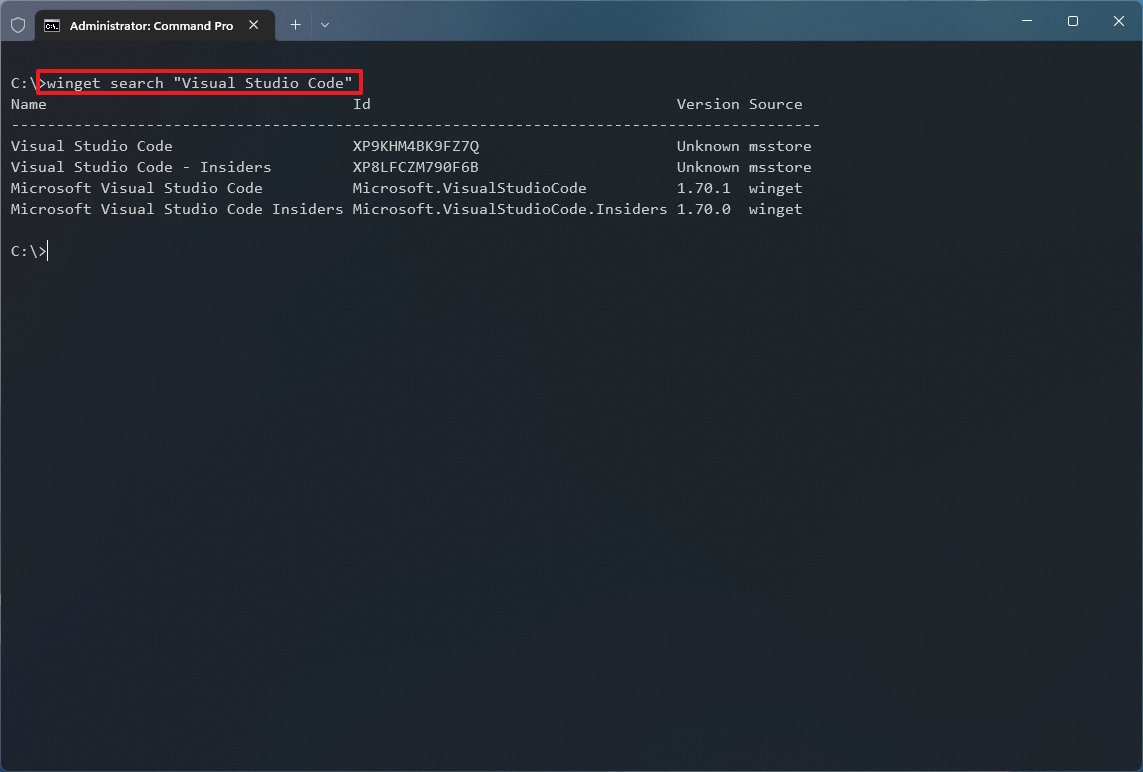
В команде измените APP-NAME на фактическое имя приложения. Если в имени есть пробелы, используйте кавычки. Например, «Visual Studio Code».
- Подтвердите имя приложения и значение идентификатора.
Выполнив эти шаги, вы можете использовать имя приложения или его идентификатор, чтобы установить его с помощью диспетчера пакетов Windows.
При использовании команды поиска в столбце «Источник» будет указано, доступно ли приложение в репозитории диспетчера пакетов Windows (winget) или Microsoft Store (msstore).
Вы также заметите, что идентификатор приложения будет иметь различную структуру в зависимости от источника. Например, медиаплеер VLC имеет идентификатор «VideoLAN.VLC» в репозитории winget и «XPDM1ZW6815MQM» в репозитории msstore. Это одни и те же приложения, но в зависимости от используемого вами идентификатора приложение будет установлено из разных источников.
Установите приложение с помощью winget
Чтобы установить приложение с помощью команды winget, выполните следующие действия:
- Откройте Пуск.
- Найдите командную строку, щелкните правой кнопкой мыши верхний результат и выберите параметр «Запуск от имени администратора».
- Введите следующую команду, чтобы установить приложение с помощью команды winget, и нажмите Enter: winget установить «ИМЯ ПРИЛОЖЕНИЯ»
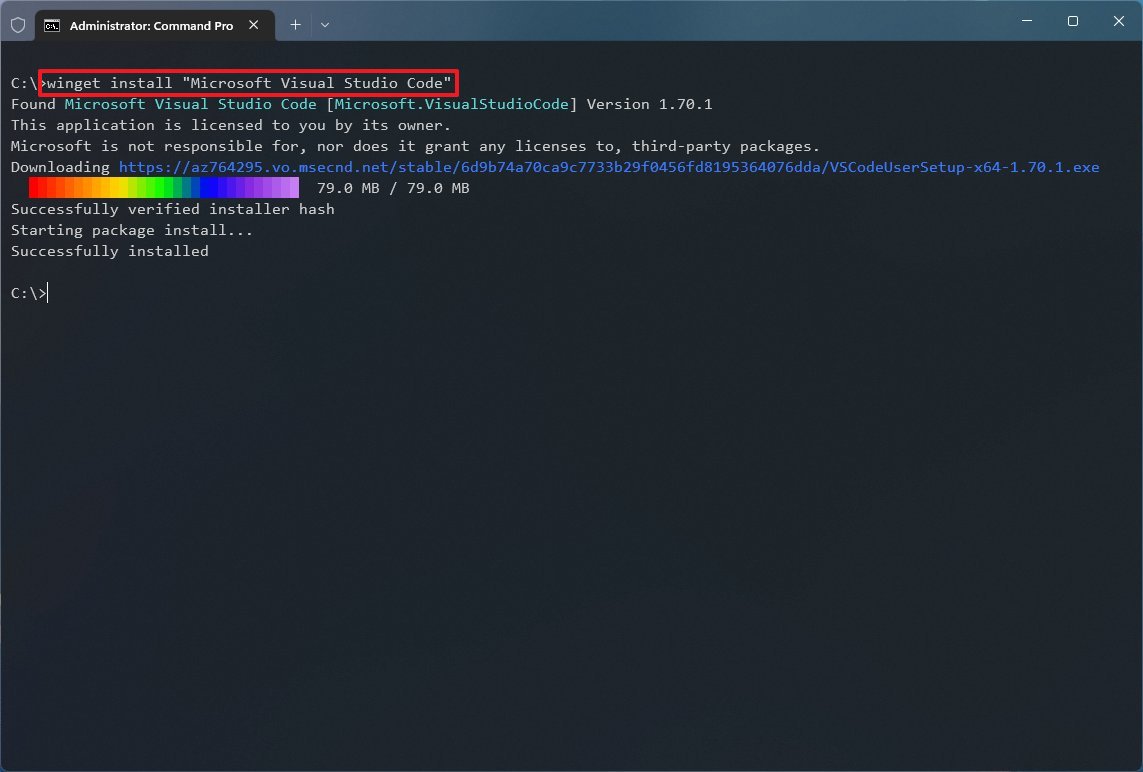
В команде измените «APP-NAME» на имя приложения. Кавычки необходимы только в том случае, если имя состоит из нескольких слов с пробелом. В этом примере устанавливается приложение VSCode: winget установить «Код Microsoft Visual Studio»
- (Необязательно) Введите следующую команду, чтобы установить приложение по идентификатору, и нажмите Enter: winget установить APP-ID
После выполнения этих шагов приложение будет установлено в Windows 11. Хотя вы можете использовать имя приложения, вариант с идентификатором является лучшим вариантом, поскольку он более конкретен, позволяет выбрать исходный репозиторий, и вы обнаружите меньше конфликтов при выполнении команды .
Установите несколько приложений с помощью winget
Чтобы установить несколько приложений с помощью команды winget, выполните следующие действия:
- Откройте Пуск.
- Найдите командную строку, щелкните правой кнопкой мыши верхний результат и выберите параметр «Запуск от имени администратора».
- Введите следующую команду для установки нескольких приложений с помощью команды winget и нажмите Enter: winget установить “ИМЯ-ПРИЛОЖЕНИЕ-1” -e && winget установить “ИМЯ-ПРИЛОЖЕНИЕ-2” -e
- (Необязательно) Введите следующую команду, чтобы установить несколько приложений по идентификатору, и нажмите Enter: winget install –id=ИМЯ-ПРИЛОЖЕНИЯ-1 -e && winget install –id=ИМЯ-ПРИЛОЖЕНИЯ-2 -e
В командах измените «ИМЯ ПРИЛОЖЕНИЯ-1» и «ИМЯ ПРИЛОЖЕНИЯ-2» на фактические имена приложений. Если вы хотите поставить в очередь еще больше установок приложений, добавьте пробел и && вместе с командой установки приложения. В этом примере устанавливаются приложения VLC и Visual Studio Code: установка winget –id=VideoLAN.VLC -e && установка winget –id=Microsoft.VisualStudioCode -e
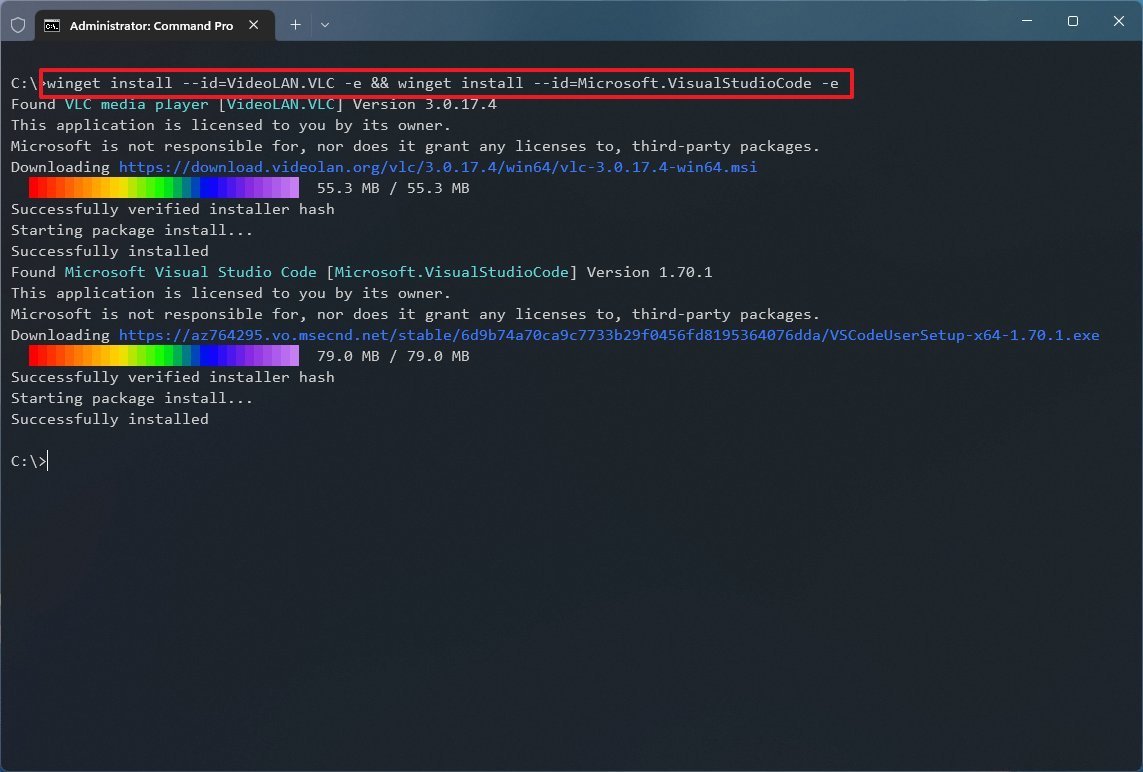
После выполнения этих шагов команда начнет установку приложений по одному.
Проверьте установленные приложения с помощью winget
Чтобы проверить, установлено ли приложение, выполните следующие действия:
- Откройте Пуск.
- Найдите командную строку, щелкните правой кнопкой мыши верхний результат и выберите параметр «Запуск от имени администратора».
- Введите следующую команду, чтобы вывести список приложений, установленных в Windows 11, и нажмите Enter: список крылатых
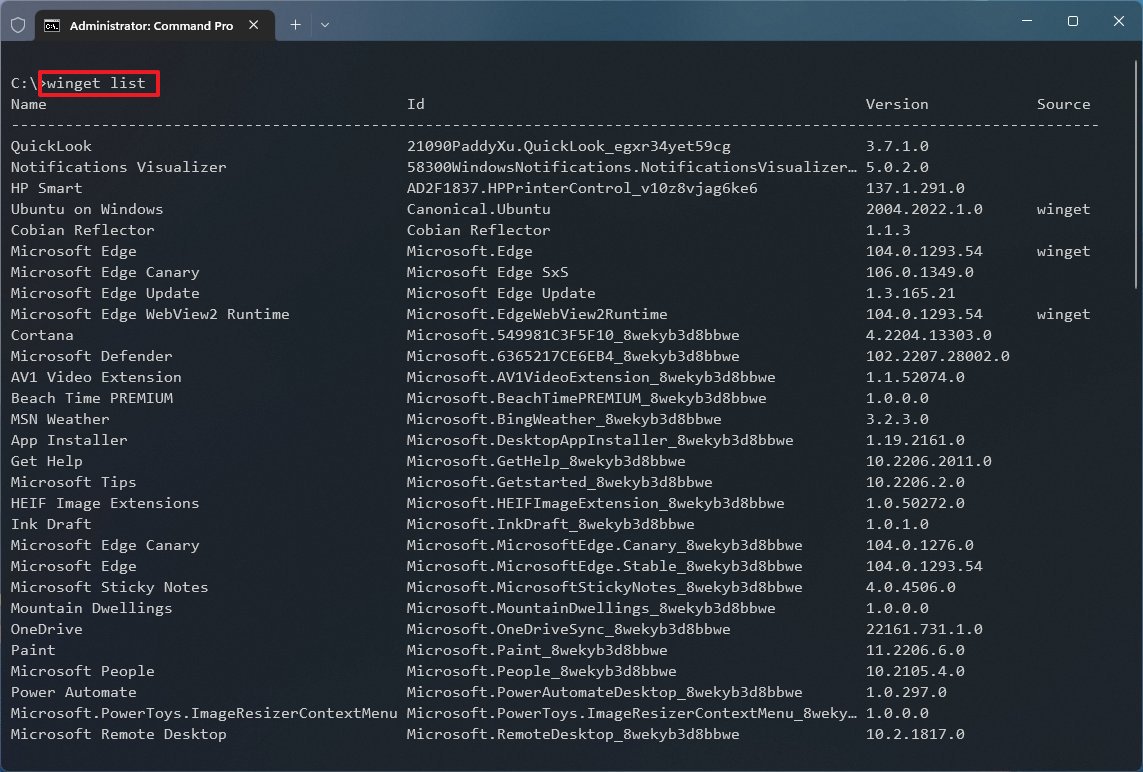
- (Необязательно) Введите следующую команду, чтобы подтвердить установку приложения, и нажмите Enter: список winget ИМЯ ПРИЛОЖЕНИЯ
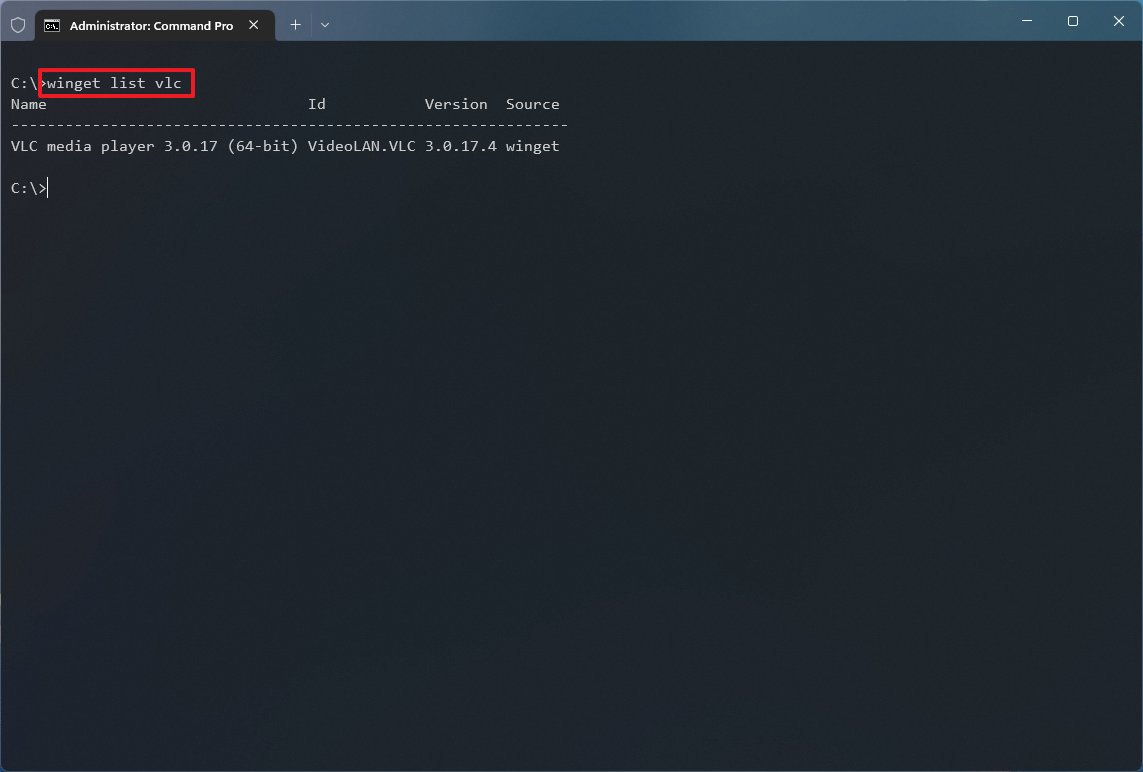
После выполнения этих шагов вы можете подтвердить, успешно ли установлено приложение в Windows 11.
Дополнительные ресурсы
Дополнительные полезные статьи, охват и ответы на распространенные вопросы о Windows 10 и Windows 11 см. на следующих ресурсах:






