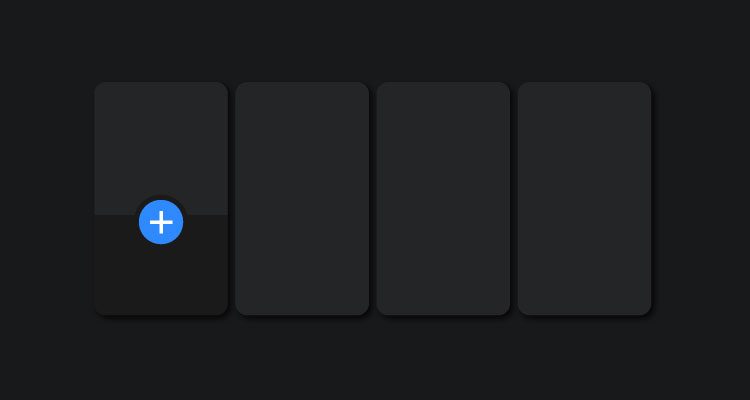Как определить использование памяти приложениями в Windows 10
В Windows 10, когда ваш компьютер внезапно становится медленным и приложения не отвечают, причина может заключаться в том, что система уже исчерпала всю доступную оперативную память (ОЗУ). Однако это не означает, что сразу требуется обновление памяти, поскольку проблема может заключаться в неправильном поведении приложения.
Если вы подозреваете проблему использования памяти приложениями, в Windows 10 есть как минимум два способа проверки этой проблемы с помощью диспетчера задач и монитора ресурсов, которые вы также можете использовать для завершения работы приложений и восстановления рабочего состояния устройства.
Это практическое руководство проведет вас через шаги, чтобы узнать использование памяти приложением, работающим на вашем компьютере, и что делать, когда конкретное приложение потребляет ресурсы.
Как проверить использование памяти приложения в Windows 10
Чтобы определить, какие приложения используют больше всего памяти, выполните следующие действия:
Программы для Windows, мобильные приложения, игры - ВСЁ БЕСПЛАТНО, в нашем закрытом телеграмм канале - Подписывайтесь:)
- Откройте Пуск.
- Найдите диспетчер задач и щелкните верхний результат, чтобы открыть приложение.
- Подсказка: вы также можете щелкнуть правой кнопкой мыши панель задач и выбрать параметр «Диспетчер задач» или щелкнуть правой кнопкой мыши кнопку «Пуск» и выбрать параметр «Диспетчер задач». Или вы также можете использовать сочетание клавиш «Ctrl + Shift + Esc».
- Щелкните параметр Подробнее (если в компактном режиме).
- Перейдите на вкладку «Процессы».
- Щелкните заголовок «Память», чтобы отсортировать приложения по использованию памяти.
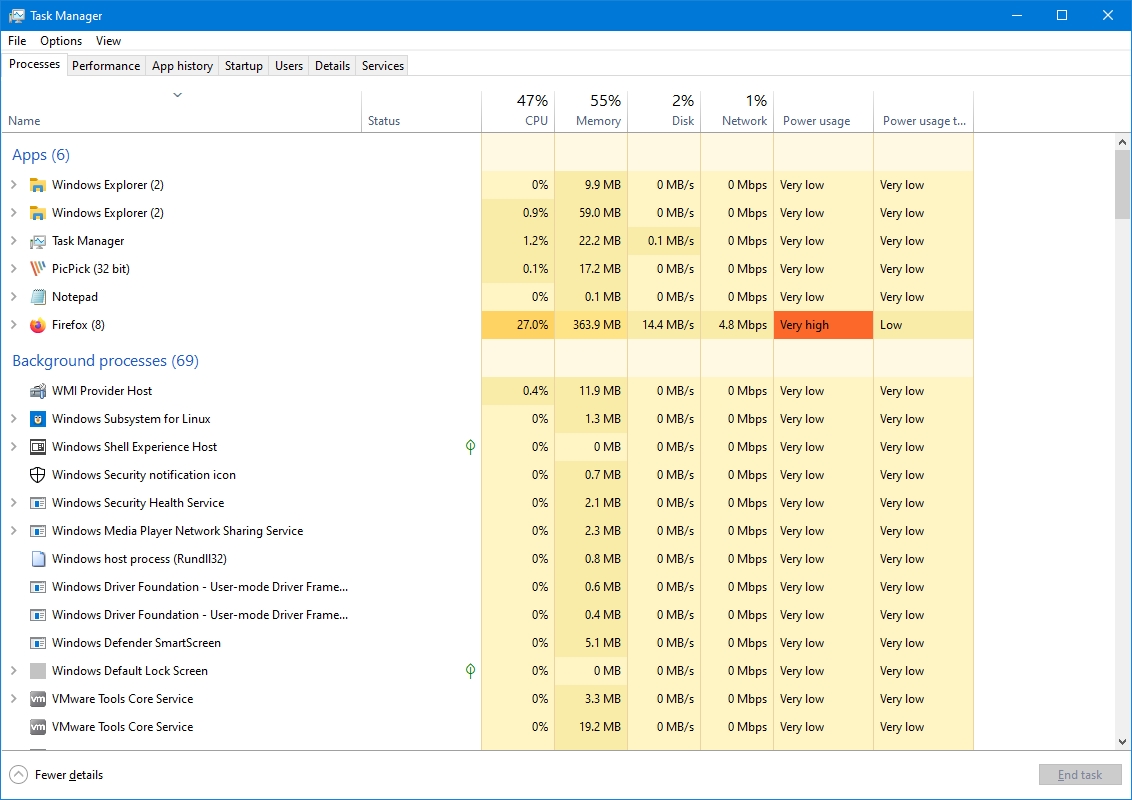
- Подтвердите приложения, использующие больше всего памяти.
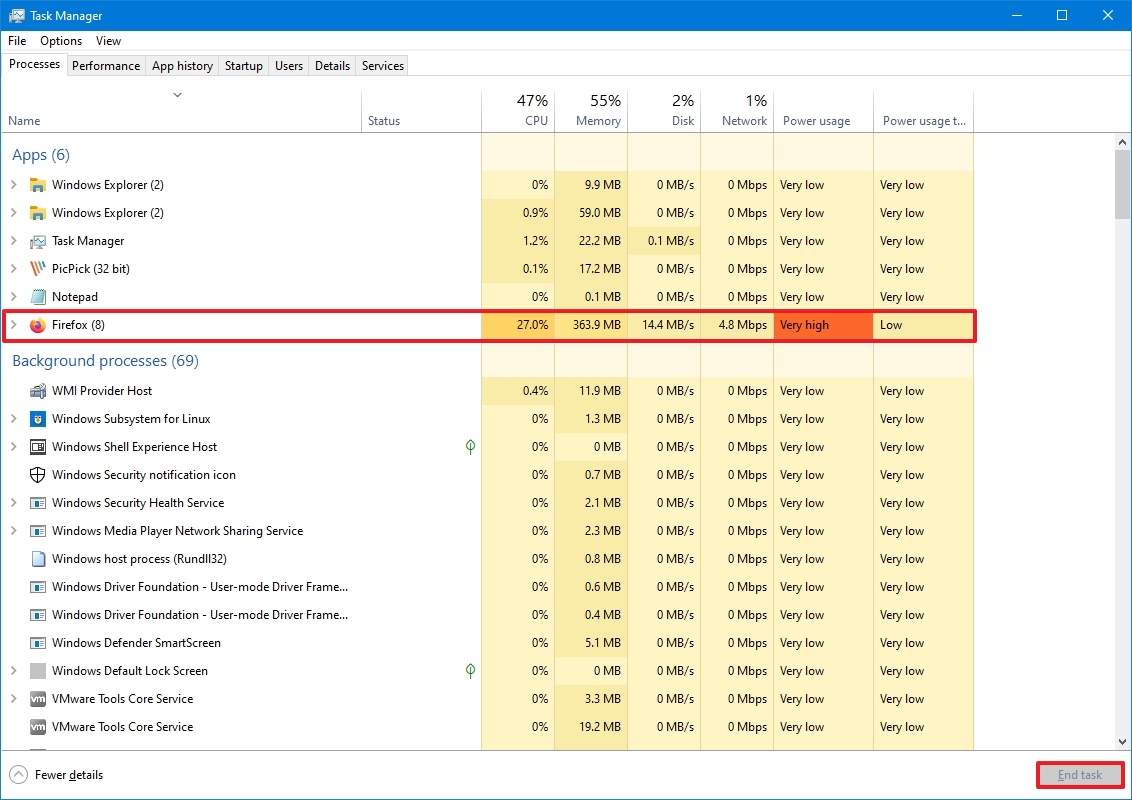
- (Необязательно) Выберите приложение, потребляющее большой объем памяти.
- Краткое примечание: лучше завершать работу приложения только в том случае, если оно не отвечает или потребляет необычный объем памяти, так как его закрытие может привести к потере несохраненной работы.
- Нажмите кнопку Завершить задачу.
После того, как вы выполните эти шаги, программа будет завершена, освободив больше памяти для других приложений.
Как проверить использование памяти приложением из монитора ресурсов
Чтобы проверить объем оперативной памяти, используемой приложениями, с помощью монитора ресурсов, выполните следующие действия.
- Откройте Пуск.
- Найдите Resource Monitor и щелкните верхний результат, чтобы открыть приложение.
- Щелкните вкладку Память.
- Щелкните заголовок Private (KB), чтобы отсортировать приложения по использованию памяти. (Информация представлена в килобайтах.)
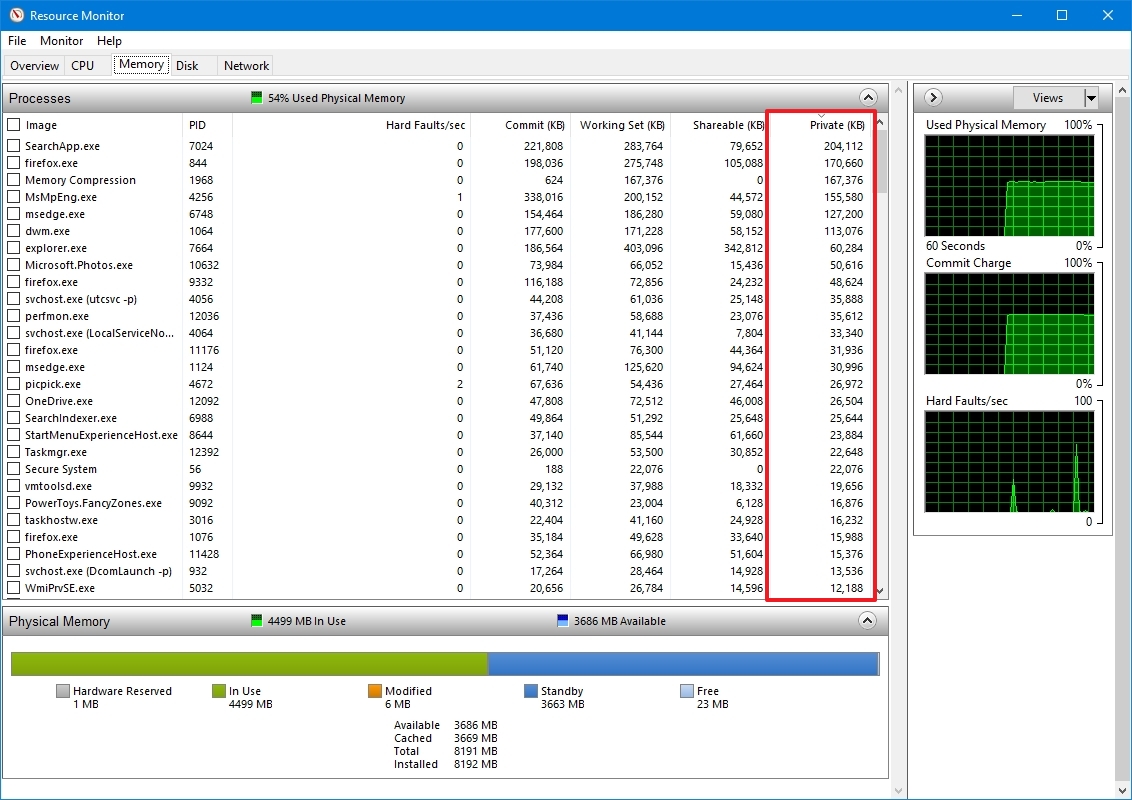
- Подтвердите приложения, использующие больше всего памяти.
- Краткое примечание. В отличие от диспетчера задач, Rources Monitor предоставляет только имя процесса, а не понятное имя приложения — например, «msedge.exe» вместо «Microsoft Edge» и «MsMpEng.exe» вместо «Microsoft Defender Antivirus». .” В результате, если вы не можете определить имя приложения, щелкните элемент правой кнопкой мыши и выберите параметр «Поиск в Интернете». Кроме того, с помощью этого инструмента вы можете завершить только один процесс или дерево за раз, а это означает, что для завершения приложения вам может потребоваться завершить все связанные процессы (обычно все они имеют одно и то же имя).
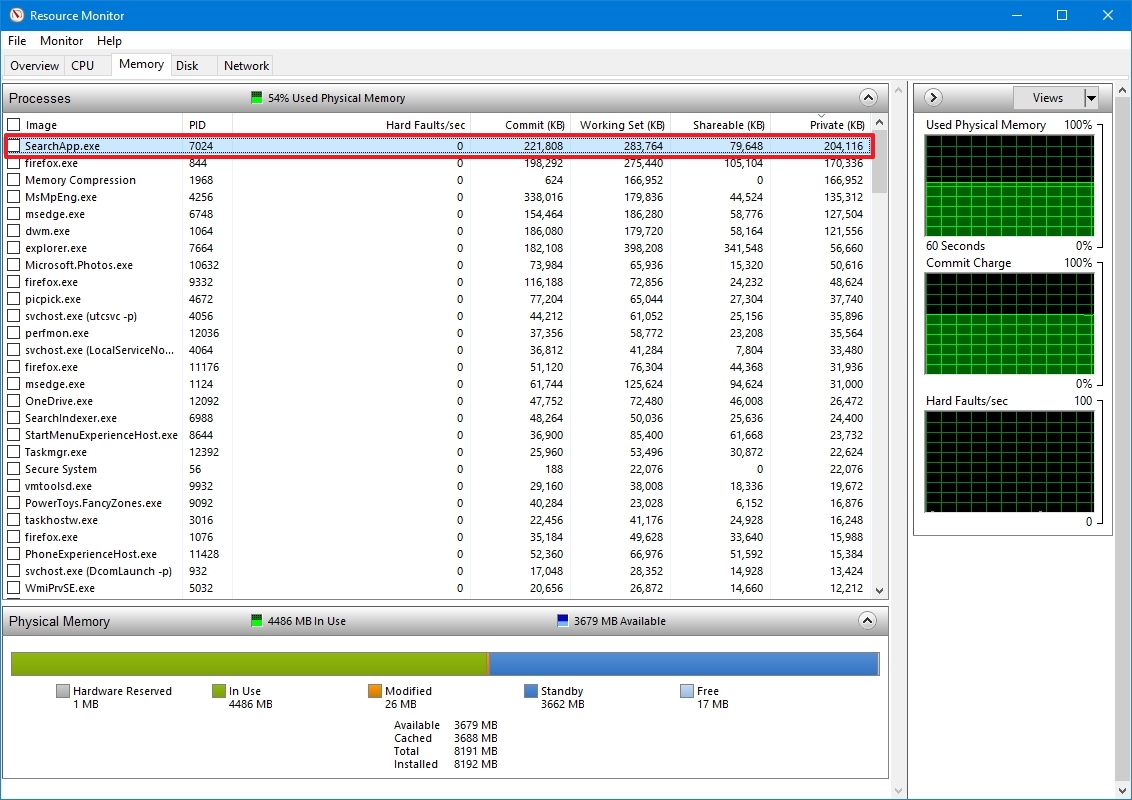
- (Необязательно) Щелкните правой кнопкой мыши приложение, потребляющее большой объем памяти, и выберите параметр «Завершить процесс», чтобы завершить процесс.
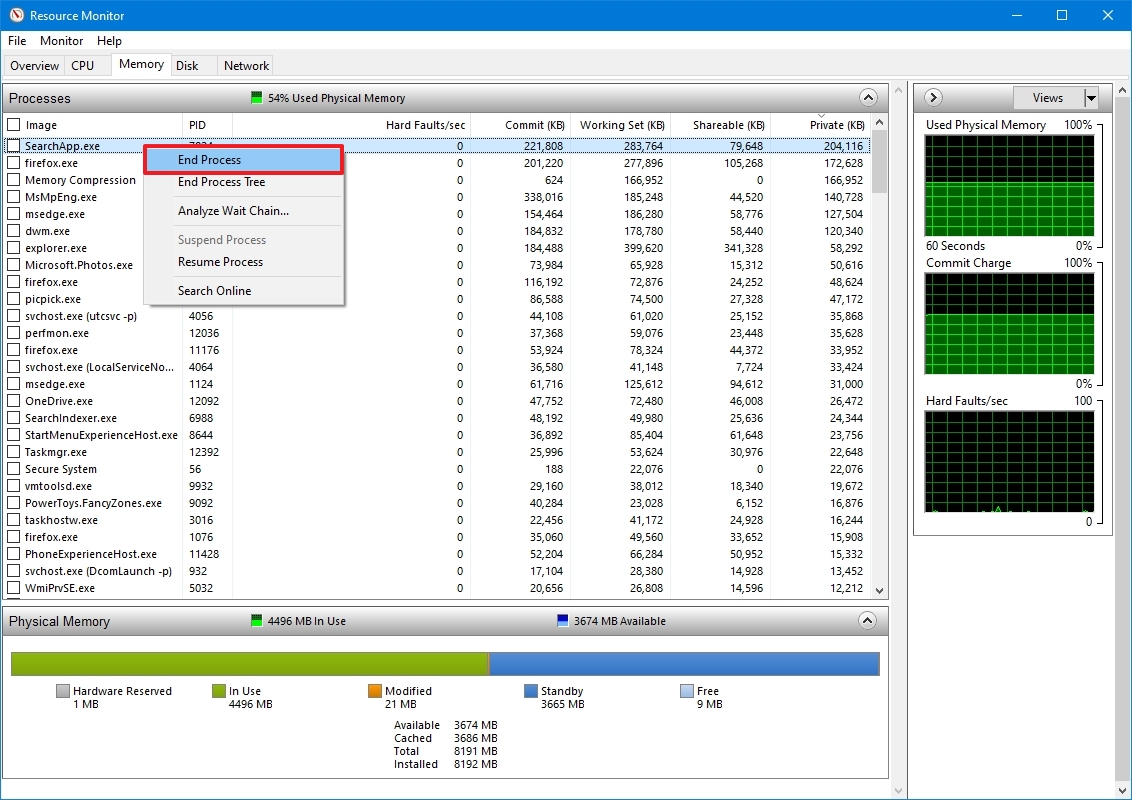
Выполнив шаги, вы поймете, какие приложения потребляют больше всего памяти на устройстве.
Если у вас возникли проблемы с завершением задачи или слишком много процессов потребляют большую часть памяти, рассмотрите возможность перезагрузки компьютера. Процесс перезагрузки приведет к сбросу всех приложений, что потенциально устранит проблему с ресурсами.
Хотя всегда полезно знать, какие приложения используют больше всего системной памяти, поскольку приложение использует много ресурсов, это не обязательно означает, что оно работает неправильно. Некоторым программам, например для редактирования фотографий и видео, а также играм, обычно требуется большой объем системной памяти для работы.
Если ваше устройство внезапно стало работать медленно, проблема может заключаться в приложении. Однако, если вы недавно установили приложение, требующее значительного объема ресурсов, или общее использование памяти постоянно достигает около 70 процентов, вам, возможно, придется обновить системную память или приобрести новый компьютер, который может справиться с нагрузкой.
Дополнительные ресурсы
Дополнительные полезные статьи, охват и ответы на распространенные вопросы о Windows 10 и Windows 11 см. на следующих ресурсах:
(откроется в новой вкладке)
Передовая операционная система
Обновленный дизайн в Windows 11 позволяет вам делать то, что вы хотите, легко и безопасно, с биометрическими входами в систему для зашифрованной аутентификации и расширенной антивирусной защитой.