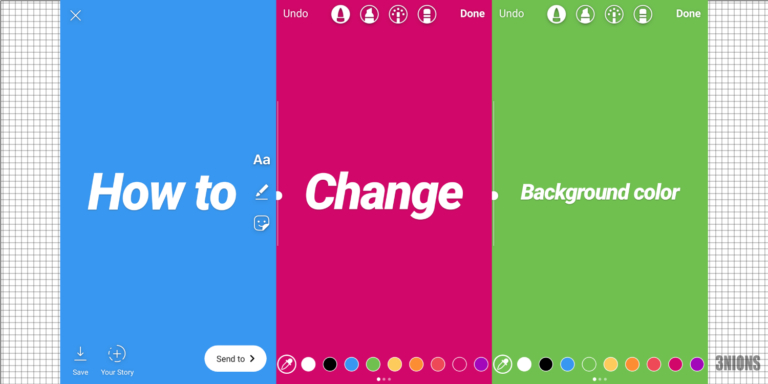Как запустить любой дистрибутив Linux вместе с Windows 11
В Windows 11 версии 22H2 (открывается в новой вкладке) или 21H2, если вы являетесь разработчиком, сетевым администратором или опытным пользователем, которому необходимо использовать инструменты Linux, вам не нужен второй компьютер, поскольку система предлагает различные решения для запуска Linux. наряду с Windows, включая подсистему Windows для Linux и Hyper-V.
Подсистема Windows для Linux — это набор компонентов и интеграций, который позволяет вам устанавливать различные дистрибутивы Linux (такие как Ubuntu, Kali, Debian и т. д.) без использования рабочего стола и накладных расходов на виртуальную машину. Используя эту платформу, вы можете запускать инструменты командной строки и графического интерфейса, а также взаимодействовать с компонентами Windows из оболочки Linux.
Если вы предпочитаете доступ к возможностям рабочего стола, которые предлагает Linux, или хотите использовать более традиционные возможности, вы можете создать и установить любой дистрибутив на виртуальной машине с помощью технологии Microsoft Hyper-V. Это решение дает возможность создать виртуальную машину с пользовательскими настройками для установки и запуска Linux вместе с Windows 11.
Это руководство познакомит вас с двумя подходами к настройке и запуску дистрибутивов Linux вместе с Windows 11.
Программы для Windows, мобильные приложения, игры - ВСЁ БЕСПЛАТНО, в нашем закрытом телеграмм канале - Подписывайтесь:)
Как запустить Linux с WSL в Windows 11
Чтобы установить дистрибутив Linux (например, Ubuntu) в Windows 11, выполните следующие действия:
- Откройте Пуск.
- Найдите командную строку, щелкните правой кнопкой мыши верхний результат и выберите параметр «Запуск от имени администратора».
- Введите следующую команду для установки WSL и Ubuntu Linux в Windows 11 и нажмите Enter: wsl –установить
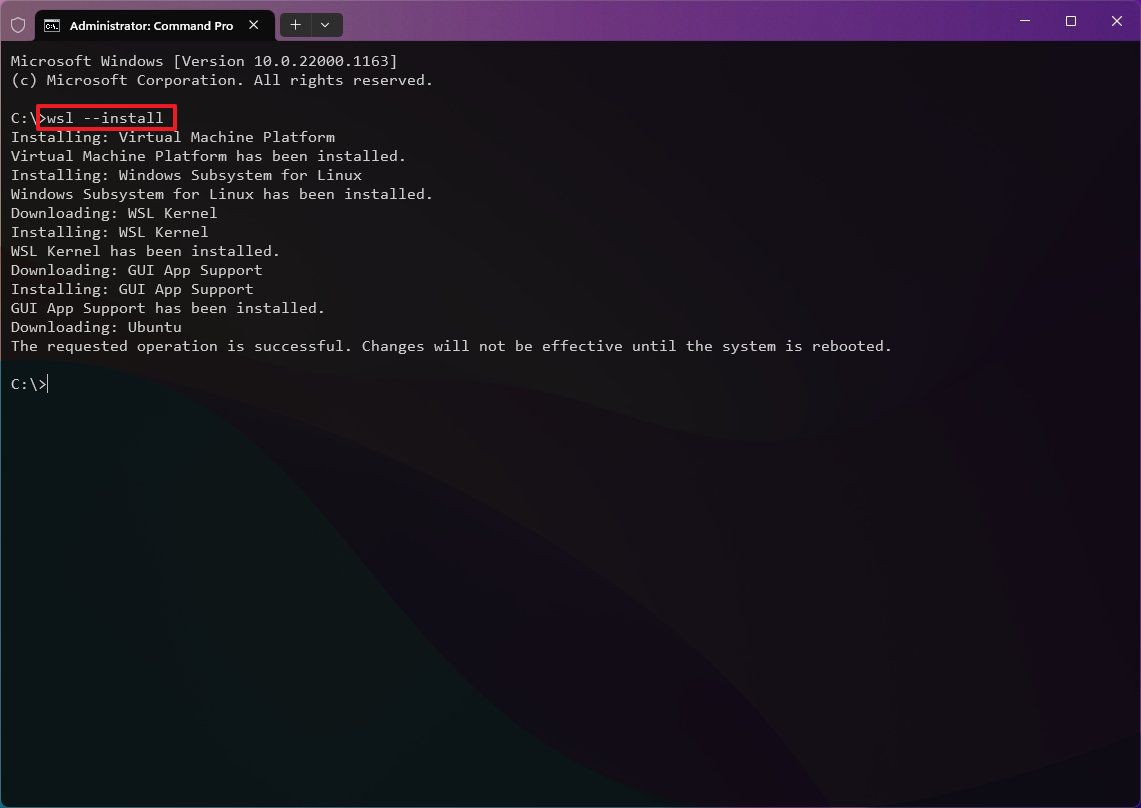
- (Необязательно) Введите следующую команду, чтобы установить WSL с определенным дистрибутивом, и нажмите Enter: wsl –install -d DISTRO-NAME.
- Подсказка: вы можете использовать команду wsl –list –online для просмотра доступных дистрибутивов.
- Перезагрузите компьютер.
- Создайте учетную запись и пароль для приглашения на установку Linux после перезагрузки компьютера.
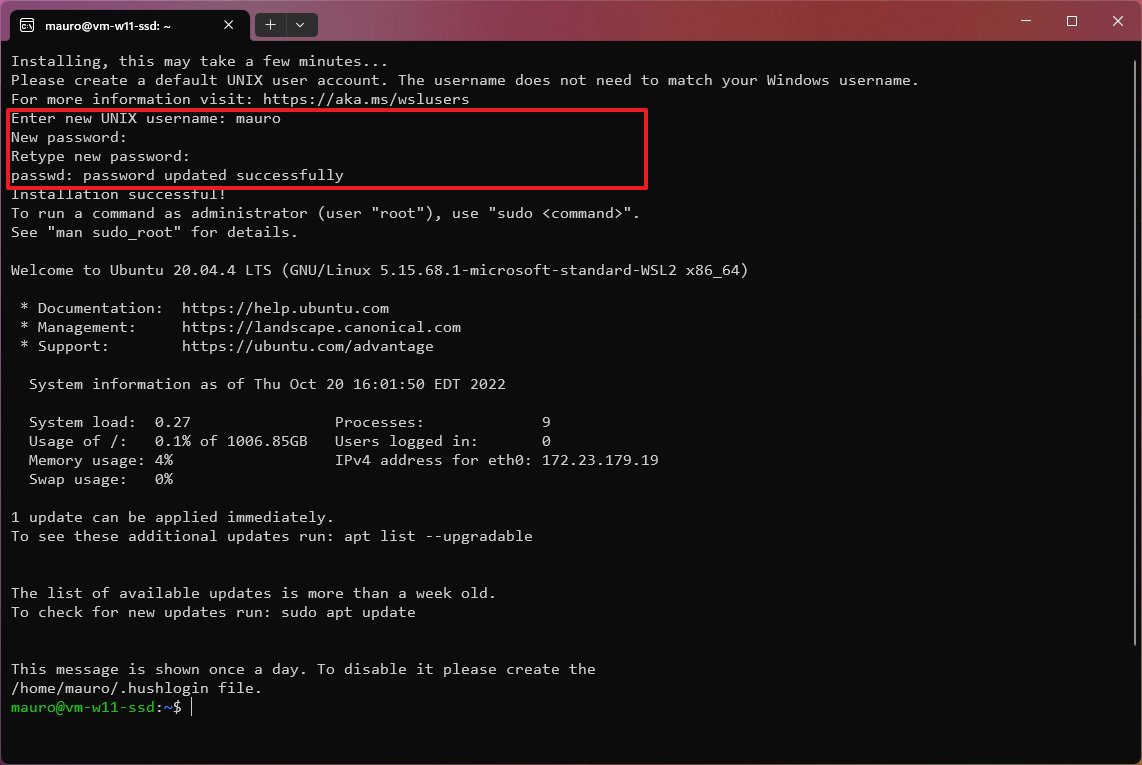
Выполнив эти шаги, вы можете запустить терминал Linux для запуска команд, сценариев и различных инструментов.
Установите приложения с графическим интерфейсом
Команда установки подсистемы Windows для Linux также добавляет компоненты для запуска графических приложений, что означает, что вы можете устанавливать свои любимые приложения с графическим интерфейсом.
Чтобы установить графические приложения в WSL-версии Linux, выполните следующие действия:
- Откройте Пуск.
- Найдите Ubuntu (или установленный вами дистрибутив) и щелкните верхний результат, чтобы запустить дистрибутив.
- Введите следующую команду, чтобы загрузить информацию о пакете, и нажмите Enter: судо подходящее обновление
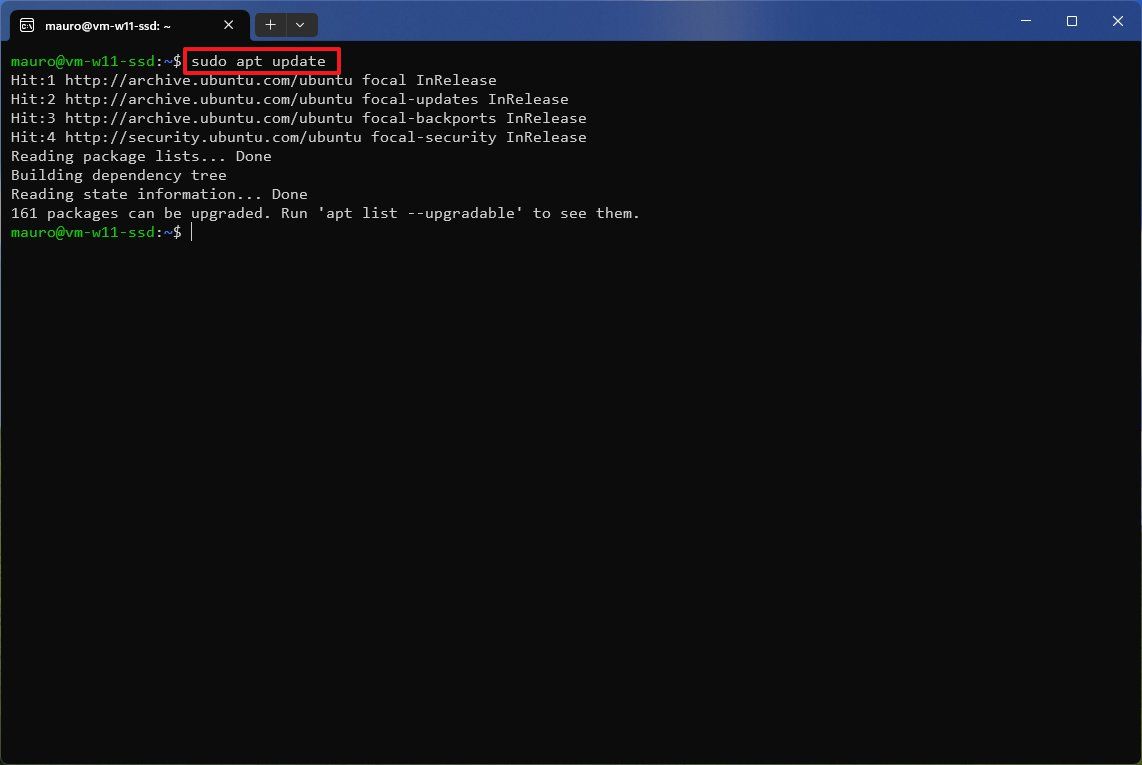
- Введите следующую команду, чтобы установить приложение, и нажмите Enter: sudo apt установить ИМЯ ПРИЛОЖЕНИЯ
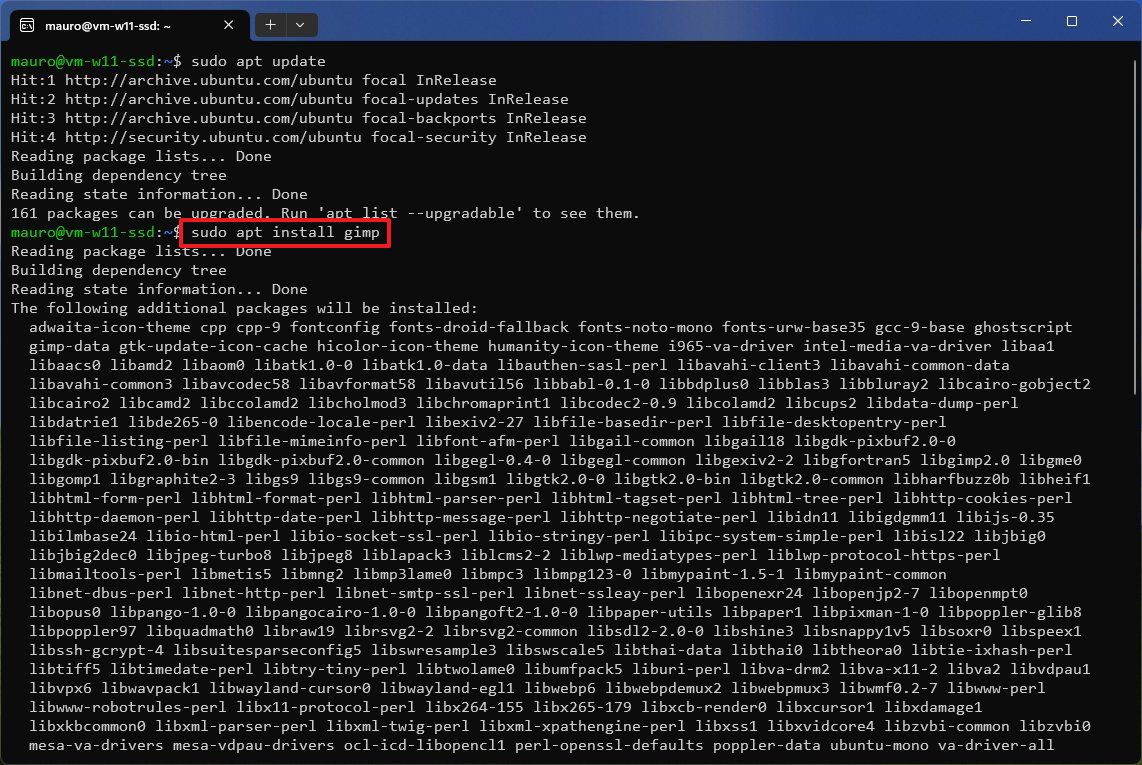
В команде измените APP-NAME на имя приложения, которое вы хотите установить. Например, эта команда устанавливает приложение GIMP: sudo apt установить gimp
После того, как вы выполните шаги, приложение зарегистрируется в системе, что сделает его доступным через меню «Пуск» и страницу «Установленные приложения» для удаления.
Как запустить Linux с виртуальной машиной в Windows 11
Если вы предпочитаете использовать более традиционную виртуальную машину с доступом к интерфейсу рабочего стола Linux, вам потребуется включить приложение Hyper-V Manager, создать виртуальную машину и установить нужный дистрибутив.
Включить Hyper-V в Windows 11
Чтобы включить Hyper-V в Windows 11, выполните следующие действия:
- Открыть настройки.
- Нажмите Приложения.
- Нажмите на страницу «Дополнительные функции» справа.
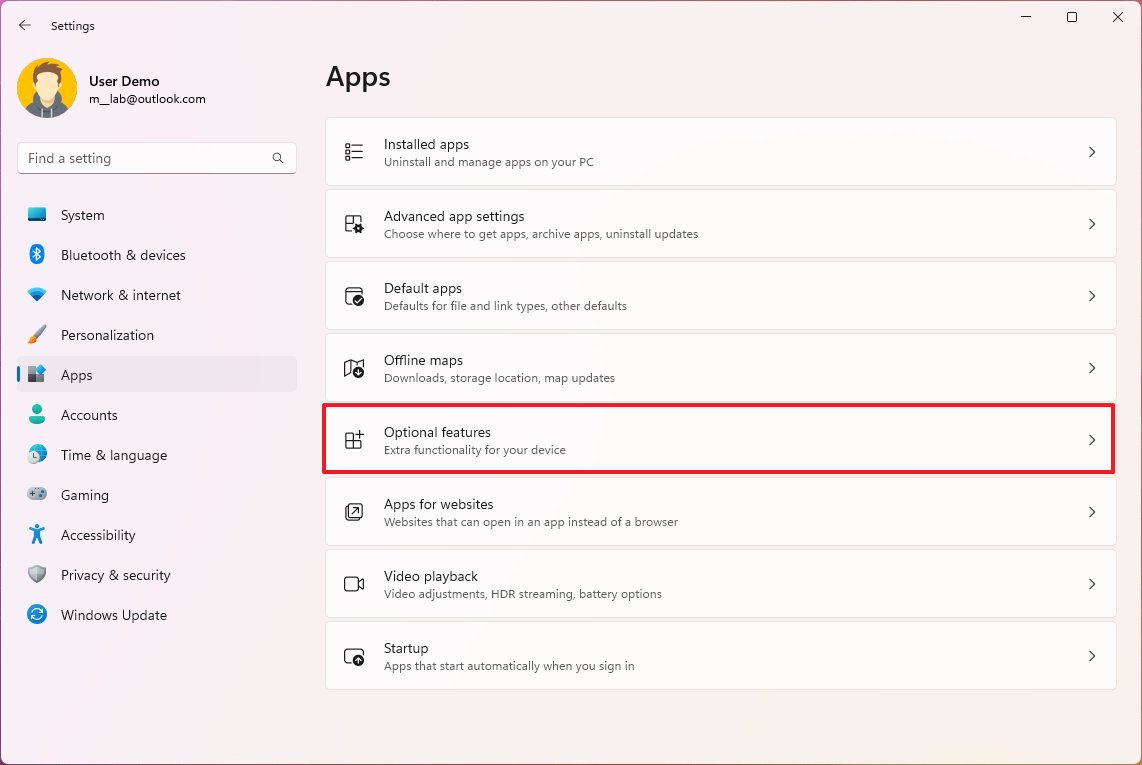
- В разделе «Связанные параметры» щелкните параметр «Дополнительные функции Windows».
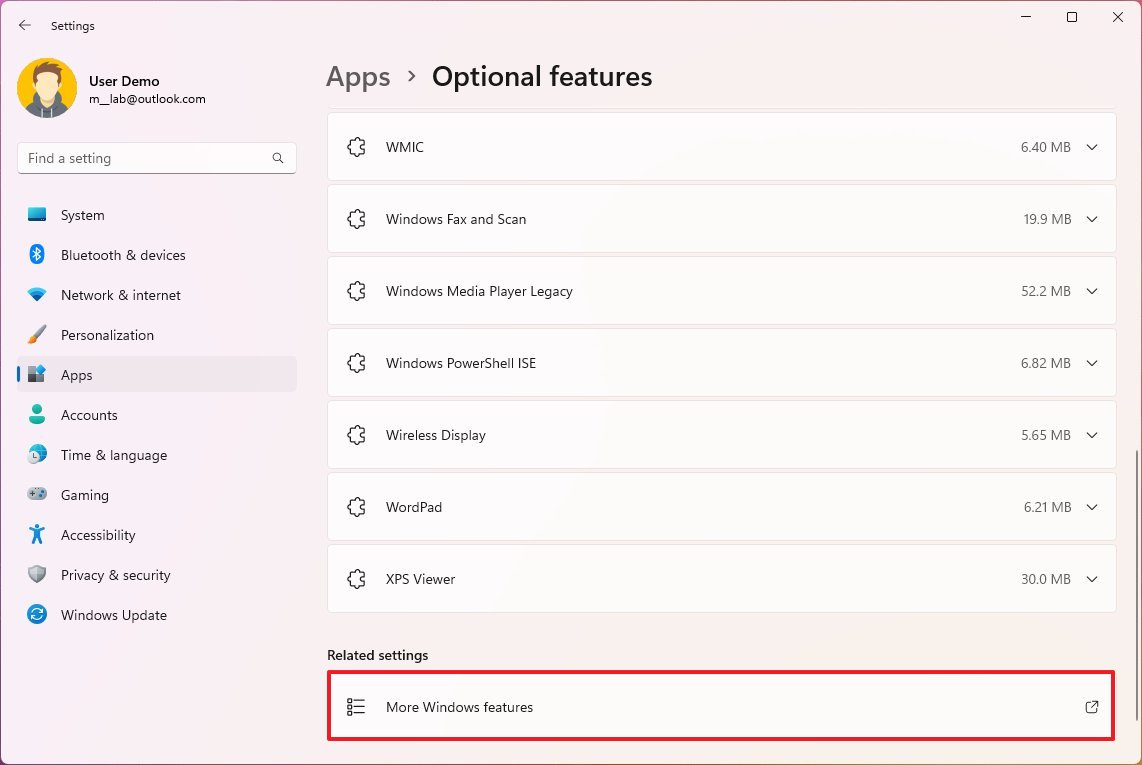
- Проверьте параметр Hyper-V.
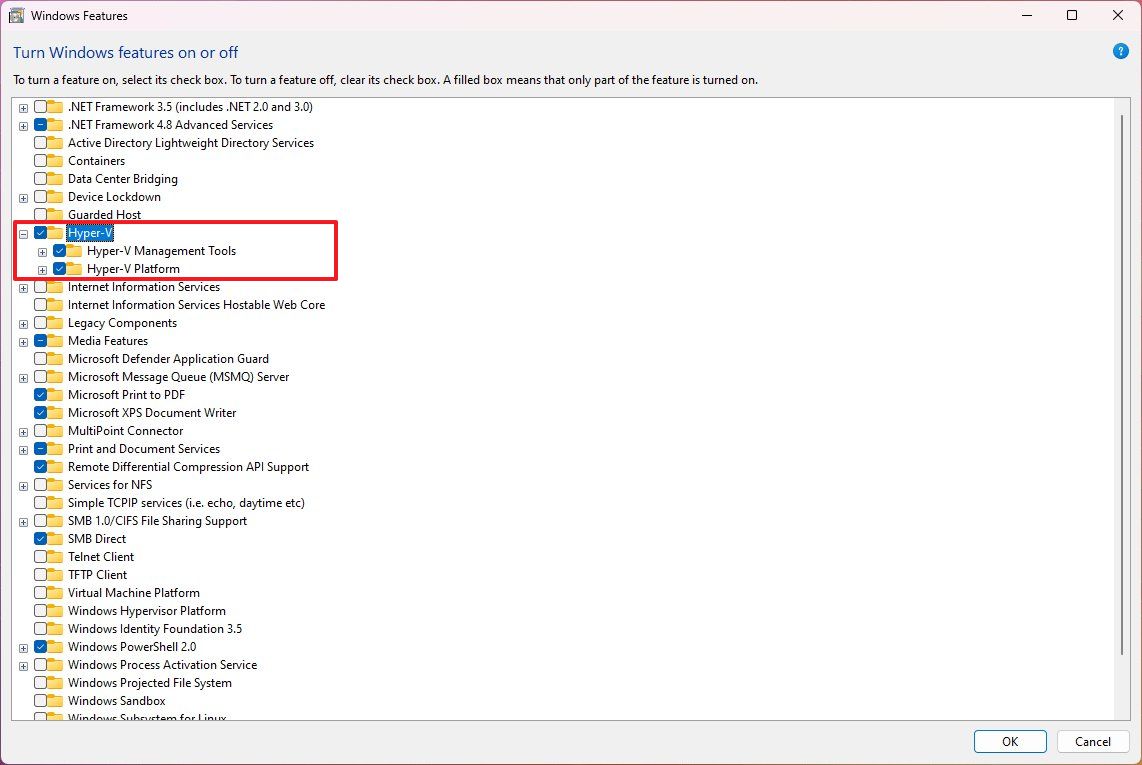
- Нажмите кнопку ОК.
- Нажмите кнопку «Перезагрузить сейчас».
После того, как вы выполните шаги, вы можете приступить к созданию виртуальной машины.
Создать виртуальную машину Linux (быстро)
В Windows 11 у вас есть два способа создать виртуальную машину. Вы можете использовать быстрый метод, который загружает одну из доступных версий Ubuntu и автоматически настраивает виртуальную машину. Или вы можете вручную создать виртуальную машину, которая позволит вам установить любой дистрибутив Linux.
Чтобы использовать функцию «Быстрое создание» в Hyper-V для настройки виртуальной машины Linux, выполните следующие действия:
- Откройте Пуск.
- Найдите Hyper-V и выберите верхний результат, чтобы открыть приложение.
- Нажмите «Действия» в верхней части навигации и выберите параметр «Быстрое создание».
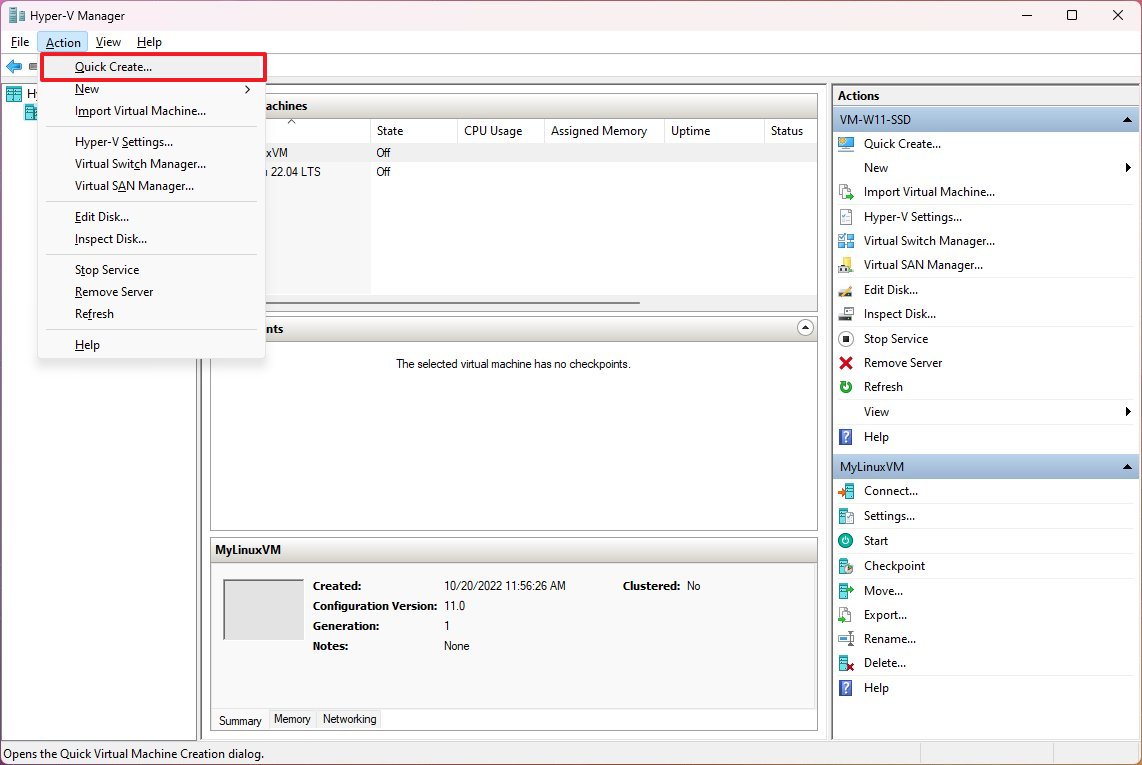
- Выберите версию Ubuntu для установки в Windows 11.
- Нажмите кнопку «Создать виртуальную машину».
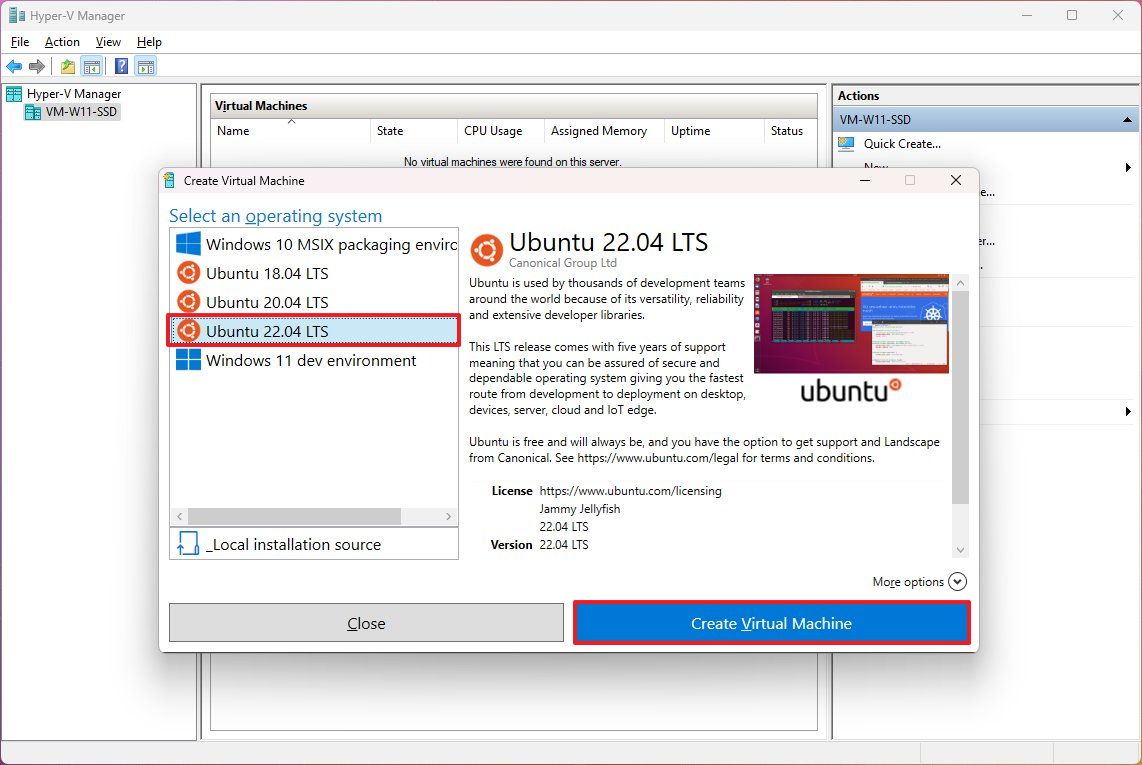
- Нажмите кнопку Подключить.
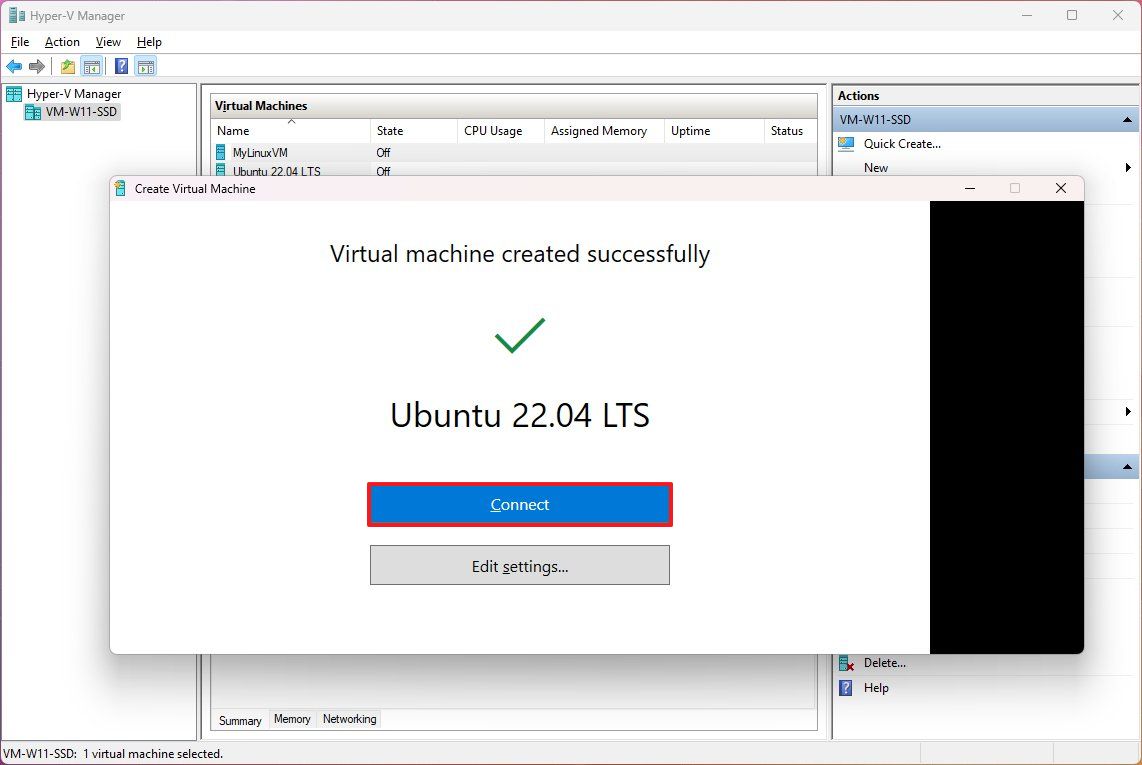
- Нажмите кнопку «Пуск».

- Выберите свой язык.
- Нажмите кнопку «Продолжить».
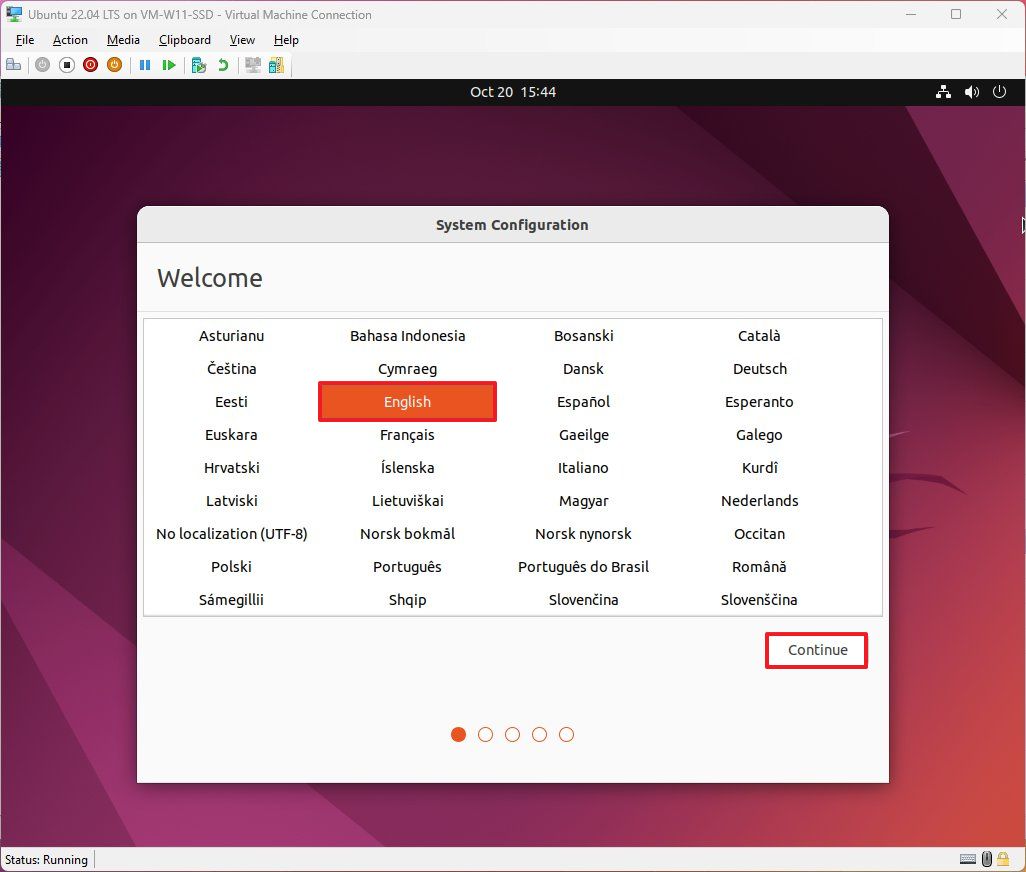
- Выберите раскладку клавиатуры.
- Нажмите кнопку «Продолжить».
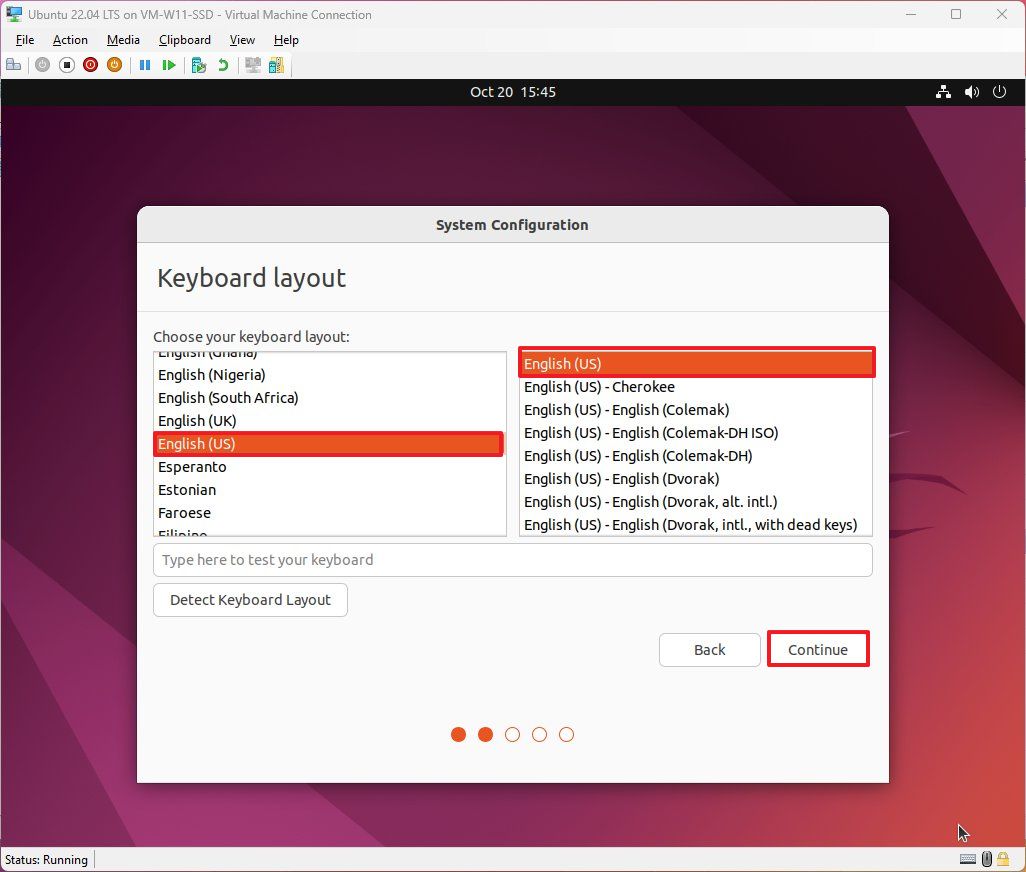
- Выберите ваше местоположение.
- Нажмите кнопку «Продолжить».
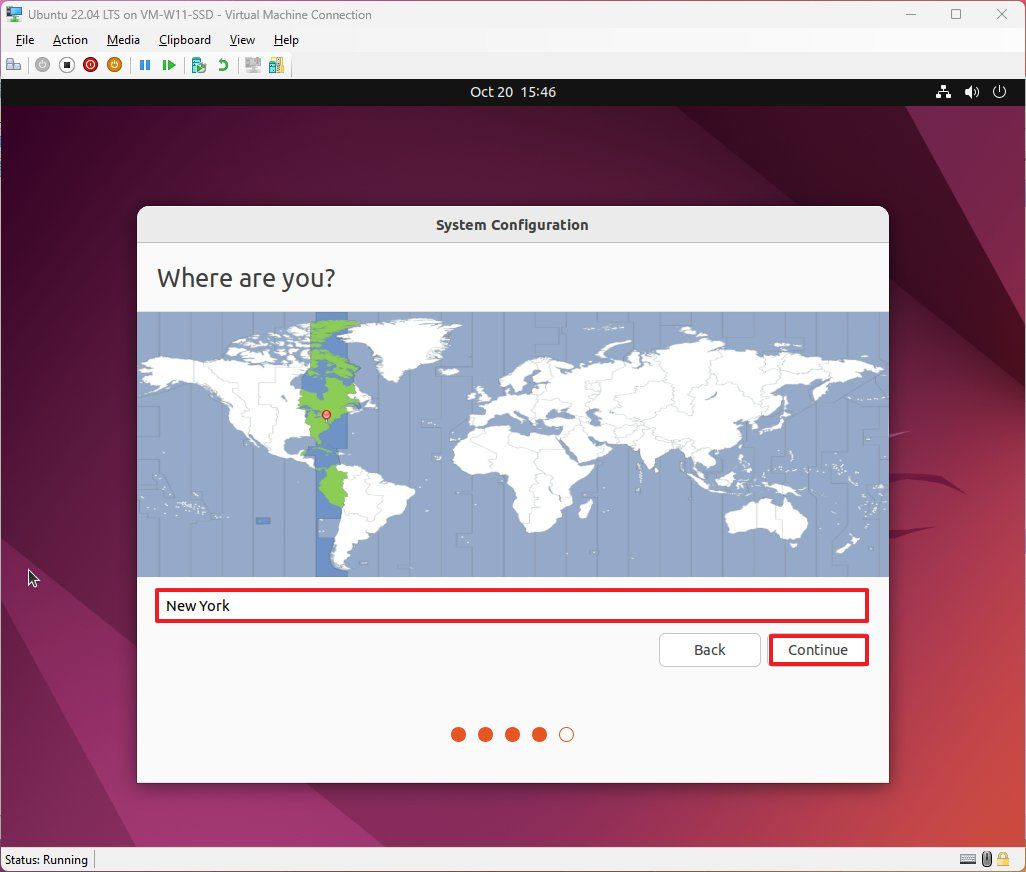
- Создайте учетную запись пользователя и пароль.
- Нажмите кнопку «Продолжить».
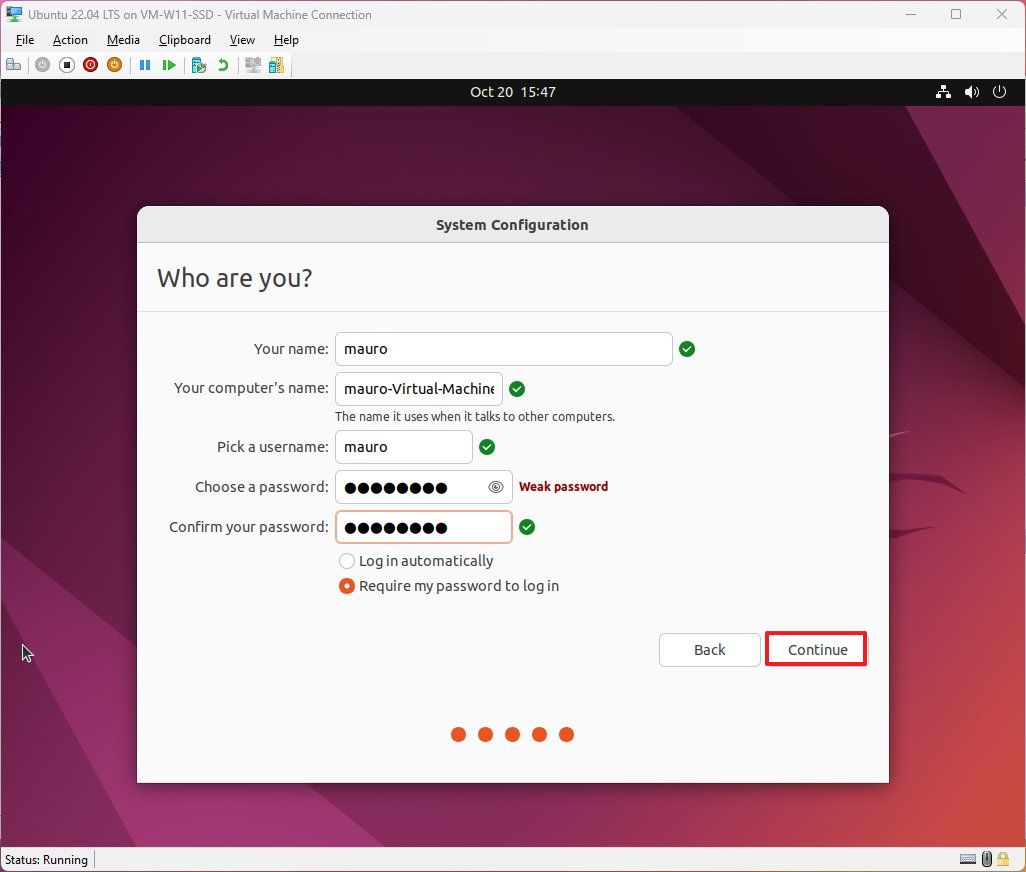
После выполнения этих шагов вы можете начать использовать Ubuntu Linux вместе с Windows 11 с графическим интерфейсом рабочего стола.
Создать виртуальную машину Linux (вручную)
Кроме того, вы можете создать виртуальную машину вручную, используя файл ISO вашего любимого дистрибутива Linux.
Чтобы создать виртуальную машину Linux Hyper-V в Windows 11, выполните следующие действия:
- Откройте Пуск.
- Найдите Hyper-V и выберите верхний результат, чтобы открыть приложение.
- Нажмите «Действия» в верхней части навигации, выберите «Создать» и выберите параметр «Виртуальная машина».
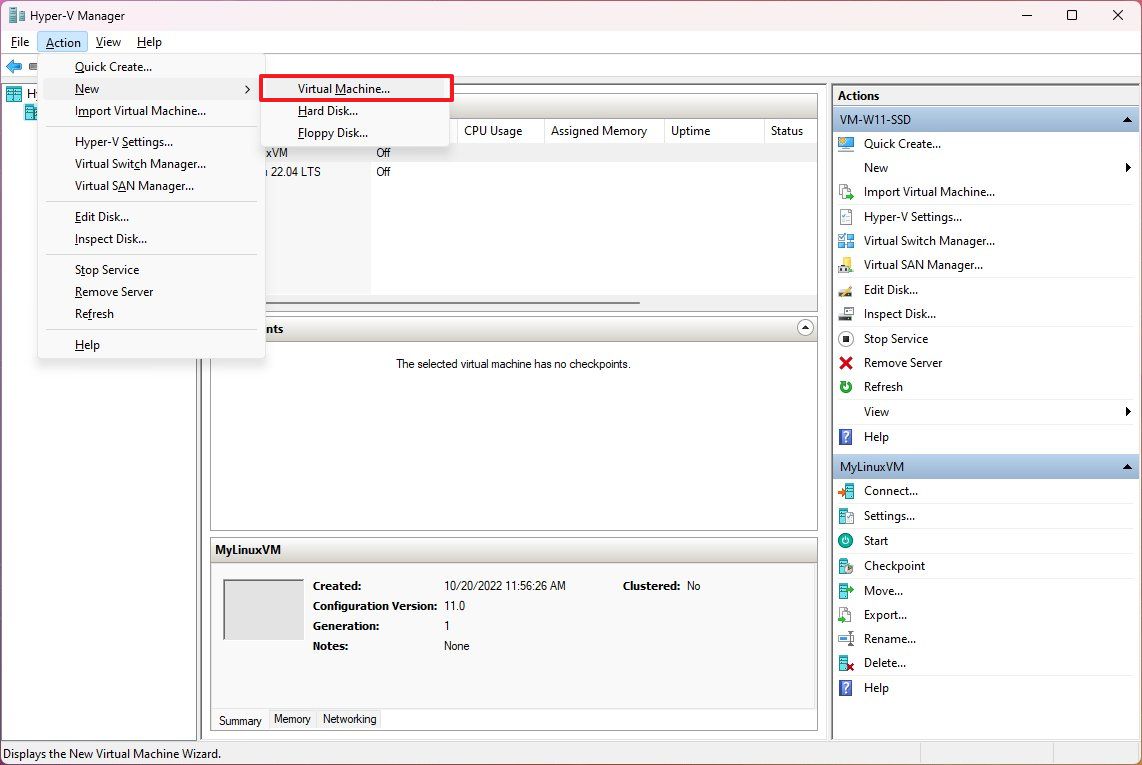
- Подтвердите имя машины.
- (Необязательно) Установите флажок «Сохранить виртуальную машину в другом месте» и укажите место для хранения машины Linux.
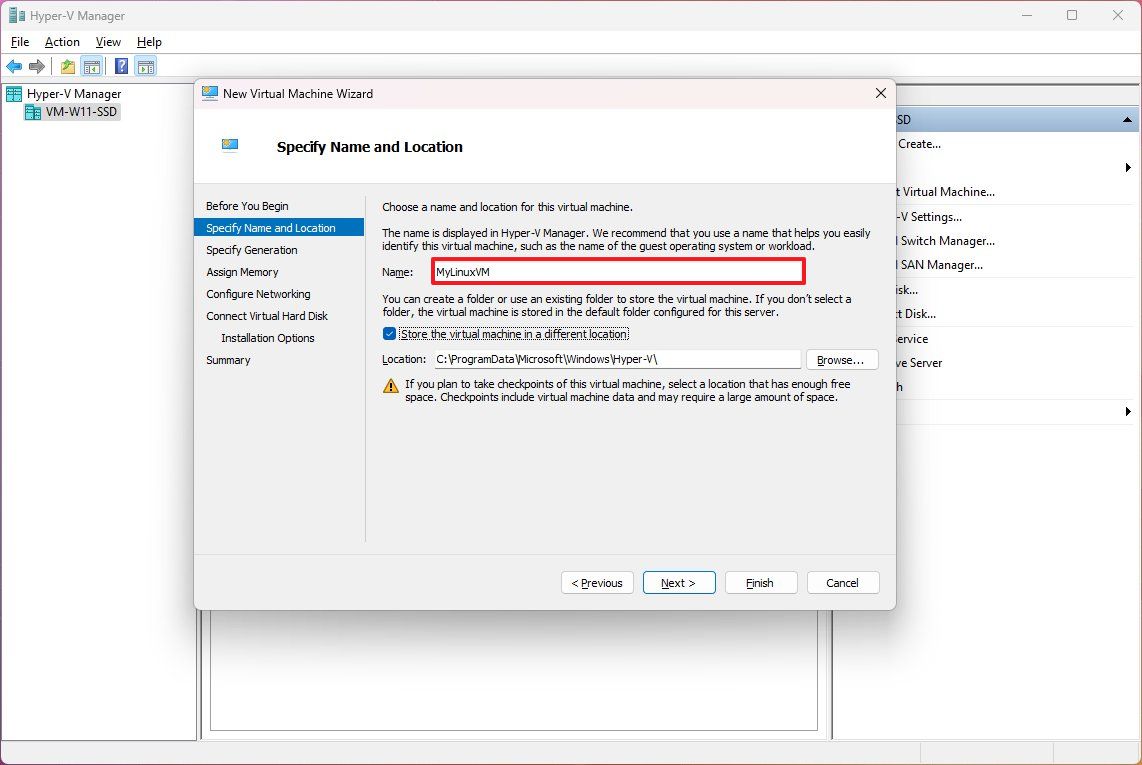
- Нажмите кнопку «Далее».
- Выберите вариант «Поколение 1».
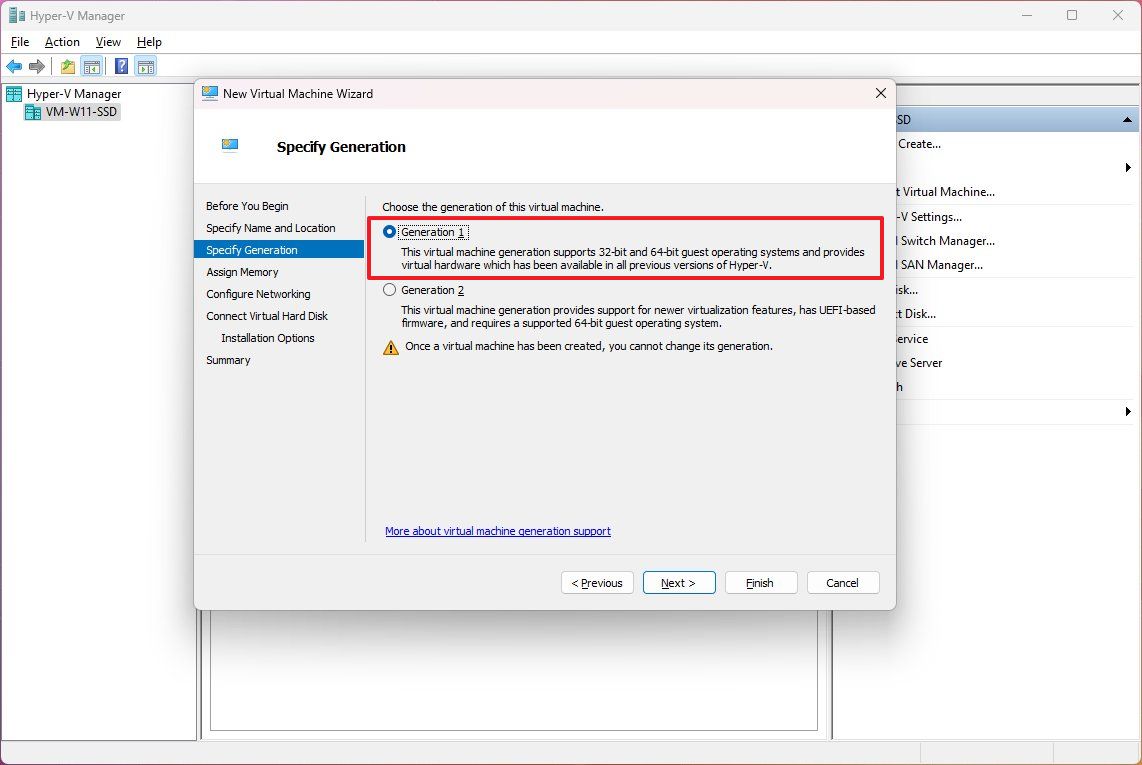
- Краткое примечание: этот параметр будет зависеть от операционной системы, которую вы хотите установить. Вы можете проверить это Сайт документации Майкрософт (откроется в новой вкладке), чтобы помочь вам сделать выбор. Обычно вариант «Поколение 1» будет лучшим вариантом при использовании Linux.
- Нажмите кнопку «Далее».
- Укажите объем памяти, который необходимо зарезервировать для виртуальной машины.
- Установите флажок «Использовать динамическую память для этой виртуальной машины».
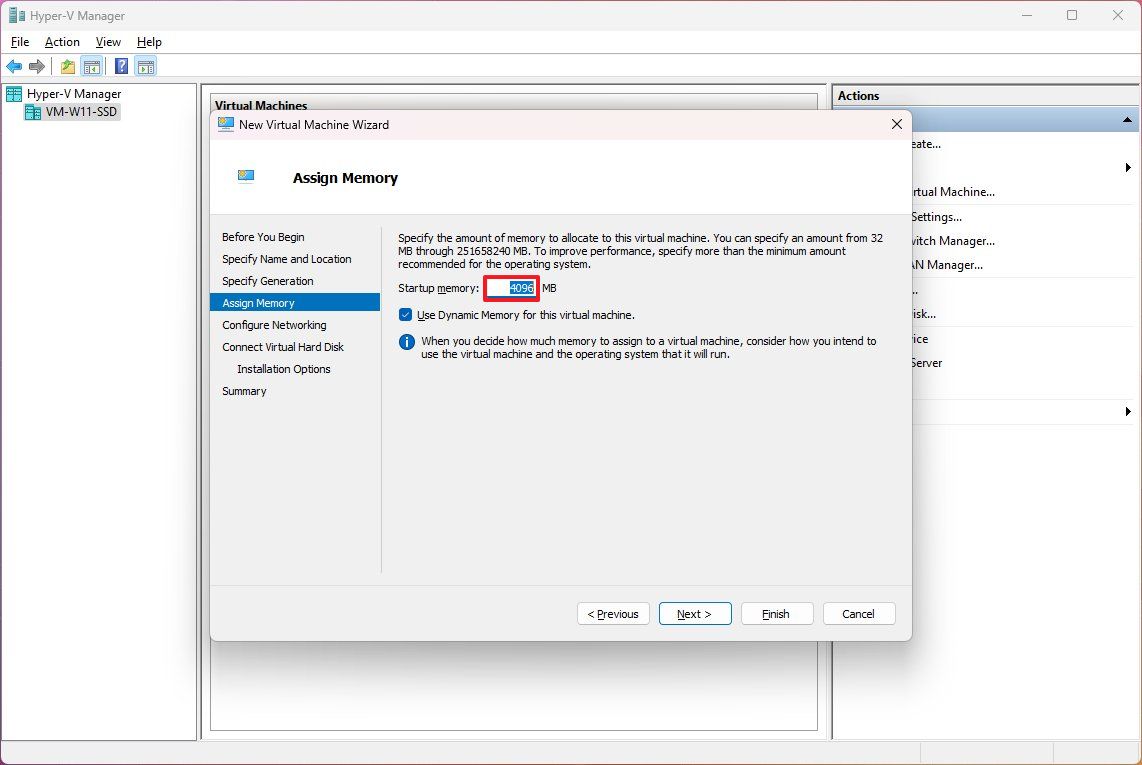
- Нажмите кнопку «Далее».
- Выберите переключатель по умолчанию для настройки «Соединение».
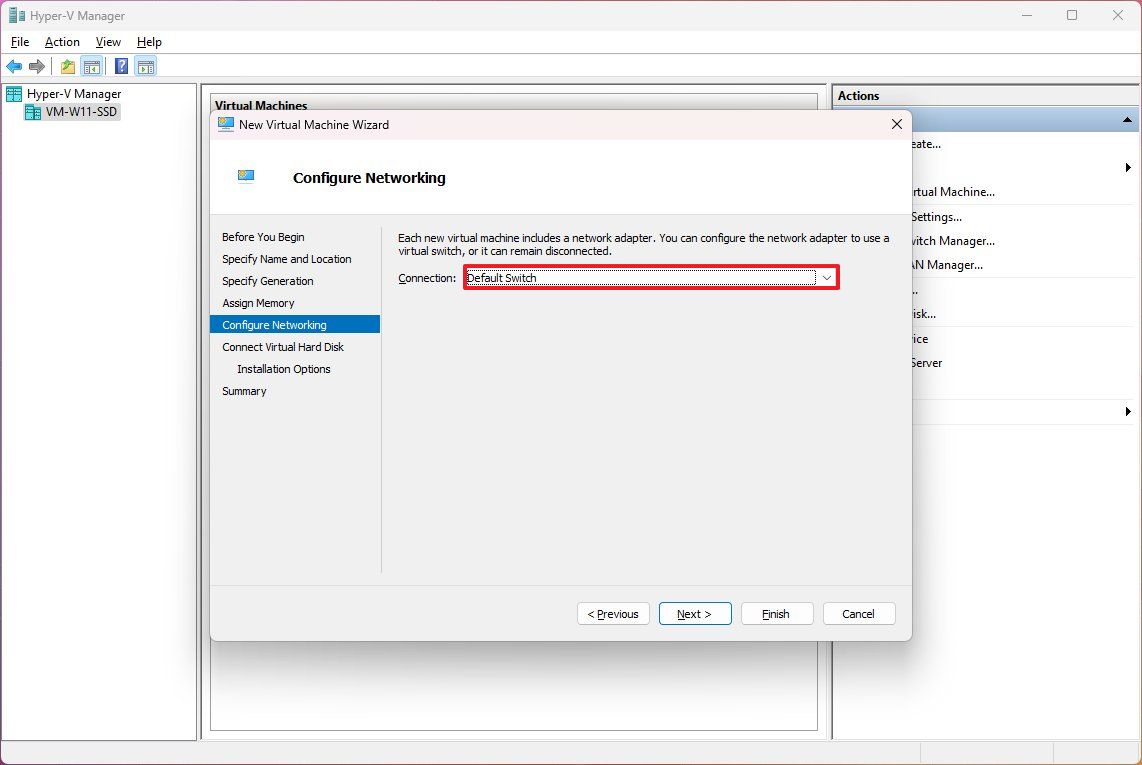
- Нажмите кнопку «Далее».
- Выберите опцию «Создать виртуальный жесткий диск».
- Укажите имя виртуального диска.
- Укажите размер виртуального диска для установки дистрибутива Linux.
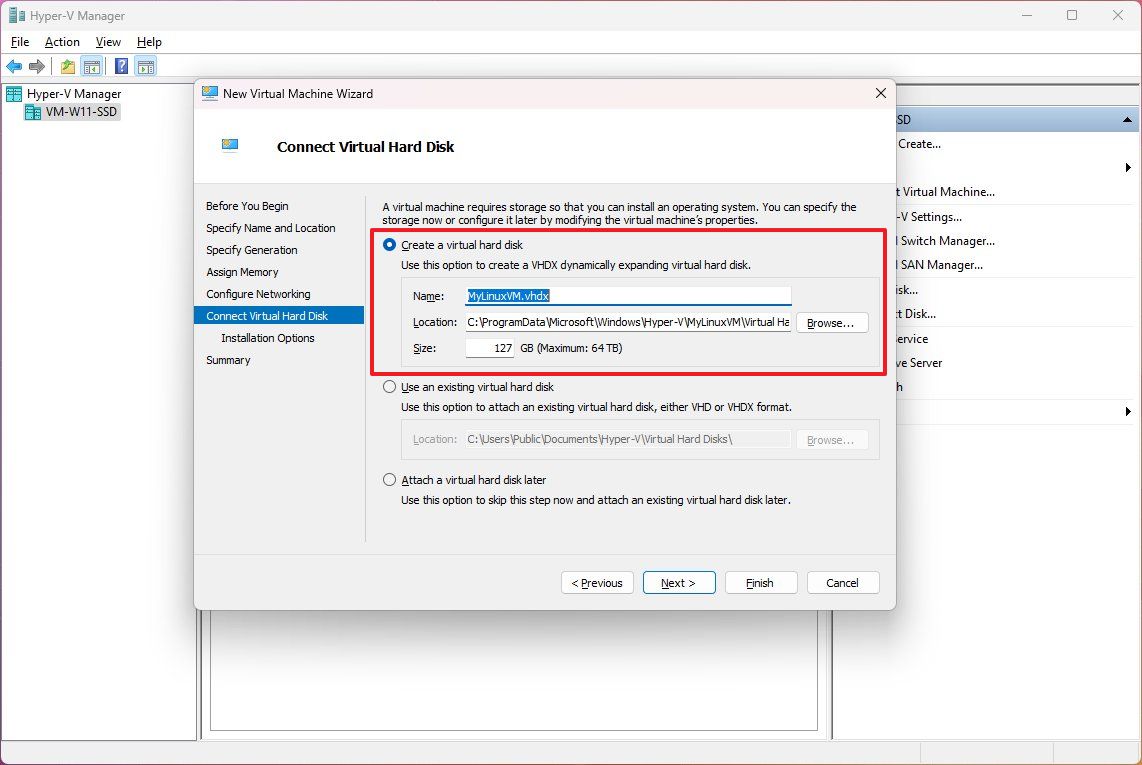
- Нажмите кнопку «Далее».
- Выберите опцию «Установить операционную систему из файла загрузочного образа».
- Нажмите кнопку Обзор.
- Выберите ISO-файл дистрибутива Linux.
- Нажмите кнопку Открыть.
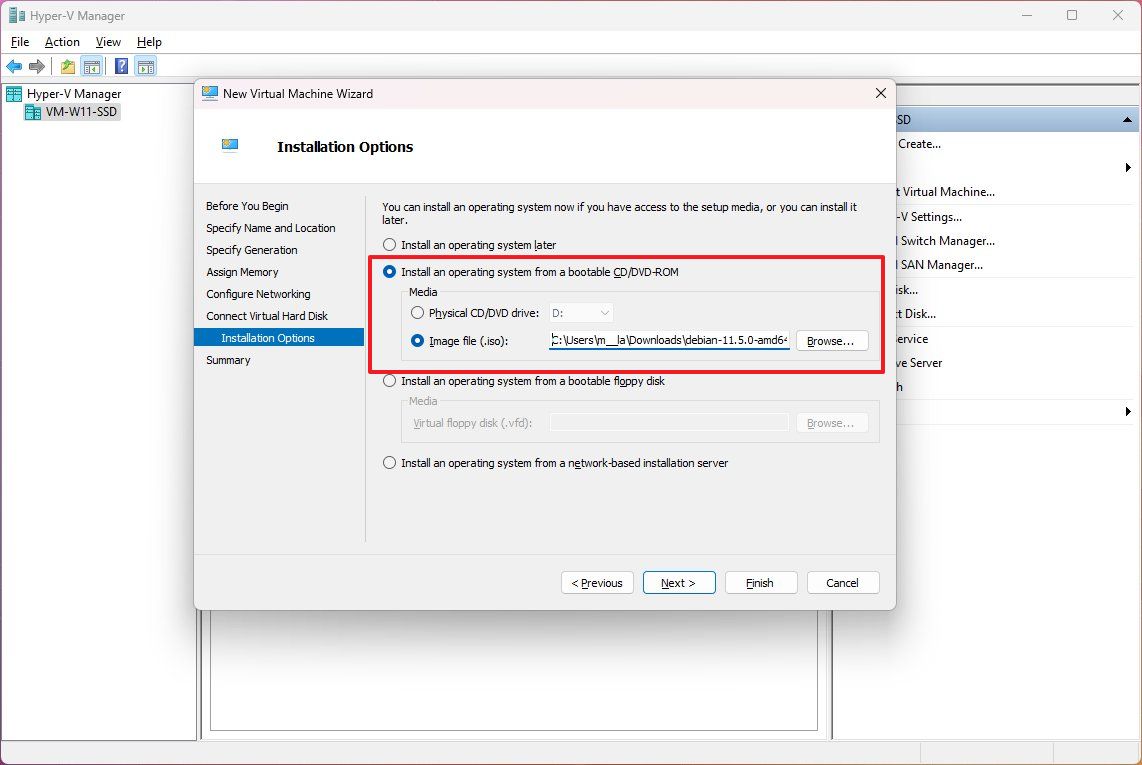
- Нажмите кнопку «Далее».
- Нажмите кнопку Готово.
- Выберите виртуальную машину в диспетчере Hyper-V и нажмите кнопку «Пуск».
- Нажмите кнопку Подключить.
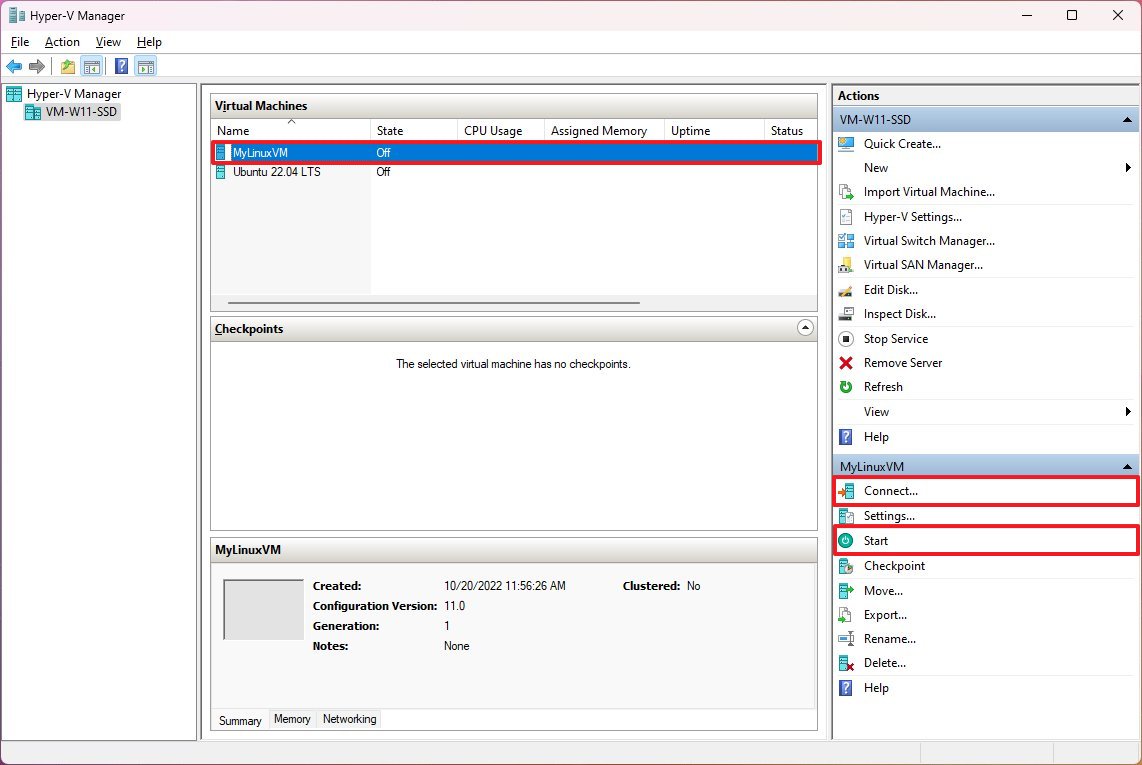
- Следуйте инструкциям на экране, чтобы установить дистрибутив Linux.
После того, как вы выполните эти шаги, дистрибутив Linux будет установлен на виртуальной машине с графическим или командным интерфейсом, в зависимости от установленного вами дистрибутива.
Независимо от того, решите ли вы использовать подсистему Windows для Linux или виртуальную машину Microsoft Hyper-V, вы можете установить и запустить столько дистрибутивов, сколько позволяет аппаратное обеспечение вашего компьютера.
Дополнительные ресурсы
Дополнительные полезные статьи, охват и ответы на распространенные вопросы о Windows 10 и Windows 11 см. на следующих ресурсах: