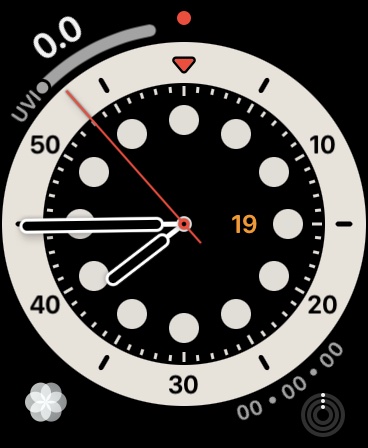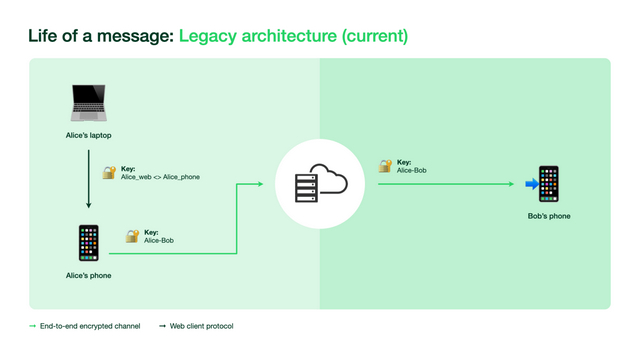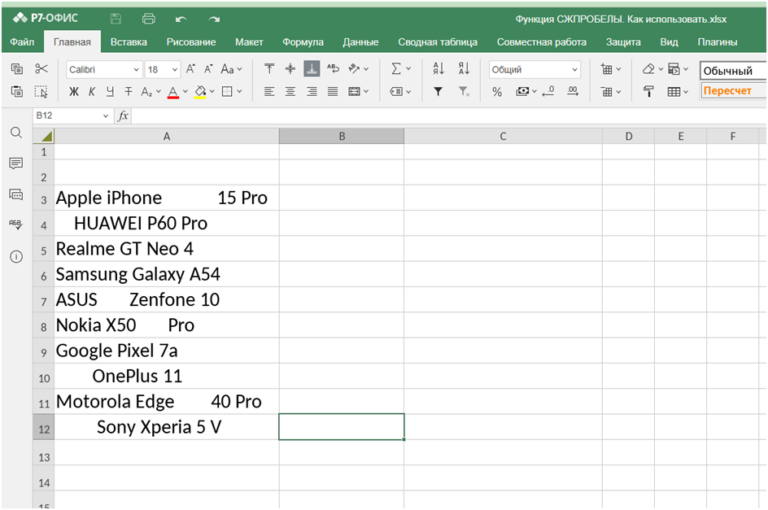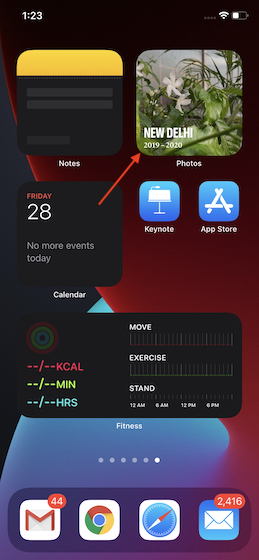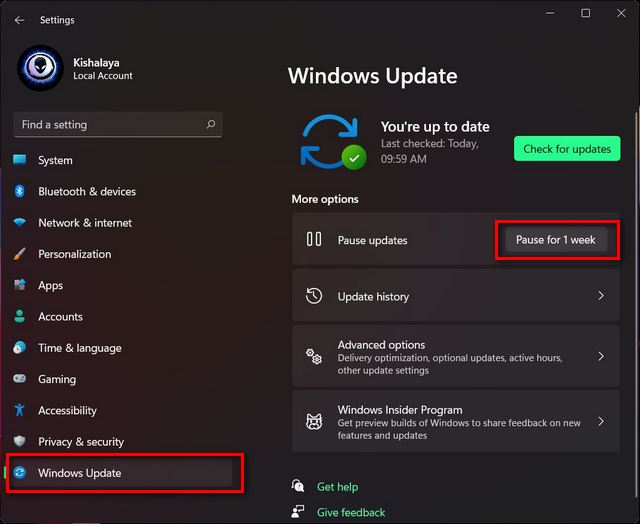Как управлять Apple TV с помощью iPhone (2022 г.)
Хотя пульт Apple TV Remote, который поставляется с Apple TV, действительно хорош и эргономичен, бывают случаи, когда вместо этого вы хотите использовать свой iPhone для управления телевизором. Возможно, вы забыли пульт Apple TV в шкафу, или, может быть, он разрядился, и вы не хотите вставать, чтобы подключить его. Какой бы ни была причина, вы будете рады узнать, что ваш iPhone может довольно легко заменить пульт Apple TV. практически для всего, что вам нужно сделать, и это то, что мы собираемся рассмотреть в этой статье. Итак, вот как управлять Apple TV с iPhone.
Как настроить и использовать iPhone в качестве пульта Apple TV Remote
Убедитесь, что ваш Apple TV совместим с Apple TV Remote в Пункте управления
Имейте в виду, что не все модели Apple TV поддерживают пульт Apple TV Remote в центре управления. Поэтому обязательно проверьте следующий список, чтобы убедиться, что ваш Apple TV совместим.
- Apple TV 4K
- Apple ТВ HD
- Apple TV (3-го поколения)
- Смарт-телевизоры, совместимые с AirPlay 2
Добавьте Apple TV в Пункт управления на iPhone
Обратите внимание, что в iOS 13 и выше пульт Apple TV Remote уже добавлен в центр управления. Если вы не нашли значок Apple TV Remote в центре управления или используете более ранние версии iOS, вы можете вручную добавить TV Remote в центр управления на своем устройстве.
1. Прежде всего, откройте приложение «Настройки» на своем iPhone, а затем нажмите «Пункт управления».
Программы для Windows, мобильные приложения, игры - ВСЁ БЕСПЛАТНО, в нашем закрытом телеграмм канале - Подписывайтесь:)
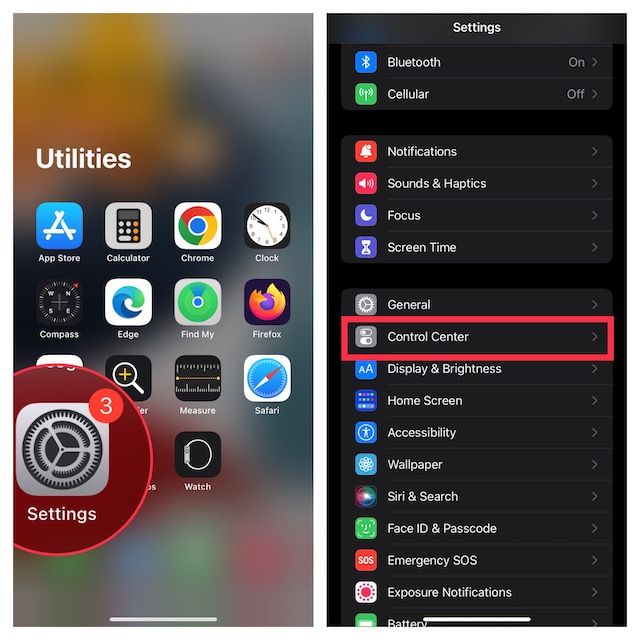
2. Теперь нажмите кнопку «+» слева от Apple TV Remote.
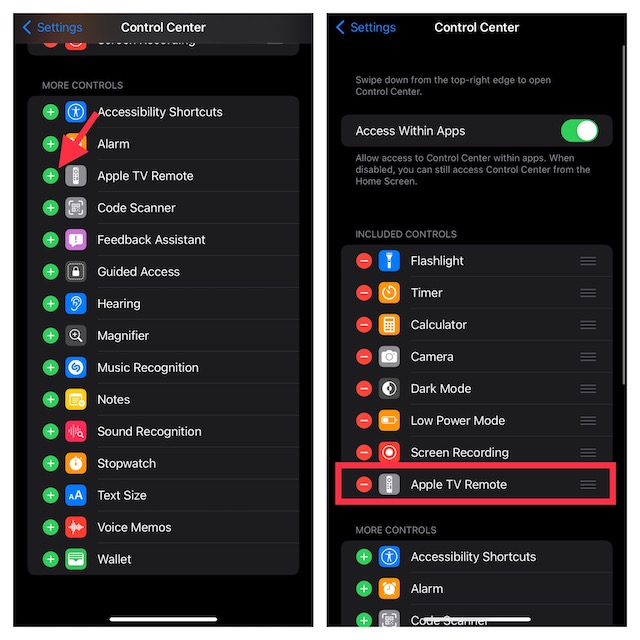
Настройте удаление Apple TV в Центре управления на iPhone
1. Для начала откройте центр управления на своем устройстве.
- На iPhone без кнопки «Домой»: проведите вниз от правого верхнего угла экрана, чтобы получить доступ к центру управления.
- На iPhone с кнопкой «Домой»: проведите вверх от нижнего края экрана, чтобы получить доступ к центру управления.
2. Теперь коснитесь значка Apple TV Remote.

3. Затем коснитесь своего Apple TV или Smart TV из списка.
4. Затем следуйте инструкциям на экране, чтобы ввести четырехзначный код доступа в свой iPhone.
Если у вас Apple TV 3-го поколения, вам нужно будет использовать пульт Siri Remote или Apple TV Remote, чтобы ввести четырехзначный код доступа в Apple TV.
Важно отметить, что кнопка громкости на пульте Apple TV Remote в центре управления работает только в том случае, если ваш Apple TV настроен с HomePod, звуковой панелью или другим динамиком с поддержкой AirPlay-2. Если кнопка регулировки громкости на пульте Apple TV Remote неактивна, вы можете использовать кнопку регулировки громкости на пульте, входящем в комплект поставки телевизора.
Примечание:
- Если вам не удается настроить пульт Apple TV Remote, убедитесь, что на вашем устройстве установлены последние версии iOS и tvOS.
- Убедитесь, что ваш iPhone и Apple TV или AirPlay 2 находятся в одной сети Wi-Fi.
- Если проблема не устранена, перезагрузите устройства.
После того, как вы правильно настроили Apple TV Remote на своем устройстве iOS, вы можете использовать его для управления Apple TV. Примечательно, что он имитирует элементы управления на пульте Siri, что позволяет вам легко перемещаться по Apple TV и получать доступ к контекстному меню.
Выберите, каким Apple TV управлять
Что делать, если к приложению Apple TV Remote на iPhone подключено несколько Apple TV? Не беспокойтесь, удаленное приложение позволяет без проблем переключаться между подключенными Apple TV. Для этого просто коснитесь раскрывающегося меню в верхней части экрана, а затем выберите предпочитаемые устройства из списка.
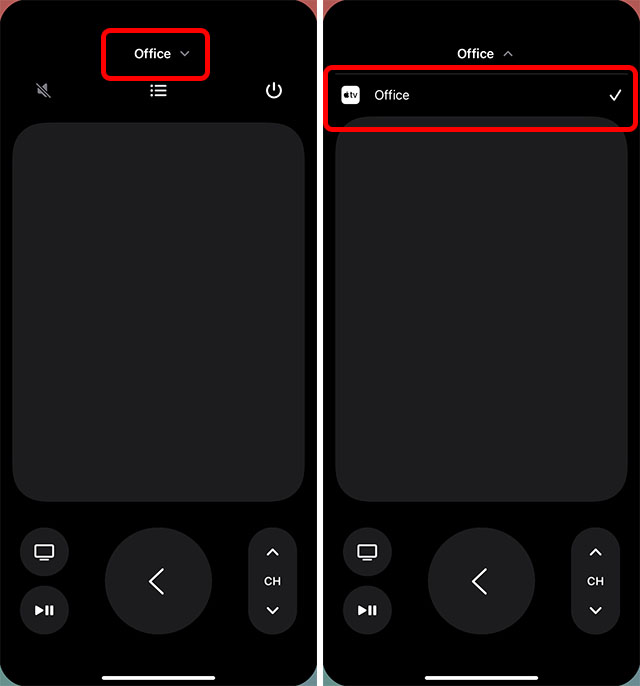
Используйте iPhone для управления Apple TV
Навигация и выбор приложений/контента
1. Откройте центр управления на своем устройстве, а затем коснитесь значка Apple TV Remote.

2. Для навигации по приложениям и содержимому просто проведите пальцем влево, вправо или вверх/вниз в сенсорной области (также известной как сенсорная панель или панель управления). Теперь выделенное приложение или контент немного расширится на вашем Apple TV.
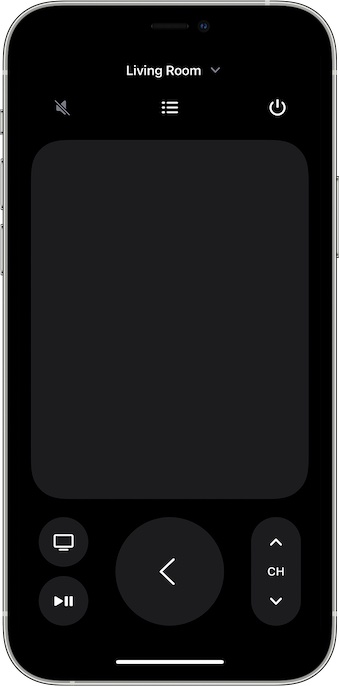
3. Для навигации по спискам можно несколько раз провести вверх или вниз по сенсорной области для быстрой прокрутки.
4. Чтобы выбрать элемент: просто проведите пальцем, чтобы выделить элемент, а затем нажмите в сенсорной области.
Тачпад очень отзывчивый и позволяет перемещаться вверх, вниз, влево и вправо. Кроме того, он также позволяет вам выбрать конкретный элемент, просто нажав на него. Имитируя пятипозиционную кнопку на пульте, сенсорная панель упрощает процесс навигации и выбора приложений, а также контента.
Используйте клавиатуру приложения с пультом Apple TV Remote на iPhone
- Когда экранная клавиатура отображается на вашем Apple TV, вы должны увидеть клавиатуру в пульте Apple TV Remote на вашем iPhone.

- Теперь, если вы вводите текст на клавиатуре iOS, текст на экране Apple TV будет обновляться по мере ввода.
Используйте пульт Apple TV Remote, чтобы выделить элемент. После этого коснитесь и удерживайте сенсорную панель в пульте Apple TV Remote на iPhone. Если у выделенного элемента есть дополнительные параметры, они появятся в меню на Apple TV.
Вернуться к главному экрану или предыдущему экрану
Под сенсорной панелью вы должны увидеть кнопку TV, которая позволяет перейти на главный экран Apple TV. А нажав кнопку «Назад», вы вернетесь к предыдущему экрану.
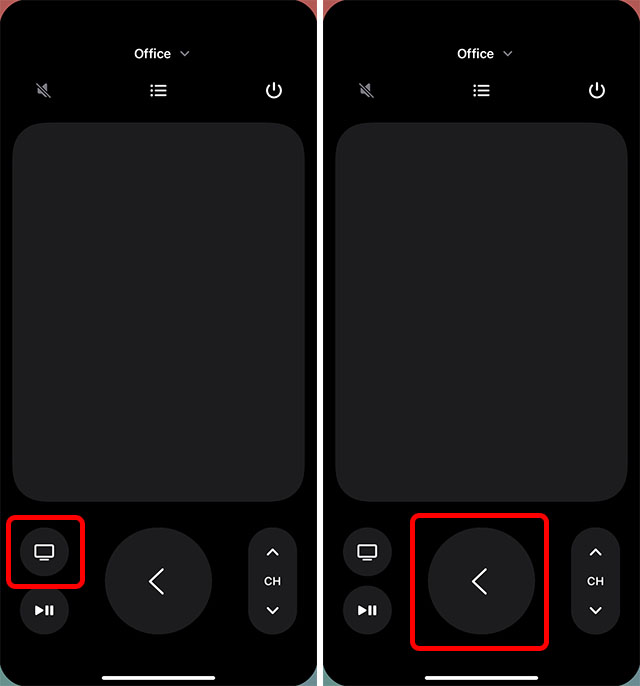
Получите доступ к руководству по каналам вашей кабельной службы
Если у вас есть подписка на кабельное телевидение, получить доступ к справочнику по услугам кабельного телевидения довольно просто. Просто нажмите кнопку «Руководство» (выглядит как маркированный список) в центре экрана, чтобы отобразить руководство по каналам. Стоит отметить, что если у вас нет активной подписки, Apple TV вместо этого может предоставить быстрый способ подписки на кабельное телевидение.
Назад 10 секунд
Нажатие круглой кнопки с изогнутой стрелкой, направленной влево, позволяет вернуться на 10 секунд назад в воспроизводимом на экране аудио и видео.
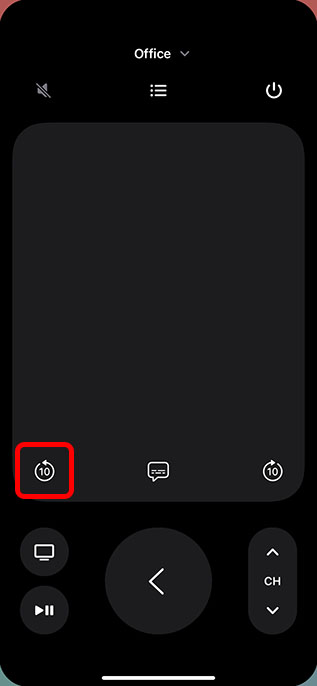
Вперед 10 секунд
Нажатие кнопки с изогнутой стрелкой, направленной вправо, позволяет перейти на 10 секунд вперед.
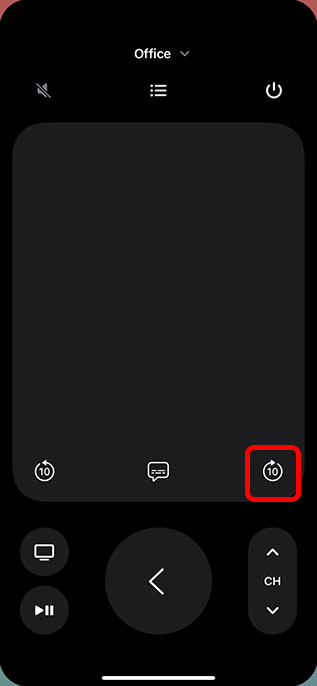
Воспроизведение/пауза контента
Вы можете использовать кнопку «Воспроизведение/Пауза» для воспроизведения аудио/видео, а также приостановить его.
Примечание:
- Кнопка «Меню» на пульте дистанционного управления в центре управления работает по-разному в разных контекстах. В большинстве случаев кнопка меню работает как кнопка «Назад».
- Чтобы отрегулировать громкость, вам нужно нажать кнопки громкости на вашем iPhone. Имейте в виду, что он работает только с поддерживаемыми аудио/видео приемниками.
Просмотр открытых приложений (многозадачность)
Если вы хотите проверить, какие приложения открыты на вашем Apple TV, или переключаться между несколькими приложениями, вы также можете сделать это с помощью удаленного приложения iPhone.
Просто дважды нажмите кнопку Apple TV в удаленном приложении, чтобы просмотреть все последние приложения, открытые на Apple TV.
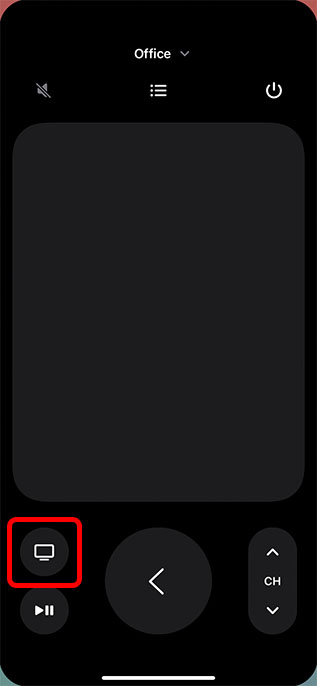
Поиск на Apple TV с помощью Control Center Remote на iPhone
Кнопка увеличительного стекла позволяет выполнять поиск на Apple TV. Когда вы нажмете эту кнопку, на вашем телевизоре появится экран поиска, позволяющий искать приложения, фильмы, телепередачи и многое другое.
Активируйте Siri на Apple TV с помощью Control Center Remote на iPhone
Вы можете нажать и удерживать кнопку питания на iPhone, чтобы запустить Siri на Apple TV. Обратите внимание, что это работает только тогда, когда на вашем iPhone открыто удаленное приложение. В противном случае нажатие и удерживание кнопки питания запустит Siri на вашем iPhone.
Откройте Центр управления tvOS
Нажмите и удерживайте кнопку Apple TV в приложении для удаленного управления iPhone, чтобы открыть Центр управления на Apple TV.
Выключите Apple TV с помощью Пункта управления на iPhone
В приложении удаленного управления iPhone нажмите и удерживайте значок кнопки питания в правом верхнем углу экрана, чтобы выключить Apple TV и все подключенные устройства.
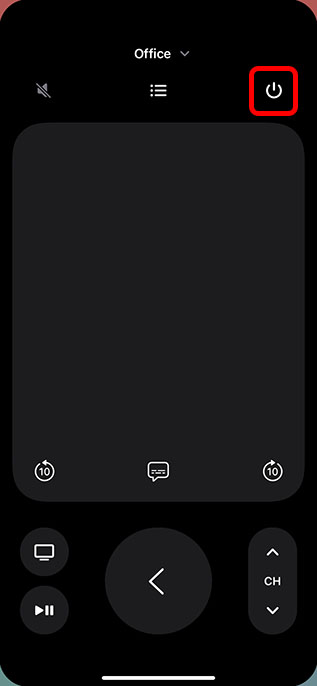
Используйте свой iPhone как удобный пульт дистанционного управления для Apple TV
Вот как вы можете использовать свой iPhone для управления Apple TV. Как видите, удаленное приложение для iPhone может делать почти все, что могут делать Siri Remote и Apple TV Remote, включая поиск контента, запуск Siri, регулировку громкости и многое другое. Итак, что вы предпочитаете использовать? Apple TV Remote или приложение для удаленного управления iPhone? Дайте нам знать об этом в комментариях. Кроме того, знаете ли вы, что можете использовать свой iPhone для цветового баланса вашего Apple TV? Проверьте это и получите еще более привлекательный контент на своем телевизоре!