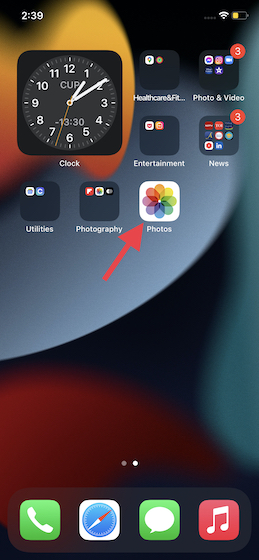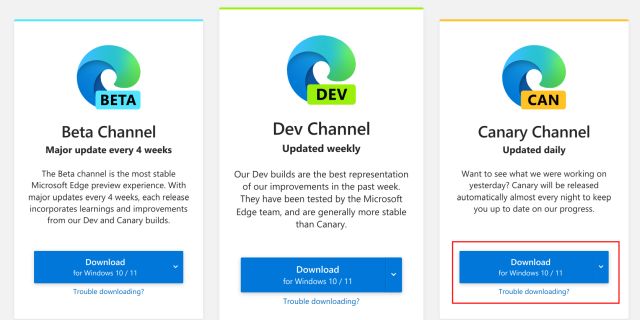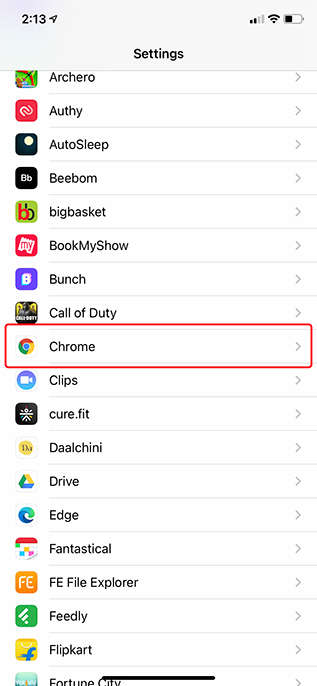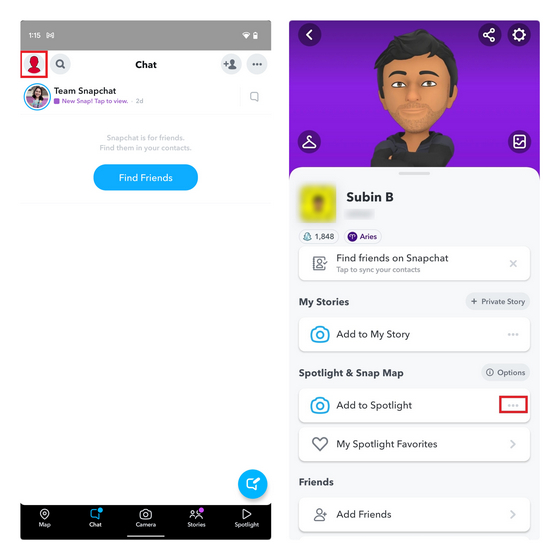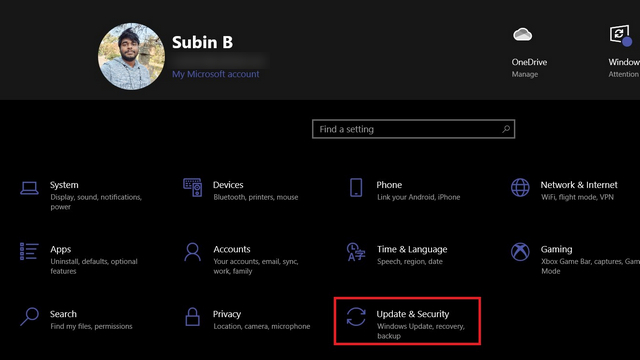Как остановить автоматическое обновление в Windows 11
Microsoft представила предварительную сборку Windows 11 участникам программы предварительной оценки с множеством интересных новых функций и обновлений по сравнению с ее предшественником.
Однако ОС сохранила некоторые из своих старых особенностей Windows 10. Одна из них – автоматические обновления, которые до бесконечности раздражают опытных пользователей. Что еще хуже, Microsoft, как и Windows 10, даже не предоставляет простой способ остановить или отключить автоматические обновления в Windows 11.
Поэтому, если вы хотите положить конец этой неприятности, мы научим вас, как предотвратить Обновления Windows 11 загружаются и устанавливаются автоматически.
Microsoft может не предлагать решение в один клик для остановки автообновлений в Windows 11, но вы можете отключить автоматические обновления, используя несколько изящных уловок. Итак, сегодня мы займемся проблемой автоматического обновления в Windows 11 и рассмотрим все способы остановки автоматических обновлений в последней версии ОС Microsoft для настольных ПК.
Программы для Windows, мобильные приложения, игры - ВСЁ БЕСПЛАТНО, в нашем закрытом телеграмм канале - Подписывайтесь:)
Примечание. В этой статье подробно описан процесс отключения автоматических обновлений в Windows 11.
Метод 1: приостановить автоматическое обновление в Windows 11
Один из самых простых способов предотвратить автоматические обновления Windows – использовать параметр «Приостановить обновления».
Однако, как вы можете понять по названию, это не постоянное решение, поскольку оно приостанавливает автоматические обновления только на 7 дней, а не останавливает их полностью.
Тем не менее, это может пригодиться в определенных ситуациях, поэтому вот как приостановить обновления Windows 11 на неделю:
- Чтобы приостановить автоматическое обновление Windows 11, перейдите в «Настройки -> Центр обновления Windows» и нажмите «Приостановить на 1 неделю».
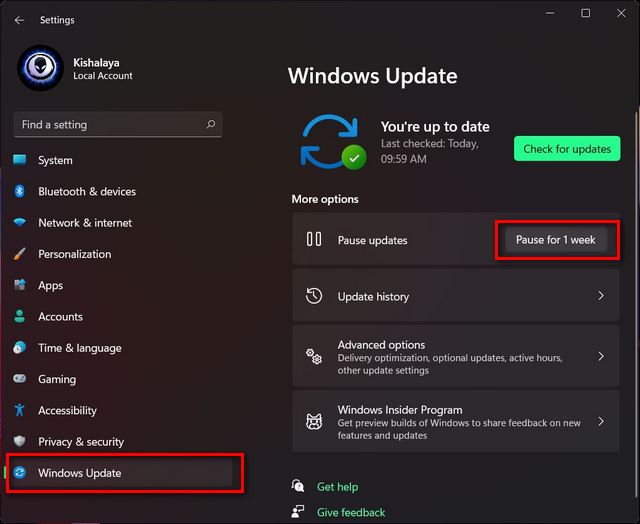
Ваш компьютер больше не будет загружать обновления автоматически в течение следующих семи дней. Конечно, вы можете вручную обновить свой компьютер в любое время в течение этого периода.
Метод 2: настройка подключения по счетчику
Еще один изящный прием для отключения автоматических обновлений Windows 11 – назначить подключение Wi-Fi или Ethernet как дозированное.
Windows 11 не загружает обновления автоматически через ограниченные соединения, что означает, что вы можете ограничить автоматические обновления в своей системе таким образом. Вот как это сделать:
- Откройте «Настройки» (используйте сочетание клавиш Windows + I) и перейдите в «Сеть и Интернет» на левой боковой панели. Теперь вы увидите сеть (Wi-Fi или Ethernet), к которой подключен ваш компьютер. Кликните «Свойства» для текущего подключения.
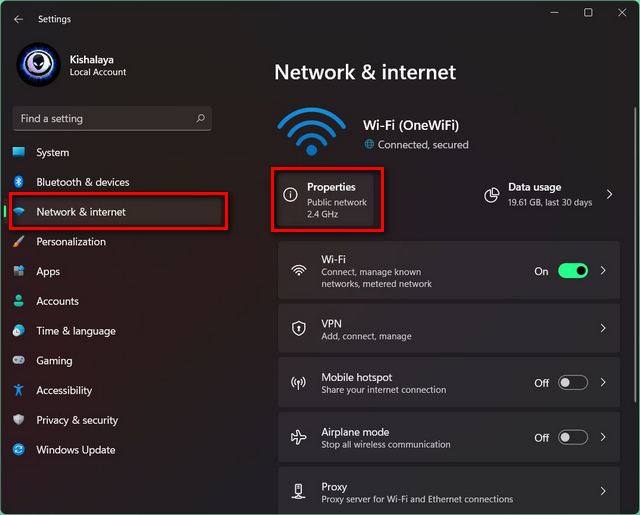
- На следующей странице включите переключатель «Измеренное соединение».
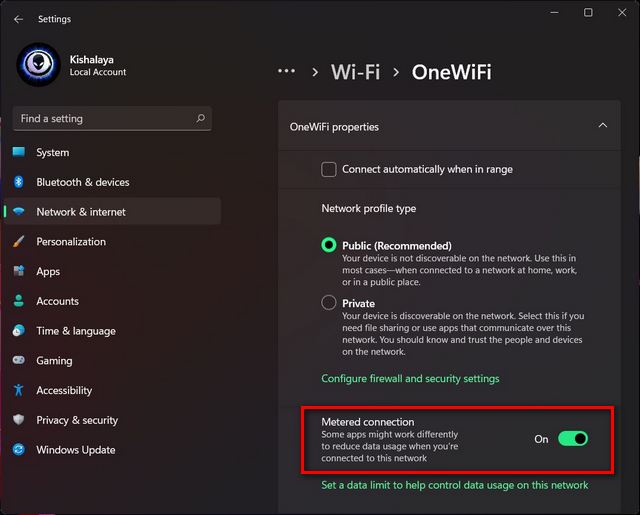
- По умолчанию Windows не загружает обновления автоматически через лимитированные соединения. Чтобы убедиться, что настройки на вашем устройстве не изменились, перейдите в «Настройки -> Центр обновления Windows -> Дополнительные параметры». Здесь убедитесь, что опция «Загрузка по лимитным соединениям» отключена.
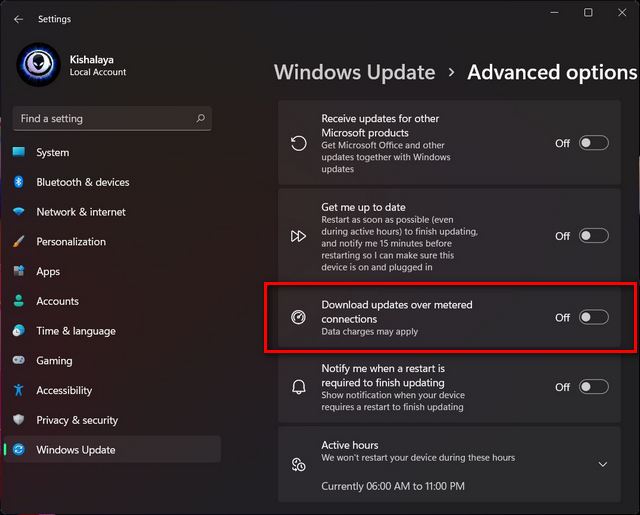
Вы можете установить несколько подключений в Windows 11 как дозированные, что позволит остановить автоматические обновления для всех практических целей. Конечно, вы можете вручную загружать и устанавливать обновления через лимитированные соединения в любое время.
Метод 3: отключить службу обновления Windows 11
Один из способов остановить автоматическое обновление Windows 11 через любой тип подключения к Интернету – отключить службу Windows Update. Для этого выполните следующие действия:
- Откройте диалоговое окно «Выполнить» (используйте сочетание клавиш Windows + R), введите services.msc в текстовое поле и нажмите Enter.
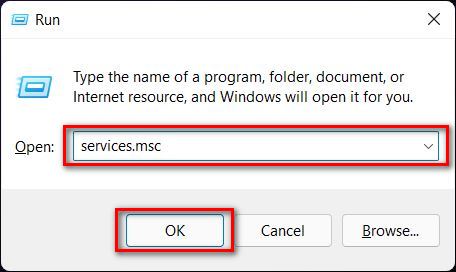
- В окне «Службы» прокрутите вниз и дважды щелкните «Центр обновления Windows». Откроется окно свойств Центра обновления Windows.

- В окне свойств откройте вкладку «Общие», если вас там еще нет. Теперь выберите «Отключено» в раскрывающемся меню рядом с «Тип запуска» и нажмите «ОК» или «Применить», чтобы сохранить настройки обновления.
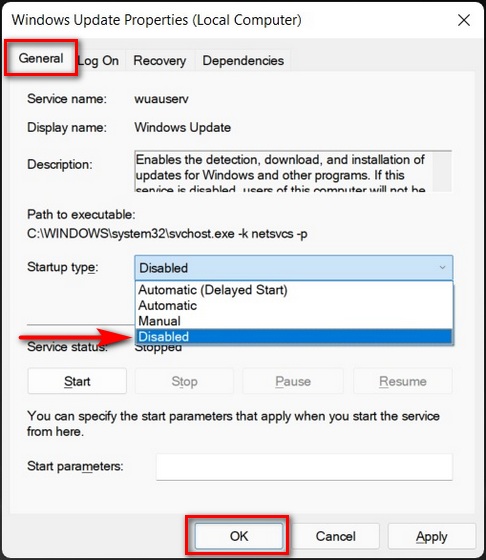
Вот и все. Ваше устройство с Windows 11 больше не будет обновляться автоматически. А если вы когда-нибудь захотите снова включить автоматические обновления на своем ПК с Windows 11, проследите свой путь и выберите «Автоматически» в раскрывающемся меню «Тип запуска».
Метод 4: остановите автоматическое обновление Windows 11 с помощью редактора реестра
Примечание. Внесение изменений в реестр может испортить вашу установку Windows, поэтому обратите внимание на то, что вы делаете. Вы также должны включить и создать точку восстановления системы, прежде чем продолжить. В связанной статье для демонстрации используется Windows 10, но в Windows 11 метод остается прежним.
Чтобы навсегда остановить автоматические обновления в Windows 11 с помощью взлома реестра, выполните следующие действия:
- Сначала откройте редактор реестра Windows на своем компьютере. Для этого выполните поиск «Regedit» (без кавычек) в поиске Windows и кликните первый результат.
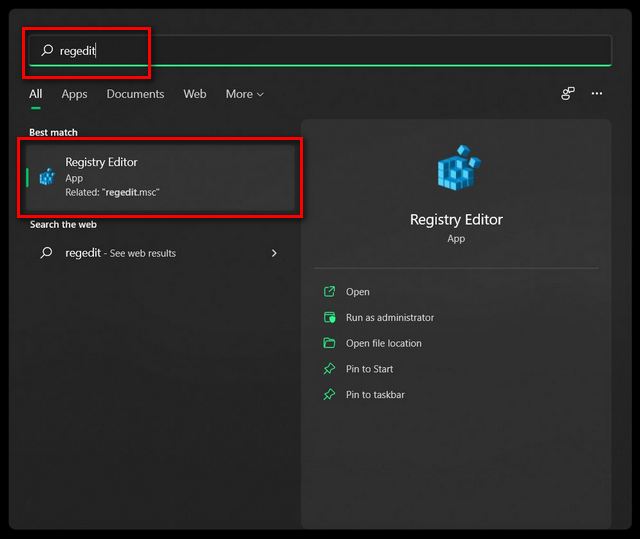
- В окне редактора реестра используйте левую боковую панель, чтобы перейти в следующее расположение: HKEY_LOCAL_MACHINE SOFTWARE Policies Microsoft Windows.
- Затем проверьте, существует ли уже в папке Windows ключ под названием WindowsUpdate. Если да, переходите к следующему шагу. Если нет, создайте здесь новый ключ и назовите его «WindowsUpdate». Чтобы создать ключ, щелкните правой кнопкой мыши папку Windows и выберите «Создать> Ключ».

- Если ключ WindowsUpdate уже присутствовал, вы можете найти в этой папке ключ под названием «AU». Если его там нет, создайте новый ключ в WindowsUpdate и назовите его AU. В любом случае создайте новый DWORD (32-битное значение) под ключом AU.
- Для этого щелкните правой кнопкой мыши AU на левой боковой панели и выберите «Создать> DWORD (32-битное значение)». Назовите эту запись «NoAutoUpdate» (без кавычек).
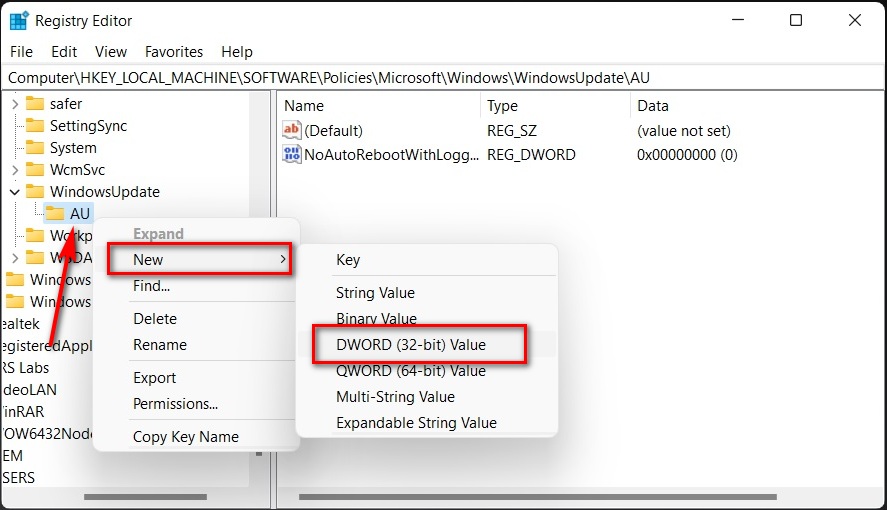
- Наконец, дважды кликните вновь созданный DWORD и измените его значение с 0 на 1. Нажмите OK, чтобы сохранить изменения.
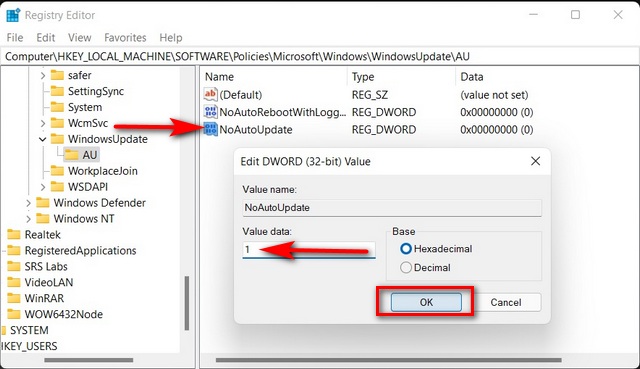
Изменения вступят в силу после перезагрузки компьютера. Как только вы это сделаете, автоматические обновления будут отключены на вашем компьютере с Windows 11 навсегда.
Метод 5: отключить автоматическое обновление Windows 11 с помощью групповой политики
Примечание. Редактор групповой политики официально не доступен в Windows 11 Домашняя. Однако вы все равно можете включить редактор групповой политики в Windows 11 Домашняя, следуя этому руководству. Метод, описанный в связанной статье, изначально был разработан для Windows 10, но отлично работает в Windows 11.
- Сначала откройте редактор локальной групповой политики на своем компьютере. Для этого откройте диалоговое окно «Выполнить» (сочетание клавиш Windows + R). Теперь введите gpedit.msc и нажмите Enter, чтобы открыть редактор групповой политики.
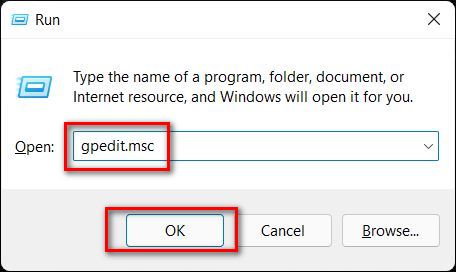
- В окне редактора групповой политики перейдите по следующему пути с помощью левой боковой панели: Конфигурация компьютера> Административные шаблоны> Компоненты Windows> Центр обновления Windows> Управление взаимодействием с конечным пользователем.
- Затем на правой панели дважды кликните запись с надписью «Настроить обновления Windows».
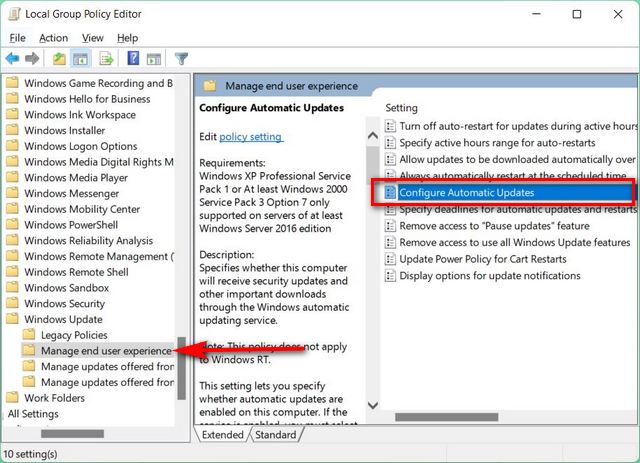
- На странице конфигурации автоматического обновления выберите «Отключено» и нажмите «ОК» или «Применить», чтобы сохранить свои предпочтения. Теперь это должно отключить автоматические обновления на вашем ПК с Windows 11.
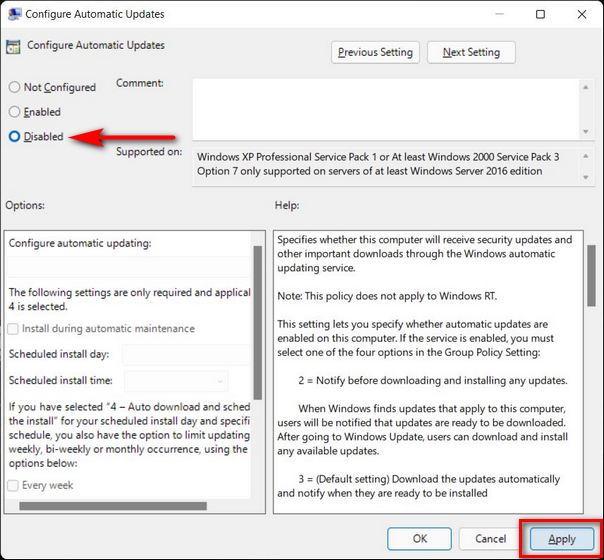
Примечание. Если для этой политики установлено состояние «Отключено», все доступные обновления необходимо загрузить и установить вручную.
Метод 6: используйте служебную программу блокировки обновлений Windows
Помимо встроенных инструментов, вы также можете использовать стороннюю бесплатную программу под названием Windows Update Blocker, чтобы остановить автоматические обновления Windows в Windows 11. Эта портативная программа, изначально написанная для Windows 10, отлично работает и с Windows 11.
Он предлагает решение для блокировки обновлений Windows одним щелчком мыши и, безусловно, является наиболее удобным вариантом. Вот как вы можете использовать служебную программу Windows Update Blocker, чтобы отключить или отключить автоматические обновления в Windows 11:
- Загрузите и распакуйте Блокировщик обновлений Windows (Бесплатно) на вашем ПК с Windows 11. Затем дважды кликните файл Wub.exe или Wub_x64.exe в 64-разрядных системах, чтобы запустить его.
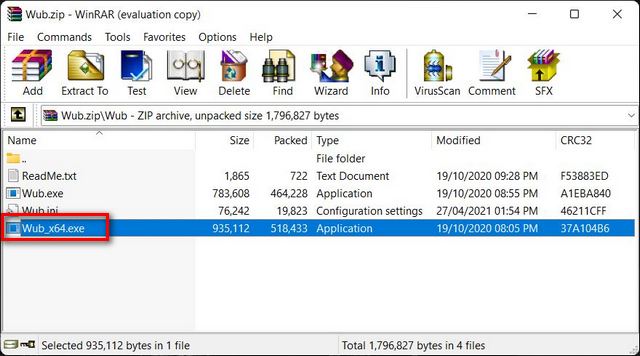
Примечание. Для извлечения WUB-файла вам понадобится средство архивирования файлов, такое как WinRAR, WinZip или 7Zip. Все они бесплатны, и последняя также является программой с открытым исходным кодом (FOSS).
- После загрузки приложения выберите параметр «Отключить обновления», установите флажок «Параметры защиты служб» и нажмите «Применить сейчас», чтобы сохранить новые настройки обновления Windows.
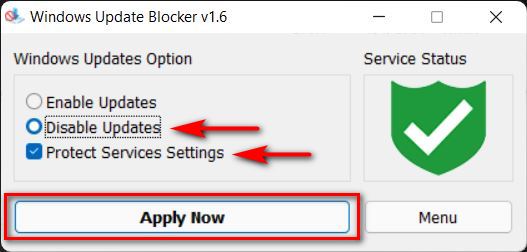
- Значок статуса службы станет красным, чтобы показать, что вы успешно заблокировали службу Центра обновления Windows.
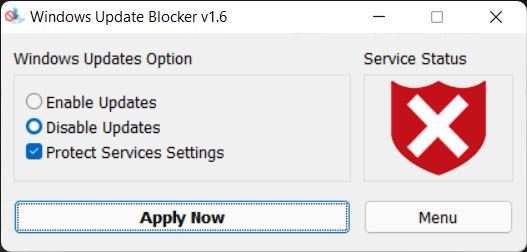
Вы можете повторно включить автоматические обновления в Windows 11, выбрав «Включить обновления» и нажав «Применить сейчас» в этой сторонней утилите.
Автоматические обновления – большая проблема для пользователей Windows. Это не только потому, что обновление потребляет огромные объемы данных о соединениях, не предназначенных для чрезмерного потребления данных, но и потому, что оно лишает пользователей возможности выбора.
Надеюсь, наше подробное руководство помогло вам навсегда отключить или остановить автоматические обновления на вашем компьютере с Windows 11.