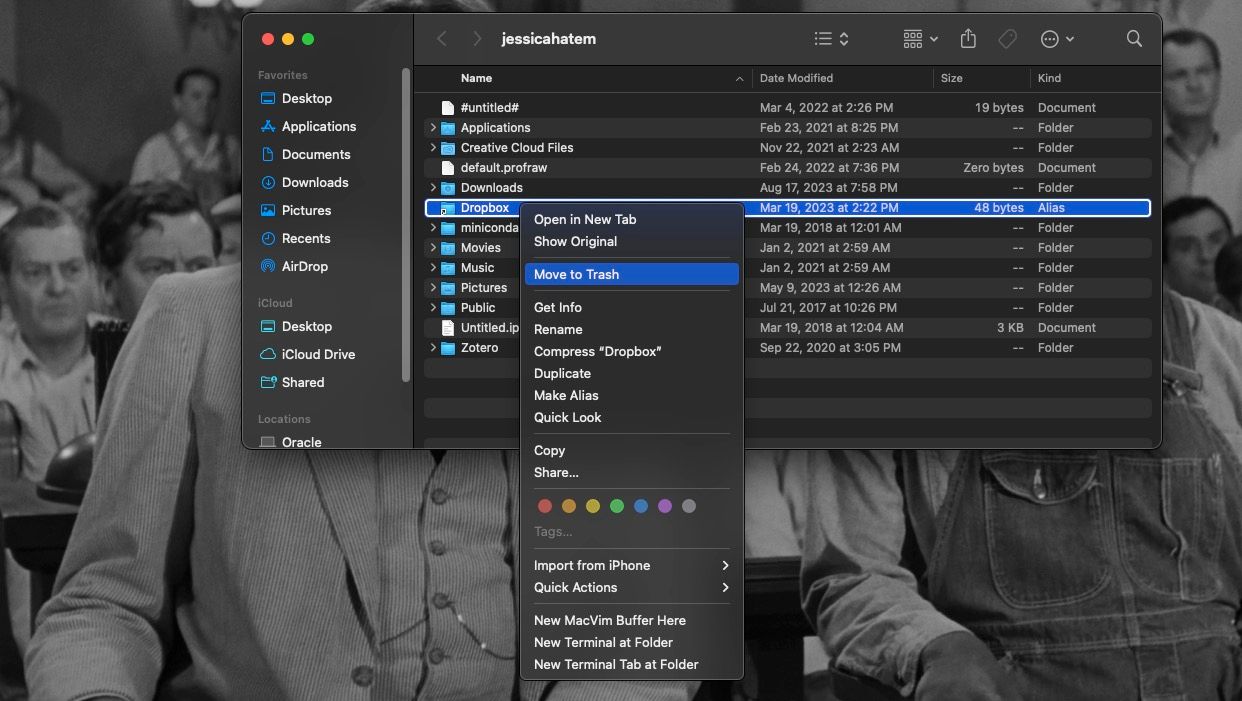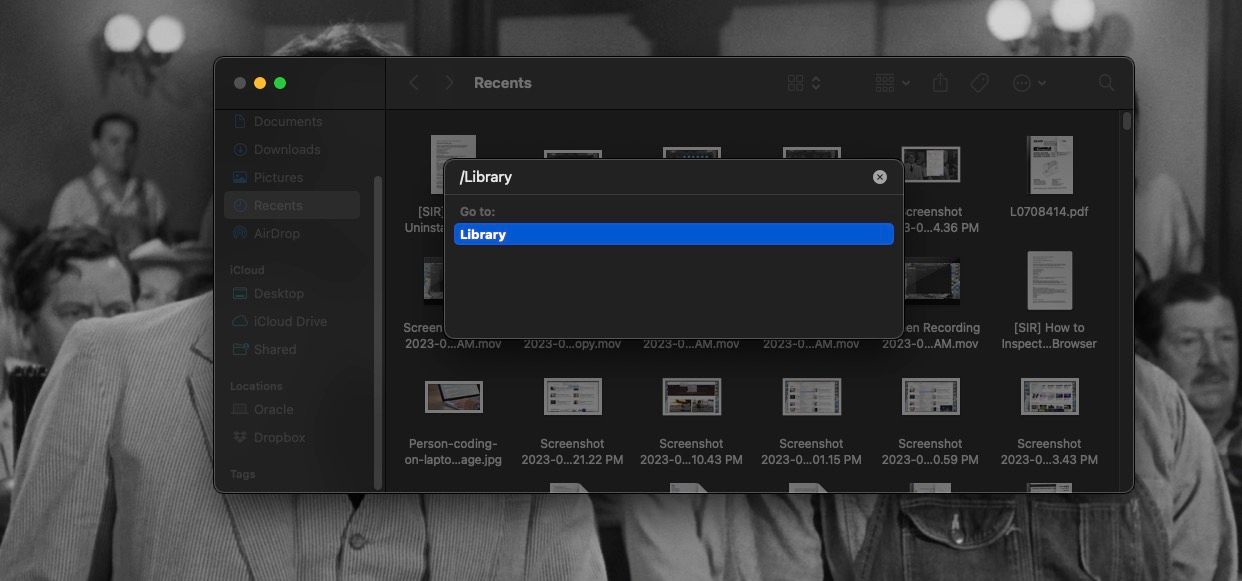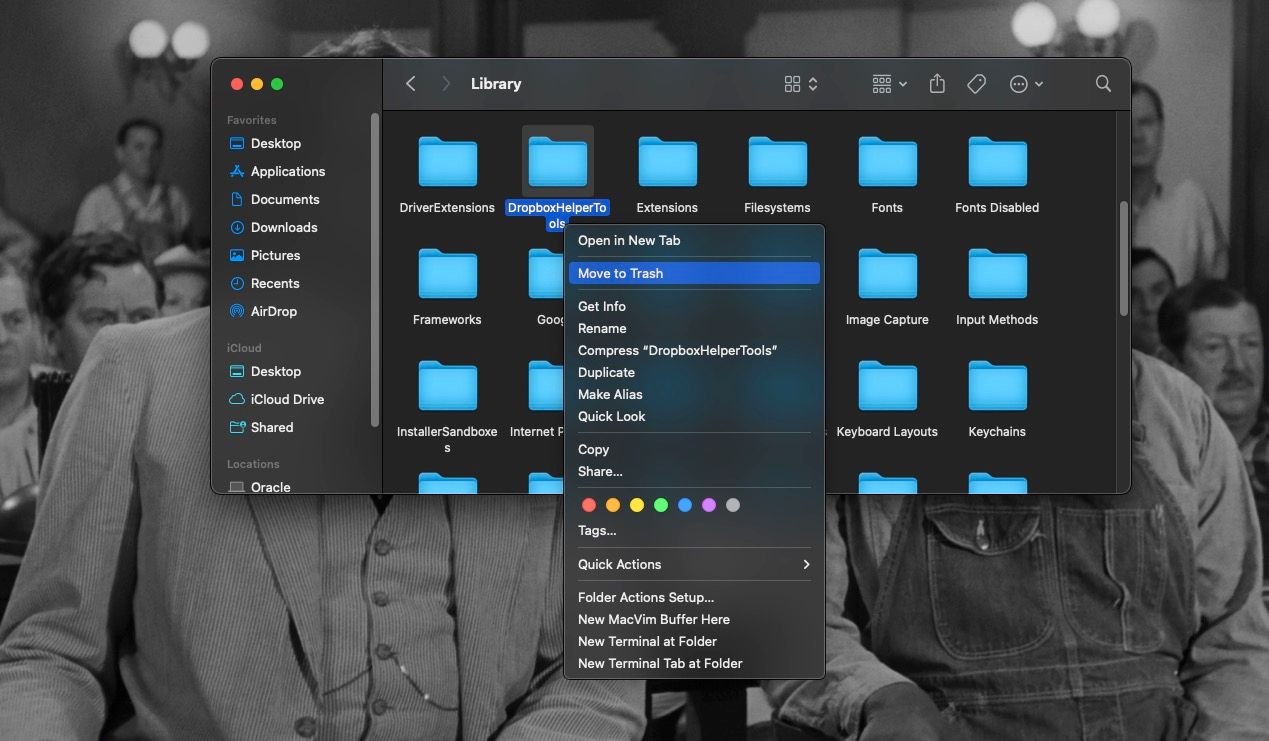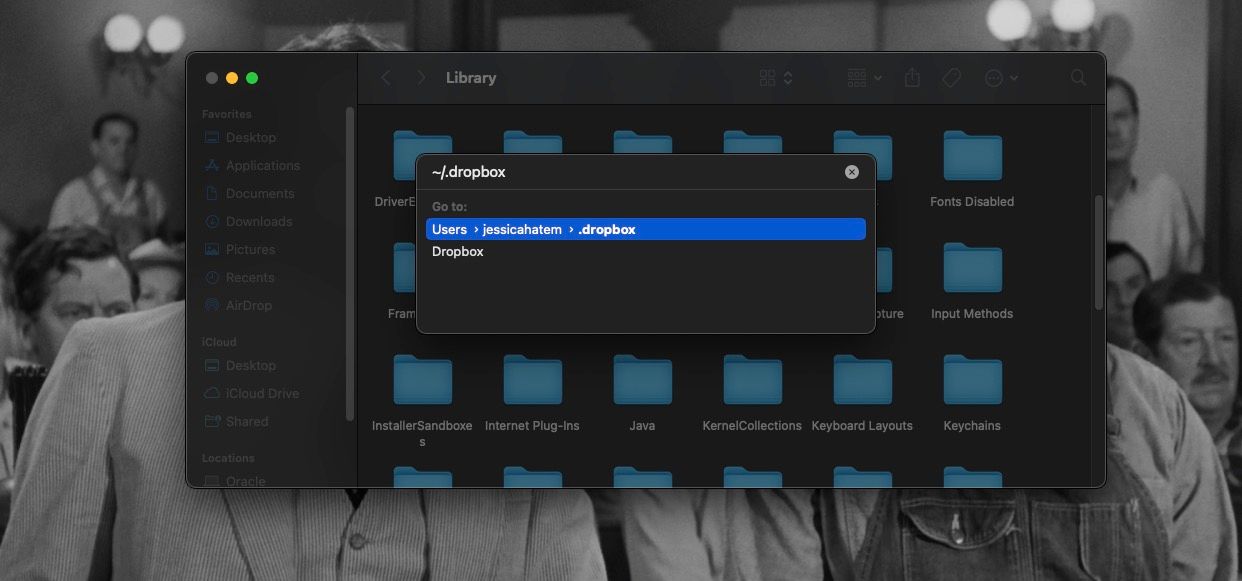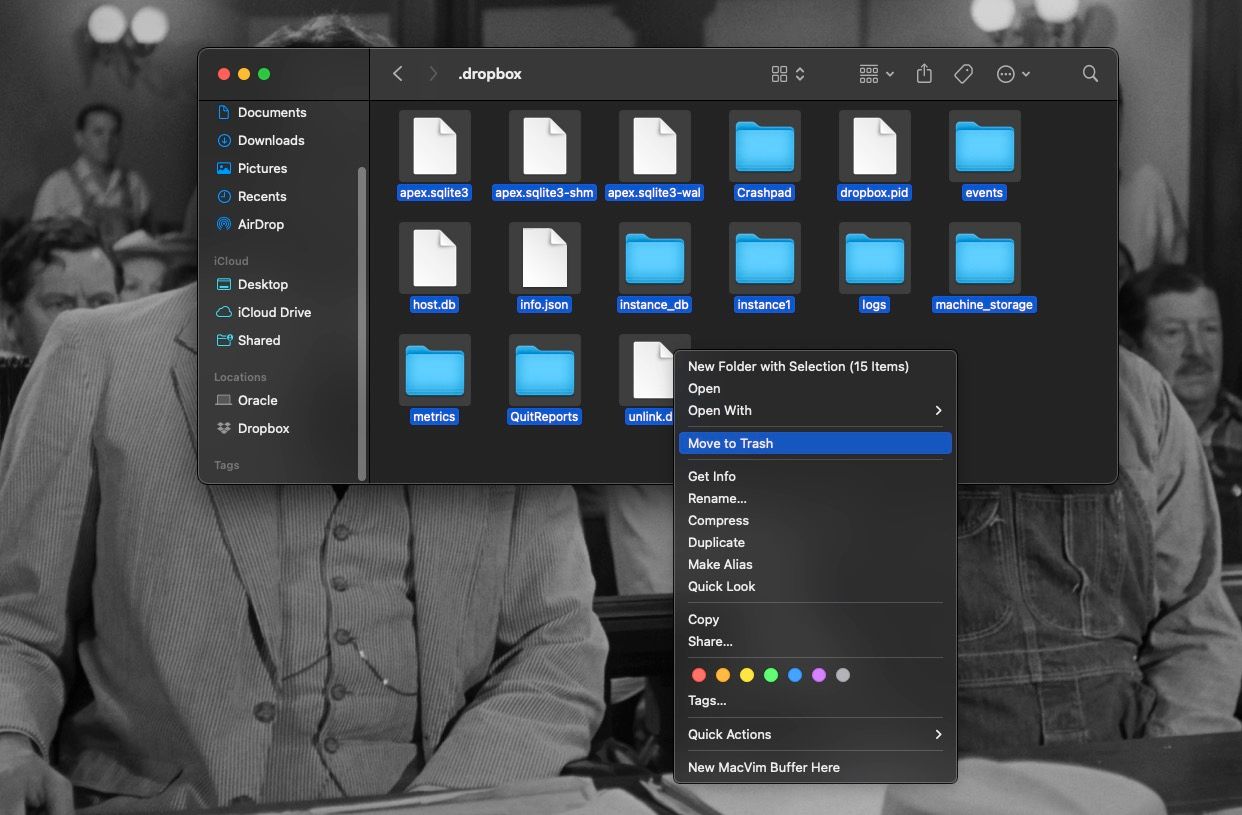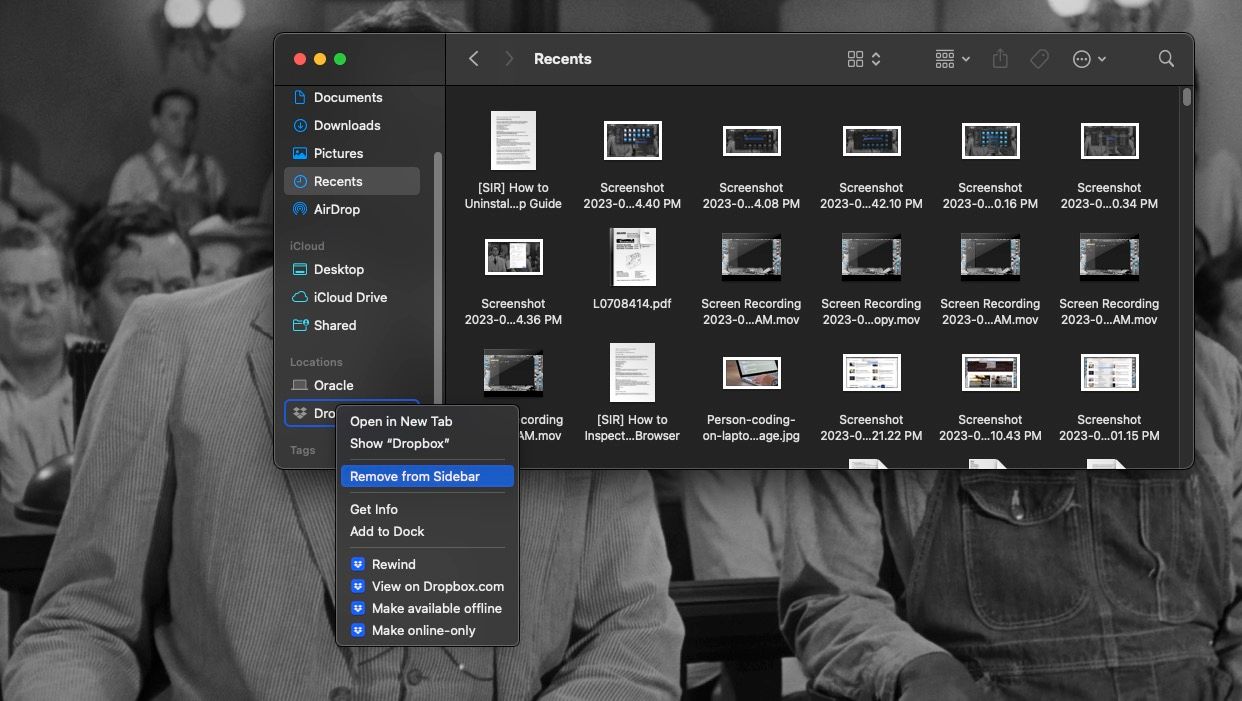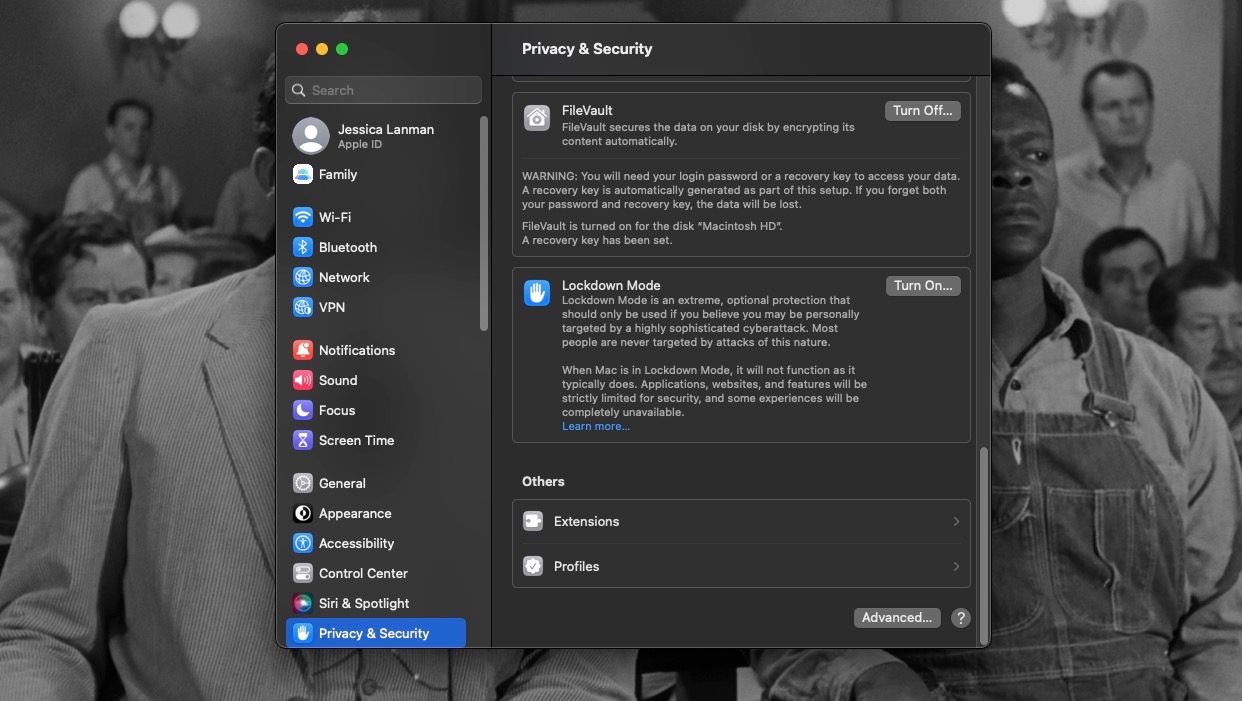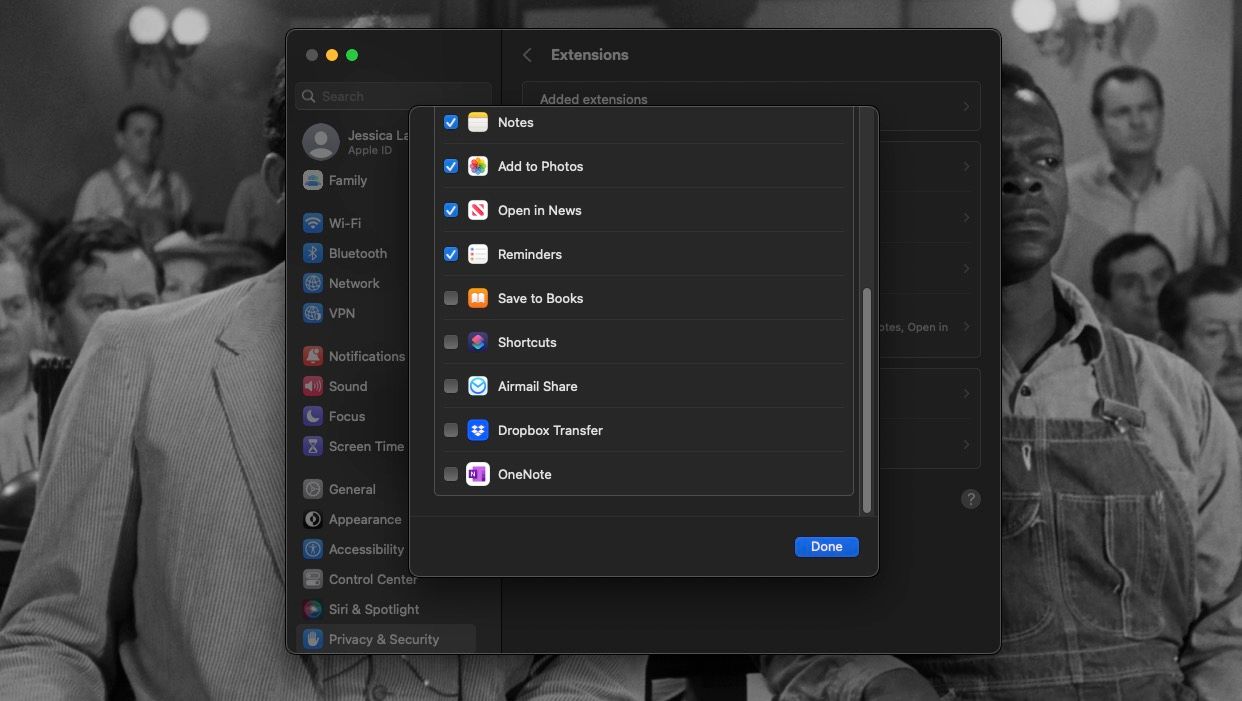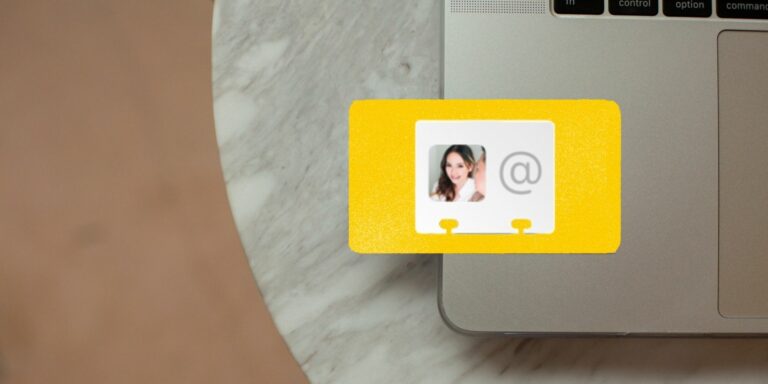Как удалить Dropbox на Mac: пошаговое руководство
Хотя Dropbox может быть отличным облачным хранилищем, возможно, вы найдете тот, который вам больше понравится для обмена файлами и регулярного резервного копирования вашего Mac. В этом случае вам следует удалить Dropbox со своего Mac, чтобы предотвратить попадание резервных копий файлов в неправильное место и освободить место на вашем компьютере.
Однако, поскольку Dropbox имеет доступ к большой части вашего Mac, для его полного удаления требуется несколько шагов. Ознакомьтесь с нашим руководством ниже, чтобы узнать, как полностью удалить приложение Dropbox и отключить свою учетную запись Dropbox от вашего Mac.
Как удалить приложение Dropbox с вашего Mac
Первая часть удаления Dropbox с вашего Mac представляет собой двухэтапный процесс. Первый шаг — отсоединить хранилище Dropbox от Интернета и выйти из функций Dropbox на вашем Mac. Затем вы можете удалить приложение.
Шаг 1. Отсоедините хранилище Dropbox от вашего Mac
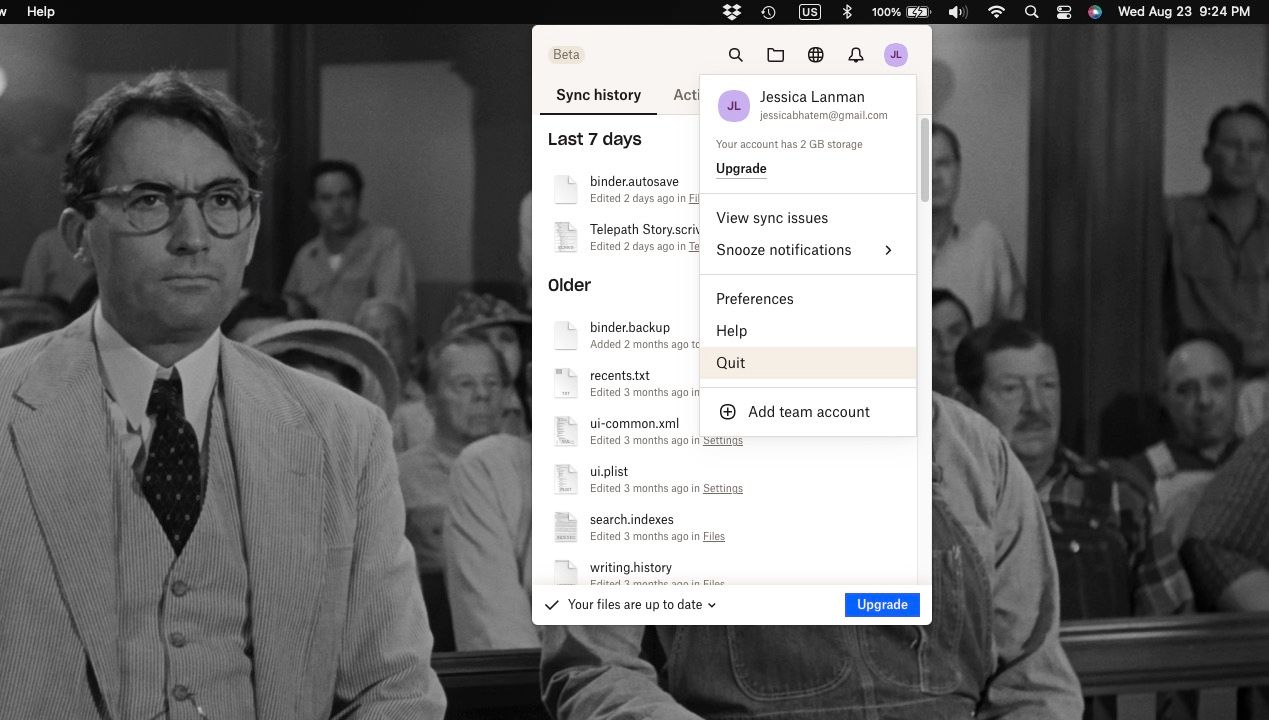
Программы для Windows, мобильные приложения, игры - ВСЁ БЕСПЛАТНО, в нашем закрытом телеграмм канале - Подписывайтесь:)
Чтобы отключить хранилище Dropbox, щелкните значок Dropbox в строке меню (обозначен открытым полем). Затем щелкните значок профиля и выберите «Выйти». Dropbox прекратит синхронизацию с Интернетом, и теперь вы сможете изменить приложение.
Шаг 2. Удалите приложение Dropbox для Mac
Чтобы удалить само приложение Dropbox, выполните действия, используемые для удаления большинства приложений на Mac.
Перейдите в папку «Приложения» и найдите Dropbox. Щелкните его, удерживая клавишу Control (щелкните правой кнопкой мыши), и выберите «Переместить в корзину». Кроме того, вы можете щелкнуть и перетащить приложение Dropbox Mac в корзину.
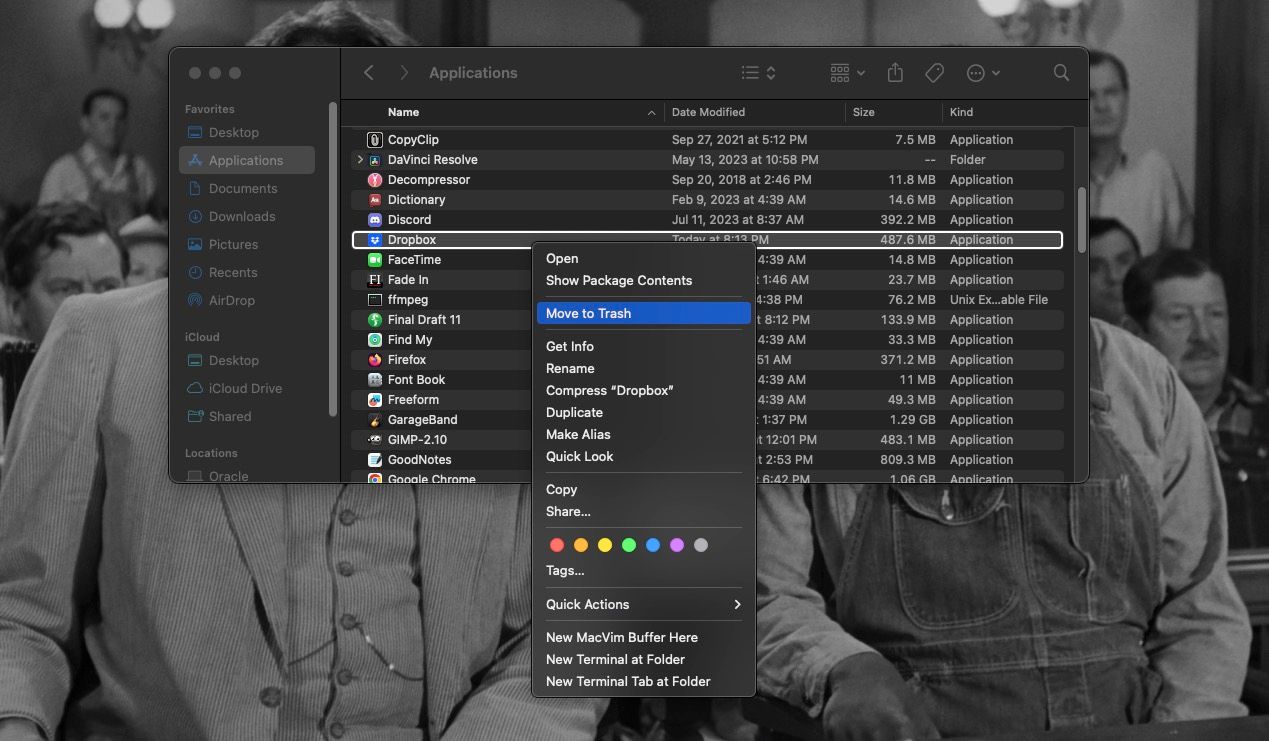
Затем нажмите, удерживая клавишу Control, папку «Корзина» в Dock и выберите «Очистить корзину». Приложение Dropbox теперь будет удалено с вашего Mac!
Удалите оставшиеся файлы Dropbox с вашего Mac
Вышеупомянутые шаги удалили приложение Dropbox с вашего Mac, но не удалили все файлы, созданные на вашем Mac, когда вы впервые настроили и начали использовать Dropbox.
Таким образом, как и при удалении Docker с вашего Mac вручную, вам придется зайти в Finder и удалить определенные файлы самостоятельно, чтобы завершить процесс удаления.
Чтобы удалить остаточные файлы Dropbox на вашем Mac, вам нужно сделать следующее:
- Откройте новое окно Finder и нажмите «Перейти» > «Домой» в строке меню.
- Найдите папку Dropbox и щелкните ее, удерживая клавишу Control. Выберите «Переместить в корзину» или щелкните и перетащите папку в корзину вашего Mac.

- Теперь выберите «Перейти» > «Перейти к папке» в строке меню.
- В появившемся окне введите /Library и нажмите клавишу Return.

- Найдите папку DropboxHelperTools и перетащите ее в корзину. Вы также можете нажать, удерживая клавишу Control, и выбрать «Переместить в корзину».

- Еще раз выберите «Перейти» > «Перейти к папке» и введите ~/.dropbox. Затем нажмите «Возврат».

- Выберите все появившиеся файлы и переместите их в корзину.

- Откройте корзину и нажмите кнопку «Очистить», чтобы удалить все файлы, которые вы туда поместили!
Удалите расширения Dropbox Finder
Если вы выполнили вышеуказанные шаги, Dropbox теперь должен быть полностью удален с вашего Mac. Но если на панели быстрых действий или панели навигации Finder все еще остались какие-то элементы (или если вы хотите удалить только эти части, оставив сам Dropbox в покое), вам нужно сделать еще пару вещей.
Чтобы удалить Dropbox из раздела «Местоположения» вашего Mac, выполните следующие действия:
- Откройте окно Finder и найдите Dropbox в разделе «Местоположения» на боковой панели.
- Нажмите на него, удерживая клавишу Control, и выберите «Удалить с боковой панели». Dropbox теперь должен исчезнуть.

Чтобы удалить Dropbox как опцию общего доступа, вам нужно сделать следующее:
- Откройте «Настройки системы» и выберите «Конфиденциальность и безопасность».

- Под заголовком «Другие» нажмите «Расширения».
- Теперь нажмите «Общий доступ» и прокрутите вниз, пока не найдете Dropbox Transfer.

- Снимите флажок рядом с ним и нажмите «Готово».
Вот и все! Вы полностью удалили Dropbox и все его остаточные файлы и расширения Finder со своего Mac.
Удалите Dropbox с вашего Mac, когда захотите
Dropbox отлично подходит для обмена файлами и создания облачных резервных копий важных файлов на вашем Mac. Но если вы больше не хотите, чтобы он был на вашем компьютере, его, к счастью, нетрудно удалить. Вам просто нужно удалить приложение и знать, где найти скрытые файлы, которые изначально могут остаться позади.
Этот процесс не повредит и не удалит ничего из вашей учетной записи Dropbox. Это просто удалит Dropbox с вашего Mac. Но если вы переходите на другое облачное хранилище, не забудьте удалить все свои файлы и папки из Dropbox после их перемещения.