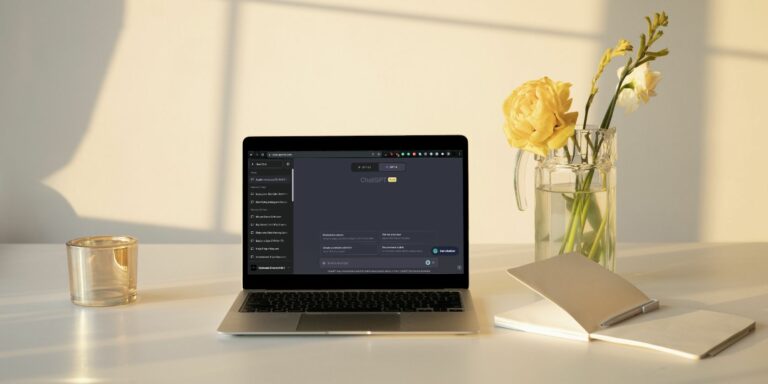Как использовать смарт-списки для организации контактов на Mac
Контролируйте свой постоянно растущий список контактов с помощью функции «Умные списки» в приложении «Контакты» для macOS.
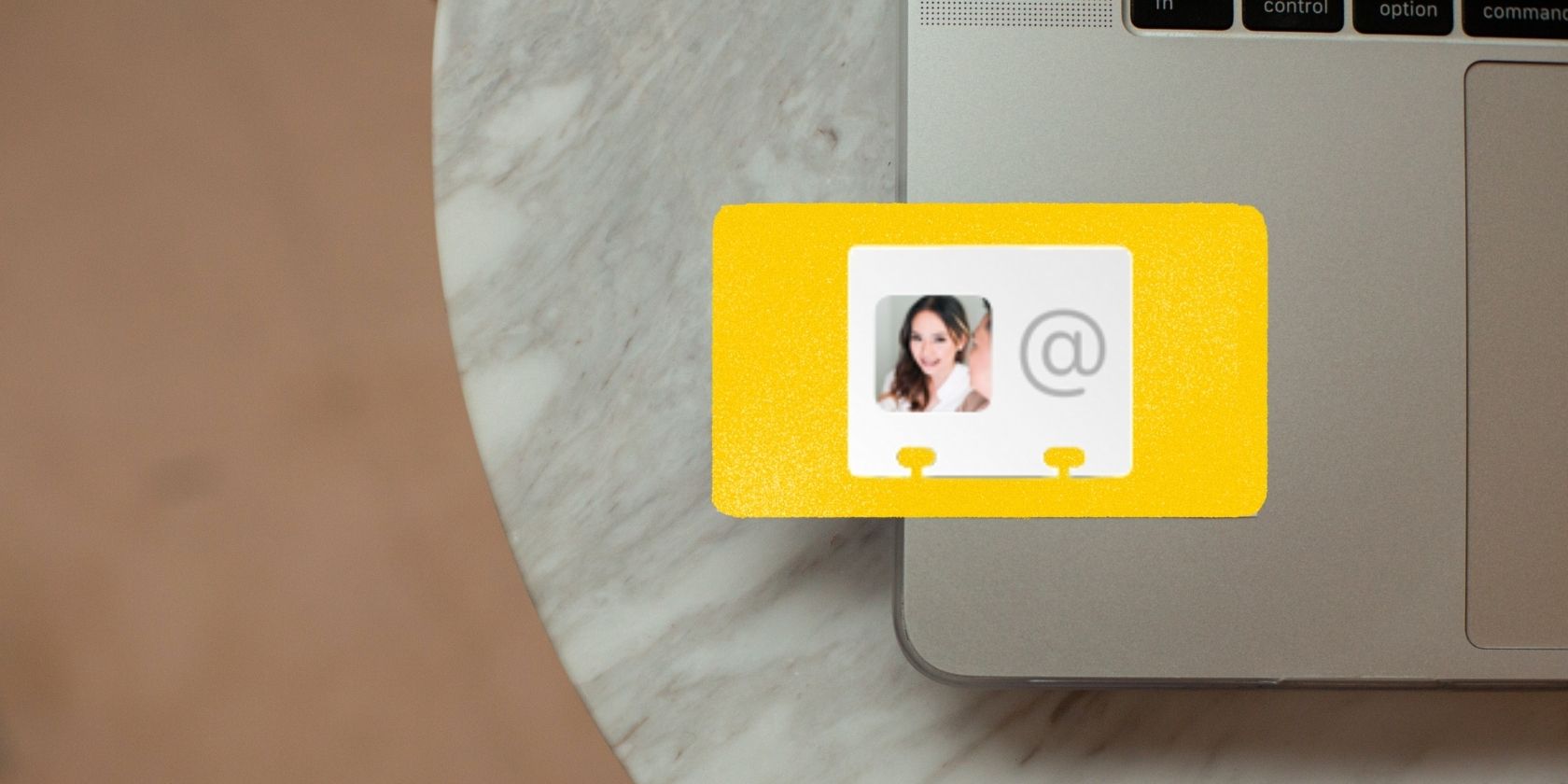
Управление контактами может быть ошеломляющим, если не пугающим, особенно если у вас много контактов. Однако приложение «Контакты» от Apple помогает аккуратно организовать их все в одном месте. Он также имеет множество функций, которые вы можете использовать для их сортировки и редактирования, и одна из них — смарт-списки.
Умные списки, по сути, позволяют легко группировать контакты по определенным критериям, таким как должности, компании и местоположение. Здесь мы покажем вам, как воспользоваться этим преимуществом и сделать управление контактами более быстрым и относительно беззаботным.
Программы для Windows, мобильные приложения, игры - ВСЁ БЕСПЛАТНО, в нашем закрытом телеграмм канале - Подписывайтесь:)
Если смарт-списки кажутся вам смутно знакомыми, вы, вероятно, знаете эту функцию как смарт-группы. Это старая функция адресной книги, представленная в 2007 году вместе с Mac OS X Leopard (10.5).
Хотя в 2020 году он получил изменение имени через macOS Big Sur, его основная функция осталась прежней. С помощью смарт-списков вы можете создать список (или группу) контактов на основе различных параметров и полей, которые вы приписали своим контактам. Например, вы можете создать смарт-список всех ваших контактов, которые работают в определенной компании.
Но не путайте смарт-списки с обычными списками, потому что, в отличие от обычных списков, смарт-списки будут автоматически обновляться в зависимости от ваших параметров при добавлении новых контактов. Кроме того, обычные списки могут быть построены только по одному критерию, а смарт-списки могут использовать несколько.
Если вы ищете аналогичные функции в других приложениях Apple, в приложении «Напоминание» есть настраиваемые смарт-списки, которые вы можете проверить.
Перед созданием смарт-списка вам может потребоваться синхронизировать или добавить больше контактов или заполнить поля в существующих карточках контактов. Если вы считаете, что готовы к работе, выполните следующие действия:
- Запустите приложение «Контакты» из Dock или Launchpad.
- Нажмите «Файл» в строке меню и выберите «Новый смарт-список» в раскрывающемся списке.
- Вам будет предложено указать имя смарт-списка и информацию, которую вы хотите, чтобы он искал или исключал.
- Если у вас есть несколько параметров, не забудьте выбрать любой или все в той части подсказки, которая говорит: Содержит карточки, которые соответствуют любому/всем из следующих условий.
- Нажмите «ОК» после того, как вы закончите, и вы найдете свой список в разделе «Умный список» на левой панели «Контакты».
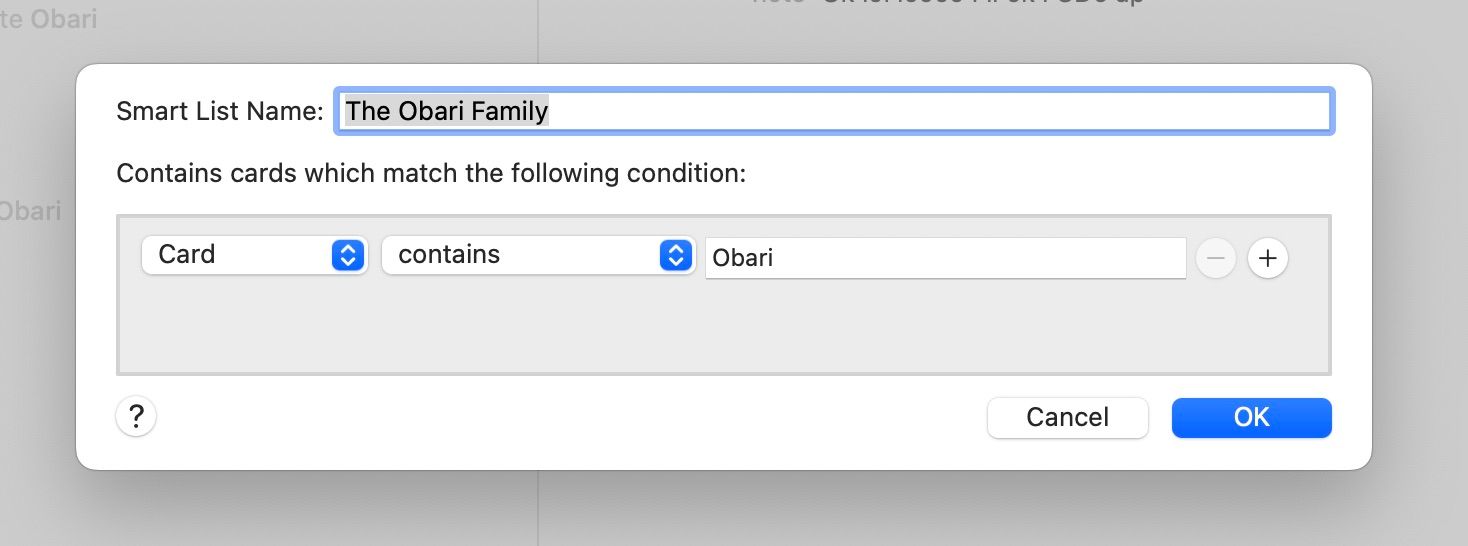
Как управлять своими смарт-списками
Создав свой первый смарт-список, вы можете отредактировать его, добавив дополнительные параметры или изменив имя. Вот как:
- Найдите смарт-список на левой панели контактов.
- Щелкните смарт-список, удерживая клавишу Control (или щелкните правой кнопкой мыши), чтобы открыть контекстное меню.
- Выберите «Редактировать смарт-список», чтобы открыть то же окно подсказки, которое вы видите, когда хотите создать список в первый раз.
- При необходимости измените параметры и нажмите OK.
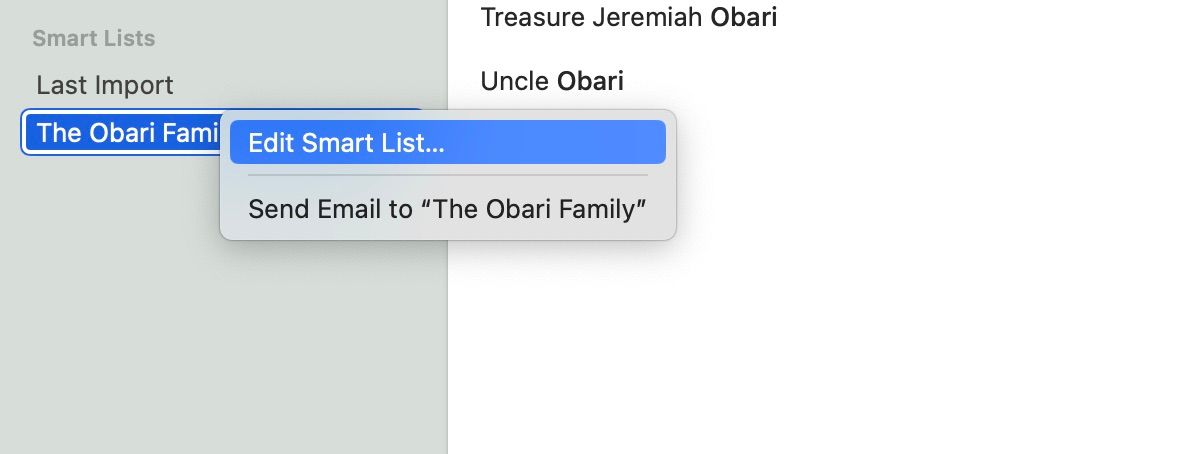
Если вы хотите удалить смарт-список, выберите смарт-список на левой панели и нажмите «Удалить» на клавиатуре. Когда появится приглашение, нажмите «Удалить» еще раз. И не волнуйтесь, если вы удалили нужный вам смарт-список по ошибке; вы все еще можете вернуть его, нажав Command + Z.
Смарт-списки — это удобная функция, которая упрощает процесс группировки контактов. Благодаря этой функции вы можете быстрее находить контакты, автоматически группировать их и взаимодействовать с ними в постоянно обновляемой группе.
К счастью, Apple упростила настройку и использование смарт-списков всего за несколько шагов. Отправляете ли вы массовые электронные письма или просто пытаетесь упорядочить свои контакты, вы можете сэкономить много времени с помощью смарт-списков.