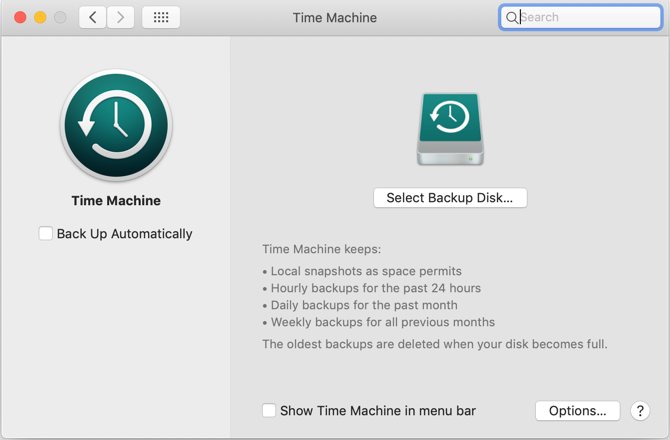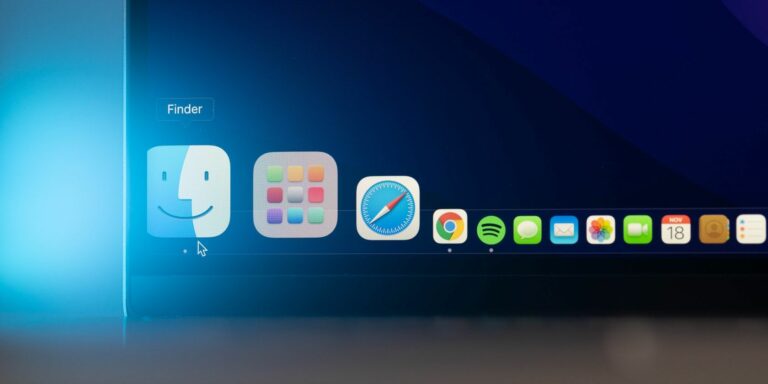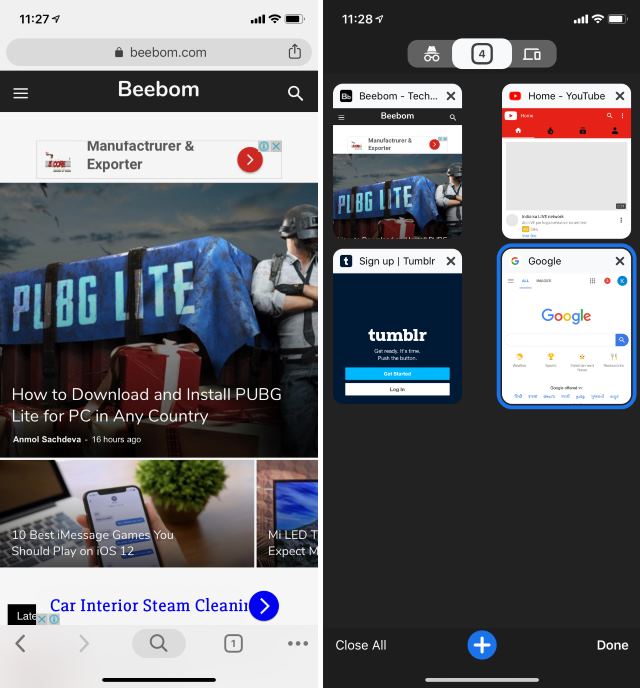Как установить и настроить заставку на вашем Mac
Ключевые выводы
- Настроить заставку на вашем Mac очень просто. Откройте «Настройки системы», перейдите в «Заставка» и выберите один из различных доступных вариантов.
- Вы можете использовать заставку «Фото», чтобы добавлять свои собственные изображения.
- Вы можете защитить свой Mac паролем, когда появляется заставка. Перейдите в «Системные настройки» > «Экран блокировки» и настройте свой Mac на запрос пароля при активации.
Хранители экрана — это анимация или видео, которые появляются на вашем компьютере, когда он находится в режиме ожидания. Они могут варьироваться от случайных изображений до произвольного текста или даже простых часов. Вот все, что вам нужно знать, чтобы настроить заставку на вашем Mac.
Как настроить заставку на вашем Mac
Как упоминалось выше, установка и настройка заставки в macOS довольно проста. Итак, чтобы начать, следуйте простым инструкциям ниже:
- Откройте «Системные настройки» на своем Mac и перейдите в «Экранная заставка».
- Вы увидите сетку вариантов заставки. Вы можете выбирать из различных категорий в зависимости от ваших предпочтений.
- Нажмите на вариант заставки, который вы хотите использовать.

Если вы выберете заставку «Фото», нажмите «Параметры» в верхней части меню заставки, чтобы добавить свои собственные фотографии. Вы можете добавить изображения из папки или приложения «Фотографии», щелкнув раскрывающееся меню «Источник». Выбрав изображения, нажмите «Выбрать», затем выберите «ОК».
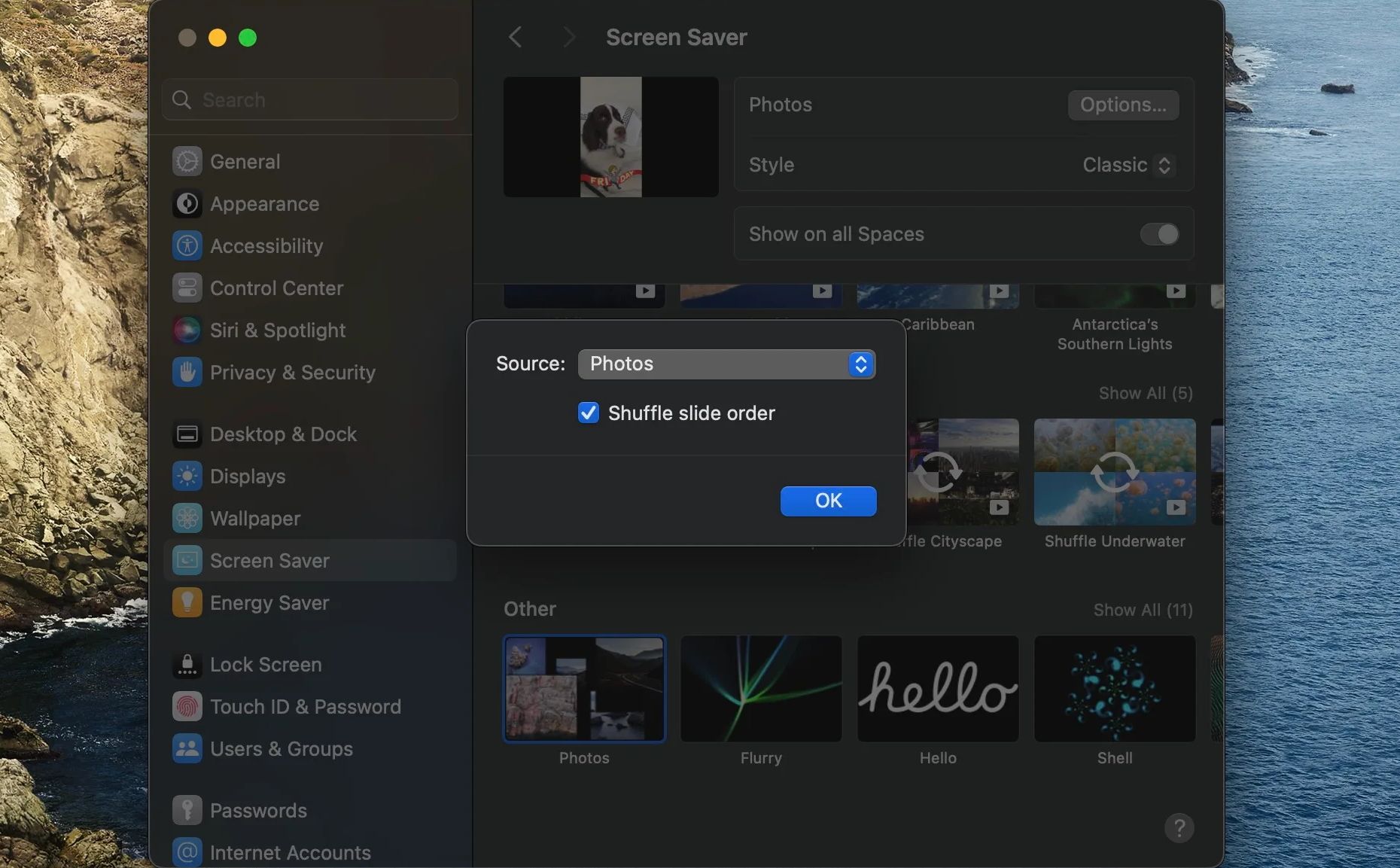
Программы для Windows, мобильные приложения, игры - ВСЁ БЕСПЛАТНО, в нашем закрытом телеграмм канале - Подписывайтесь:)
Вот и все! Заставка теперь должна появляться всякий раз, когда вы оставляете свой Mac неактивным в течение определенного периода. Вы можете использовать его вместе с другими параметрами настройки на своем Mac, чтобы сделать просмотр и работу с ним еще более приятным.
Если на вашем Mac установлена macOS Sonoma, вы можете выбрать воздушные заставки, которые по сути представляют собой видеоролики из разных мест. У вас даже есть возможность переключаться между несколькими заставками с воздуха. В более старых версиях macOS вам приходилось полагаться на сторонний инструмент под названием Aerial Companion, чтобы установить воздушные заставки Apple TV на Mac.
Как защитить свой Mac паролем, когда отображается заставка
Вы можете выбрать запрос пароля для повторного входа на свой Mac после появления заставки. Это удобная функция, которая может предотвратить несанкционированный доступ к вашему Mac.
Чтобы защитить свой Mac паролем при отображении заставки, выберите «Настройки системы» > «Экран блокировки». Выберите раскрывающееся меню рядом с пунктом «Требовать пароль после включения заставки или отключения дисплея» и установите для него значение «Немедленно».
 Воспользуйтесь преимуществами экранных заставок на вашем Mac
Воспользуйтесь преимуществами экранных заставок на вашем Mac
Как видите, настроить заставку в macOS довольно просто. После того, как вы выполните описанные выше действия, ваша персональная заставка должна быть доступна для просмотра, когда ваш Mac находится в режиме ожидания. Кроме того, вы можете контролировать время, необходимое для появления заставки, и даже можете заблокировать свой Mac при его активации.
Настройка заставки на вашем Mac сделает вас на шаг ближе к тому, чтобы сделать ваш Mac по-настоящему уникальным.

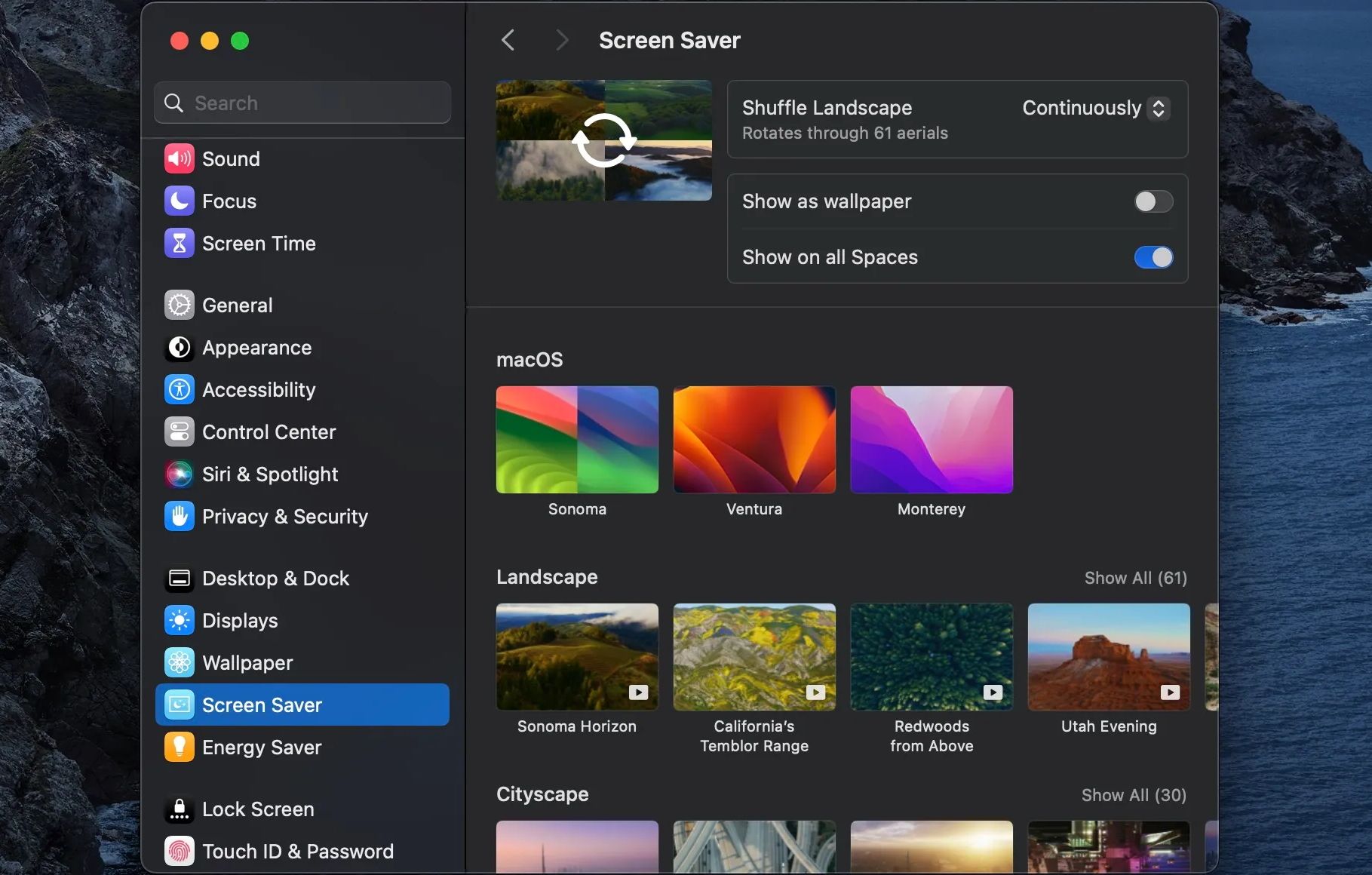
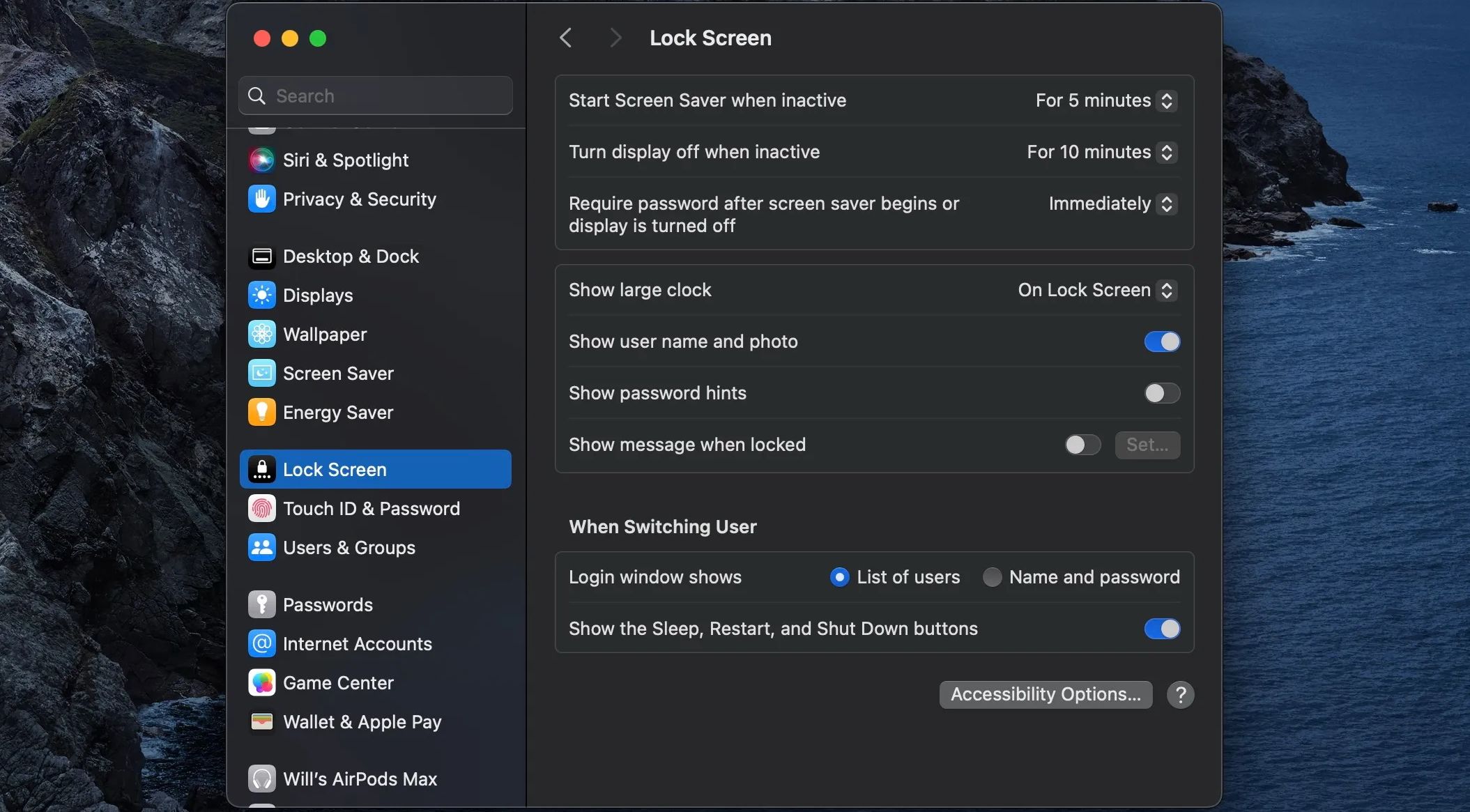 Воспользуйтесь преимуществами экранных заставок на вашем Mac
Воспользуйтесь преимуществами экранных заставок на вашем Mac