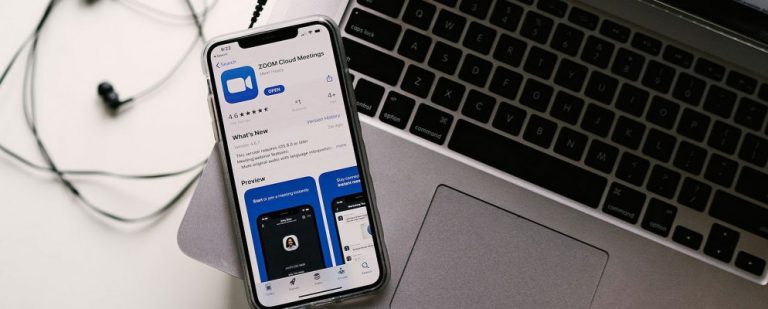5 способов настроить указатель вашего Mac
Хотите верьте, хотите нет, но есть много способов настроить курсор вашего Mac, также известный как указатель. Вы можете изменить его цвет, сделать его большим, если не можете его найти, и даже настроить скорость прокрутки так, как вам удобно.
Продолжайте читать, чтобы узнать, как настроить указатель вашего Mac.
1. Измените размер указателя
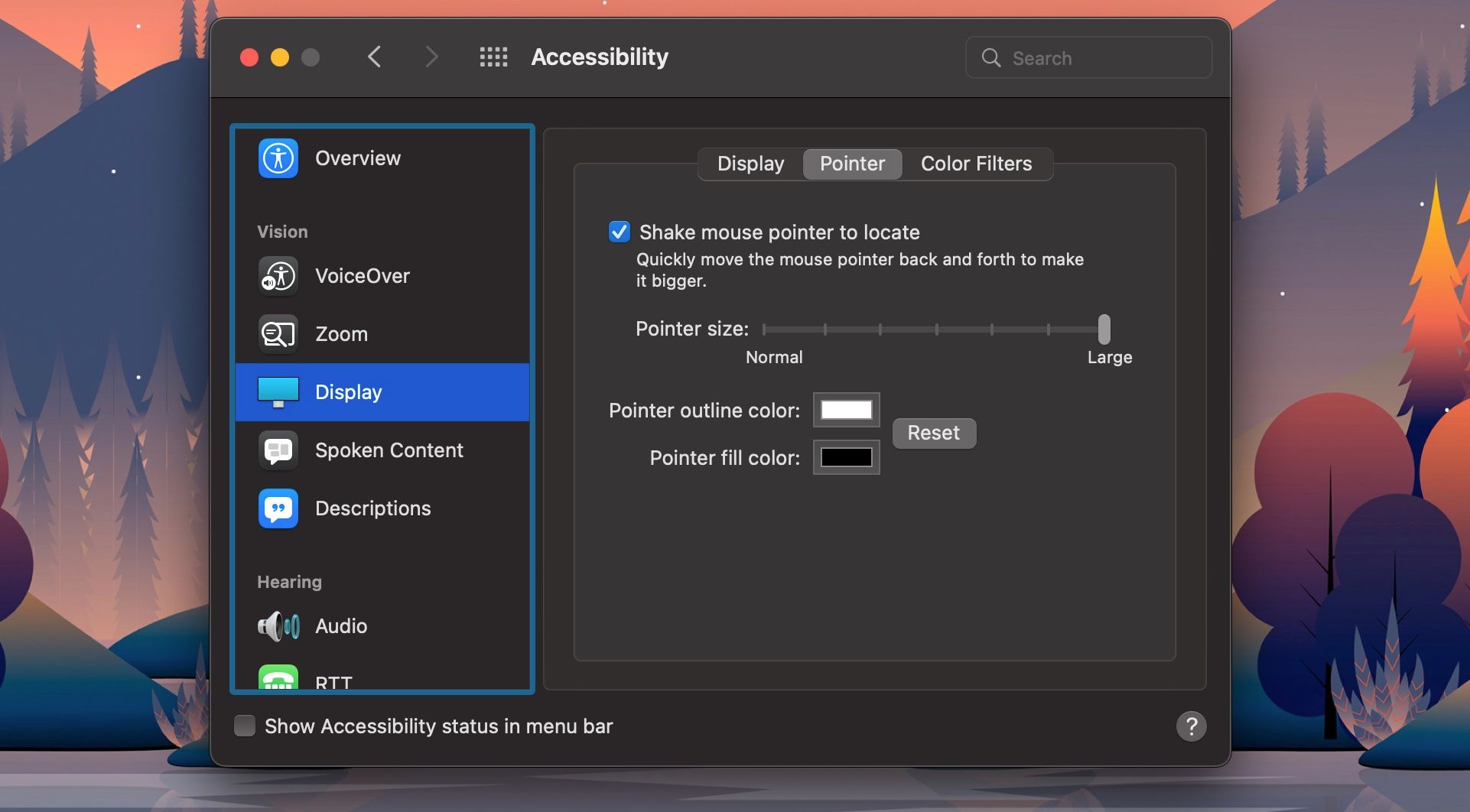
Если вы плохо видите или хотите, чтобы ваш указатель было легче найти, вы можете сделать его больше. Вот что вам нужно сделать:
Программы для Windows, мобильные приложения, игры - ВСЁ БЕСПЛАТНО, в нашем закрытом телеграмм канале - Подписывайтесь:)
- Щелкните меню Apple в верхнем левом углу экрана.
- Перейдите в Системные настройки.
- Выберите Доступность.
- В левом боковом меню окна выберите «Экран».
- Щелкните вкладку «Указатель» в верхней части окна.
- Перетащите ползунок рядом с Размер указателя, чтобы отрегулировать размер по своему усмотрению.
Вы увидите, что ваш указатель начнет меняться в режиме реального времени, поэтому вам будет проще выбрать правильный размер. Если вы хотите вернуться к размеру по умолчанию, все, что вам нужно сделать, это перетащить ползунок влево.
2. Выделите указатель разными цветами
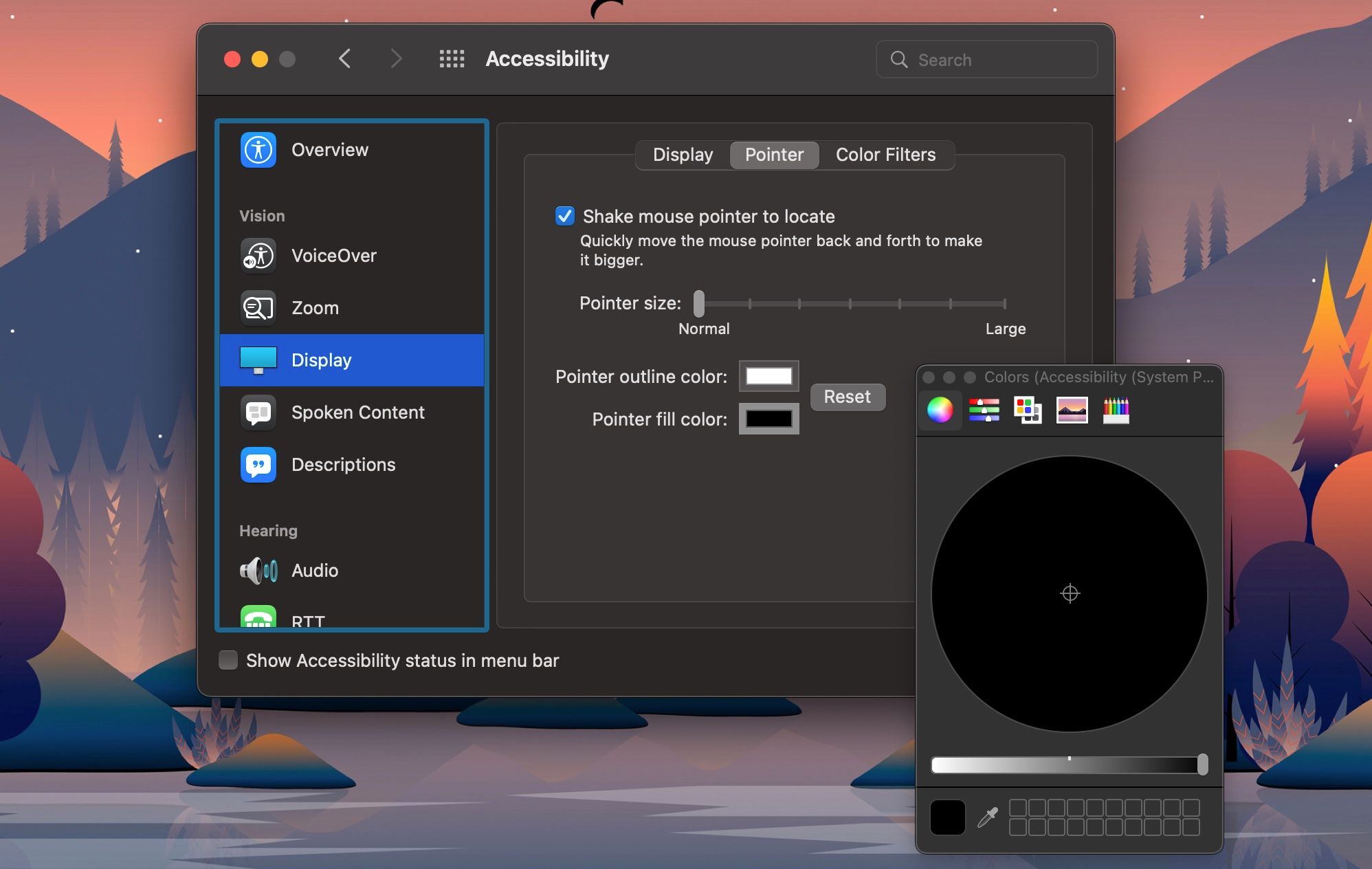
Хотите ли вы выразить свое настроение разными цветами или просто хотите, чтобы его было легче заметить на экране, вы можете изменить цвет указателя в macOS. Вот что вам нужно сделать:
- Щелкните меню Apple в верхнем левом углу экрана.
- Перейдите в Системные настройки.
- Выберите Доступность.
- В меню слева выберите «Дисплей».
- Перейдите на вкладку «Указатель» в верхней части окна.
- Рядом с пунктом Цвет контура указателя щелкните цвет указателя, который вы хотите использовать.
- Теперь щелкните Цвет заливки указателя, чтобы изменить цвет указателя на тот, который вы хотите использовать.
Вы увидите изменение цвета в режиме реального времени, поэтому вам будет проще выбрать нужный цвет. Если вы решите вернуться к исходному черному цвету, все, что вам нужно сделать, это нажать «Сброс».
3. Сделайте так, чтобы ваш указатель было легко найти
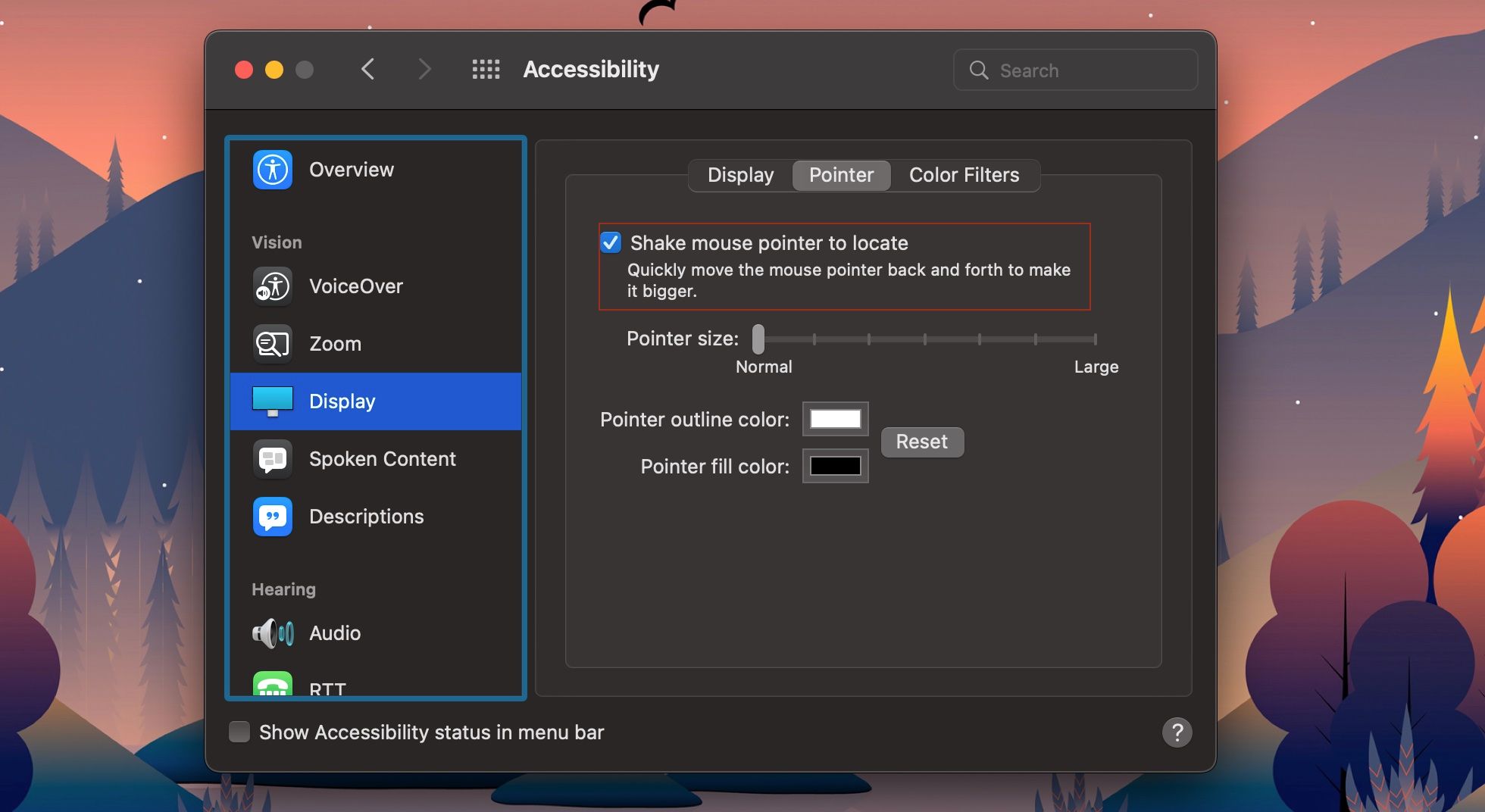
Если вы новый пользователь Mac, вы, вероятно, не знали, что можете увеличить курсор вашего Mac, поэтому его легче найти, встряхнув его. Прежде чем попробовать, вам нужно убедиться, что эта функция включена.
- Щелкните меню Apple в верхнем левом углу экрана.
- Нажмите Системные настройки
- Перейти к Доступность.
- Выберите «Дисплей» в меню слева.
- Перейдите на вкладку «Указатель» в верхней части окна.
- Нажмите Встряхните указатель мыши, чтобы найти.
4. Измените скорость отслеживания
![]()
Если вы используете MacBook или Magic Trackpad, вы уже знаете, как быстро вы можете перемещать указатель на своем Mac одним движением. Однако кому-то из нас это может не понравиться. К счастью, есть много настроек, которые вы можете использовать для настройки трекпада вашего Mac, включая скорость отслеживания. Вот как:
- Щелкните меню Apple в верхнем левом углу экрана.
- Выберите Системные настройки.
- Перейдите к трекпаду.
- В разделе «Скорость отслеживания» переместите ползунок влево или вправо, чтобы отрегулировать скорость указателя.
После того, как вы переместите ползунок, вы можете попробовать переместить указатель, чтобы увидеть, нравится ли вам новая скорость отслеживания. Если вы этого не сделаете, вы можете повторить те же шаги, чтобы настроить скорость так, как вам удобно.
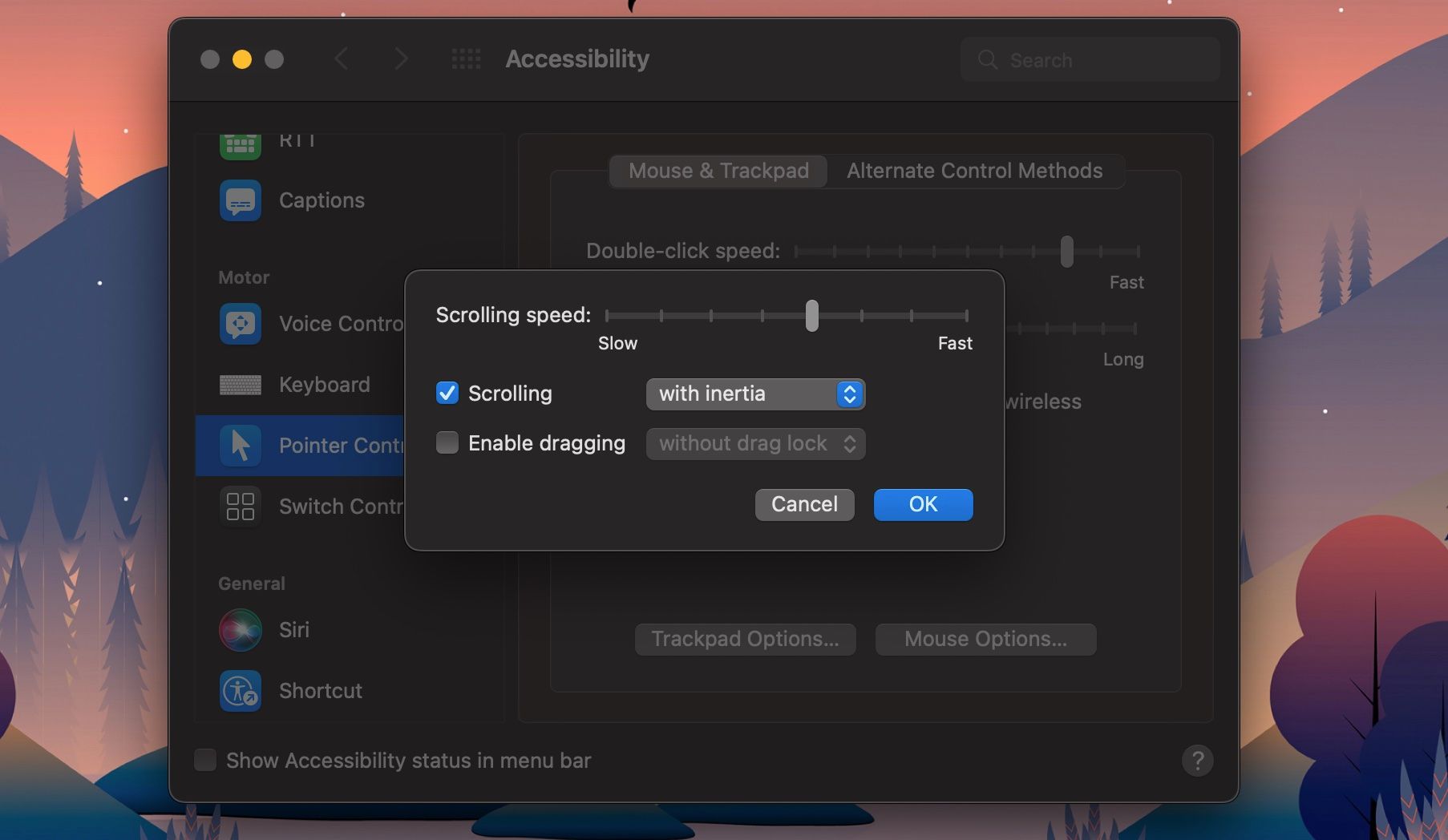
Ваш Mac позволяет легко и быстро просматривать веб-страницы или читать PDF-файлы благодаря быстрой прокрутке вниз. Тем не менее, такая быстрая прокрутка также может немного раздражать, особенно если вы не хотите так сильно перемещаться вниз или вверх. К счастью, вы можете изменить скорость прокрутки на что-то более медленное или более быстрое, если хотите.
- Щелкните меню Apple в верхнем левом углу экрана.
- Перейдите в Системные настройки.
- Щелкните Доступность.
- В меню слева выберите Управление указателем.
- Убедитесь, что вы находитесь на вкладке «Мышь и трекпад».
- В зависимости от того, что вы используете, щелкните Параметры трекпада или Параметры мыши. Вы можете изменить скорость прокрутки в обоих вариантах.
- Рядом с пунктом Скорость прокрутки установите ползунок на желаемую скорость.
- Когда закончите, нажмите OK.
Затем вы можете перейти на любой веб-сайт или документ и протестировать новую скорость прокрутки. Если это все еще кажется вам неправильным, вы можете повторить те же шаги и снова отрегулировать скорость прокрутки.
Сделайте так, чтобы указатель вашего Mac чувствовал себя как ваш собственный
Вот несколько способов персонализировать ваш Mac. Если вам нравится указатель большего размера или вы хотите использовать новые цвета, у вас всегда есть способ улучшить работу с Mac и выразить себя так, как вы хотите.