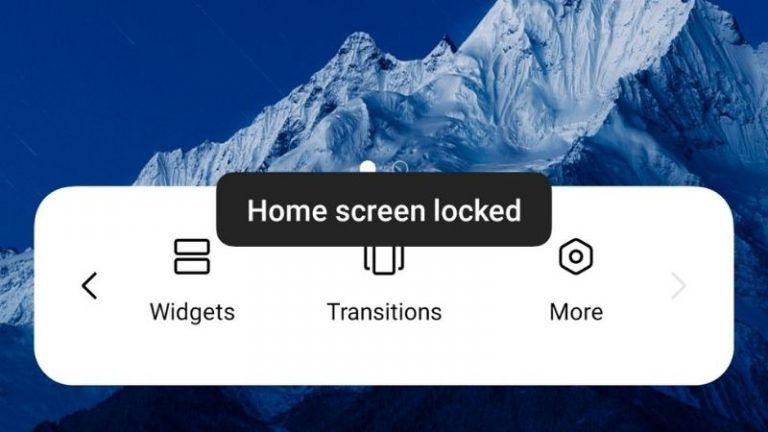Как создать отчет о батарее в Windows 10 и 11
Если вы используете Windows 10 или Windows 11 на ноутбуке или планшете, время автономной работы — одна из самых важных вещей, которые вы постоянно проверяете. Аккумулятора для портативного устройства никогда не бывает достаточно, поэтому важно, как мы им управляем.
Проверить предполагаемое время автономной работы вашего ноутбука или планшета очень просто. Вы просто щелкаете значок батареи в области уведомлений, чтобы увидеть процент оставшегося заряда батареи и примерное время, в течение которого вы должны работать. Однако эта оценка такова, и она зависит исключительно от того, что вы делаете сейчас. Несмотря на то, что он показывает восемь часов, вы все равно можете получить столько же времени, например, если начнете играть.
В связи с этим возникает вопрос: каково время автономной работы вашего ноутбука? Другими словами, есть ли фактическое время работы от батареи в зависимости от вашего реального использования в сочетании со скоростью зарядки и разрядки? Ответ – да, хотя найти его немного сложно.
Это практическое руководство проведет вас через шаги, чтобы создать и понять отчет о состоянии батареи вашего ноутбука или планшета, независимо от того, использует ли он Windows 11 или Windows 10.
Программы для Windows, мобильные приложения, игры - ВСЁ БЕСПЛАТНО, в нашем закрытом телеграмм канале - Подписывайтесь:)
Как создать отчет о батарее в Windows 10 и Windows 11
Чтобы создать отчет о состоянии батареи в Windows 10 (или Windows 11), выполните следующие действия:
- Откройте Пуск.
- Найдите командную строку, щелкните правой кнопкой мыши верхний результат и выберите параметр «Запуск от имени администратора».
- Введите следующую команду, чтобы создать отчет об аккумуляторе в Windows 11, и нажмите Enter: powercfg /batteryreport/output “C:\battery_report.html”
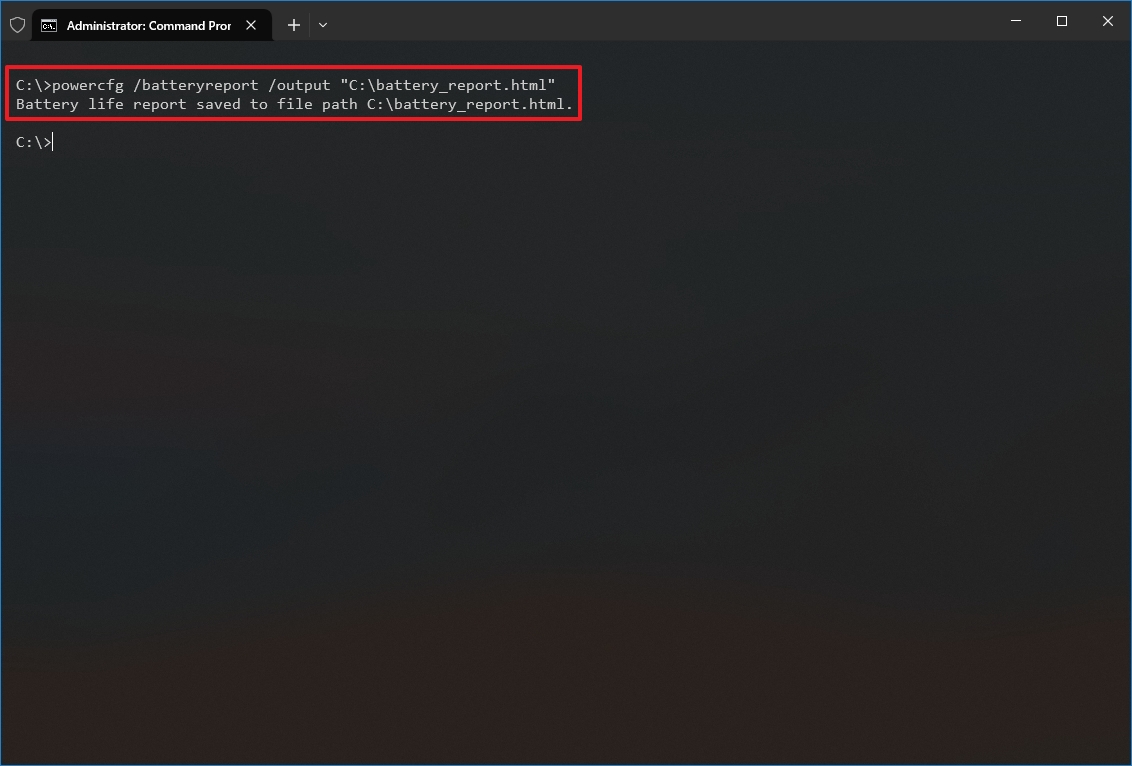
После выполнения этих шагов команда создаст и сохранит отчет в корневом каталоге основного диска.
Отчет о батарее
Чтобы открыть и прочитать отчет, воспользуйтесь этими инструкциями.
- Откройте проводник.
- Нажмите «Этот компьютер» на левой панели навигации.
- В разделе «Устройства и диски» дважды щелкните диск «C».
- Дважды щелкните, чтобы открыть файл «battery_report.html» в браузере.
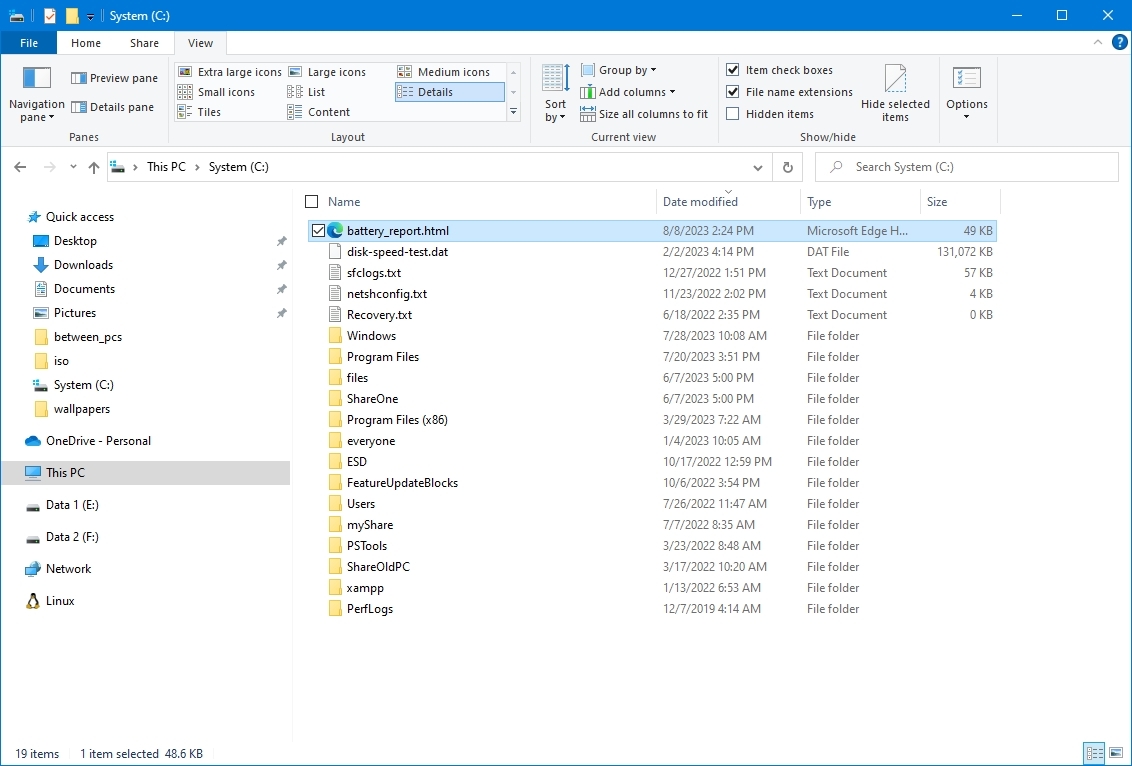
Системный отчет состоит из нескольких разделов с понятными деталями. Раздел с наибольшим количеством необходимой информации — это, возможно, раздел «Установленные батареи», поскольку он включает в себя общий обзор батареи, установленной на вашем устройстве, такой как название, производитель, серийный номер, химический состав, расчетная емкость и количество циклов.
Вы можете проверить «проектную емкость» и «полную емкость заряда», чтобы определить, нуждается ли аккумулятор в замене. На моем устройстве батарея сообщает о емкости 38 912 мВтч, а «полная емкость заряда» составляет 38 912 мВтч, что указывает на то, что батарея все еще может удерживать 100 процентов заряда.
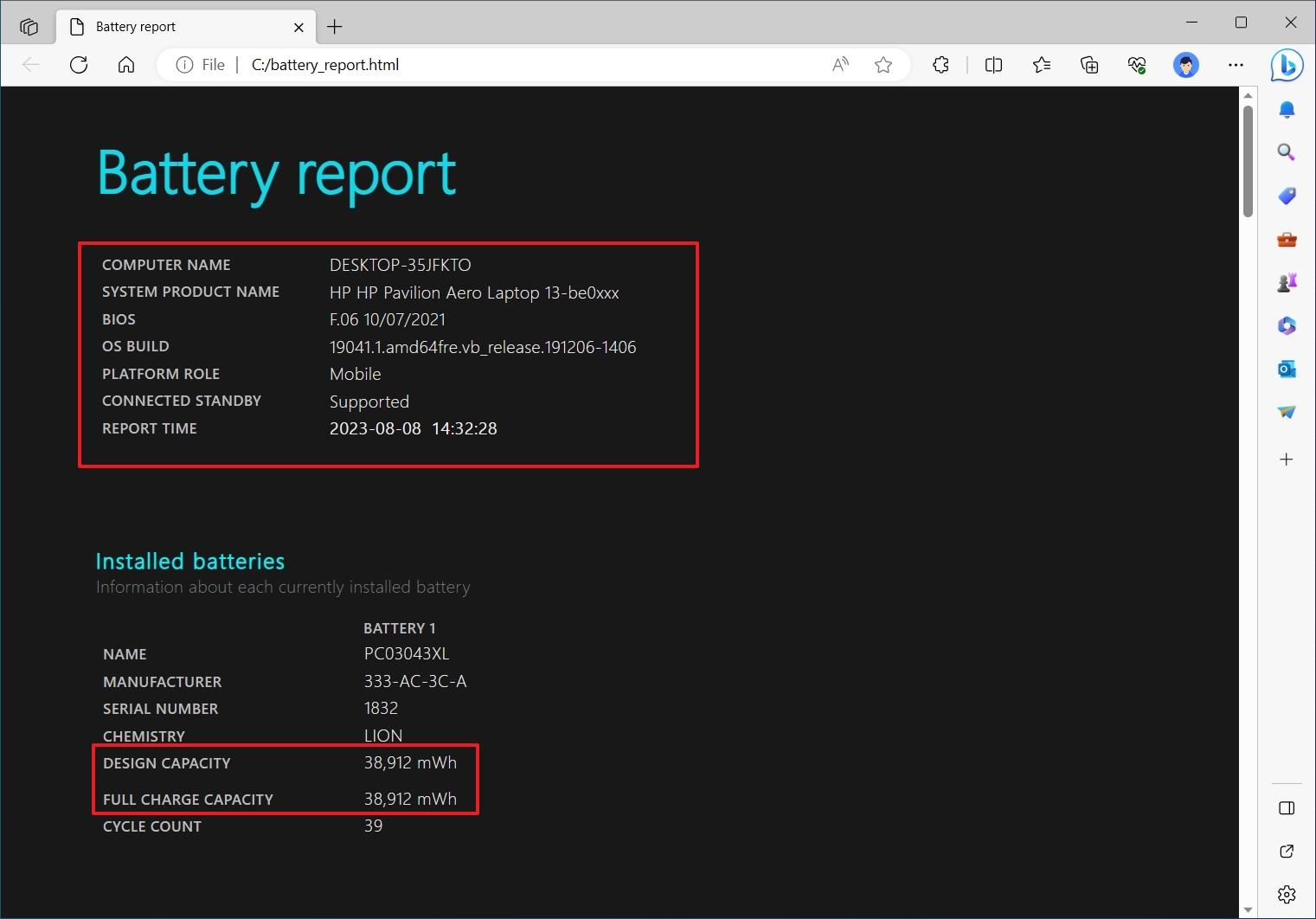
Важно отметить, что если «полная емкость заряда» составляет около 50 процентов или меньше, то пришло время подумать о замене аккумулятора.
«Недавнее использование» предлагает полезную информацию о времени, состоянии (активно, приостановлено), источнике питания и оставшейся емкости аккумулятора. Короче говоря, это запись того, когда ноутбук перешел в спящий режим, стал активным и заряжался от сети переменного тока и емкости мВтч. Если ваше устройство просыпается, когда не должно, вы должны увидеть это здесь. Под этой областью также есть отличный график «Использование батареи».

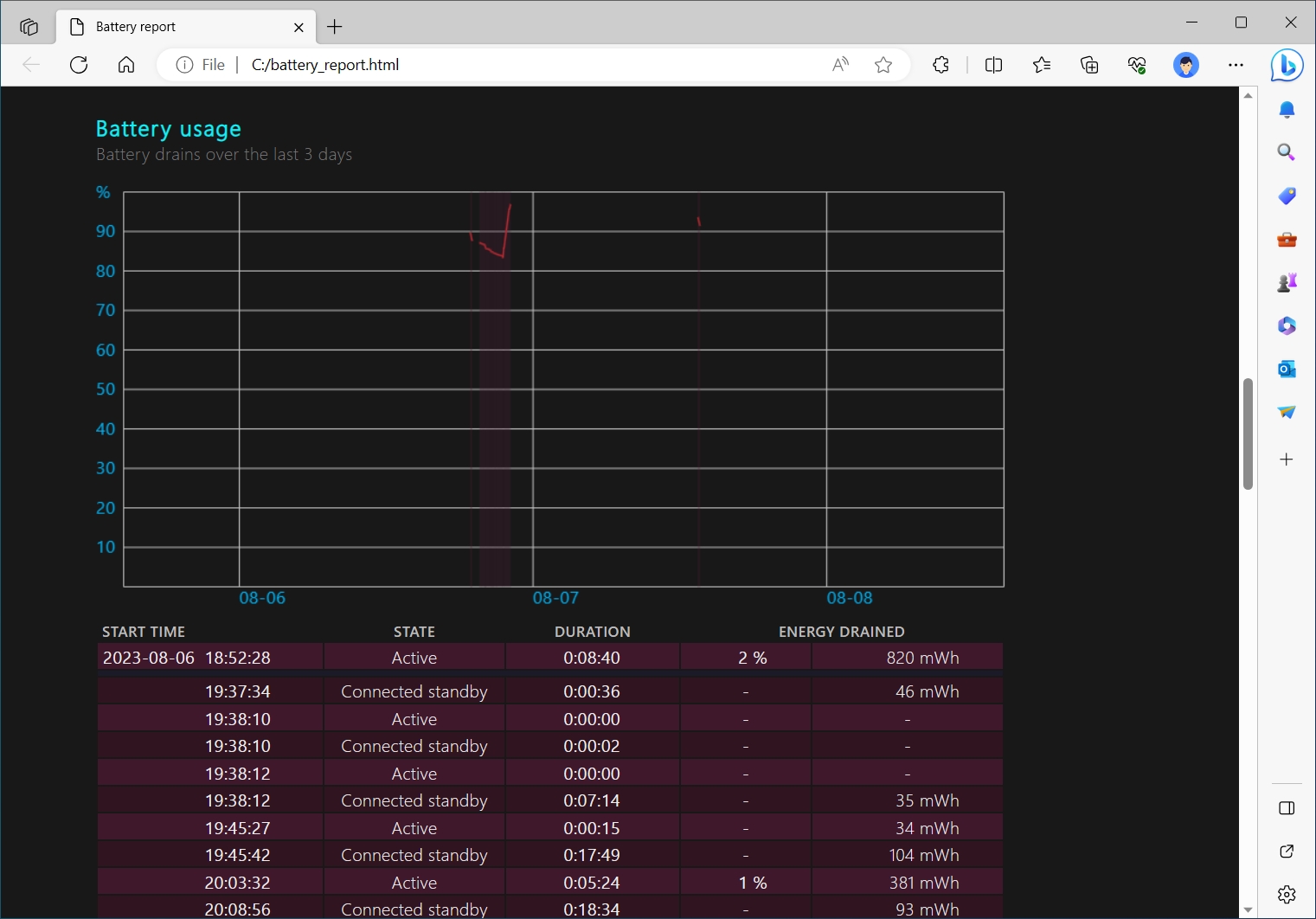
Другие области, такие как «История использования» и «Емкость батареи», удобны для проверки состояния батареи. Известно, что литий-ионные аккумуляторы со временем изнашиваются, и здесь вы можете увидеть, как это происходит.
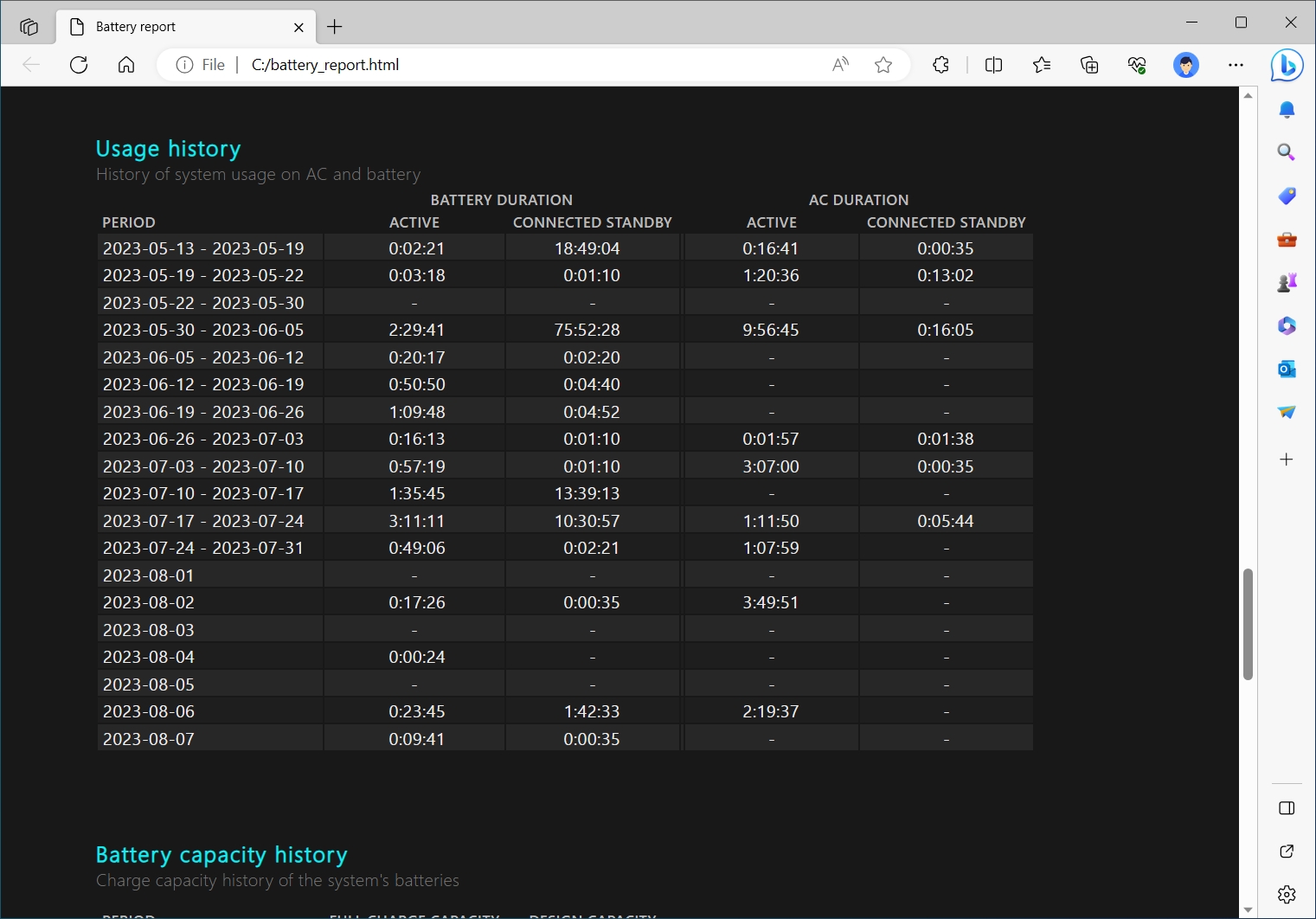
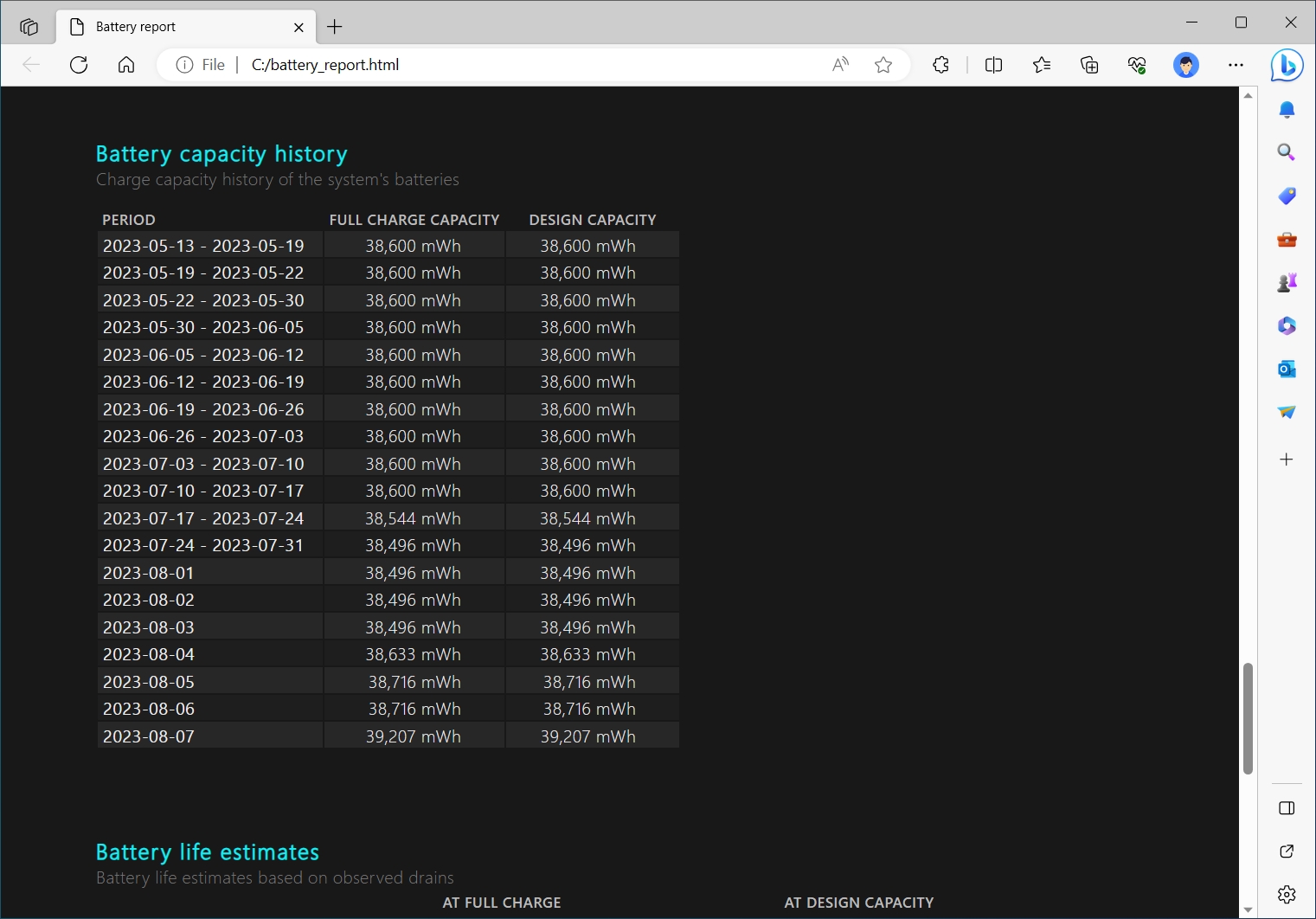
«Оценка времени автономной работы», вероятно, является наиболее интересным разделом для большинства пользователей, поскольку вы можете увидеть, что операционная система предсказывает в отношении времени автономной работы при регулярном использовании. Эта обратная связь обычно более стабильна и точна, чем оценка в реальном времени, которую можно получить, щелкнув значок батареи.
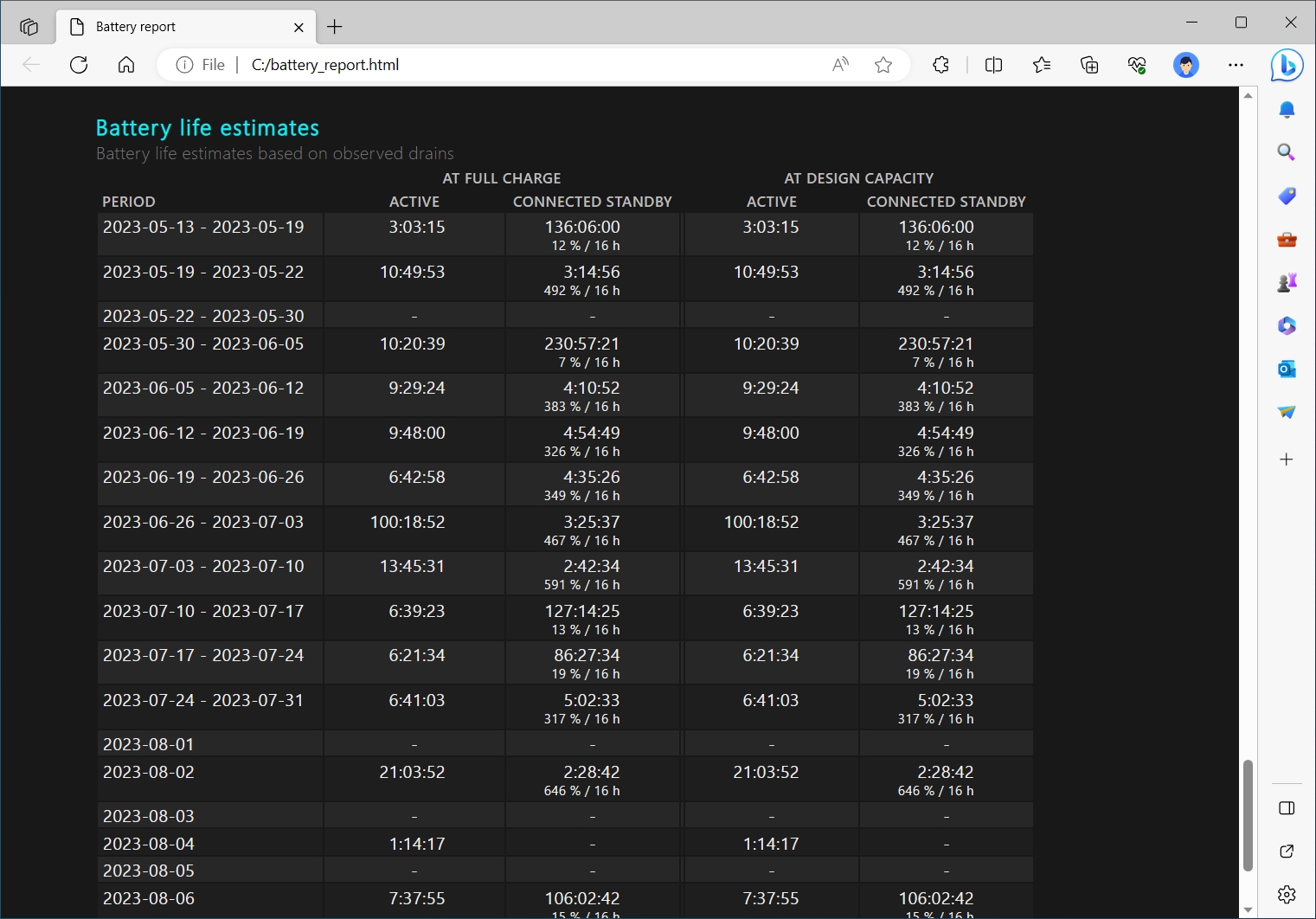
Чем больше информации может собрать этот инструмент, тем точнее будет отчет. Если вы используете новую установку Windows 11 (или 10), лучше всего выключить и выключить питание и подождать несколько дней, чтобы сгенерировать отчет об аккумуляторе, чтобы было достаточно данных, чтобы он был ценным.
Дополнительные ресурсы
Дополнительные полезные статьи, охват и ответы на распространенные вопросы о Windows 10 и Windows 11 см. на следующих ресурсах:
Лучшие на сегодня предложения Windows 11