Как принудительно закрыть процессы, потребляющие ресурсы, с помощью диспетчера задач в Windows 11
В Windows 11, когда один или несколько процессов ведут себя неправильно и захватывают системные ресурсы, что приводит к замедлению работы компьютера или зависанию определенного приложения, вы можете использовать диспетчер задач, чтобы завершить их и решить проблему.
Диспетчер задач — это приложение, которое существует уже давно и предлагает ряд представлений для мониторинга приложений и служб, работающих на вашем компьютере. Однако вкладка «Процессы» — это вид, который вы будете использовать большую часть времени, поскольку он позволяет быстро отслеживать использование системных ресурсов (процессор, память, диск и сеть) для каждого приложения и службы и прекращать (или перезапускать) те, которые вызывают проблемы по необходимости.
Это практическое руководство проведет вас через шаги, чтобы найти и убить процессы с высоким уровнем использования ресурсов в Windows 11 с помощью диспетчера задач.
Как контролировать процессы, потребляющие ресурсы, с помощью диспетчера задач
Процесс работы с потреблением процессов прост. Вам нужно только знать, как добраться до диспетчера задач и знать, как завершить процесс.
Программы для Windows, мобильные приложения, игры - ВСЁ БЕСПЛАТНО, в нашем закрытом телеграмм канале - Подписывайтесь:)
Откройте диспетчер задач
Вы можете открыть Диспетчер задач как минимум пятью способами:
- Откройте «Пуск», найдите «Диспетчер задач» и выберите приложение из результатов.
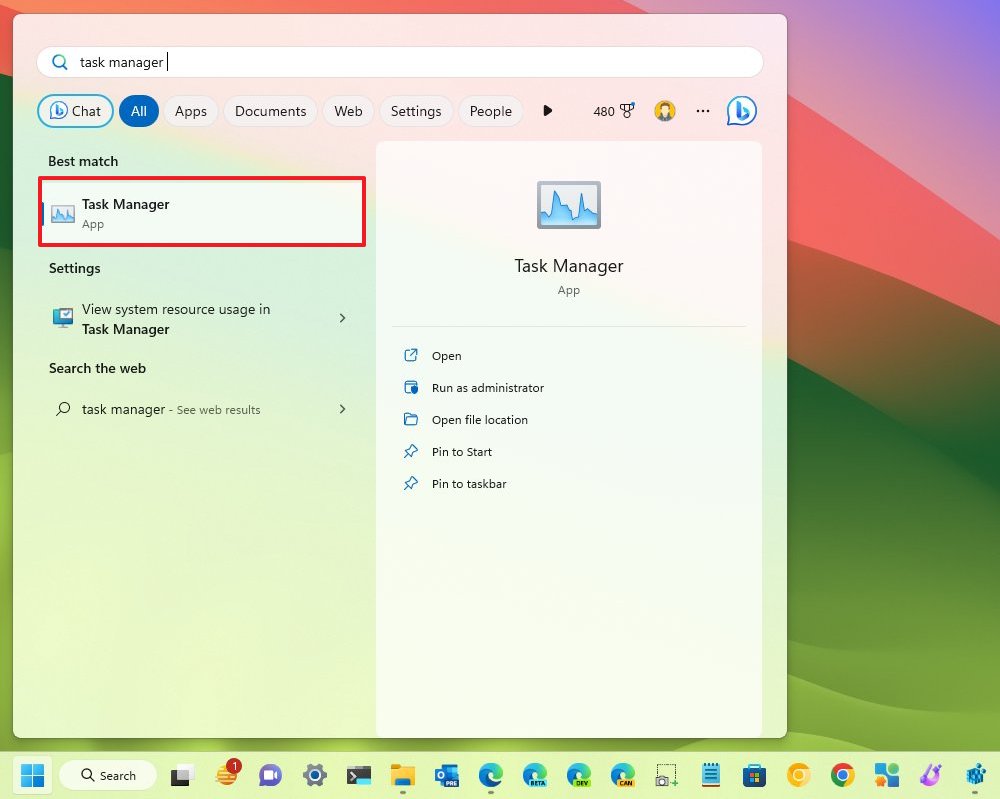
- Щелкните правой кнопкой мыши «Панель задач» и выберите пункт «Диспетчер задач» в контекстном меню.
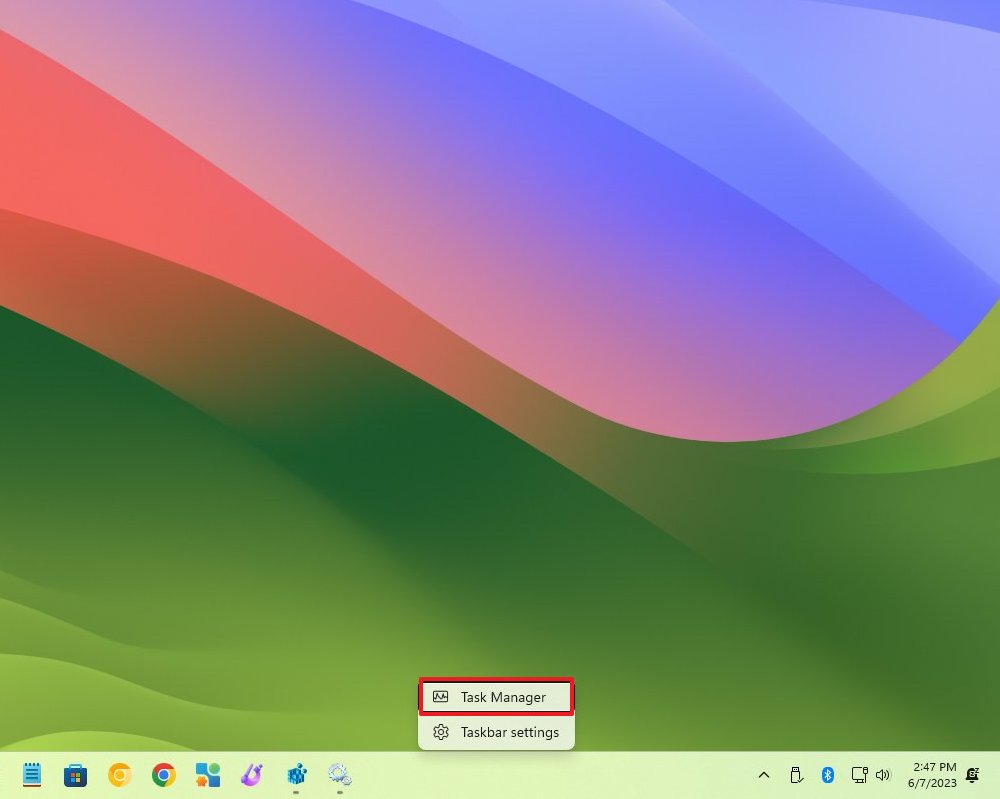
- Щелкните правой кнопкой мыши кнопку «Пуск» (или используйте сочетание клавиш «Windows + X») и выберите параметр «Диспетчер задач».
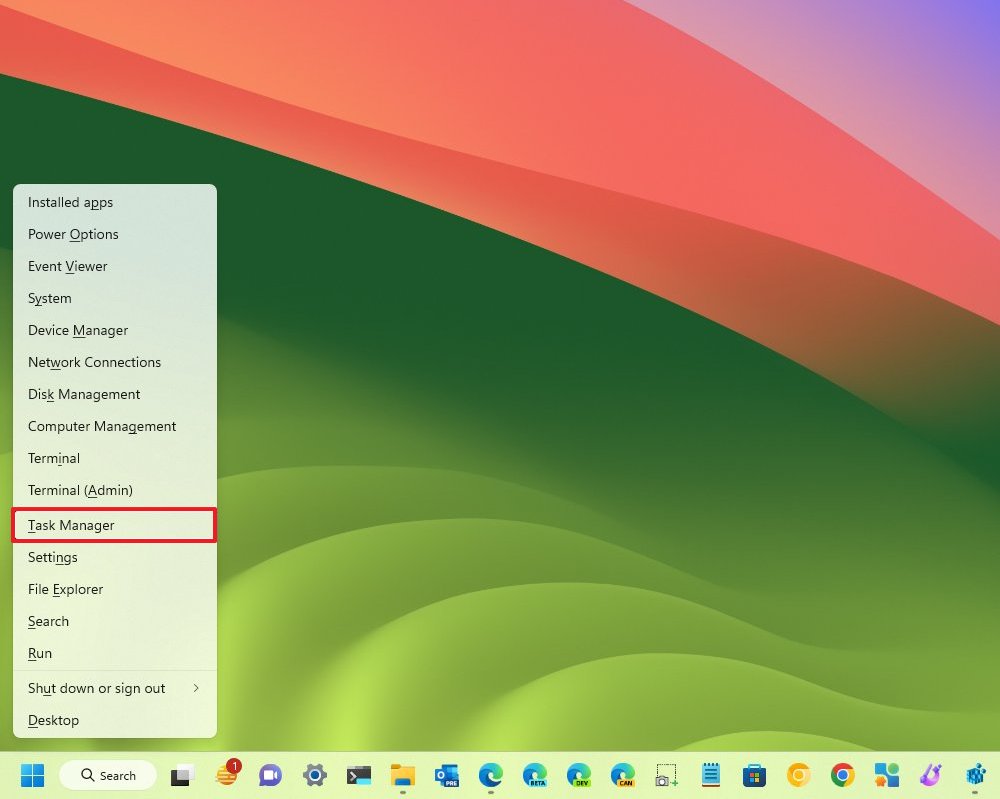
- Используйте сочетание клавиш «Ctrl + Shift + Esc».
- Используйте сочетание клавиш «Ctrl + Alt + Del» и выберите опцию «Диспетчер задач».
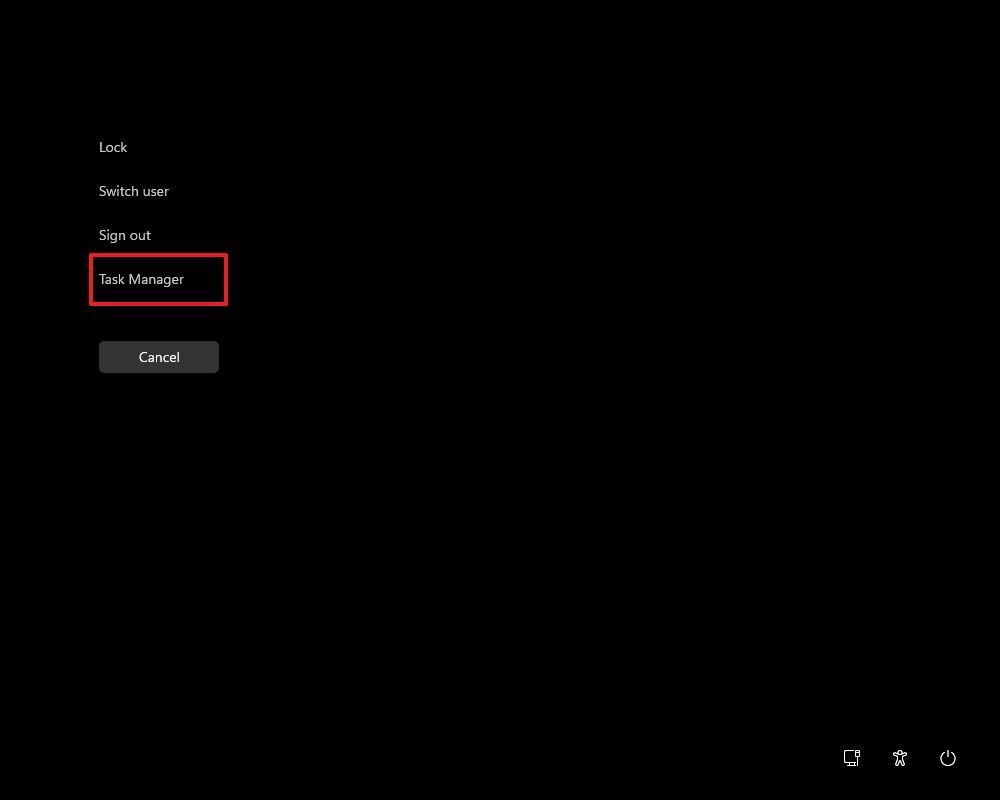
Объяснение вкладки «Процессы»
Оказавшись внутри диспетчера задач, вы найдете панель навигации с несколькими вкладками, но интересующая вас область — это вкладка «Процессы». Обычно это первое место, где нужно проверить, не перегружают ли системные ресурсы один или несколько процессов.
На этой вкладке Диспетчер задач перечисляет все запущенные процессы, разделенные на приложения, фоновые процессы и процессы Windows. Как и его предшественник, в Windows 11 можно найти несколько экземпляров или других процессов в рамках одного процесса, чтобы помочь вам понять организацию и то, как они используют доступные ресурсы.
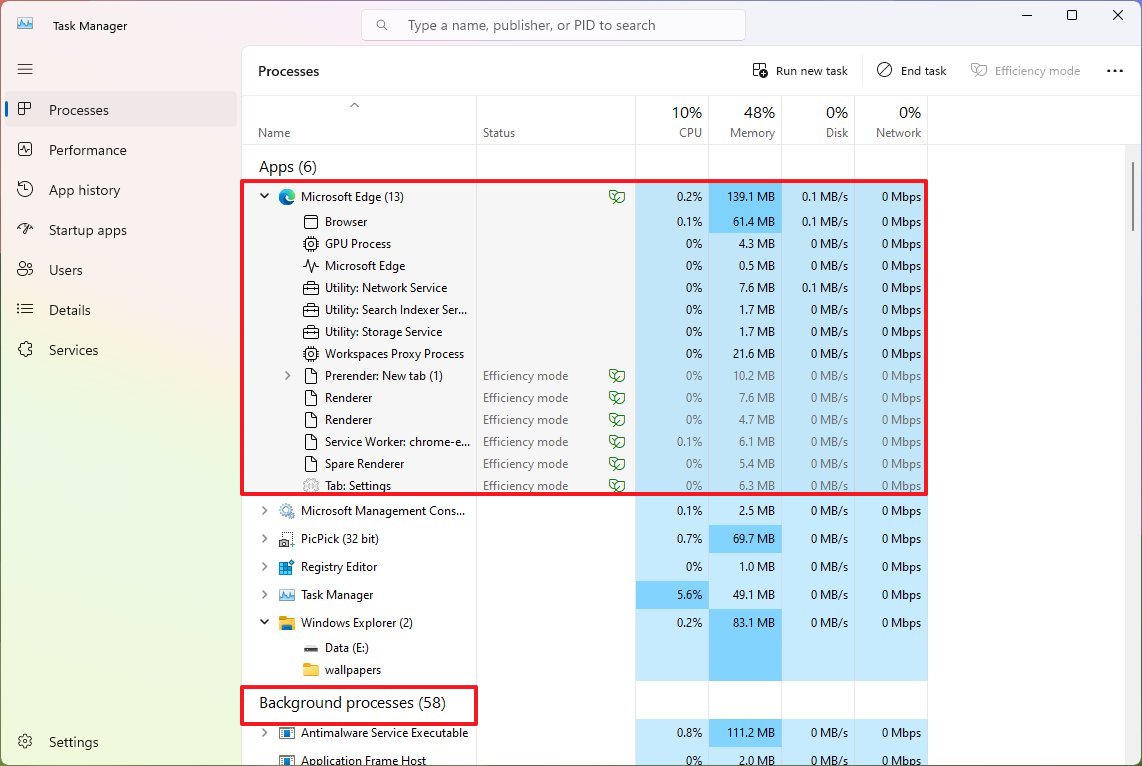
Вы можете открыть группу процессов, дважды щелкнув, щелкнув значок шеврона справа или щелкнув группу правой кнопкой мыши и выбрав параметр «Развернуть». Как правило, при открытии нескольких экземпляров приложения вы обнаружите несколько процессов (но это не всегда так).
Найдите процессы с высокими ресурсами
В случае, если приложение не отвечает, веб-страница не загружается или системные вентиляторы набирают обороты, откройте вкладку «Процессы» диспетчера задач и просмотрите живую статистику использования «ЦП», «Память», «Диск». ,» и «Сеть». Вы можете щелкнуть заголовок каждого столбца, чтобы определить процессы, потребляющие больше всего ресурсов. Если вы видите процесс, использующий шестьдесят процентов или более, то это указывает на проблему.
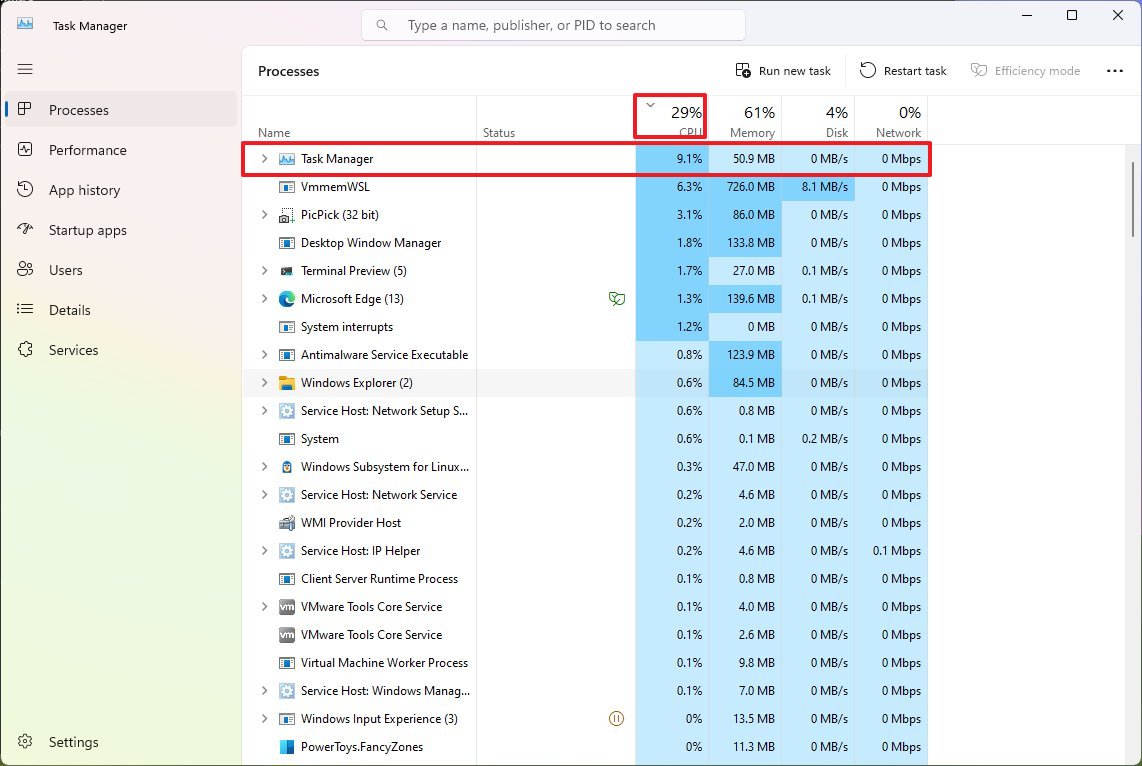
Диспетчер задач, чтобы упростить задачу, использует более жирный цвет, чтобы выделить процесс, который использует больше всего ресурсов.
Обычно, если вы не используете устройство активно и в системе не выполняются задачи по обслуживанию, процессор не должен всплескивать более тридцати процентов.
Запущенные приложения (даже если вы их не используете) и процессы по-прежнему будут потреблять часть памяти, и использование будет увеличиваться по мере загрузки большего количества приложений. Если у компьютера не хватит памяти, это не станет проблемой, и даже в этом случае, после того, как память закончится, система начнет использовать свою виртуальную память как переполнение. Это снизит производительность, но система не рухнет.
В зависимости от конфигурации системы вы должны поддерживать использование памяти на уровне шестидесяти процентов. Использование диска должно составлять около пяти процентов, если вы не выполняете задачи рендеринга или копирования.
Наконец, скорость сети и подключение только замедлят выполнение задач, требующих локального или интернет-соединения, но не повлияют на производительность системы. Если проблема связана с потоковым приложением, веб-приложением или загрузкой файла, активность в столбце «Сеть» застревает на нуле процентов.
Завершить процессы
Как только проблема, перегружающая системные ресурсы, будет выявлена, у вас есть несколько способов завершить процесс. Ты можешь:
Щелкните процесс правой кнопкой мыши и выберите параметр «Завершить задачу».
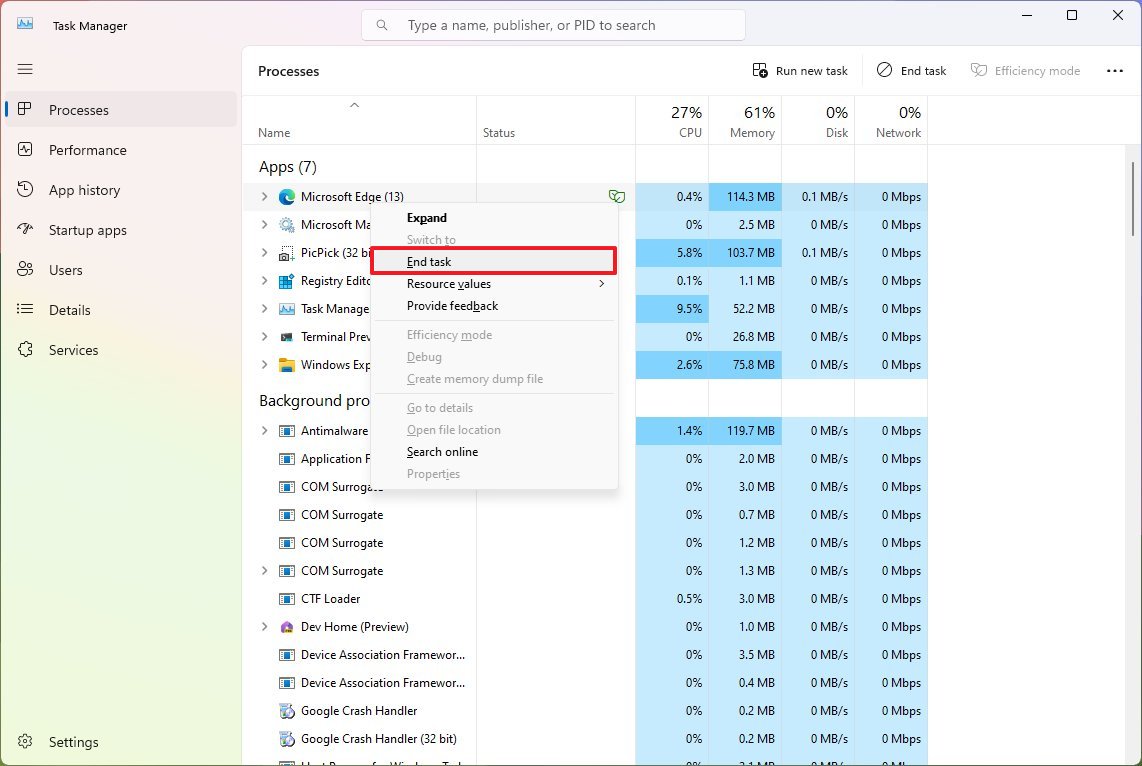
Или выберите процесс и нажмите кнопку «Завершить задачу» или «Перезапустить задачу» в правом верхнем углу.
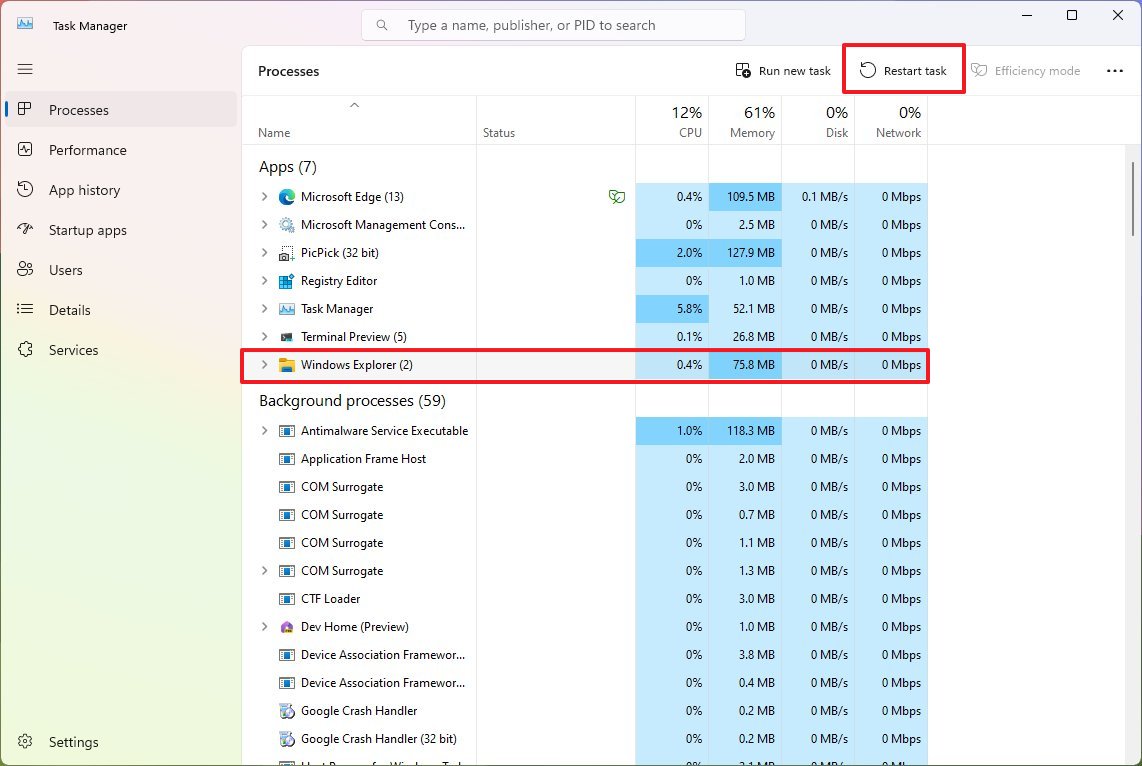
Важно отметить, что завершение одного или группы процессов приведет к сбою приложения, а в некоторых случаях также может привести к сбою системы. Любая несохраненная работа будет потеряна. Если возможно, всегда рекомендуется сохранить вашу работу, прежде чем продолжить.
После того, как вы закроете процессы, вы можете перезапустить приложение из меню «Пуск», и это действие также должно перезапустить необходимые процессы.
В некоторых случаях может потребоваться перезапустить процесс вручную. Вы можете сделать это, нажав кнопку «Запустить новую задачу» в диспетчере задач, введя имя службы и нажав кнопку «ОК».
Если вам не совсем понятен процесс, который вы собираетесь завершить, щелкните его правой кнопкой мыши и выберите параметр «Поиск в Интернете», чтобы открыть веб-браузер с результатами, которые помогут вам понять процесс. Вы также можете использовать AI с Bing Chat или Google Bard, чтобы получить более подробную информацию о процессе. Кроме того, система может информировать вас об определенных процессах, необходимых для правильной работы операционной системы.
Дополнительные ресурсы
Дополнительные полезные статьи, охват и ответы на распространенные вопросы о Windows 10 и Windows 11 см. на следующих ресурсах:
Лучшие на сегодня предложения Windows 11






