Как подключиться к сети Wi-Fi в Windows 11
Windows 11 упрощает подключение ноутбуков, планшетов и настольных компьютеров к беспроводной сети для доступа к Интернету и другим ресурсам локальной сети. Однако это легко, только если вы знаете инструменты и процесс подключения.
Если вы настраиваете соединение в новой сети или хотите изучить более эффективный способ подключения нескольких компьютеров, в Windows 11 есть различные инструменты для подключения без кабелей с использованием панели задач, настроек, панели управления и командной строки.
В этом практическом руководстве я расскажу вам, как подключить компьютер к сети Wi-Fi в Windows 11.
Как подключиться к сети Wi-Fi из панели задач
Чтобы подключиться к сети Wi-Fi через панель задач Windows 11, выполните следующие действия:
Программы для Windows, мобильные приложения, игры - ВСЁ БЕСПЛАТНО, в нашем закрытом телеграмм канале - Подписывайтесь:)
- Щелкните значок сети в правом нижнем углу, чтобы открыть быстрые настройки.
- Подсказка: вы также можете использовать сочетание клавиш Windows + A, чтобы открыть всплывающее меню настроек. В Windows 11 есть несколько других ярлыков, о которых вы можете узнать в этом руководстве.
- Нажмите кнопку рядом со значком беспроводной сети.
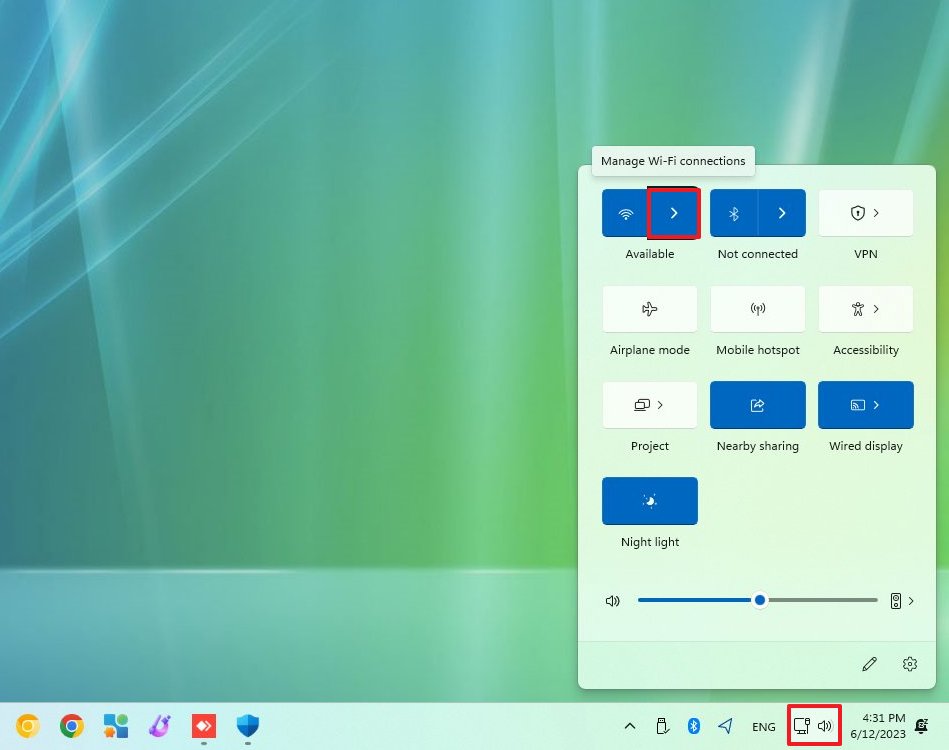
- Выберите беспроводное соединение.
- (Необязательно) Установите флажок Подключаться автоматически.
- Нажмите кнопку Подключить.
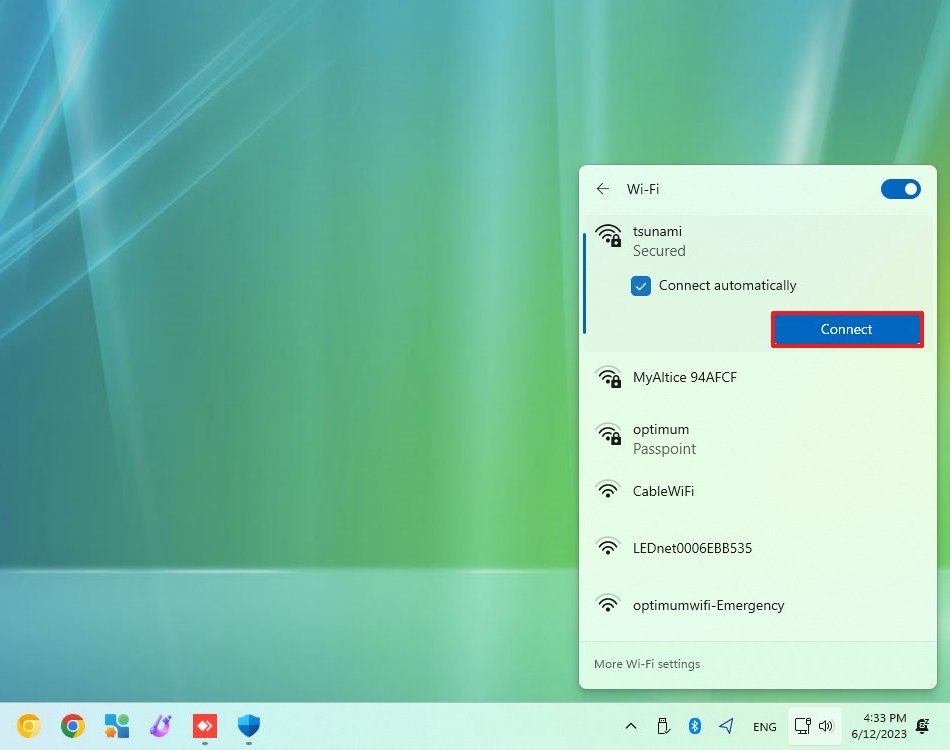
- Подтвердите ключ безопасности сети (пароль).
- Нажмите кнопку «Далее».
- Подтвердите, должно ли устройство обнаруживаться в сети.
После выполнения этих шагов ноутбук подключится к сети с помощью беспроводного соединения.
Повторное подключение автоматически
Кроме того, Windows 11 также предлагает возможность автоматического повторного подключения устройства после отключения адаптера вручную.
Чтобы настроить адаптер Wi-Fi на автоматическое повторное подключение в Windows 11, выполните следующие действия:
- Щелкните значок беспроводной сети на панели задач.
- Нажмите кнопку рядом со значком беспроводной сети.
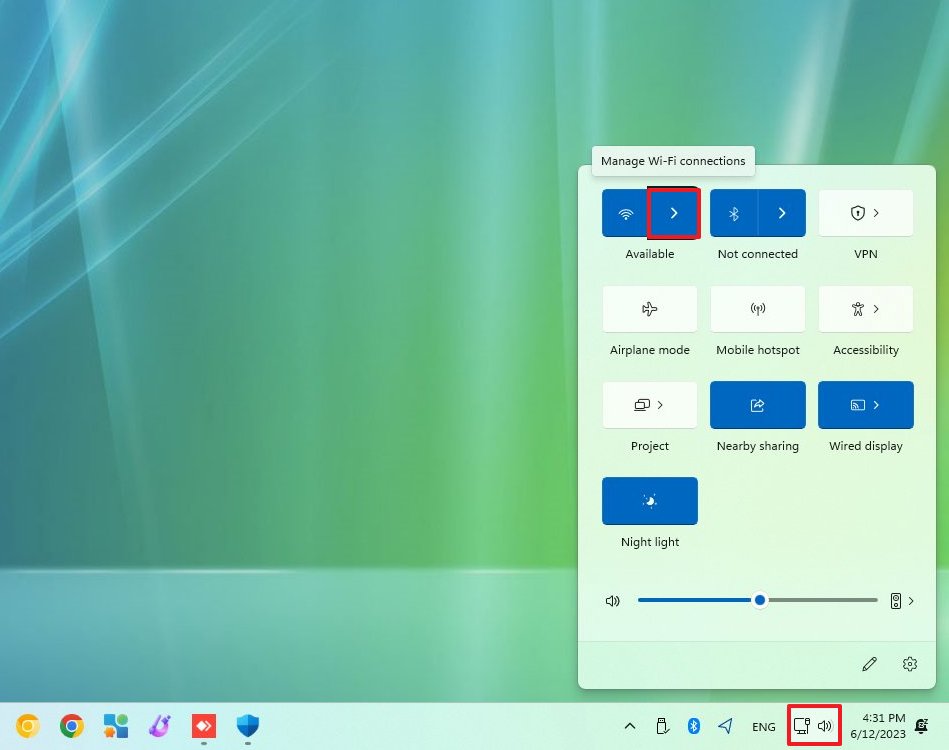
- Выключите переключатель Wi-Fi в правом верхнем углу.
- Используйте раскрывающееся меню и выберите, когда следует автоматически переподключаться:
- Вручную.
- В течение одного часа.
- Через четыре часа.
- В течение одного дня.
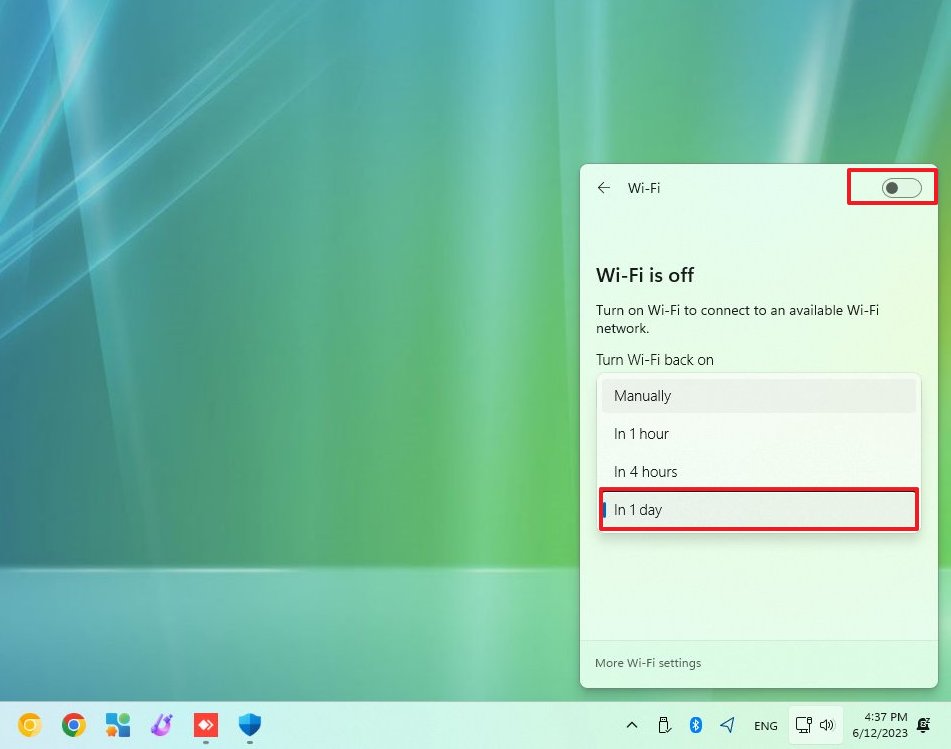
После того, как вы выполните эти шаги, Windows 11 не будет повторно подключаться до выбранного вами времени. При использовании этой функции компьютер будет автоматически подключаться только к тем сетям, к которым вы подключались в прошлом.
Как подключиться к сети Wi-Fi из настроек
Вы также можете настроить беспроводные соединения вручную с помощью приложения «Настройки». Таким образом, когда сеть находится в пределах досягаемости или скрывает свой SSID (идентификатор набора услуг), портативный или настольный компьютер может подключиться автоматически.
Чтобы добавить беспроводное соединение вручную, выполните следующие действия:
- Открыть настройки.
- Нажмите Сеть и Интернет.
- Нажмите на Wi-Fi.
- Нажмите на страницу «Управление известными сетями» справа.
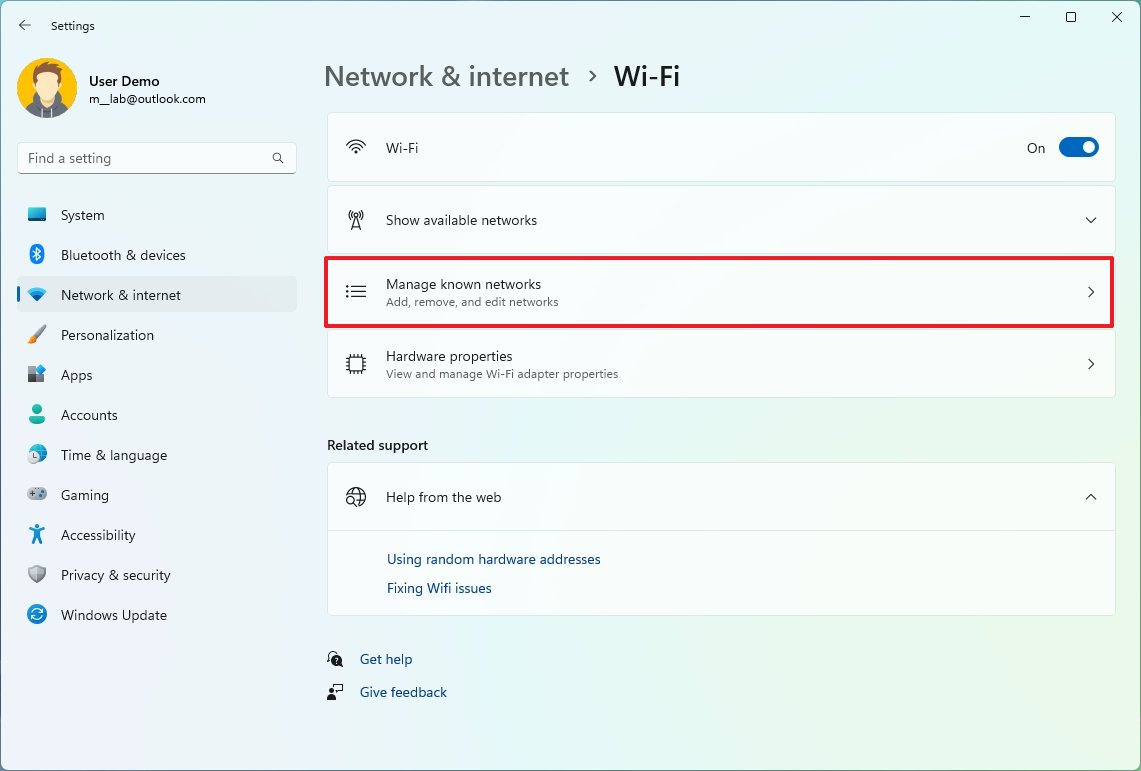
- Нажмите кнопку Добавить сеть.
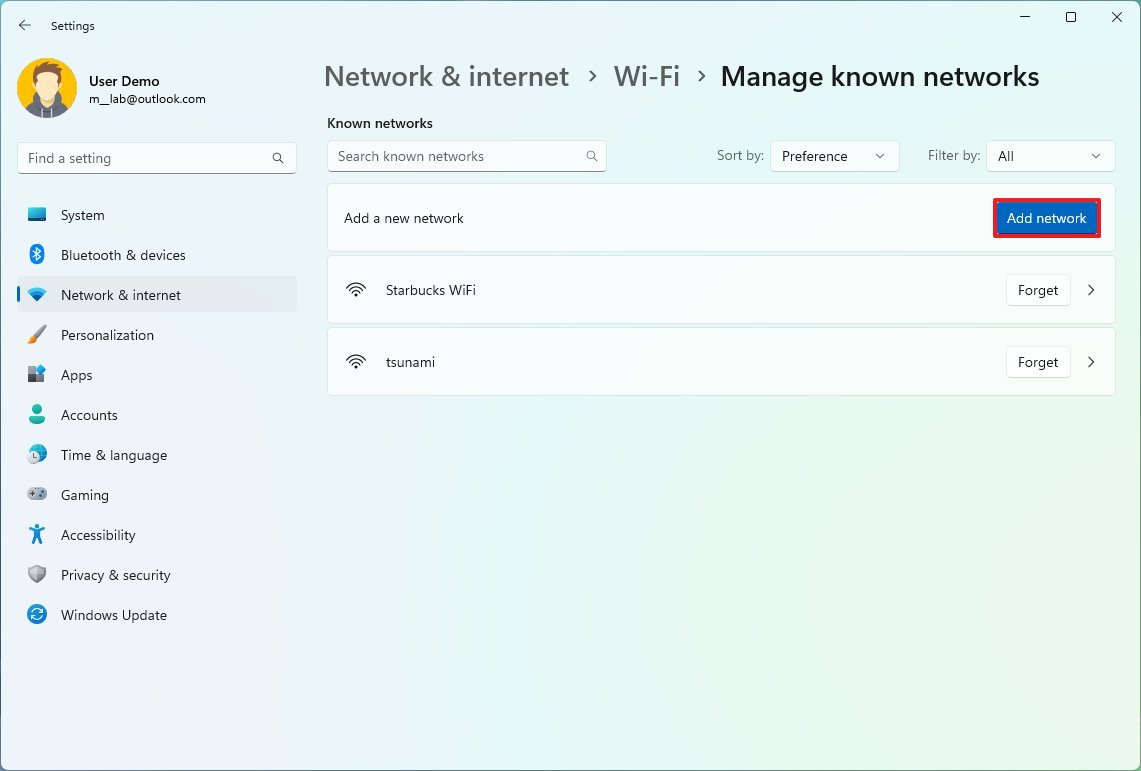
- Подтвердите имя сети.
- Используйте раскрывающееся меню, чтобы выбрать тип безопасности — например, WPA2-Personal AES.
- Подтвердите ключ безопасности сети (пароль).
- Установите флажок Подключаться автоматически.
- Установите флажок «Подключаться, даже если эта сеть не вещает» (если применимо).
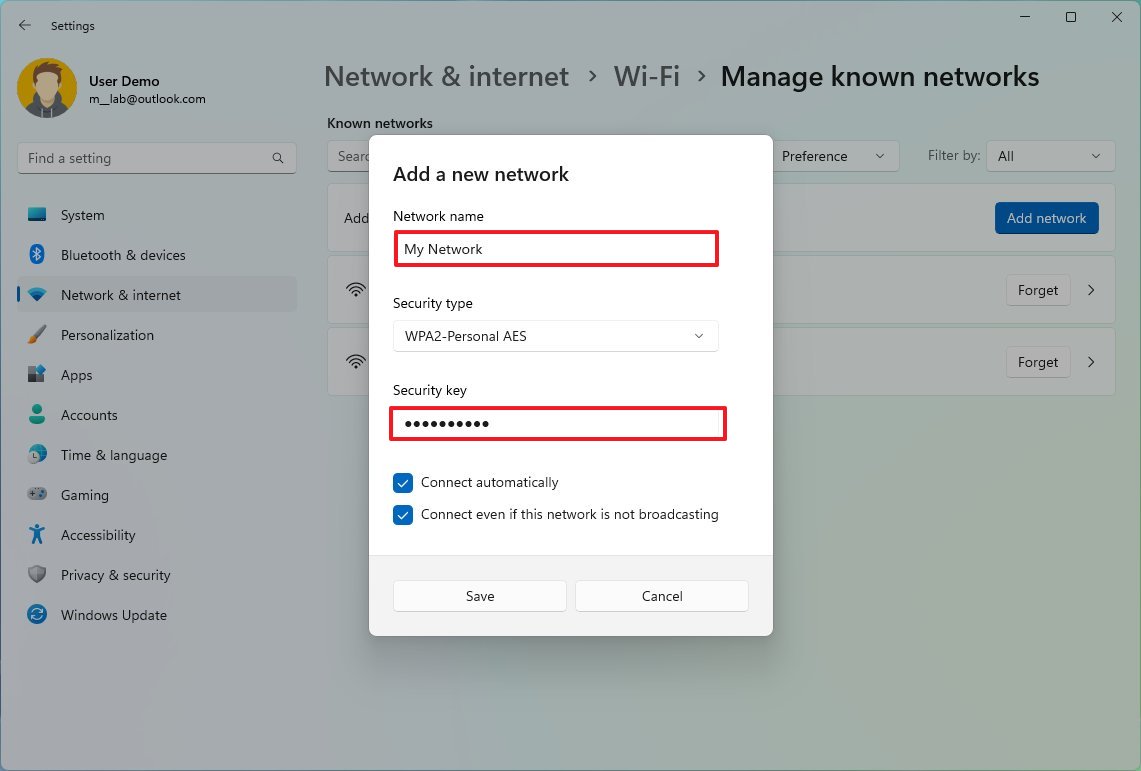
- Нажмите кнопку Сохранить.
После выполнения этих шагов устройство будет автоматически подключаться, когда беспроводная сеть находится в пределах досягаемости, независимо от того, скрыта она или видна.
Как подключиться к сети Wi-Fi из панели управления
Чтобы подключиться к беспроводной сети с помощью панели управления в Windows 11, выполните следующие действия:
- Откройте панель управления.
- Щелкните Сеть и Интернет.
- Нажмите на Центр управления сетями и общим доступом.
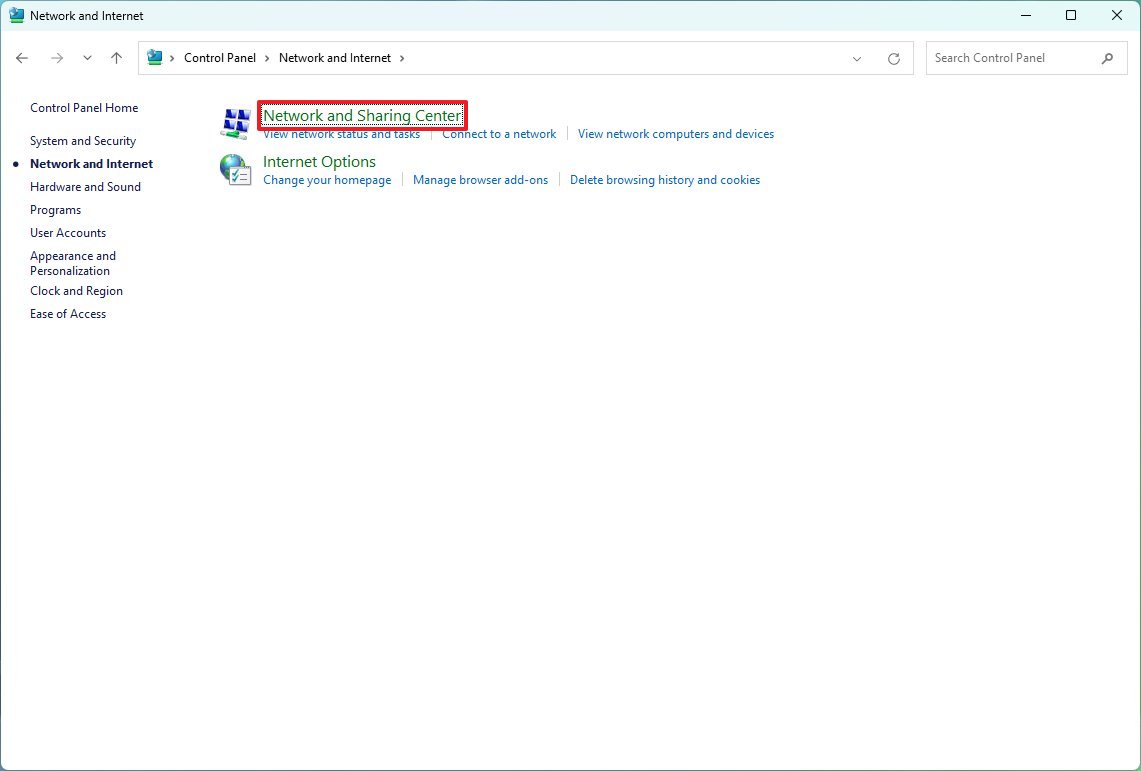
- В разделе «Изменить настройки сети» нажмите «Настроить новое подключение или сеть».
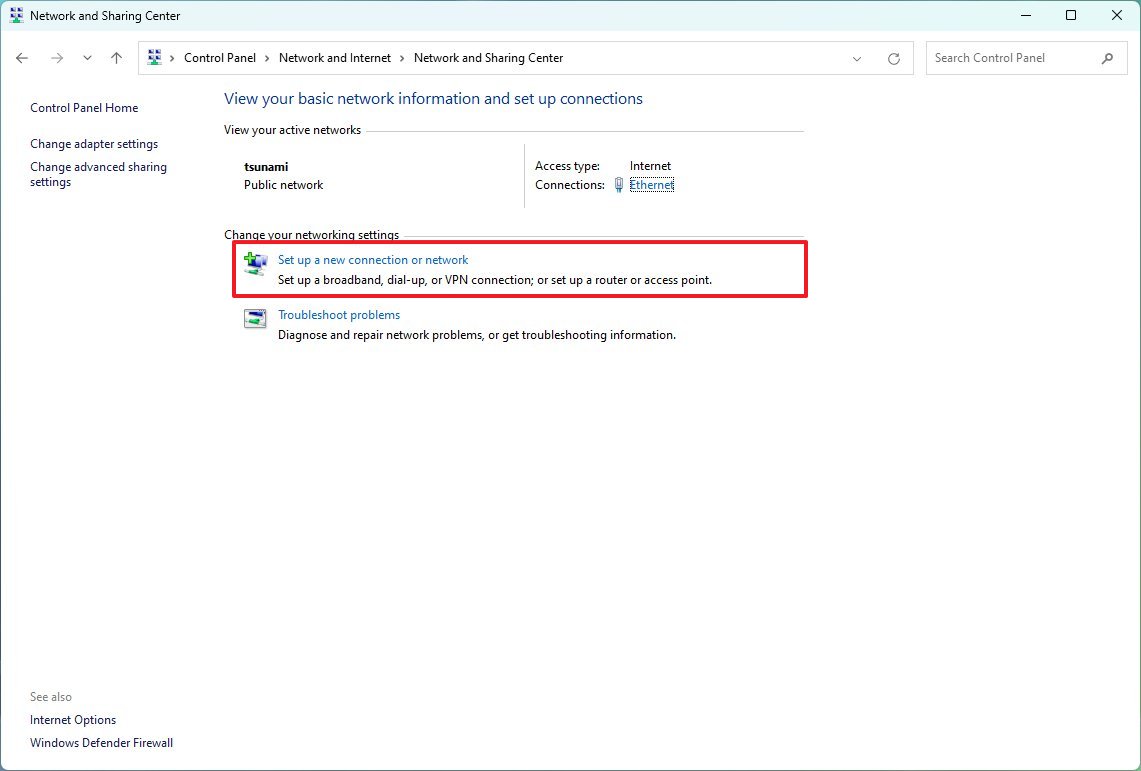
- Выберите опцию «Подключиться к беспроводной сети вручную».
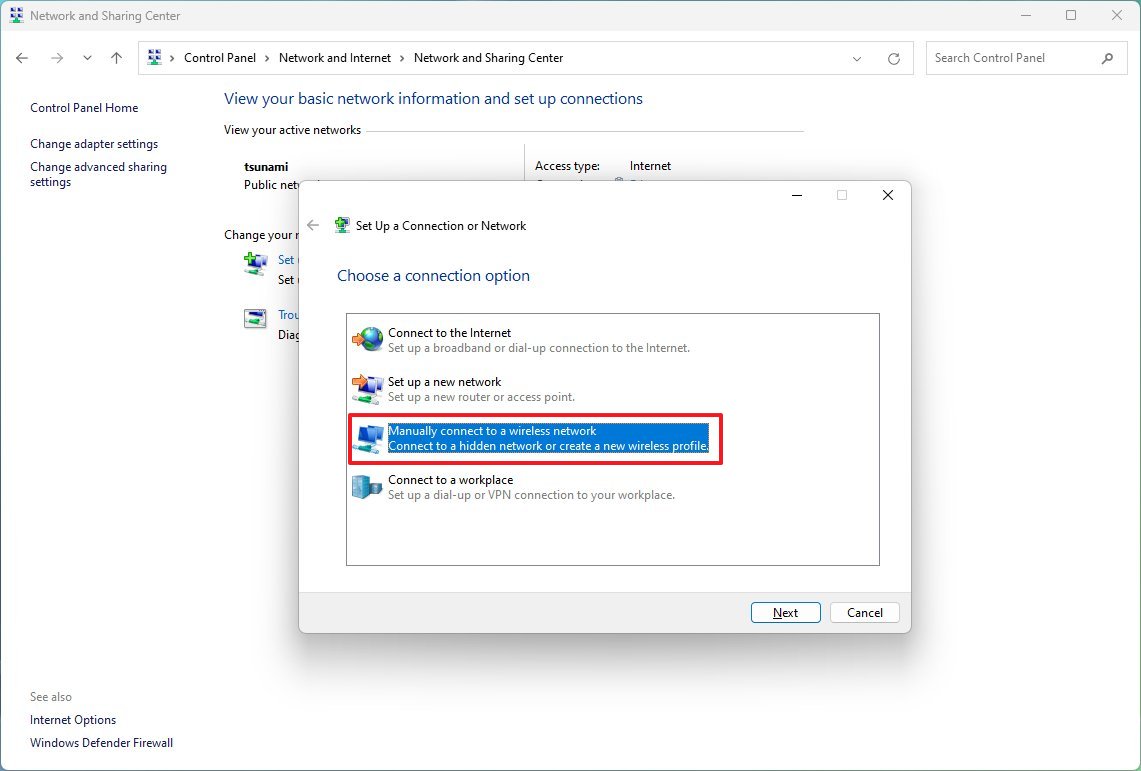
- Нажмите кнопку «Далее».
- Подтвердите имя сети.
- Используйте раскрывающееся меню для выбора типа безопасности — например, WPA2-Personal.
- Подтвердите ключ безопасности сети (пароль).
- Установите флажок «Запускать это подключение автоматически».
- (Необязательно) Установите флажок «Подключаться, даже если сеть не транслируется».
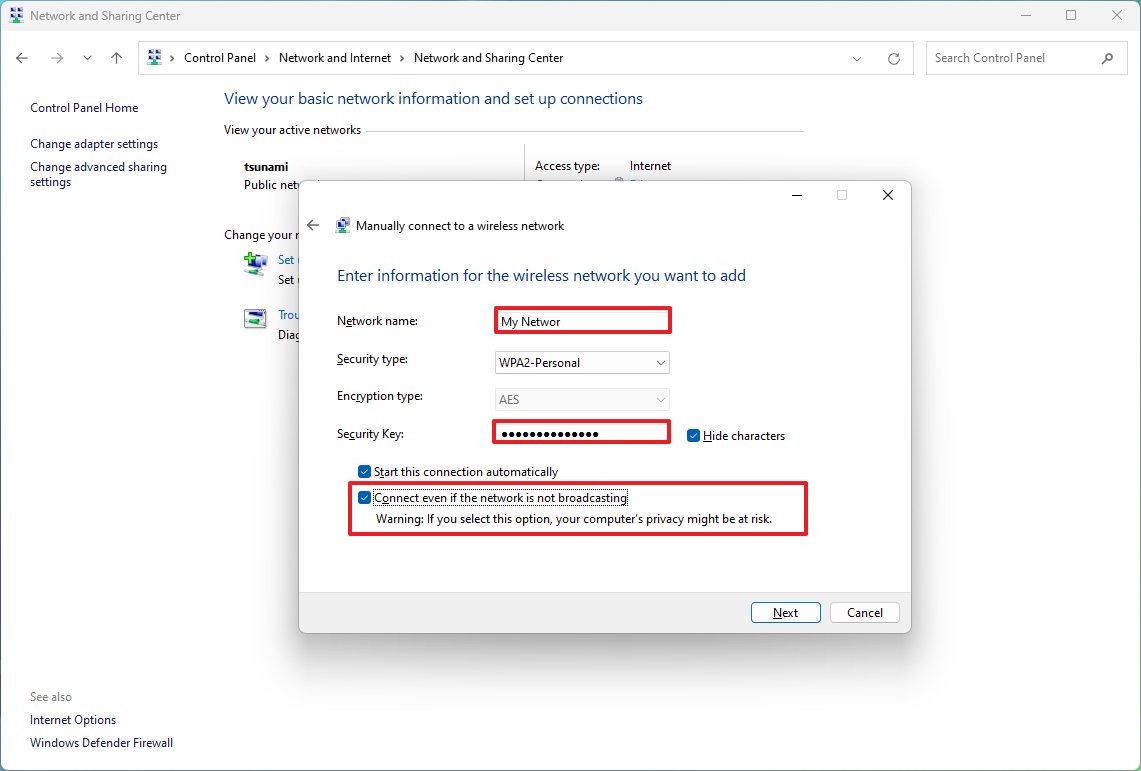
- Нажмите кнопку «Далее».
- Нажмите кнопку Закрыть.
После выполнения этих шагов компьютер автоматически подключится к сети Wi-Fi.
Как подключиться к сети Wi-Fi из командной строки
Вы также можете использовать инструмент командной строки netsh в командной строке для подключения к сети Wi-Fi в Windows 11.
Чтобы подключиться к сети Wi-Fi с помощью команд, выполните следующие действия:
- Откройте Пуск.
- Найдите командную строку, щелкните правой кнопкой мыши верхний результат и выберите параметр «Запуск от имени администратора».
- Введите следующую команду, чтобы просмотреть доступные сетевые профили, и нажмите Enter: netsh wlan показать профиль
- Подтвердите профиль беспроводной сети.
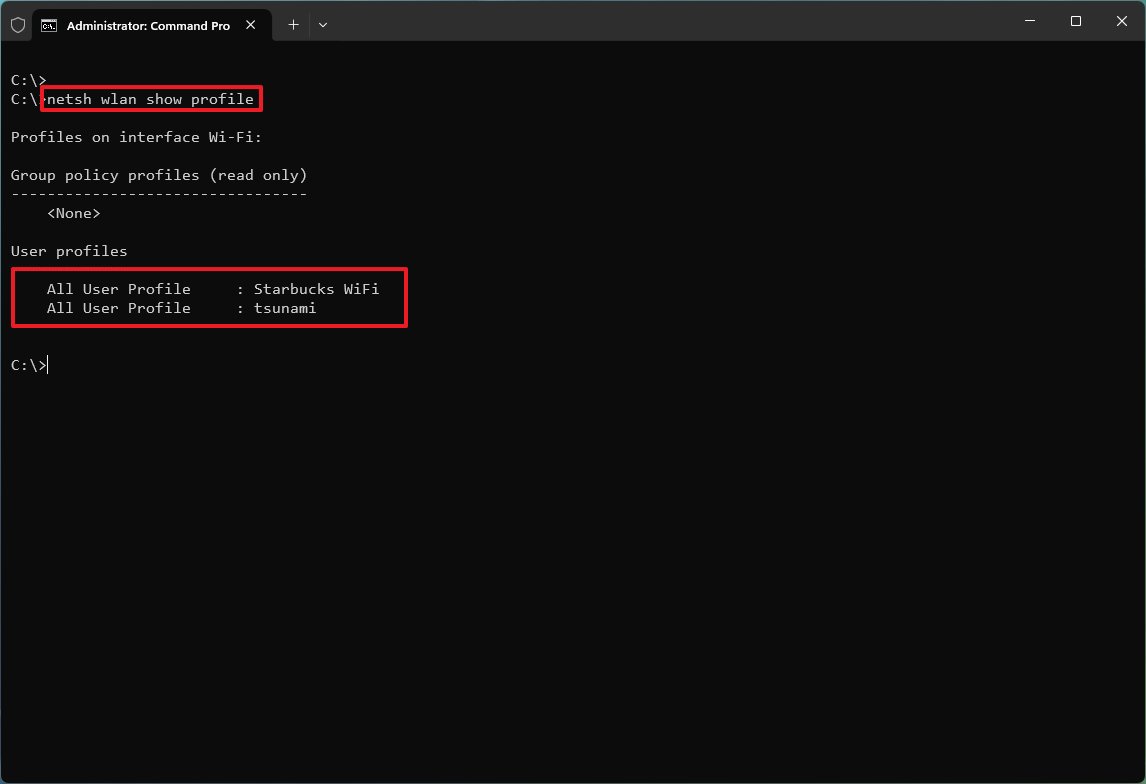
- Введите следующую команду для подключения к беспроводной сети в Windows 11 и нажмите Enter: netsh wlan connect ssid = имя ВАШЕГО WIFI-SSID = ИМЯ ПРОФИЛЯ
В команде обновите имя (SSID) сети и имя профиля, указав информацию о вашей сети. Например, эта команда подключается к сети «цунами», используя профиль «цунами»: netsh wlan connect ssid=имя цунами=цунами.
- Подсказка: на компьютере с несколькими адаптерами в команде также необходимо указать имя адаптера. Например: netsh wlan connect ssid=ИМЯ ВАШЕГО WIFI-SSID=ИМЯ ПРОФИЛЯ interface=Wi-Fi.
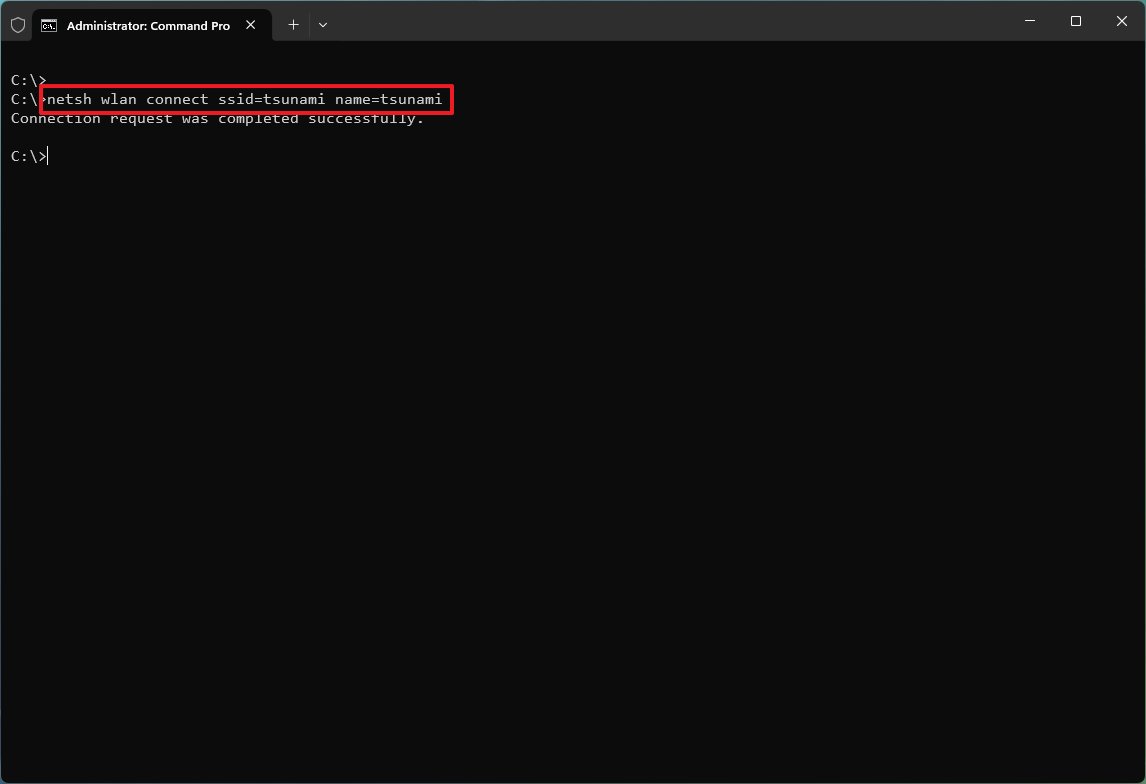
После того, как вы выполните шаги, ноутбук подключится к сети Wi-Fi.
Создать сетевое подключение
Командный инструмент netsh также позволяет управлять адаптерами и сетями Wi-Fi. Единственная проблема заключается в том, что вы можете управлять только существующими профилями. Вы не можете создавать новые сетевые профили с помощью этого инструмента.
Если вам нужно использовать командную строку для подключения одного или нескольких компьютеров к одной и той же беспроводной сети, вы можете экспортировать профиль, созданный автоматически при первом подключении. Затем вы можете импортировать его с помощью netsh для подключения с помощью команд.
Экспорт профиля Wi-Fi
Чтобы экспортировать профиль Wi-Fi с помощью команд в Windows 11, выполните следующие действия:
- Откройте Пуск.
- Найдите командную строку, щелкните правой кнопкой мыши верхний результат и выберите параметр «Запуск от имени администратора».
- Введите следующую команду, чтобы просмотреть доступные сетевые профили, и нажмите Enter: netsh wlan показать профиль
- Введите следующую команду, чтобы экспортировать профиль, и нажмите Enter: профиль экспорта netsh wlan ключ PROFILE-NAME = очистить папку = PATH\TO\EXPORT\FOLDER
Например, эта команда экспортирует профиль цунами в папку «Документы»: ключ экспорта профиля netsh wlan tsunami = очистить папку = C:\Users\m\Documents
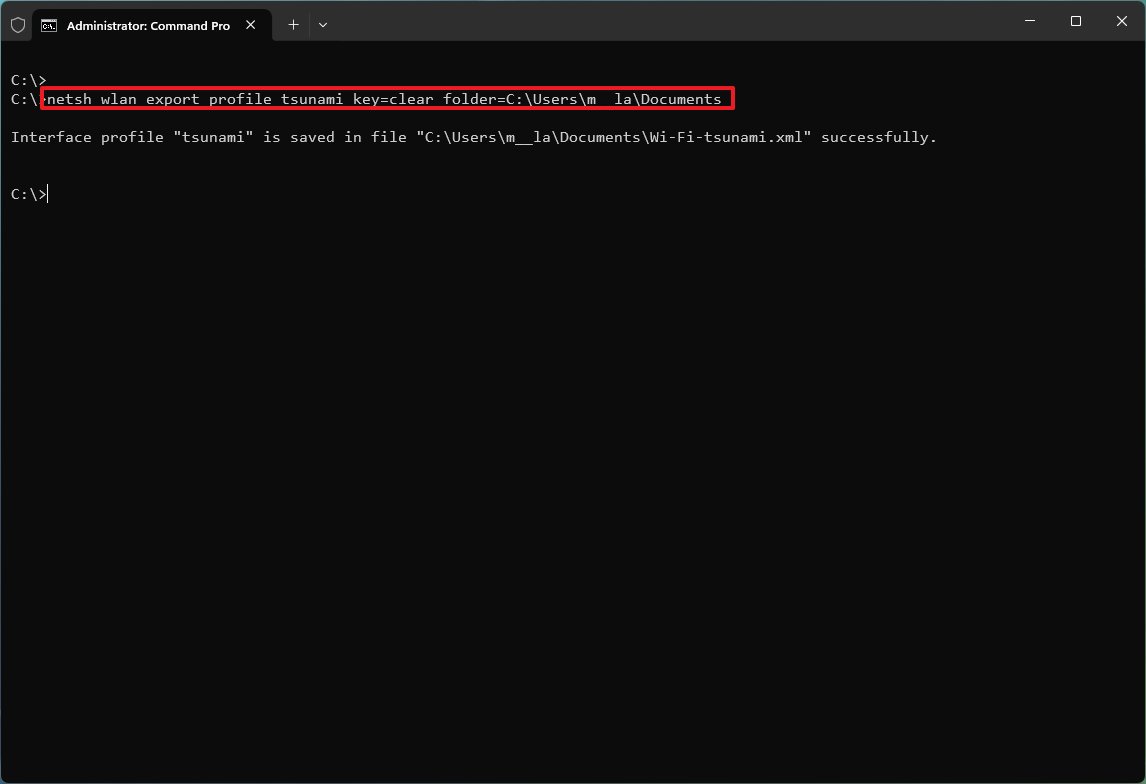
После выполнения этих шагов вы можете импортировать тот же XML-файл для подключения других компьютеров к беспроводной сети.
Импорт профиля Wi-Fi
Чтобы импортировать профиль Wi-Fi в Windows 11, выполните следующие действия:
- Откройте Пуск.
- Найдите командную строку, щелкните правой кнопкой мыши верхний результат и выберите параметр «Запуск от имени администратора».
- Введите следующую команду, чтобы определить имя сетевого адаптера, и нажмите Enter: netsh wlan показать интерфейсы
- Подтвердите имя адаптера, который будет подключаться к сети.
- Введите следующую команду, чтобы импортировать профиль беспроводной сети, и нажмите Enter: netsh wlan добавить имя файла профиля = «ПУТЬ \ К \ PROFILE.XML» Интерфейс = «ВАШЕ-WIFI-АДАПТЕР-ИМЯ» пользователь = текущий
В команде необходимо указать расположение XML-файла и имя сетевого интерфейса. Например, эта команда импортирует профиль XML, расположенный в папке «Документы», на адаптер Wi-Fi: netsh wlan добавить имя файла профиля = “C:\Users\m\Documents\wi-fi-tsunami.xml” Интерфейс = “WI-FI” пользователь = текущий.
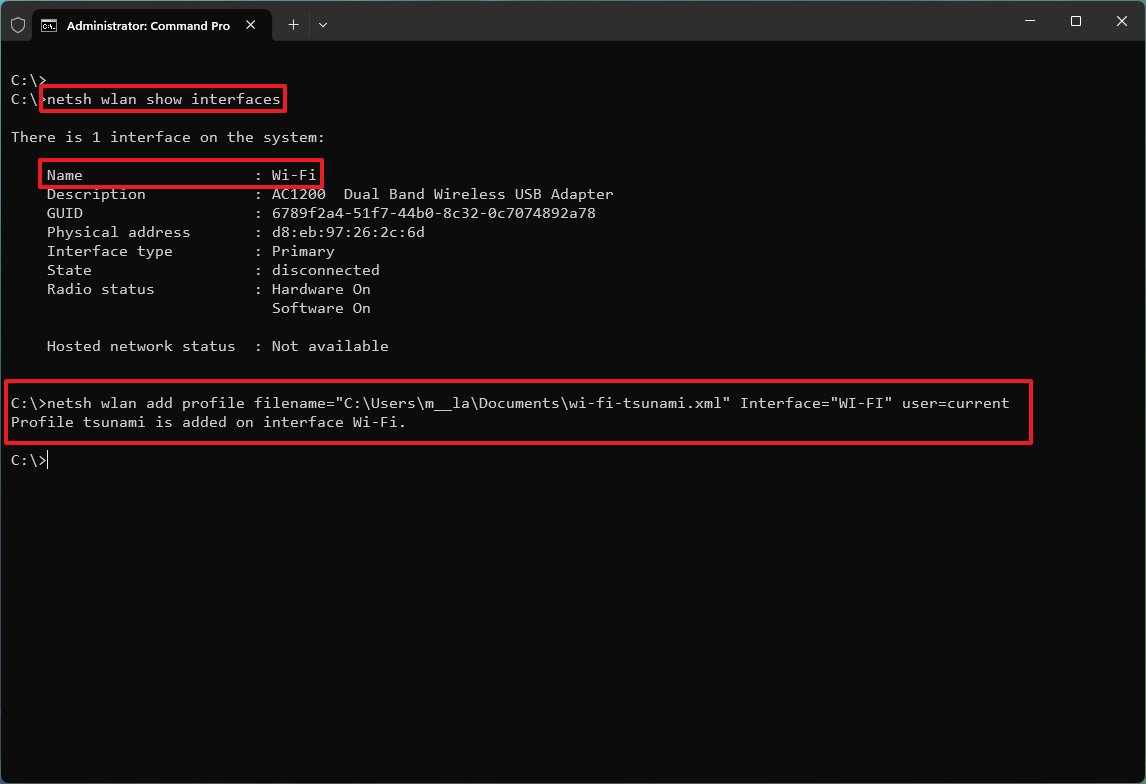
- Введите следующую команду для подключения к беспроводной сети и нажмите Enter: netsh wlan connect ssid = имя ВАШЕГО WIFI-SSID = ИМЯ ПРОФИЛЯ
В команде необходимо указать SSID и имя профиля, соответствующие вашей сети. Например, эта команда подключается к точке доступа, используя SSID «tsunami» и имя профиля «tsunami»: netsh wlan connect ssid=имя цунами=цунами.
- Подсказка: если у вас несколько беспроводных интерфейсов, вы также должны указать, какой адаптер вы хотите использовать в команде. Например, netsh wlan connect ssid=ИМЯ ВАШЕГО WIFI-SSID=ИМЯ ПРОФИЛЯ interface=Wi-Fi.

После выполнения этих шагов компьютер должен автоматически подключиться к беспроводной сети.
Дополнительные ресурсы
Дополнительные полезные статьи, охват и ответы на распространенные вопросы о Windows 10 и Windows 11 см. на следующих ресурсах:
Лучшие на сегодня предложения Windows 11






