Как начать работу со средством просмотра событий в Windows 11
Средство просмотра событий в Windows 11 — это приложение, которое собирает журналы событий системы и приложений в удобном интерфейсе, который можно использовать для мониторинга и устранения неполадок. Кроме того, это может пригодиться для отслеживания производительности вашего компьютера.
Всякий раз, когда компьютер сталкивается с ошибкой, проблемой безопасности или любой другой проблемой, средство просмотра событий должно быть первым местом для проверки, чтобы начать устранение проблемы, поскольку инструмент записывает практически каждый сбой приложения, аппаратный сбой, проблему с драйвером и проблему безопасности. журналы событий.
Например, если ваш компьютер зависает без предупреждения, внезапно перезагружается, драйвер не работает должным образом или вы имеете дело с синим экраном смерти (BSoD), журналы средства просмотра событий, скорее всего, содержат подсказки, которые вы можете использовать для определения и решения проблемы.
Это практическое руководство познакомит вас с основами работы со средством просмотра событий в Windows 11.
Программы для Windows, мобильные приложения, игры - ВСЁ БЕСПЛАТНО, в нашем закрытом телеграмм канале - Подписывайтесь:)
Как использовать средство просмотра событий в Windows 11
Средство просмотра событий — это простое приложение для отслеживания системных событий и мощный инструмент для устранения неполадок, но это приложение хорошо, только если вы знаете, как его использовать.
Навигация
В Windows 11 вы можете открыть средство просмотра событий несколькими способами, но самый простой способ — открыть «Пуск», выполнить поиск средства просмотра событий и щелкнуть верхний результат, чтобы открыть приложение.
Кроме того, вы можете использовать сочетание клавиш «клавиша Windows + R», ввести «eventvwr.exe» и нажать кнопку «ОК».
Системные события подразделяются на четыре основные группы, включая «Пользовательские представления», «Журналы Windows», «Журналы приложений и служб» и «Подписки».

Журналы, которые вам нужно просмотреть, зависят от конкретной ситуации. Однако, как правило, вы будете в «Журналах Windows», просматривая журналы приложений, безопасности и системы.
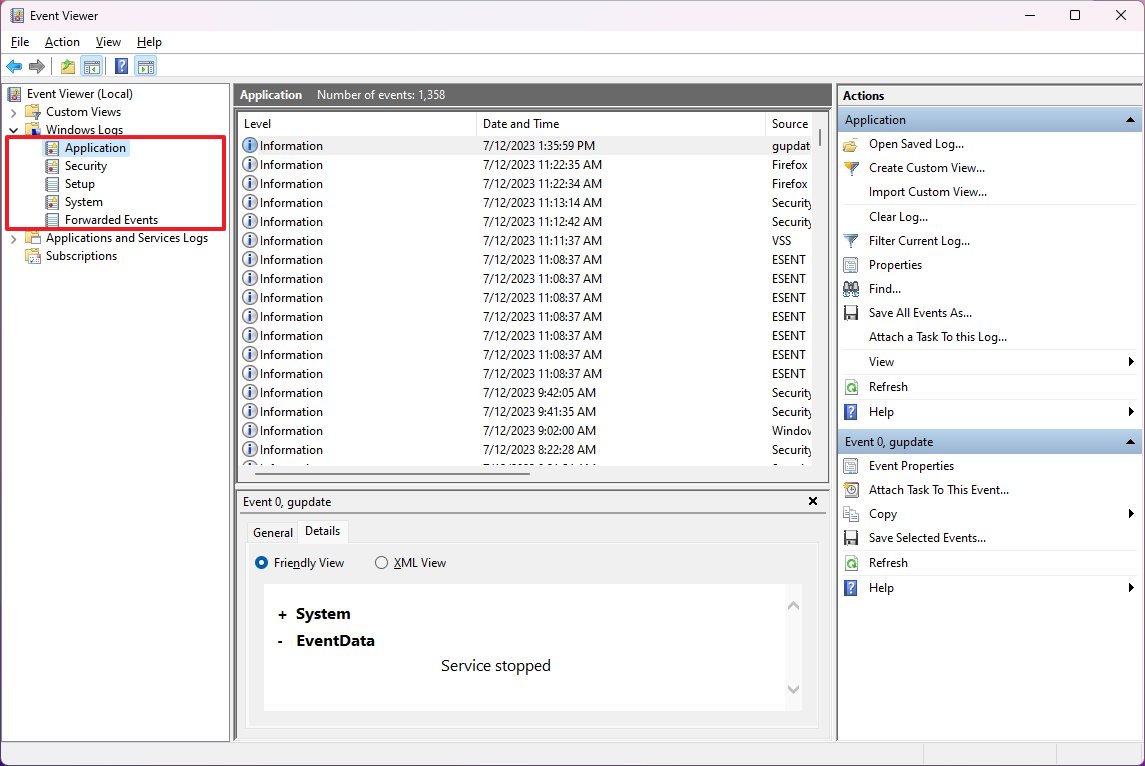
В разделе «Приложение» система будет генерировать события для интерфейса и необходимых компонентов для запуска приложений. Раздел «Безопасность» включает в себя события попыток входа в систему и функции безопасности. Наконец, в категории «Система» отображаются журналы установленных приложений.
В Windows 11 средство просмотра событий может запускать различные типы событий, включая «Ошибка», «Предупреждение» и «Информация».
События журнала «Ошибка» связаны с проблемами, которые необходимо решить как можно скорее. События «Предупреждение» не являются критическими, но это события, которые вы хотите исследовать. Наконец, журналы «Информация» — это те события, которые носят только информационный характер.
При нормальной работе система будет генерировать предупреждения и ошибки, но обычно это события, которые можно игнорировать. Например, Windows 11 может зарегистрировать ошибку, когда служба не может быть запущена во время запуска, но в конечном итоге служба запускается. Другие сценарии, в которых система может создать ошибку, включают, когда Windows 11 не может получить доступ к файлу из общей папки из-за проблемы с подключением. Или приложение внезапно падает, но после перезапуска работает нормально.
Кроме того, вы можете выбрать каждую из основных категорий для просмотра дополнительных сведений, таких как количество записанных событий, место, занимаемое определенным типом журнала на жестком диске, и многое другое. Вы также можете выбрать элемент «Даже просмотр» вверху, чтобы открыть обзор и сводку всех событий.

При выборе одной из категорий средство просмотра событий отобразит доступные события с их информацией об «Уровне», «Дате и времени» создания, «Источнике», «Идентификаторе события» и «Категории задачи» с правой стороны.
Если вы хотите просмотреть событие, вы можете выбрать его, чтобы просмотреть информацию внизу страницы, или дважды щелкнуть его, чтобы открыть ту же информацию в отдельном окне.
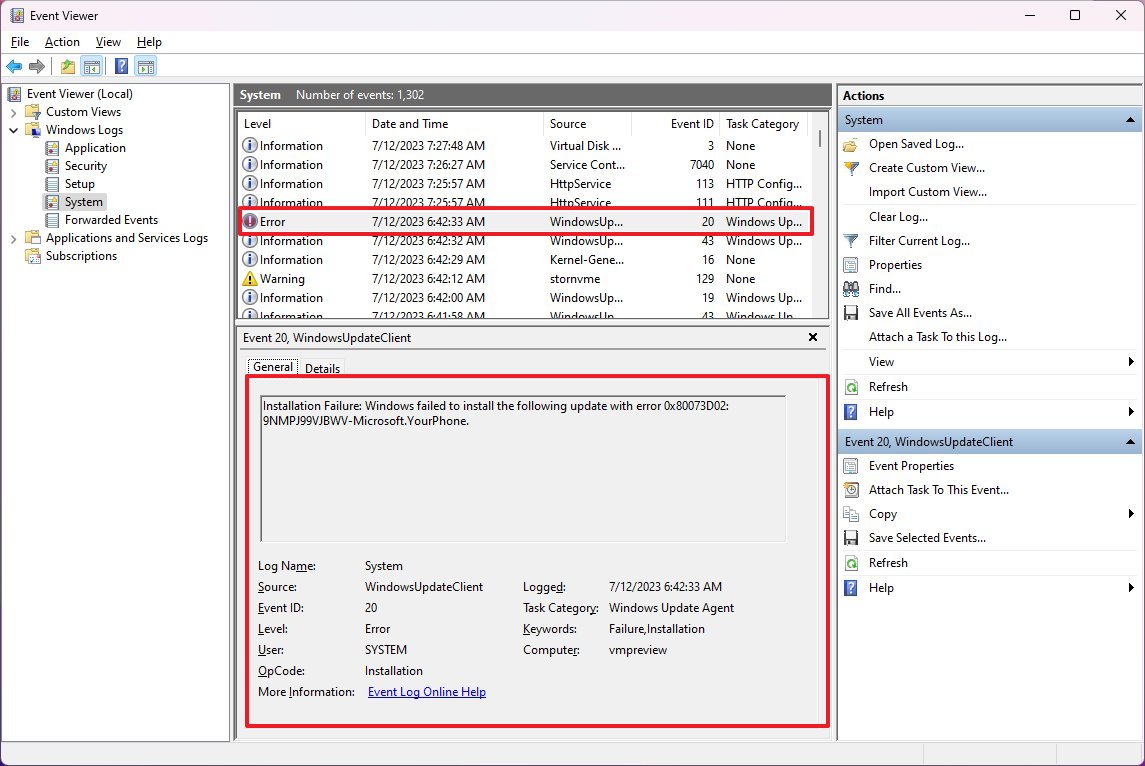
На вкладке «Общие» вы увидите описание вместе с другой информацией, например, «Идентификатор события». Вкладка «Подробности» содержит ту же информацию в кодовом формате.
Сведения на вкладке «Общие» должны помочь вам понять событие, но вы всегда можете использовать «Идентификатор события» для поиска в Интернете дополнительной информации и шагов по устранению проблемы.
Журналы поиска
Если вы устраняете проблему, вы можете использовать функцию поиска, чтобы найти событие, которое может помочь вам решить проблему.
Расширенный поиск
Чтобы использовать расширенный поиск, доступный в средстве просмотра событий в Windows 11, выполните следующие действия:
- Откройте Пуск.
- Найдите средство просмотра событий и выберите верхний результат, чтобы открыть приложение.
- Разверните раздел событий.
- Щелкните группу правой кнопкой мыши и выберите параметр «Фильтровать текущий журнал».
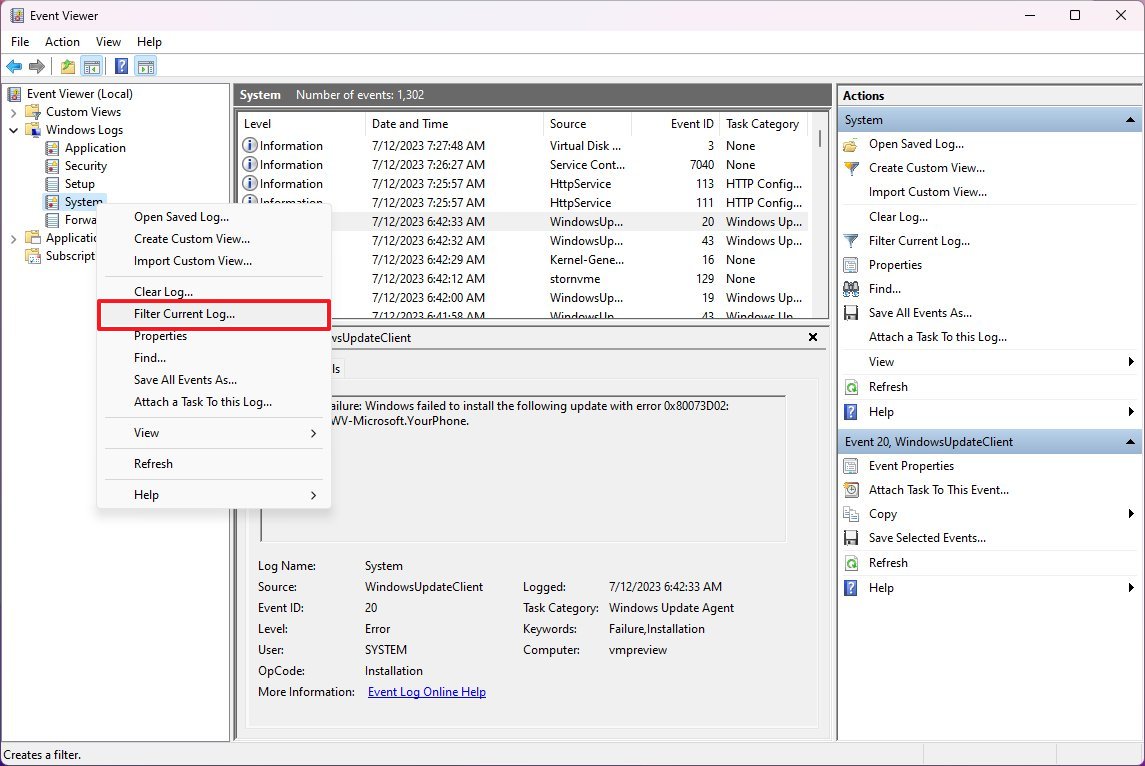
- Щелкните вкладку Фильтр.
- Выберите временной диапазон, когда событие могло произойти, используя настройку «Зарегистрировано».
- Выберите уровень события, которое вы хотите просмотреть, включая «Критическое», «Предупреждение», «Подробное», «Ошибка» или «Информация».

- (Необязательно) Выберите источники событий.
- (Необязательно) Выберите категорию задачи с помощью параметра «Категория задачи».
- (Необязательно) Подтвердите ключевое слово, чтобы сузить поиск.
- Нажмите кнопку ОК.
После того, как вы выполните эти шаги, средство просмотра событий покажет результаты поиска.
После того, как вы просмотрели события, вы можете щелкнуть группу правой кнопкой мыши и выбрать опцию «Очистить фильтр».
Базовый поиск
Чтобы использовать ключевое слово для поиска ошибки, предупреждения или события информационного журнала, выполните следующие действия.
- Откройте Пуск.
- Найдите средство просмотра событий и выберите верхний результат, чтобы открыть приложение.
- Разверните раздел событий.
- Щелкните группу правой кнопкой мыши и выберите параметр «Найти».
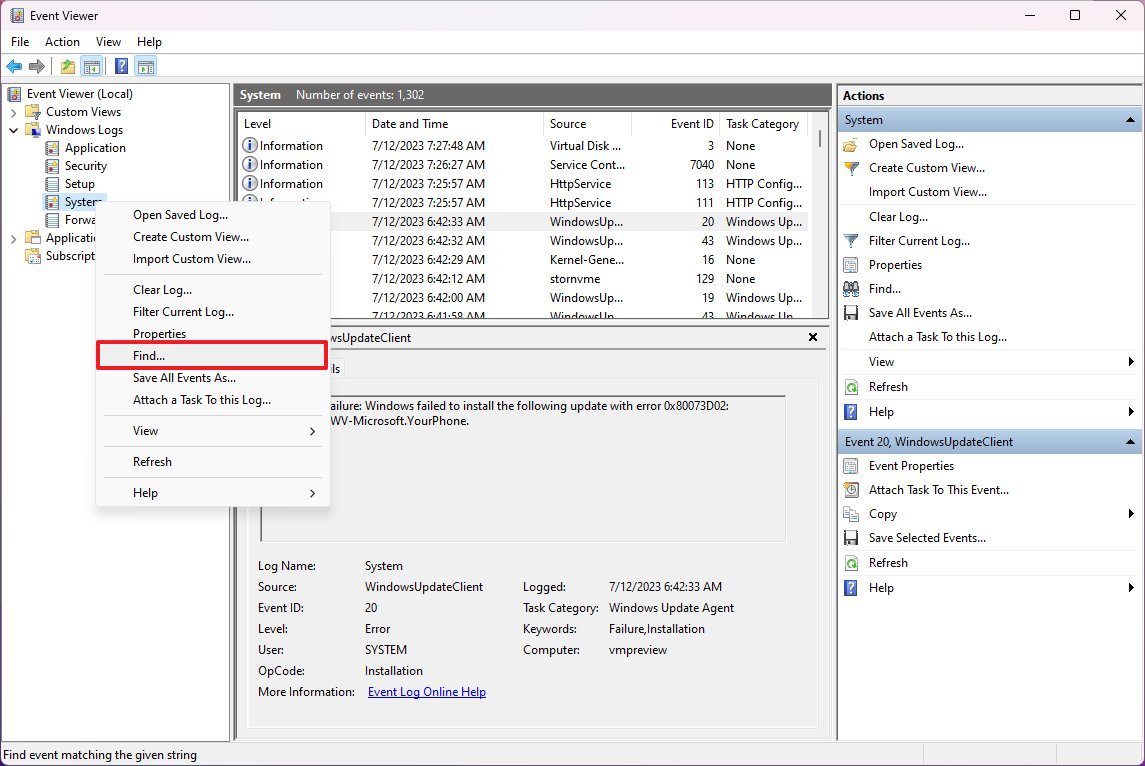
- Подтвердите ключевое слово и нажмите кнопку «Найти далее».
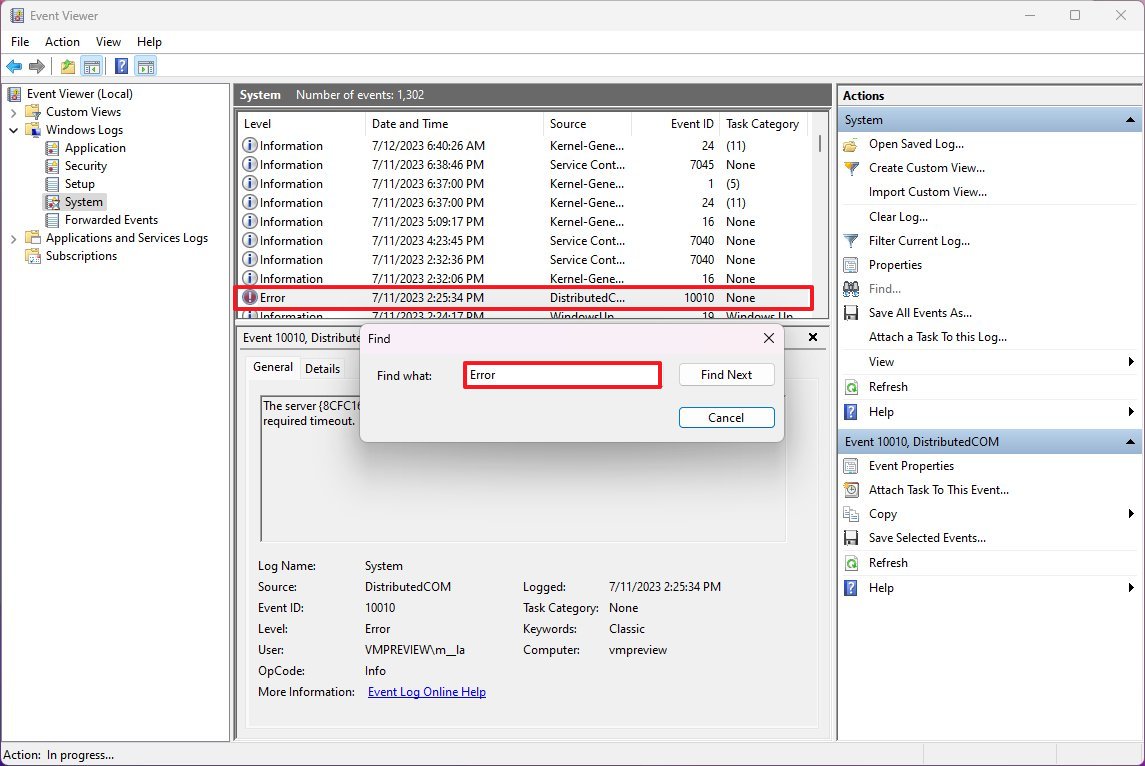
После того, как вы выполните шаги, средство просмотра событий выделит результат на странице.
Пользовательские представления
Если вы являетесь разработчиком или сетевым администратором и часто просматриваете журналы, вы можете использовать эту функцию для создания настраиваемых представлений в средстве просмотра событий.
Чтобы создать собственное представление средства просмотра событий в Windows 11, выполните следующие действия:
- Откройте Пуск.
- Найдите средство просмотра событий и выберите верхний результат, чтобы открыть приложение.
- Разверните раздел событий.
- Щелкните группу правой кнопкой мыши и выберите параметр «Создать пользовательский вид».
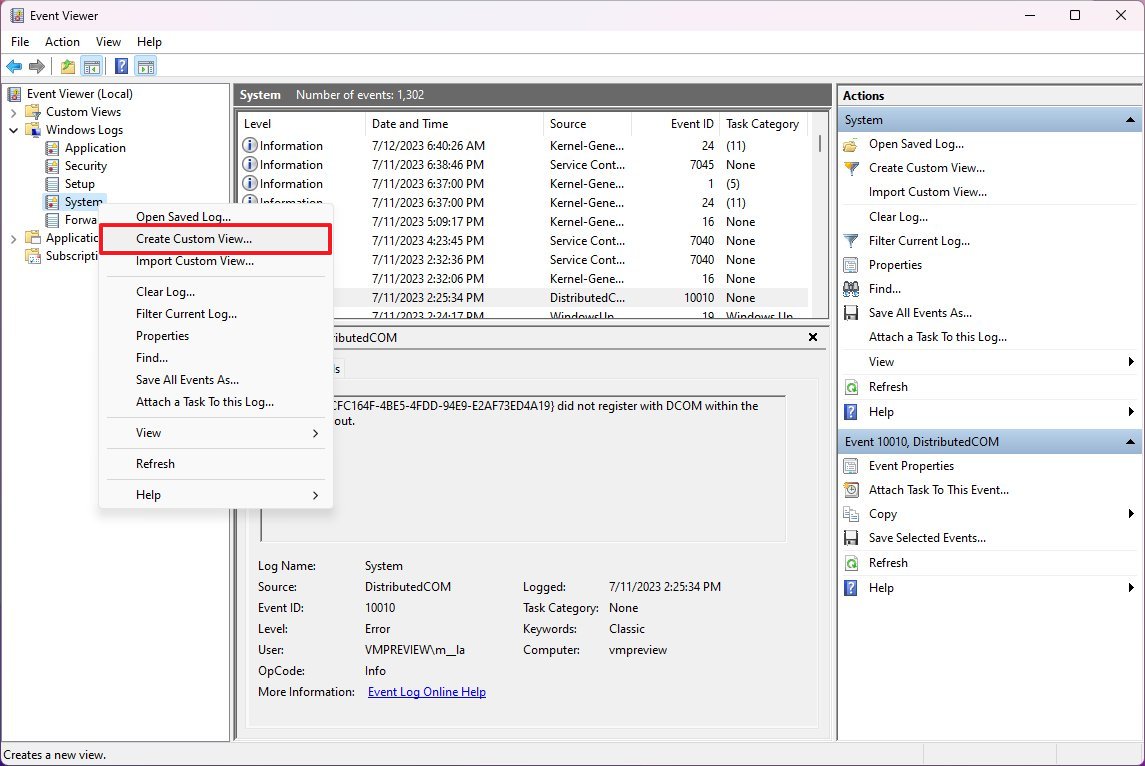
- Щелкните вкладку Фильтр.
- Выберите временной диапазон с помощью параметра «Зарегистрировано».
- Выберите параметр По журналу.
- Выберите категорию событий (например, «Система») для фильтрации из параметра «Журналы событий».
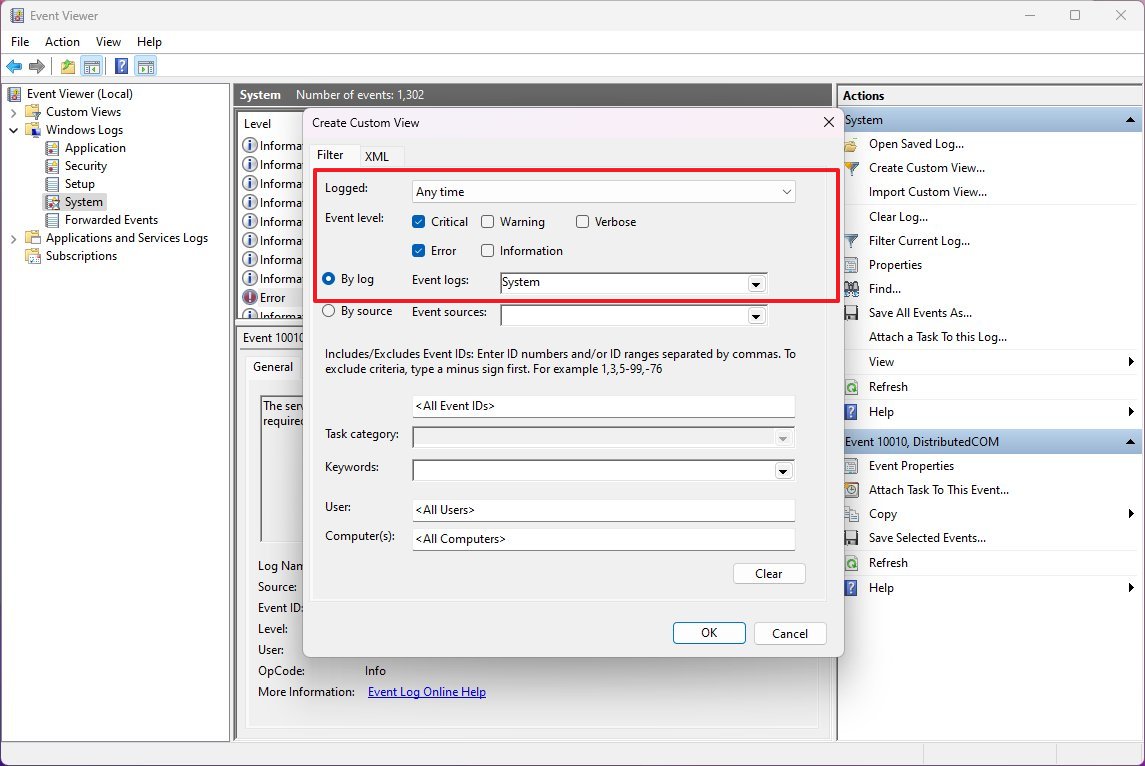
- (Необязательно) Выберите категорию задачи с помощью параметра «Категория задачи».
- Подтвердите ключевое слово для поиска.
- Нажмите кнопку ОК.
- Подтвердите имя представления.
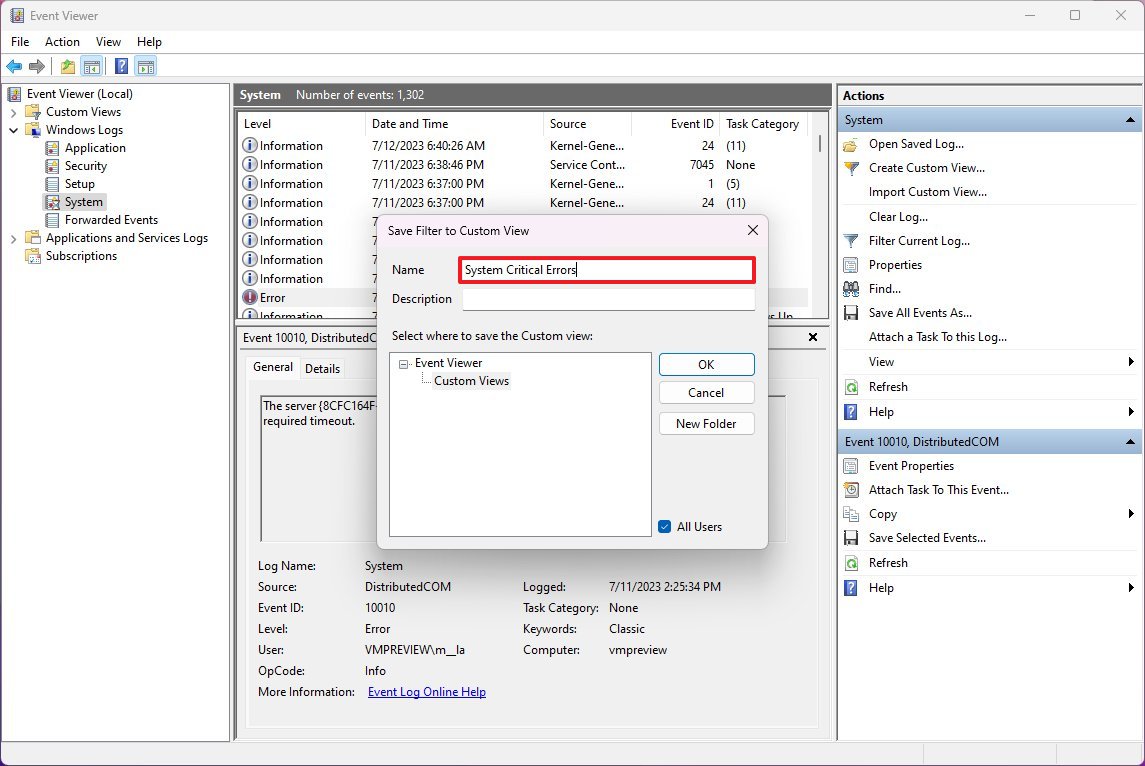
- (Необязательно) Подтвердите описание пользовательского представления.
- Выберите место для сохранения пользовательского представления.
- Нажмите кнопку ОК.
После выполнения этих шагов вы можете открыть раздел «Пользовательские представления» на левой странице навигации и выбрать представление для просмотра определенных журналов.
Очистить историю журнала
Windows 11 всегда отслеживает события, и, хотя вы должны вести журналы как можно дольше, в любое время вы можете очистить историю просмотра событий, чтобы упростить устранение неполадок или освободить место на жестком диске.
Чтобы очистить историю журнала из средства просмотра событий в Windows 11, выполните следующие действия:
- Откройте Пуск.
- Найдите средство просмотра событий и выберите верхний результат, чтобы открыть приложение.
- Разверните раздел событий.
- Щелкните группу правой кнопкой мыши и выберите параметр «Очистить журнал».
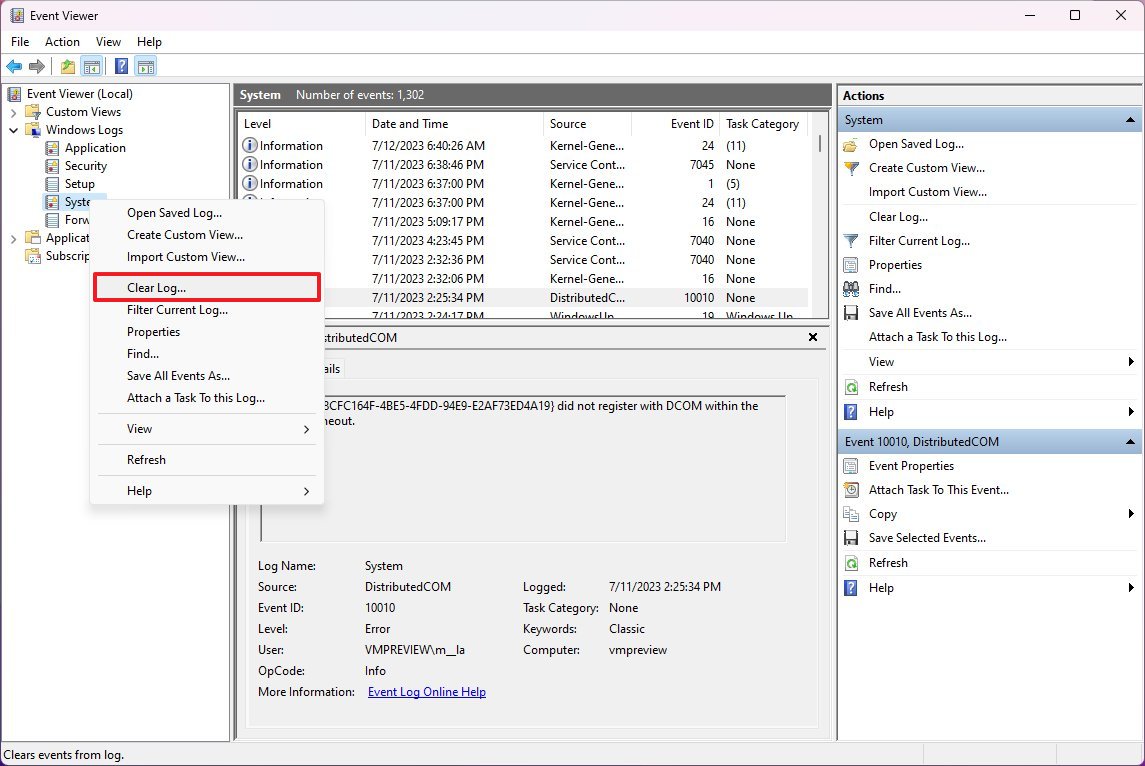
- Нажмите кнопку «Очистить».
После того, как вы выполните эти шаги, средство просмотра событий удалит журналы и начнет генерировать новые события по мере их возникновения.
Если вы хотите заархивировать историю журнала в файле за пределами средства просмотра событий, нажмите кнопку «Сохранить и очистить» вместо кнопки «Очистить».
Дополнительные ресурсы
Дополнительные полезные статьи, охват и ответы на распространенные вопросы о Windows 10 и Windows 11 см. на следующих ресурсах:
Лучшие на сегодня предложения Windows 11






