Как начать работу с браузером Brave в Windows 11
В Windows 11, несмотря на то, что Microsoft Edge используется в качестве браузера по умолчанию, вы можете выбрать и установить любой браузер в качестве браузера по умолчанию, включая Brave.
Brave — это бесплатный современный веб-браузер с открытым исходным кодом, созданный Brave Software Inc. на основе проекта браузера Google Chromium, который использует ту же систему просмотра, что и Google Chrome, но Brave (аналогично Microsoft Edge) включает ряд настроек, основанных на конфиденциальности.
Одним из наиболее заметных отличий Brave от других браузеров является то, что он по умолчанию блокирует рекламу и трекеры, что повышает конфиденциальность, помогает быстрее загружать страницы и не позволяет рекламодателям отслеживать ваши действия в Интернете. Кроме того, браузер уделяет особое внимание безопасности, применяя HTTPS для всех соединений, блокируя снятие отпечатков пальцев и вредоносное ПО, а также интегрируя сеть Tor в свою работу.
Кроме того, программа Brave Rewards — это система, которая платит пользователям за просмотр рекламы и перенаправление других пользователей в браузер. Затем токены вознаграждения можно обменять на криптовалюту или пользователи могут пожертвовать их своим любимым веб-сайтам.
Программы для Windows, мобильные приложения, игры - ВСЁ БЕСПЛАТНО, в нашем закрытом телеграмм канале - Подписывайтесь:)
В этом практическом руководстве вы узнаете, какие настройки следует изменить, чтобы начать работу с браузером Brave в Windows 11.
Как начать работу с браузером Brave
Если вы когда-либо использовали какой-либо веб-браузер, вы уже знаете, как перемещаться по Интернету с помощью Brave, но вам, возможно, потребуется ознакомиться с некоторыми функциями, чтобы максимально эффективно использовать возможности браузера.
Загрузить и установить
Установить Brave в Windows 11 можно прямо из Microsoft Store или диспетчера пакетов Windows.
Магазин Майкрософт
Чтобы установить Brave из Microsoft Store, выполните следующие действия:
- Откройте Магазин Microsoft.
- Найдите Brave Browser и щелкните верхний результат.
- Нажмите кнопку «Получить».
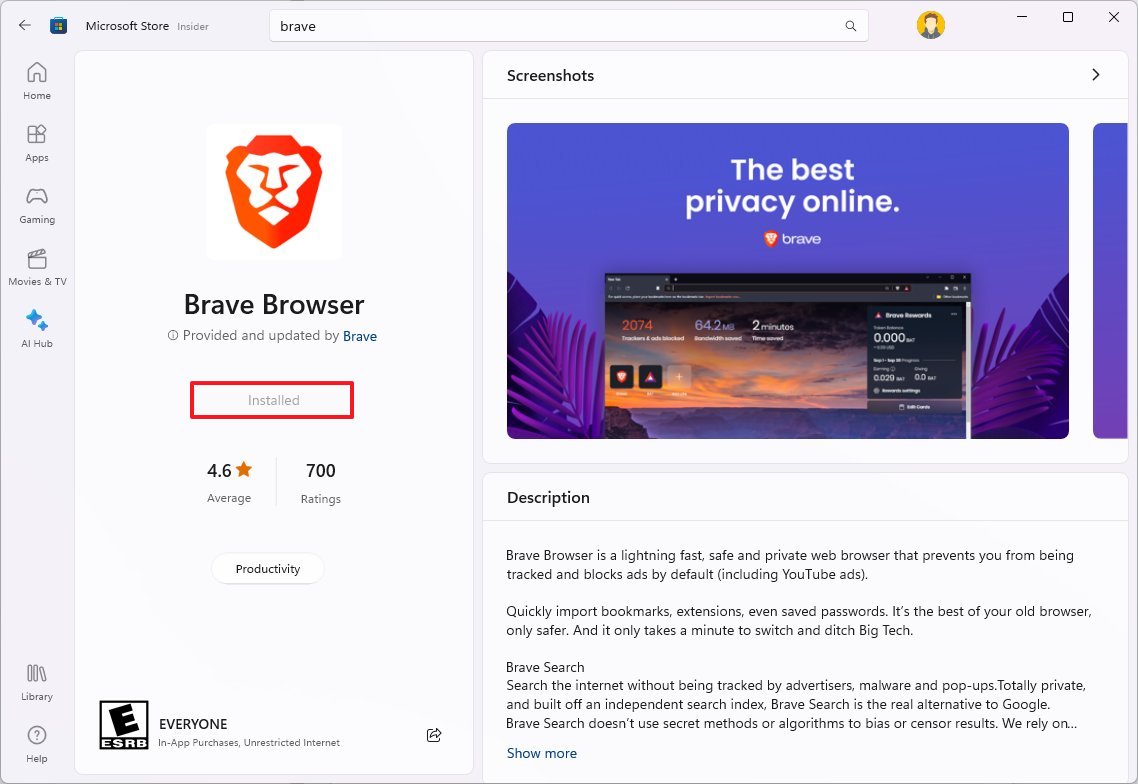
Диспетчер пакетов Windows
Чтобы установить Brave с помощью команды winget, выполните следующие действия:
- Откройте «Пуск».
- Найдите командную строку, щелкните правой кнопкой мыши верхний результат и выберите параметр «Запуск от имени администратора».
- Введите следующую команду, чтобы загрузить и установить браузер Brave, и нажмите Enter: winget install –id Brave.Brave
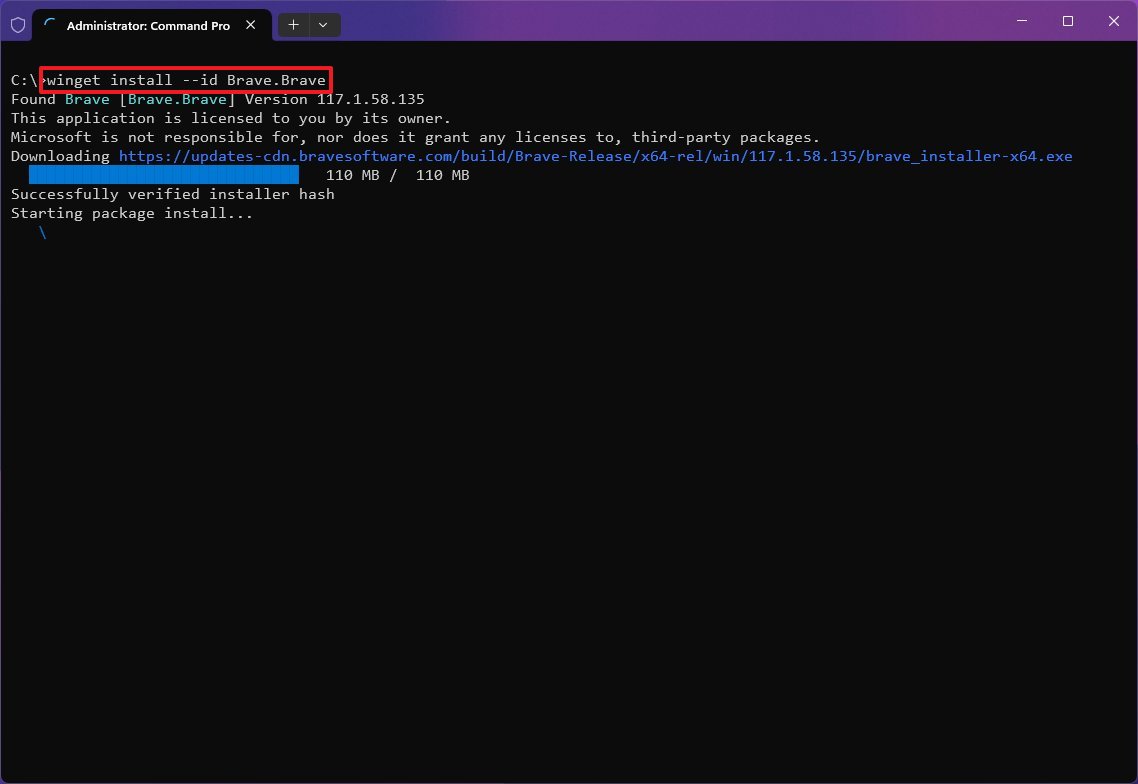
После выполнения этих действий браузер будет установлен на ваш компьютер.
Установить браузер в качестве системного по умолчанию
Чтобы установить Brave в качестве нового браузера по умолчанию в Windows 11, выполните следующие действия:
- Открыть настройки.
- Нажмите «Приложения».
- Нажмите страницу приложений по умолчанию справа.
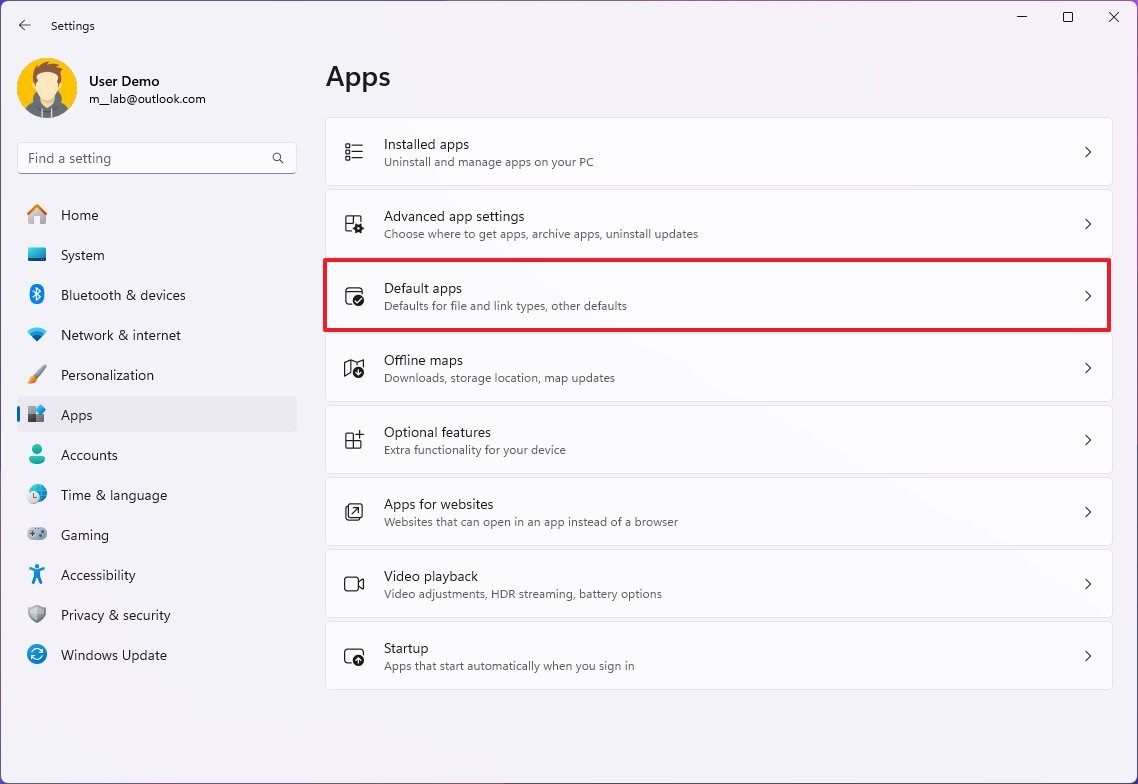
- Выполните поиск в Brave и щелкните верхний результат.
- Нажмите кнопку «Установить по умолчанию» в правом верхнем углу.
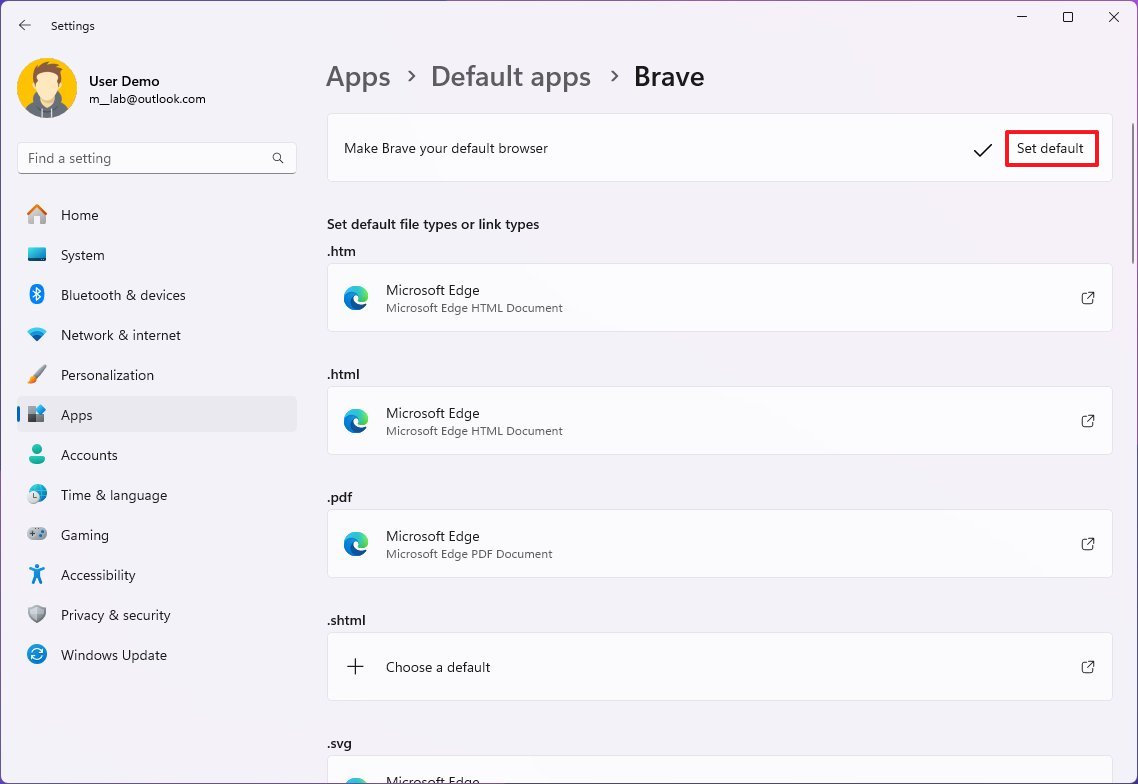
После того, как вы выполните эти шаги, Brave станет браузером по умолчанию на вашем устройстве.
Лучшие предложения по настройкам
В рамках настройки вы можете создать один или несколько профилей, импортировать настройки из других браузеров, изменить внешний вид и многое другое.
Настройки профиля
Важно отметить, что, поскольку Brave уделяет особое внимание конфиденциальности, это один из немногих браузеров, который не требует от вас создания учетной записи для работы в Интернете.
Чтобы изменить основные настройки Brave, выполните следующие действия:
- Нажмите кнопку «Настроить и управлять Brave» в правом верхнем углу.
- Выберите опцию «Настройки».
- Нажмите «Начать» на левой панели навигации.
- Нажмите на настройку «Имя и значок профиля».
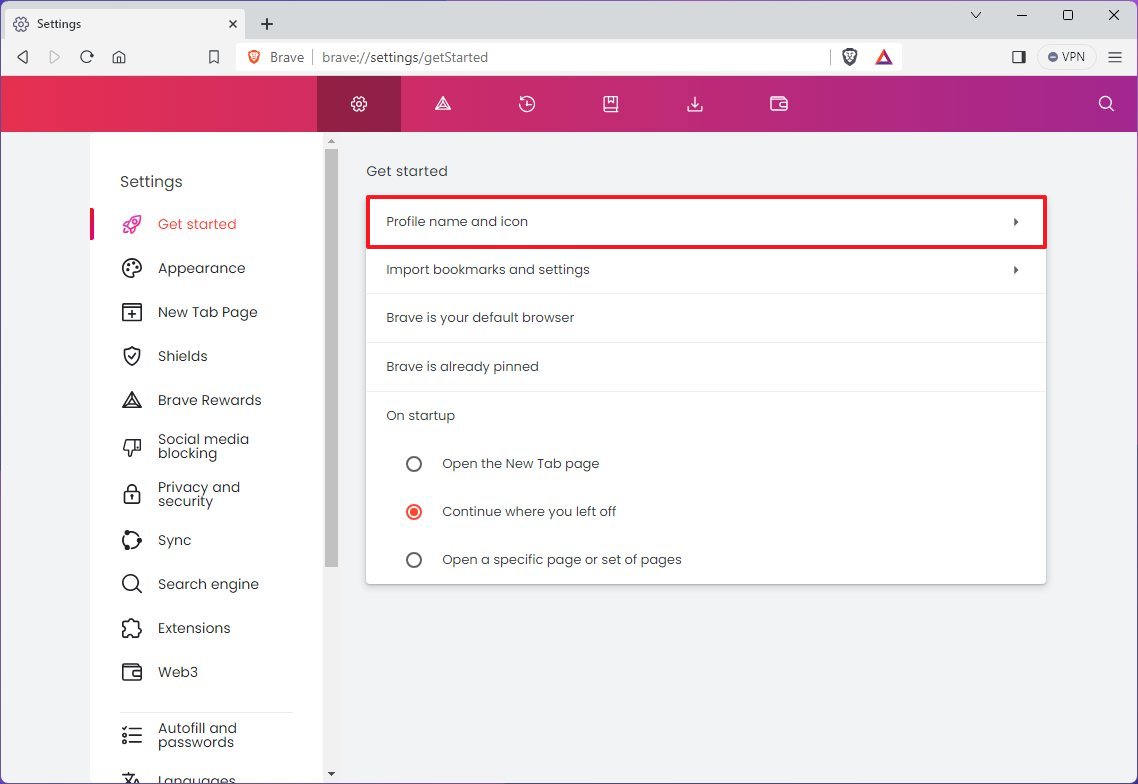
- Выберите имя профиля с помощью настройки «Назовите свой профиль Brave».
- Выберите цветовой акцент с помощью настройки «Выбрать цвет темы».
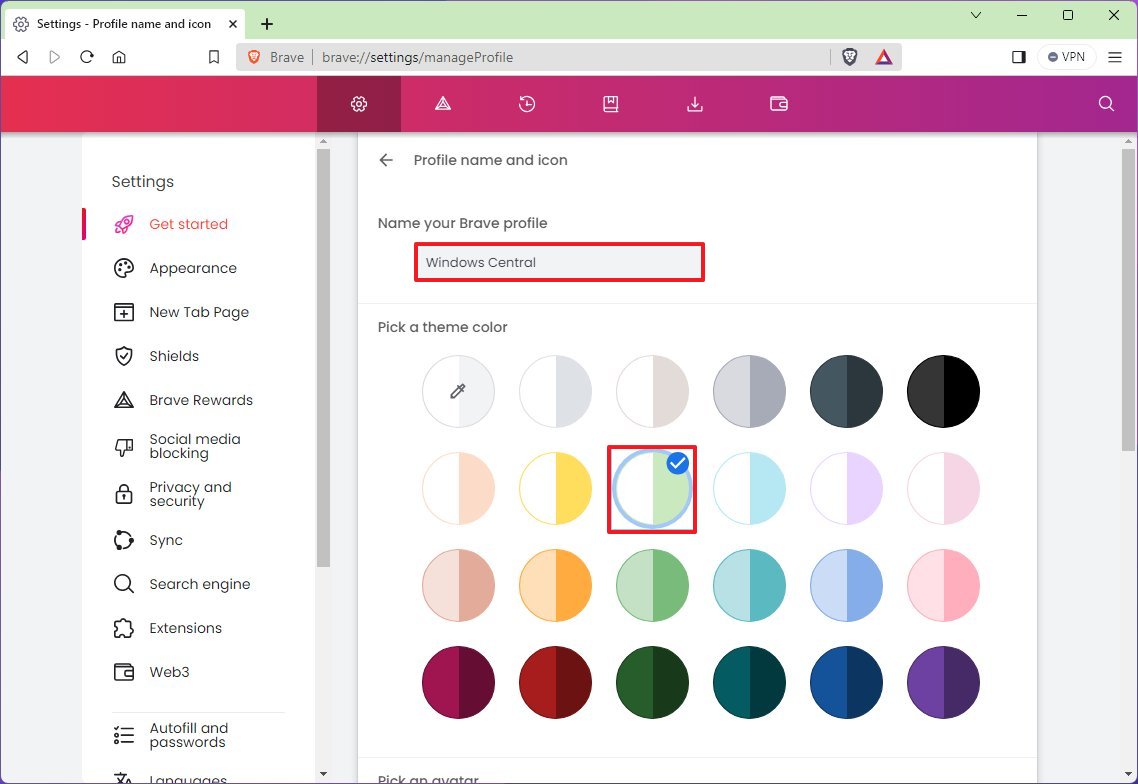
- (Необязательно) Выберите значок аватара с настройкой «Выбрать аватар».
- (Необязательно) Нажмите кнопку «Импортировать закладки и настройки», чтобы импортировать данные из другого браузера со страницы «Начало работы».
- Выберите браузер, из которого нужно импортировать данные, и данные, которые вы хотите перенести в новый браузер.
- Нажмите кнопку «Импорт».
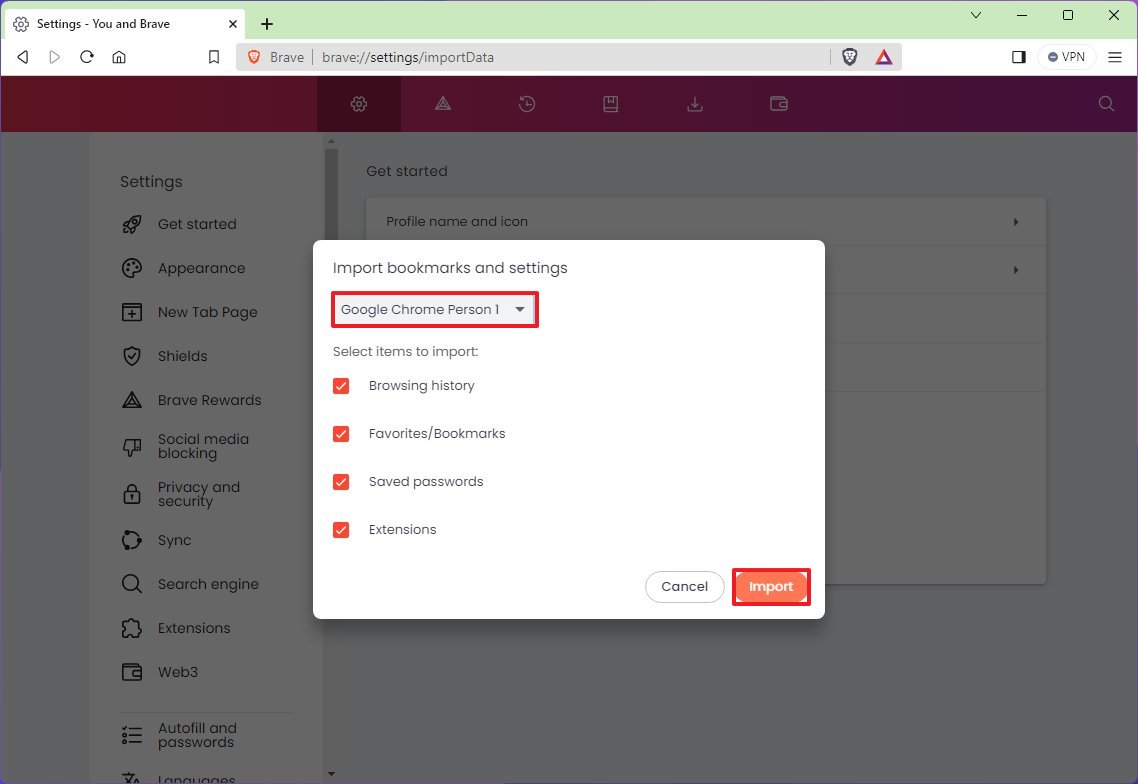
После выполнения этих шагов профиль браузера должен отразить ваши изменения.
Изменить внешний вид
Чтобы изменить внешний вид браузера Brave, выполните следующие действия:
- Нажмите кнопку «Настроить и управлять Brave» в правом верхнем углу.
- Выберите опцию «Настройки».
- Нажмите «Внешний вид» на левой панели навигации.
- Используйте настройку «Смелые цвета», чтобы выбирать между светлыми и темными цветами.
- Включите тумблер «Показать кнопку «Домой».
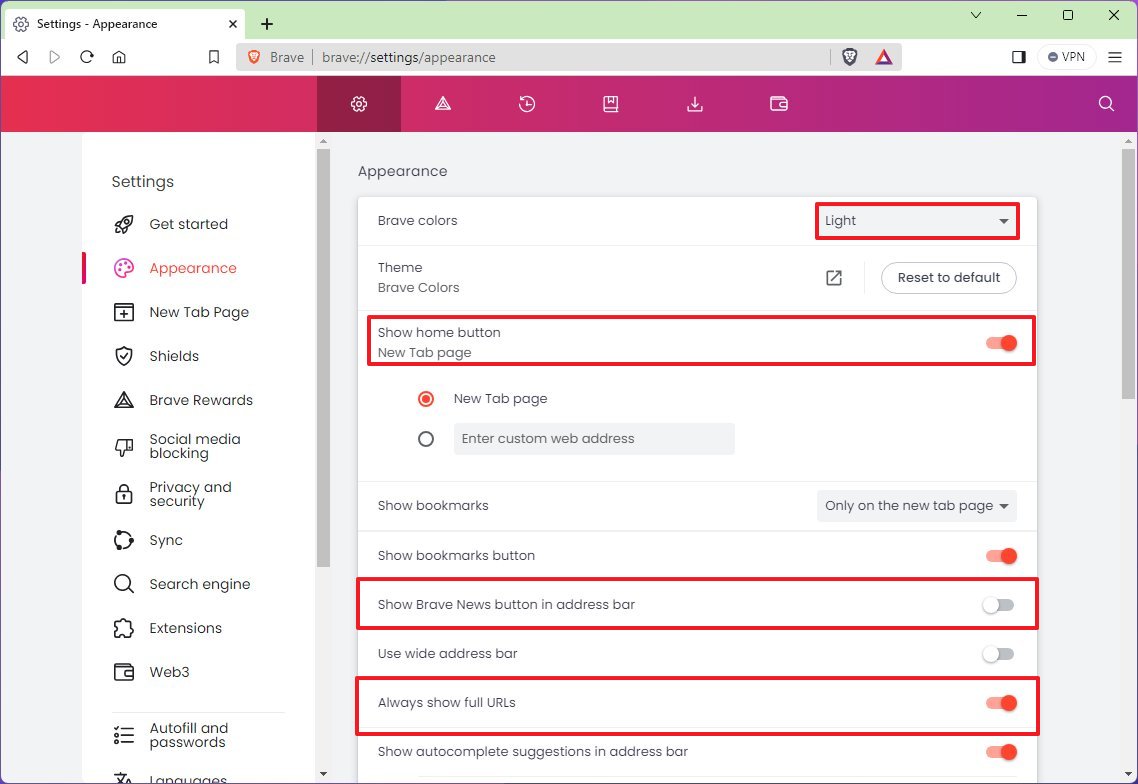
- Совет: как и в других браузерах, вы можете настроить кнопку «Домой» для открытия новой вкладки или определенной страницы.
- Отключите тумблер «Показывать кнопку Brave News в адресной строке», если вы не хотите использовать эту функцию.
- Включите тумблер «Всегда показывать полные URL-адреса», чтобы отображать полный URL-адрес страницы вместо сокращенной версии.
После того, как вы выполните эти шаги, Brave должен применить новые настройки внешнего вида.
Новая конфигурация вкладки
По умолчанию страница «Новая вкладка» загромождена слишком большим количеством элементов, но вы можете настроить ее, чтобы упростить ее.
Чтобы настроить параметры страницы новой вкладки, выполните следующие действия:
- Нажмите кнопку «Настроить и управлять Brave» в правом верхнем углу.
- Выберите опцию «Настройки».
- Нажмите «Новая вкладка» на левой панели навигации.
- Выберите опцию «Пустая страница» в настройке «Показ страницы новой вкладки», чтобы буквально создать пустую страницу.
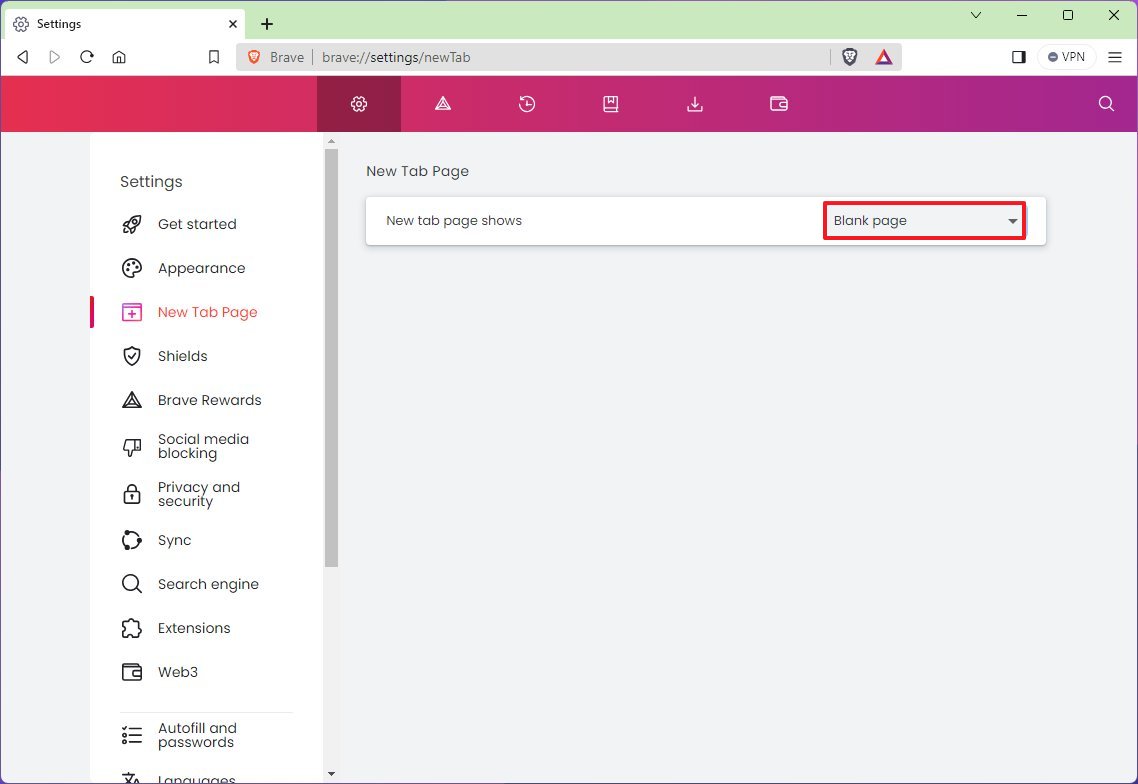
Кроме того, вы можете использовать настройку «Панель мониторинга» по умолчанию, нажать кнопку «Настроить», а затем отключить функцию, которую вы не хотите видеть на странице «Новая вкладка», включая фоновое изображение, статистику, популярные сайты, новости, часы. и карты.
Конфигурация щитов
Страница Shields — это место, где хранятся настройки для управления онлайн-трекерами и рекламой, которую вы встретите на веб-сайтах. Однако эти настройки не будут блокировать частную рекламу Brave. По большей части вы хотите использовать настройки по умолчанию, поскольку эти настройки делают Brave браузером «Brave», но вы всегда можете выбрать что-то другое.
Вы можете изменить любые настройки, но в этом руководстве будут рекомендованы только те настройки, которые вам следует изменить.
Чтобы настроить параметры Shields, выполните следующие действия:
- Нажмите кнопку «Настроить и управлять Brave» в правом верхнем углу.
- Выберите опцию «Настройки».
- Нажмите «Щиты» на левой панели навигации.
- Выключите тумблер «Автоперенаправление AMP-страниц», так как вы всегда хотите видеть полную версию страницы.
- (Необязательно) Выберите параметр «Отключено» для настройки «Блокировать файлы cookie».

- Нажмите «Фильтры контента» внизу страницы.
- Выберите веб-контент для фильтрации.
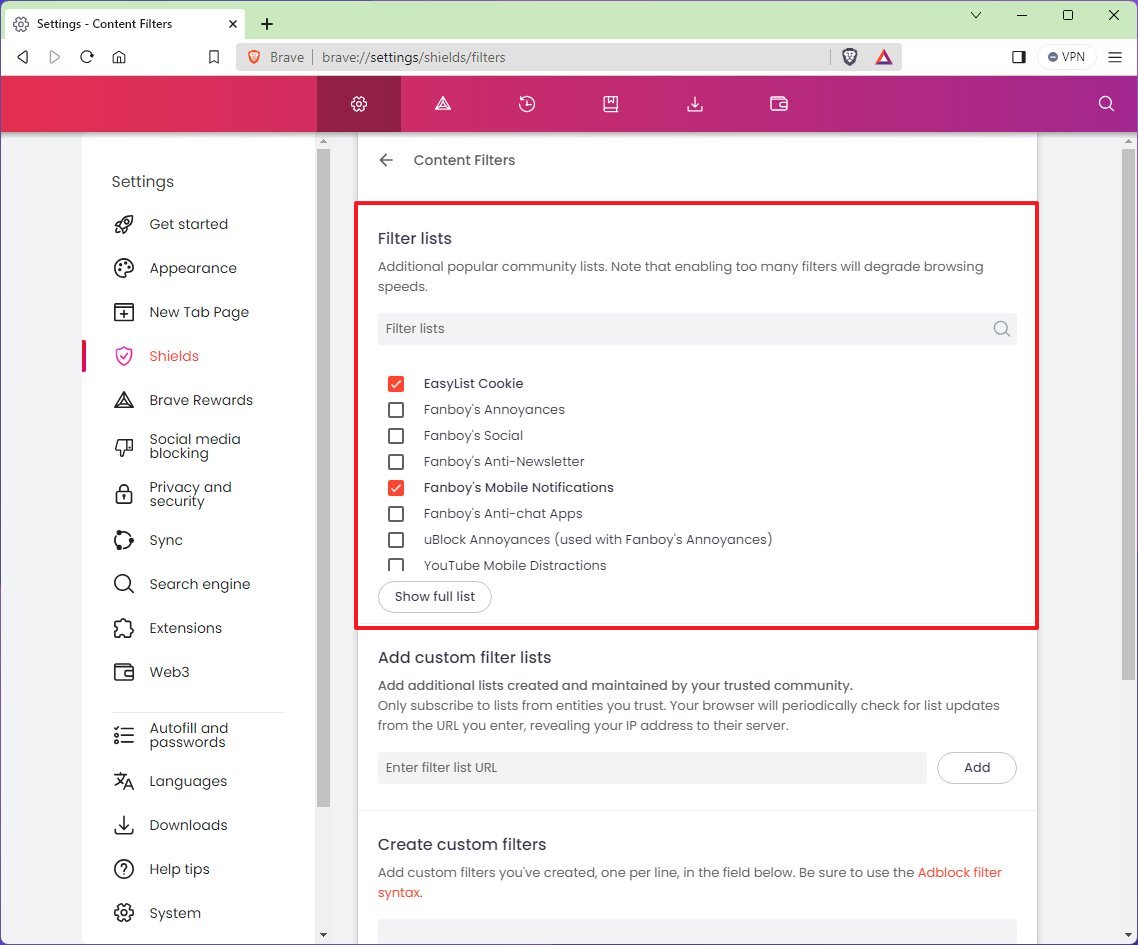
- Краткое примечание. Фильтрация контента — это функция, которая позволяет блокировать определенные типы контента на веб-страницах, включая рекламу, трекеры, всплывающие окна, уведомления о согласии на использование файлов cookie и другие помехи на веб-сайте. Brave имеет оптимальную конфигурацию, но вы можете контролировать и добавлять дополнительные списки по мере необходимости.
Для параметров «Трекеры и реклама», «Обновить соединения до HTTPS» и «Блокировать отпечатки пальцев» следует оставить вариант «Стандартный», поскольку любой другой вариант может привести к поломке сайтов. По той же причине вам следует оставить тумблер «Блокировать скрипты» выключенным.
В Интернете снятие отпечатков пальцев браузера — это метод, используемый для сбора информации о браузере пользователя и конфигурации устройства для создания уникального идентификатора. В Brave есть возможность блокировать снятие отпечатков пальцев в зависимости от вашего языка, и вам также следует оставить эту опцию включенной.
Настройка блокировки социальных сетей
Brave включает в себя возможность блокировать трекеры социальных сетей, такие как устаревшие методы входа в Google, Facebook, X (Twitter) и LinkedIn. Если вы не используете ни одну из учетных записей платформы для входа на веб-сайты, вы можете отключить эти параметры. Однако если вы входите на веб-сайты с помощью Facebook или просматриваете X публикаций в статьях, вам следует включить эту функцию.
Чтобы контролировать блокировку социальных сетей в Brave, выполните следующие действия:
- Нажмите кнопку «Настроить и управлять Brave» в правом верхнем углу.
- Выберите опцию «Настройки».
- Нажмите «Блокировка социальных сетей» на левой панели навигации.
- Отключите тумблер «Разрешить использование сторонних файлов cookie для устаревшего входа в Google».
- Отключите тумблер «Разрешить вход в систему Facebook и встроенные публикации».
- Отключите тумблер «Разрешить встроенные твиты в Твиттере».
- Отключите тумблер «Разрешить встроенные публикации LinkedIn».
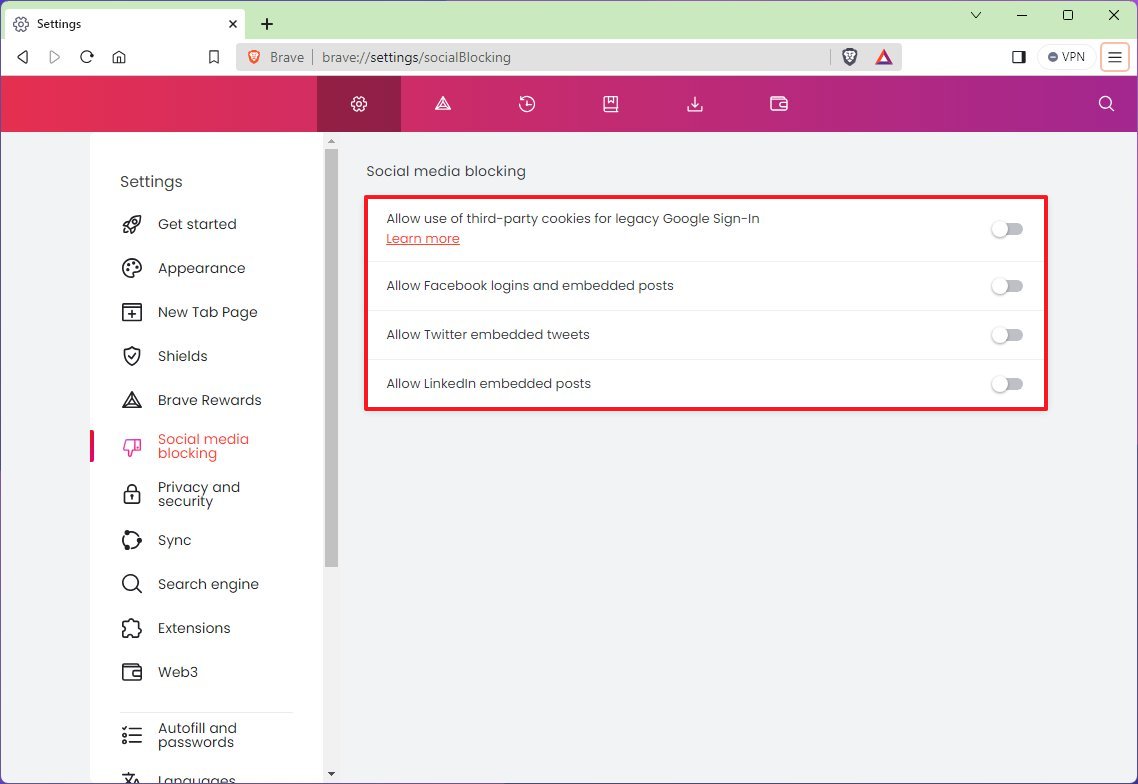
После того, как вы выполните эти шаги, браузер Brave заблокирует или разрешит социальные функции, в зависимости от вашей конфигурации.
Конфигурация конфиденциальности
Как и в любом другом браузере, в Brave также есть раздел для управления настройками конфиденциальности. На этой странице вы можете очистить данные просмотра и файлы cookie, а также настроить различные функции.
Чтобы настроить параметры конфиденциальности в Brave, выполните следующие действия:
- Нажмите кнопку «Настроить и управлять Brave» в правом верхнем углу.
- Выберите опцию «Настройки».
- Нажмите Конфиденциальность и безопасность на левой панели навигации.
- Выберите параметр «Отключить UDP с прокси-сервером» для параметра «Политика обработки IP-адресов WebRTC», чтобы предотвратить утечку вашего общедоступного IP-адреса в Интернет, даже если вы используете службу VPN.
- Отключите тумблер «Разрешить аналитику продуктов с сохранением конфиденциальности (P3A)».
- Выключите тумблер «Автоматически отправлять ежедневный пинг использования в Brave».
- Выключите тумблер «Автоматически отправлять диагностические отчеты».
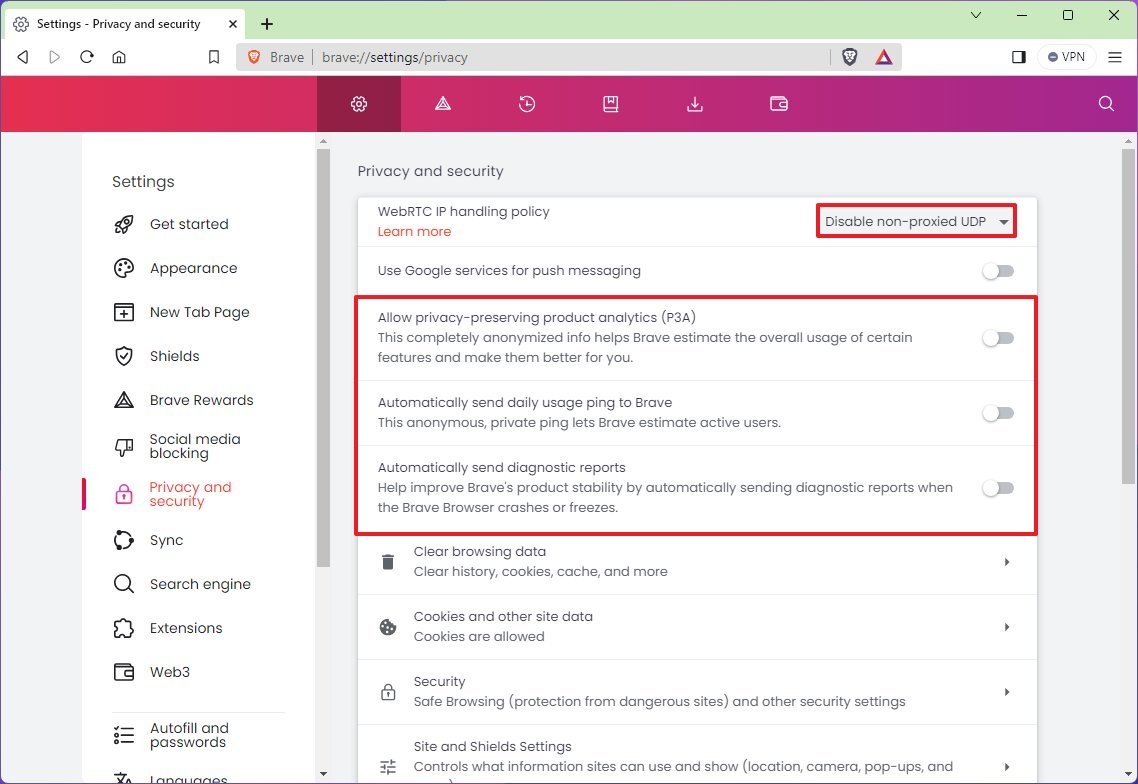
- (Необязательно) Нажмите кнопку «Очистить данные о просмотренных сайтах».
- Откройте вкладку При выходе.
- Проверяйте данные просмотра, чтобы они удалялись каждый раз, когда вы закрываете браузер.
- Нажмите кнопку «Сохранить».
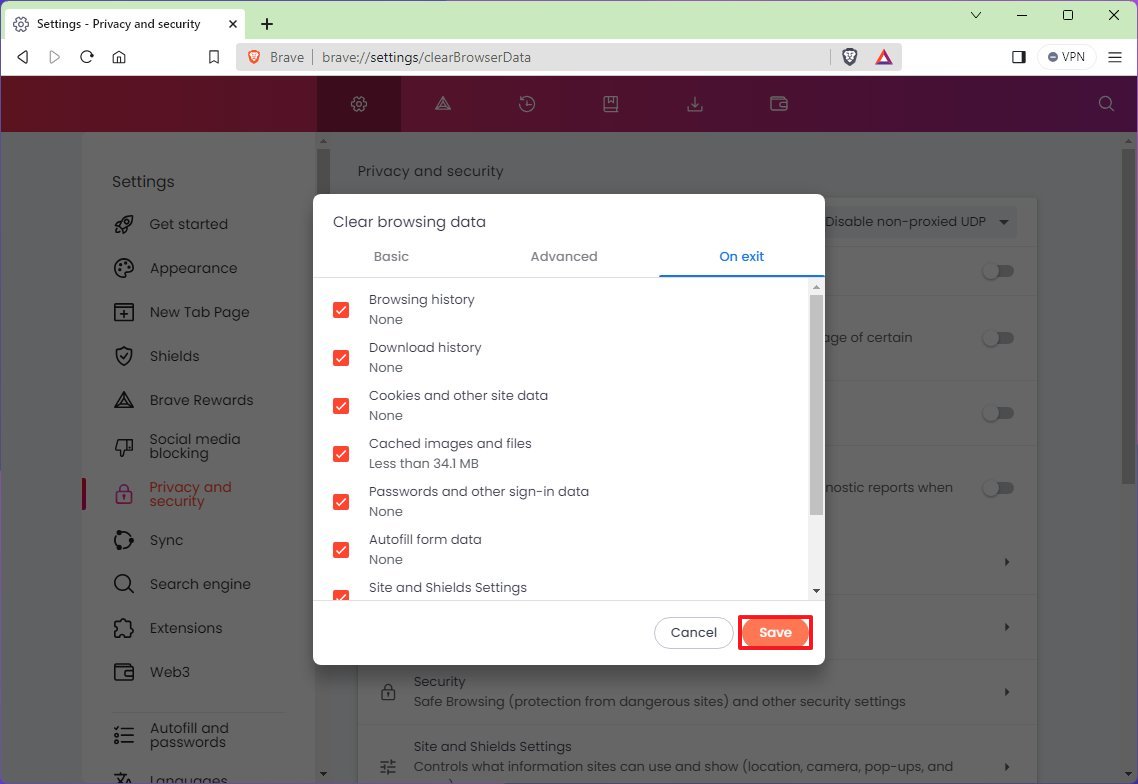
- В разделе «Окна Tor» отключите тумблер «Частное окно с Tor».
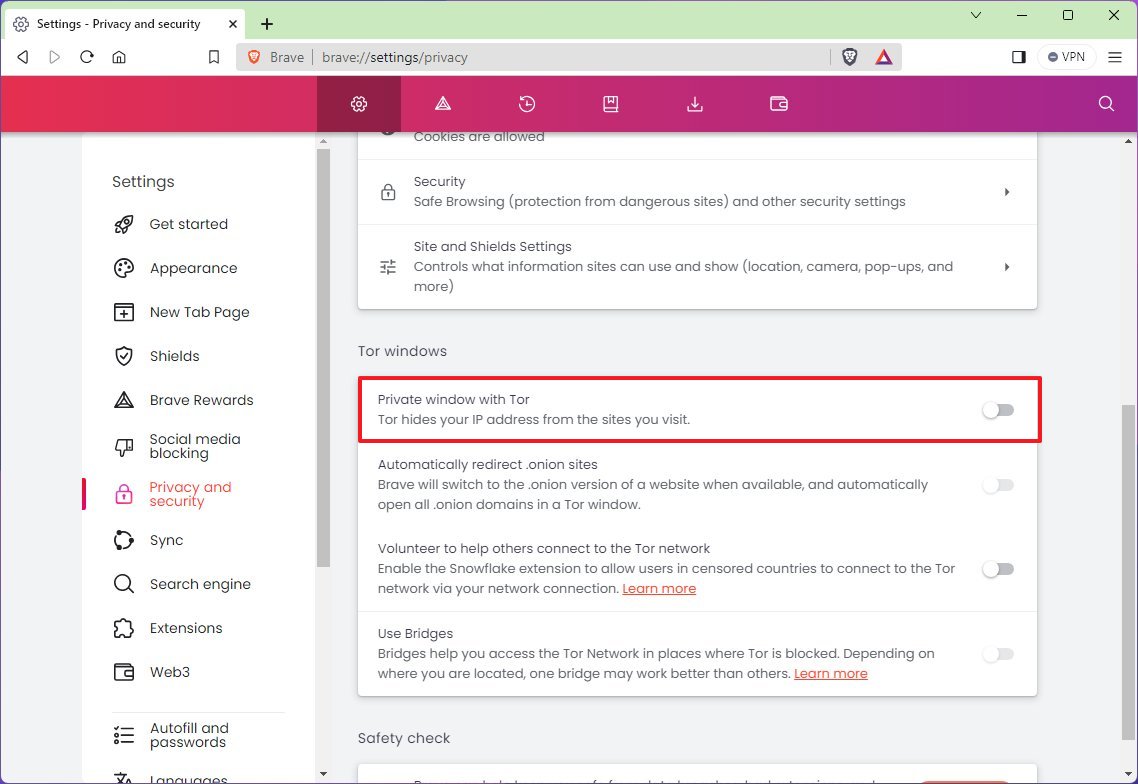
- Краткое примечание: хотя сеть Tor может быть хорошей идеей для обеспечения более конфиденциального просмотра веб-страниц, она может замедлить скорость просмотра и загрузки, у нее сомнительная репутация, и хотя она добавляет дополнительный уровень безопасности, она не идеальна.
- Нажмите «Настройки сайта и защиты».
- В разделе «Разрешения» выберите параметр «Местоположение».

- Выберите опцию «Не разрешать сайтам видеть ваше местоположение», чтобы запретить веб-сайтам получать информацию о вашем местоположении.
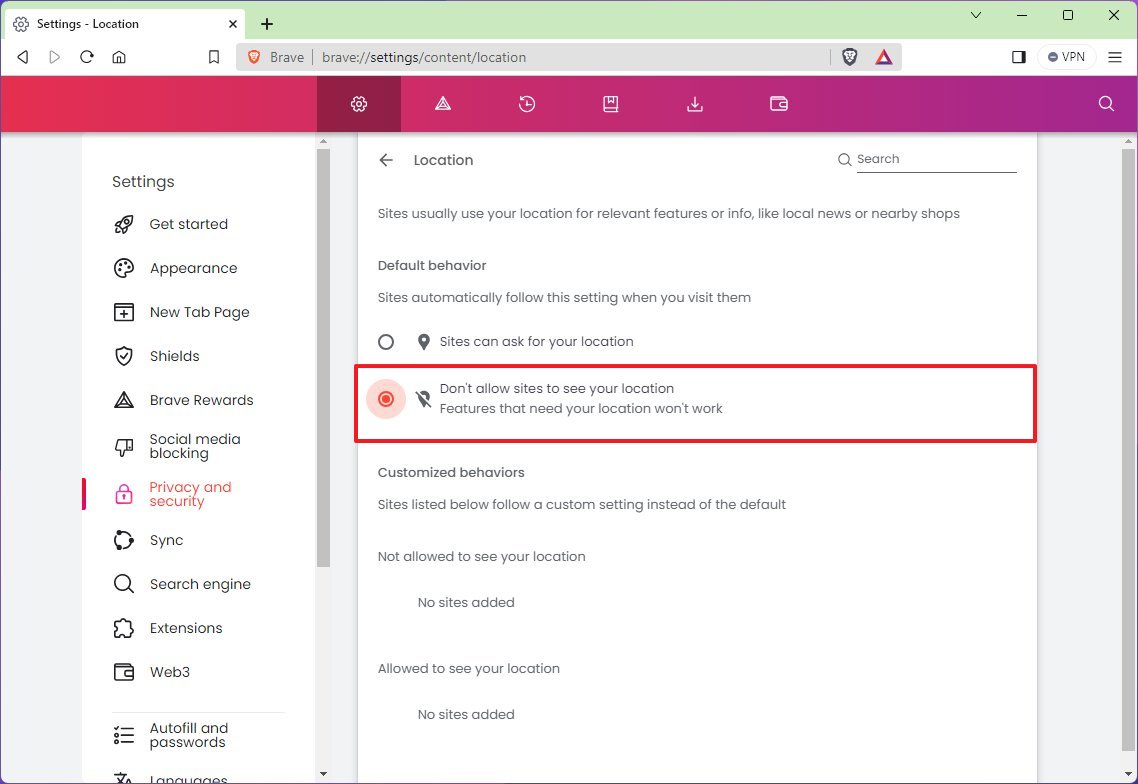
После того, как вы выполните эти шаги, настройки конфиденциальности будут применены к браузеру, что сделает вашу работу более безопасной и конфиденциальной.
Синхронизация данных между устройствами
Хотя Brave не предлагает возможности создать учетную запись для синхронизации ваших данных между устройствами, он включает функцию синхронизации, которая создает уникальный токен, позволяющий синхронизировать ваши настройки на разных устройствах.
Чтобы синхронизировать настройки Brave с другим устройством, выполните следующие действия:
- Нажмите кнопку «Настроить и управлять Brave» в правом верхнем углу.
- Выберите опцию «Настройки».
- Нажмите «Синхронизировать» на левой панели навигации.
- Нажмите на настройку «Начать использовать синхронизацию».
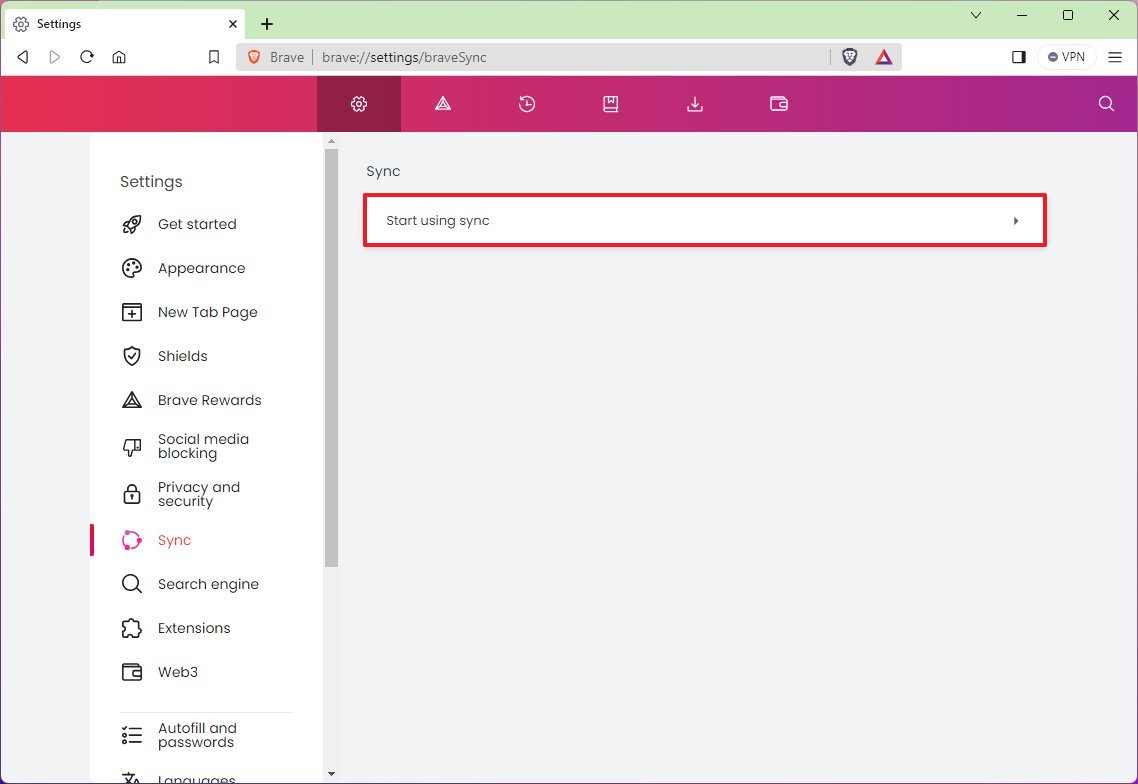
- Нажмите кнопку «Начать новую цепочку синхронизации».
- Выберите устройство для синхронизации данных, например «Компьютер».
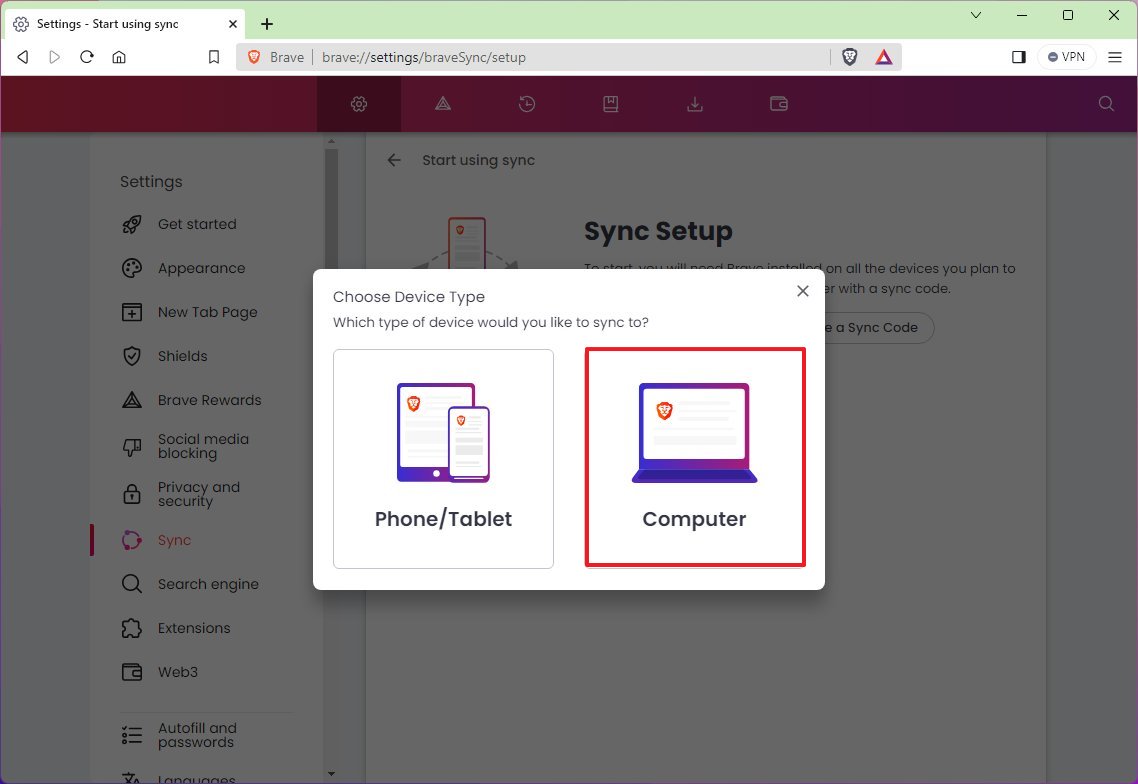
- Скопируйте код цепочки в буфер обмена.
- Нажмите кнопку ОК.
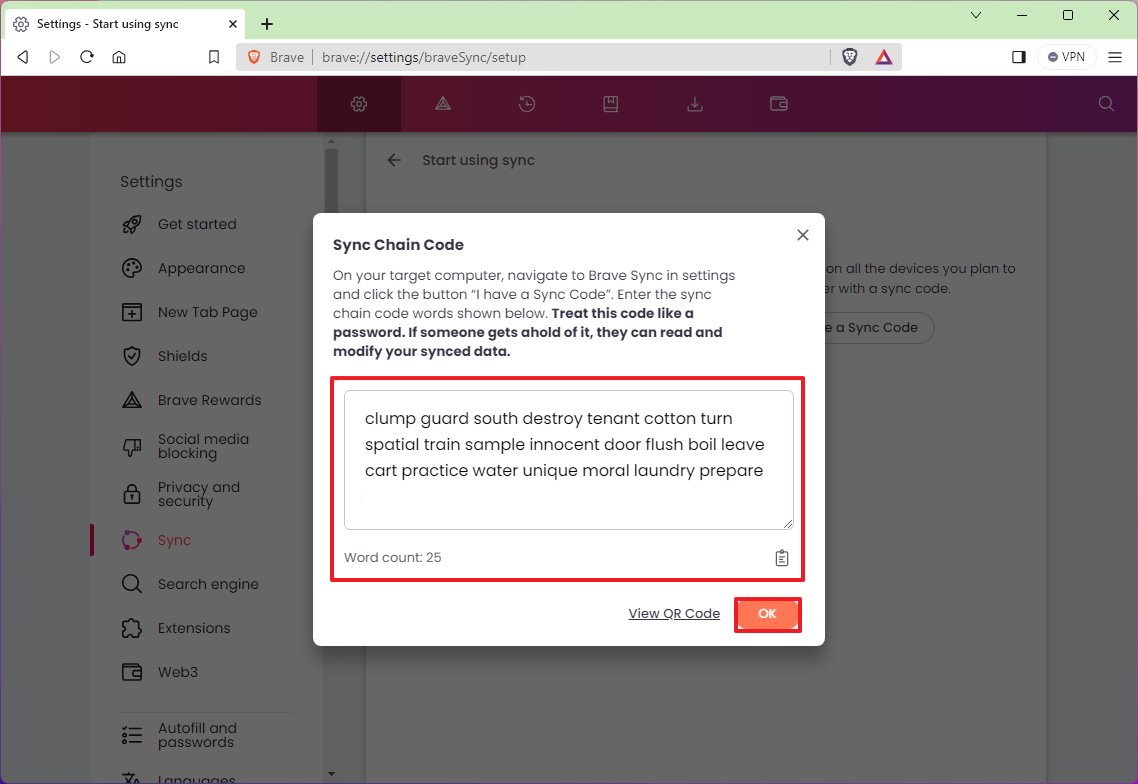
- На другом компьютере откройте настройки Brave Sync.
- Нажмите кнопку «У меня есть код синхронизации».
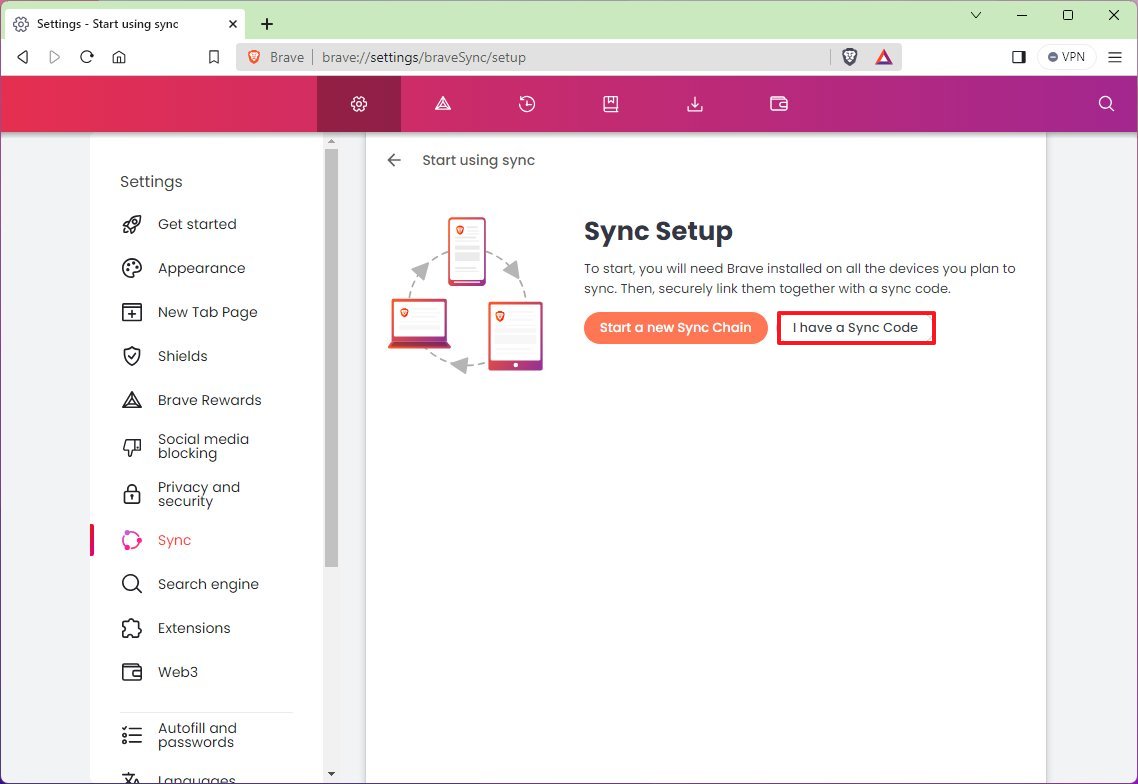
- Вставьте цепной код.
- Нажмите кнопку «Подтвердить».
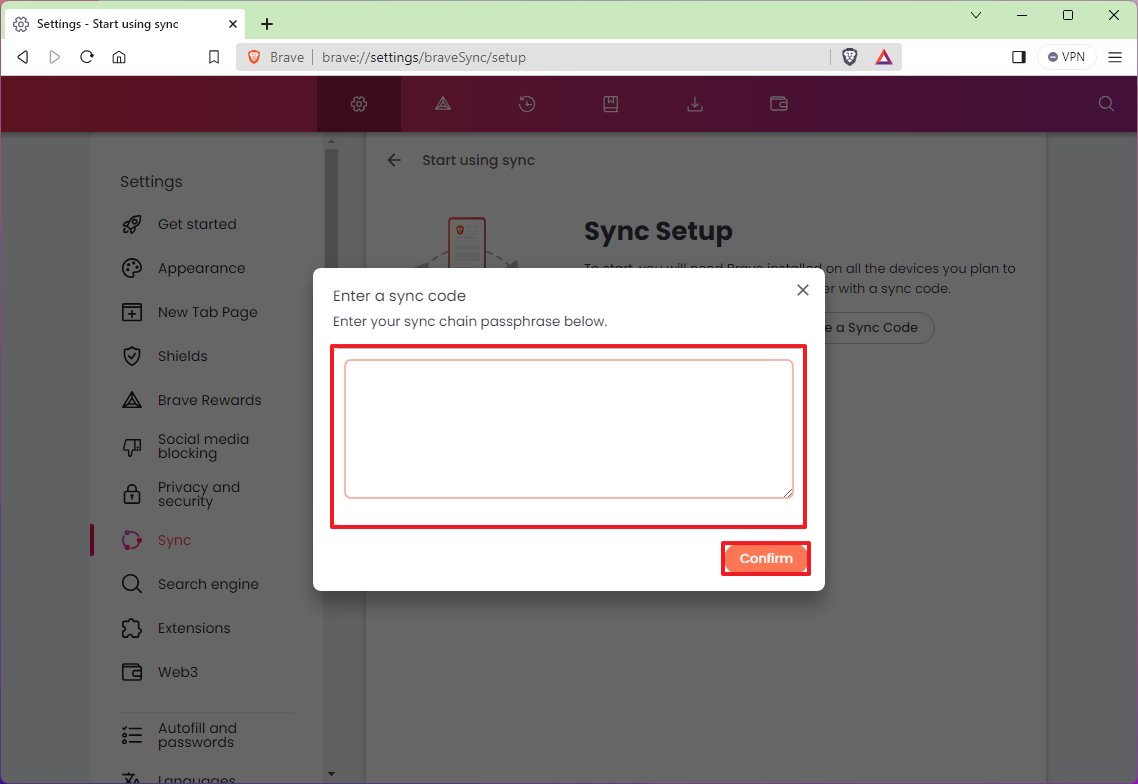
После выполнения этих шагов данные просмотра будут синхронизироваться между устройствами.
Настройка поисковой системы
Браузер использует поисковую систему «Brave» по умолчанию, но другие системы, например DuckDuckGo, также уделяют особое внимание конфиденциальности.
Чтобы изменить настройки поисковой системы в Brave, выполните следующие действия:
- Нажмите кнопку «Настроить и управлять Brave» в правом верхнем углу.
- Выберите опцию «Настройки».
- Нажмите «Поисковая система» на левой панели навигации.
- Проверьте поисковую систему браузера с опцией «Обычное окно».
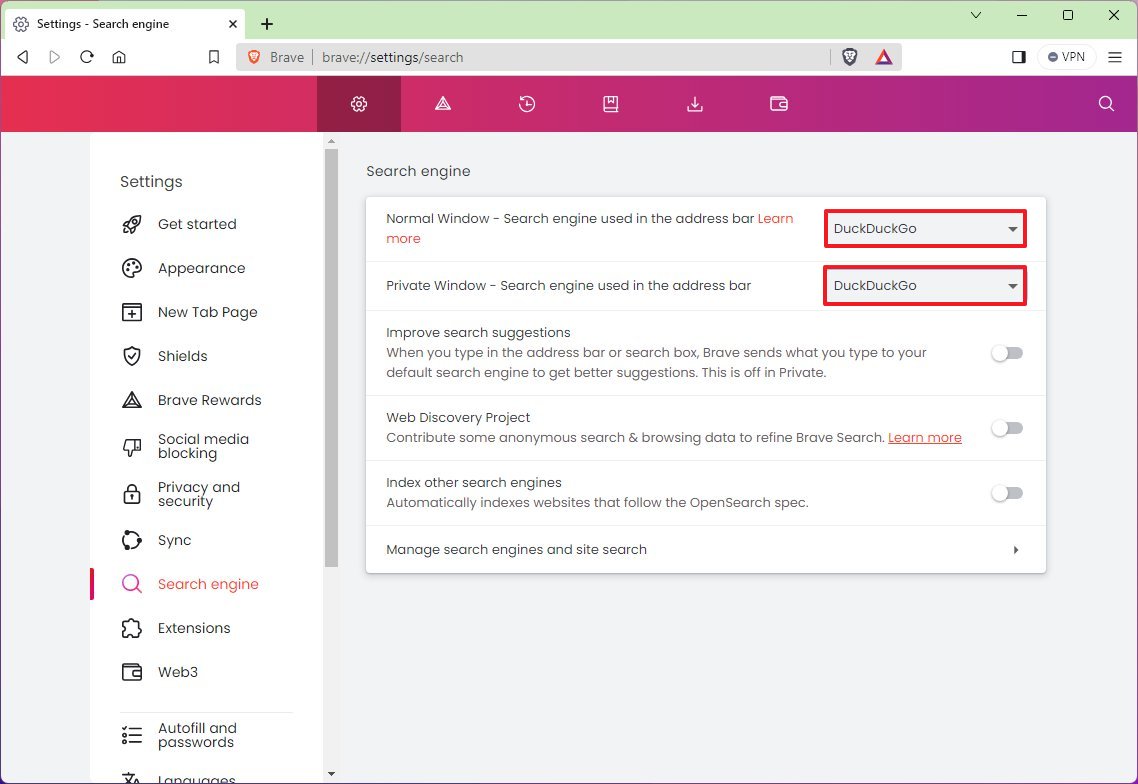
- Краткое примечание: вы можете выбрать Brave, Google, DuckDuckGo, Qwant, Bing, Startpage и Ecosia.
- (Необязательно) Измените поисковую систему для функции частного окна.
После выполнения этих шагов новые настройки поисковой системы будут применены к браузеру. (Остальные настройки можно оставить без изменений.)
Настройка параметров расширений
В рамках настроек настройки браузер Brave поставляется с рядом вариантов расширений.
Чтобы выбрать правильные настройки расширения для браузера Brave, выполните следующие действия:
- Нажмите кнопку «Настроить и управлять Brave» в правом верхнем углу.
- Выберите опцию «Настройки».
- Нажмите «Расширения» на левой панели навигации.
- Выключите тумблер «Hangouts».
- Выключите тумблер «WebTorrent», чтобы отключить функции торрента.
- Включите тумблер «Widevine», если планируете смотреть видео с потоковых платформ, таких как Netflix, Hulu и других. В противном случае контент не будет воспроизводиться в браузере.
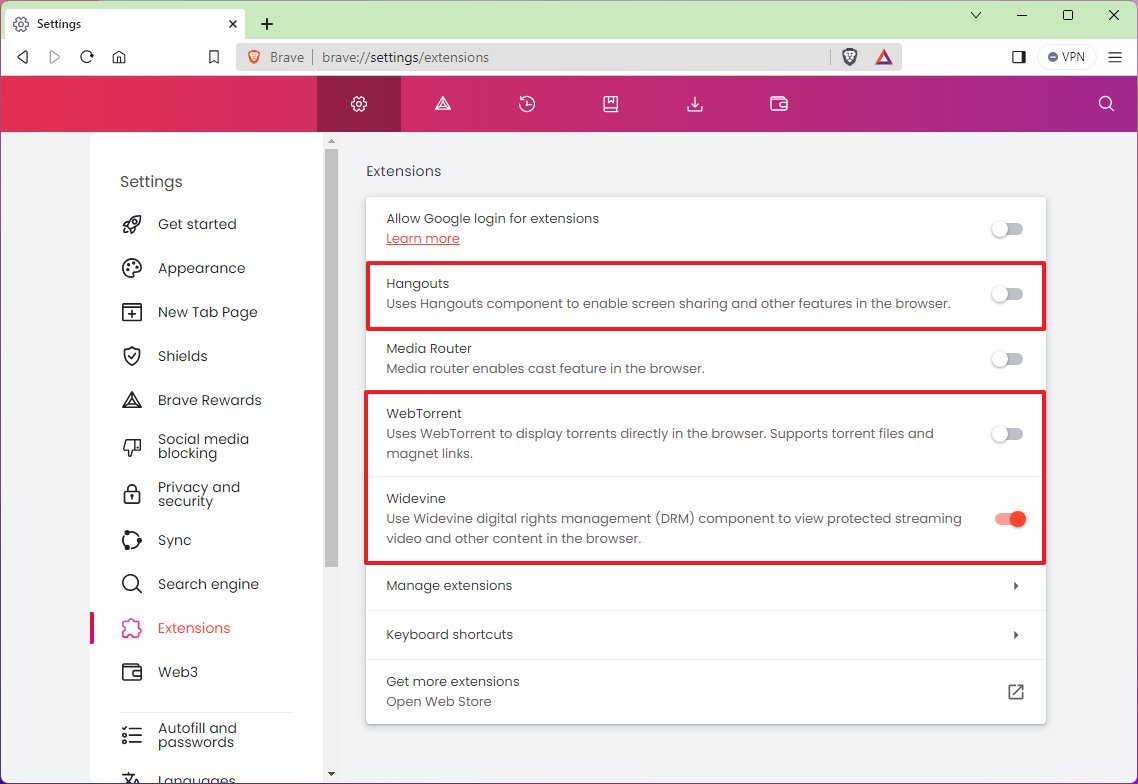
После того, как вы выполните эти шаги, браузер Brave начнет использовать выбранные вами настройки расширения.
Настройка параметров Web3
На странице Web3 находятся настройки для управления кошельком, IPFS и доменами Web3.
Чтобы изменить настройки Web3, выполните следующие действия:
- Нажмите кнопку «Настроить и управлять Brave» в правом верхнем углу.
- Выберите опцию «Настройки».
- Нажмите «Интернет» на левой панели навигации.
- В разделе «Кошелек» отключите тумблер «Показывать значок Brave Wallet на панели инструментов», чтобы отключить эту функцию.
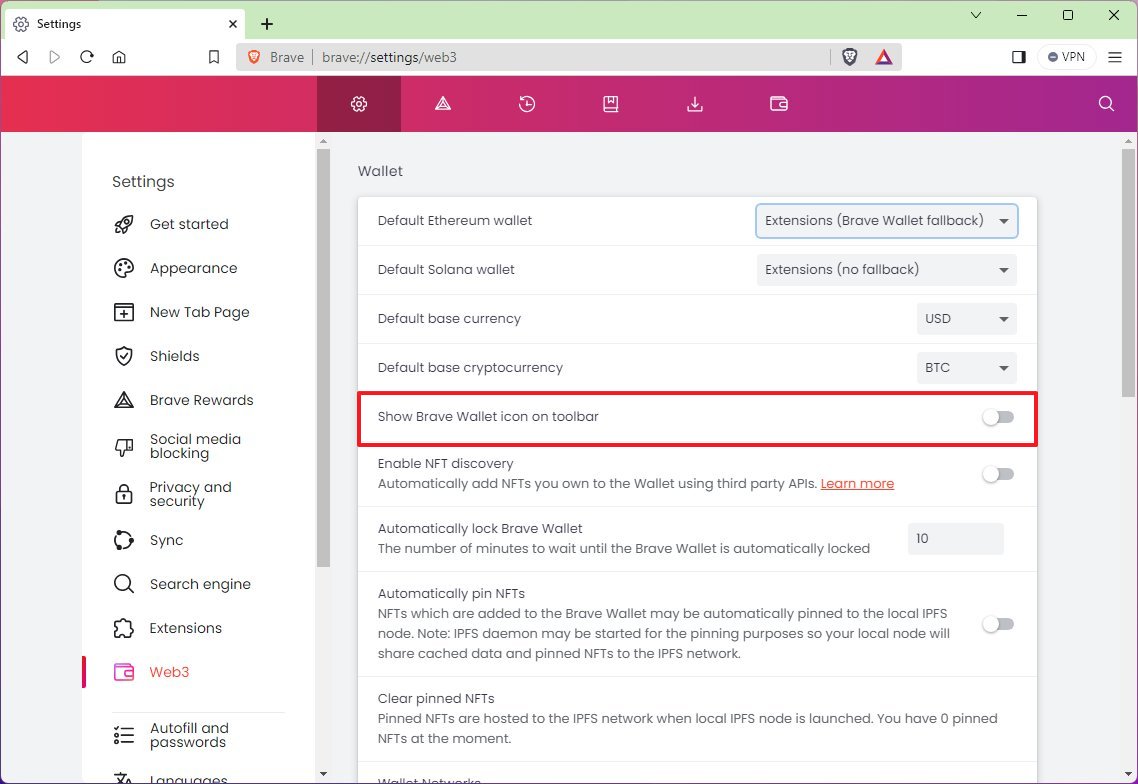
- В разделе «IPFS» выберите параметр «Отключено» для параметра «Метод разрешения ресурсов IPFS».
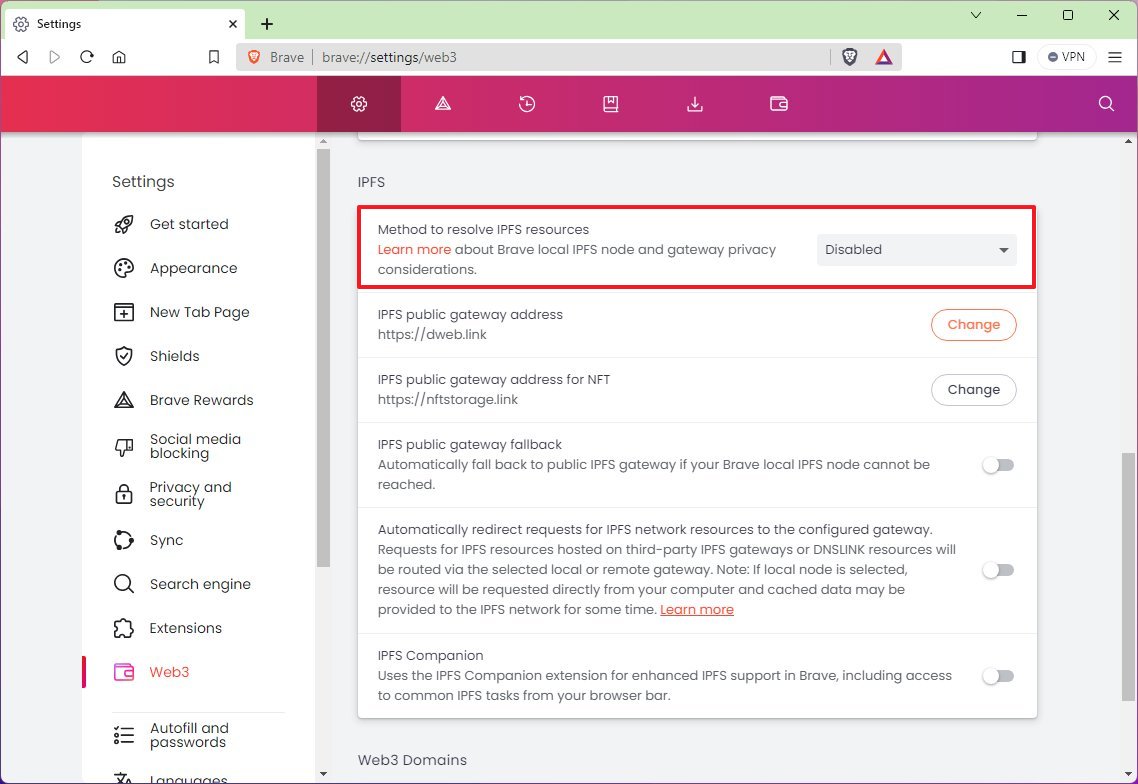
- Краткое примечание: IPFS (Межпланетная файловая система) — это протокол одноранговых сетей для хранения файлов, веб-сайтов, приложений и данных и доступа к ним. Если вы не планируете использовать эту функцию, лучше ее отключить.
После выполнения этих действий новые настройки будут применены к браузеру.
Изменение настроек автозаполнения и пароля
Браузер Brave также включает возможность сохранять способы оплаты, адреса и пароли, но вы всегда можете отключить эти функции, чтобы браузер не собирал личную информацию.
Чтобы запретить браузеру сохранять способы оплаты и адреса, выполните следующие действия:
- Нажмите кнопку «Настроить и управлять Brave» в правом верхнем углу.
- Выберите опцию «Настройки».
- Нажмите «Автозаполнение и пароли» на левой панели навигации.
- Нажмите кнопку «Способы оплаты».
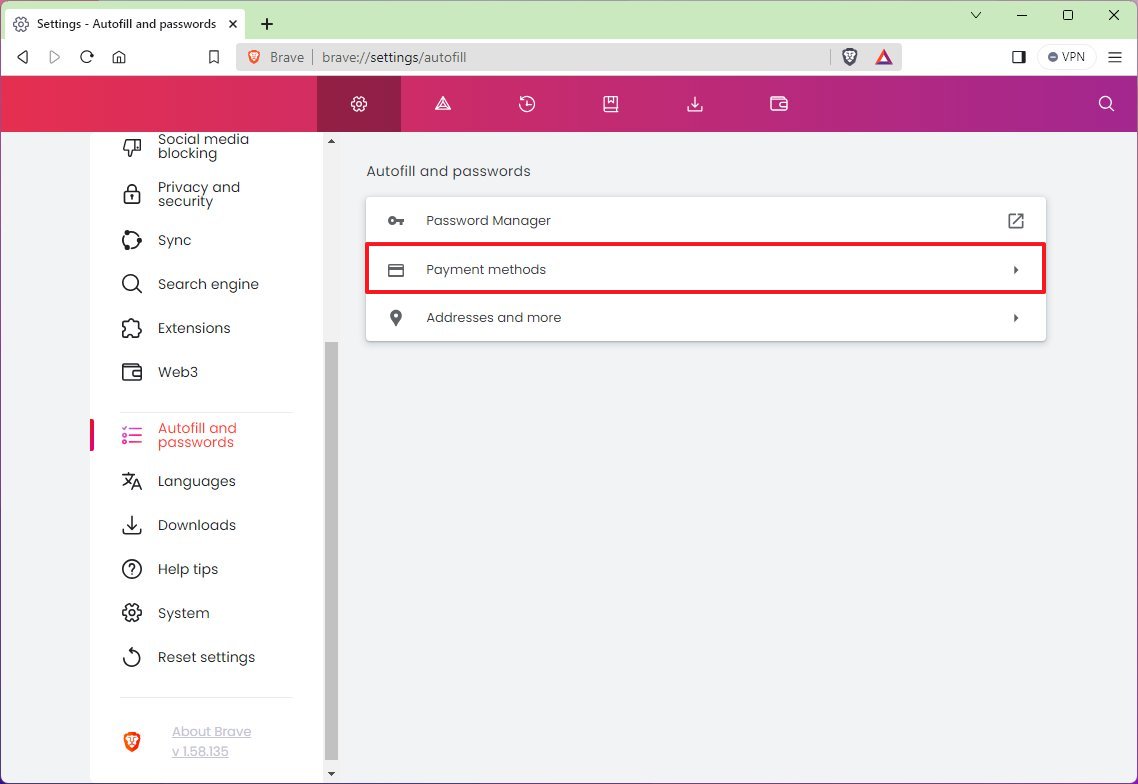
- Выключите тумблер «Сохранить и заполнить способы оплаты».
- Выключите тумблер «Разрешить сайтам проверять, сохранены ли у вас способы оплаты».
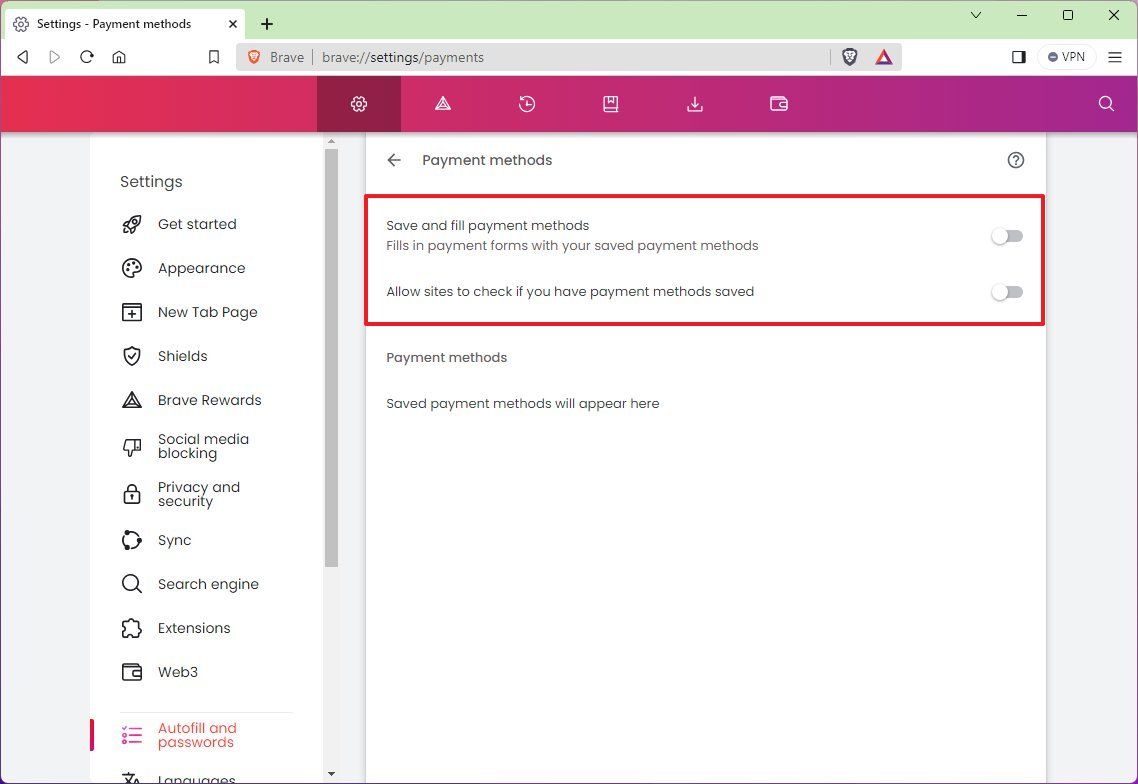
- Нажмите настройку «Адреса и другое» на странице «Автозаполнение и пароли».
- Выключите тумблер «Сохранить и заполнить способы оплаты».
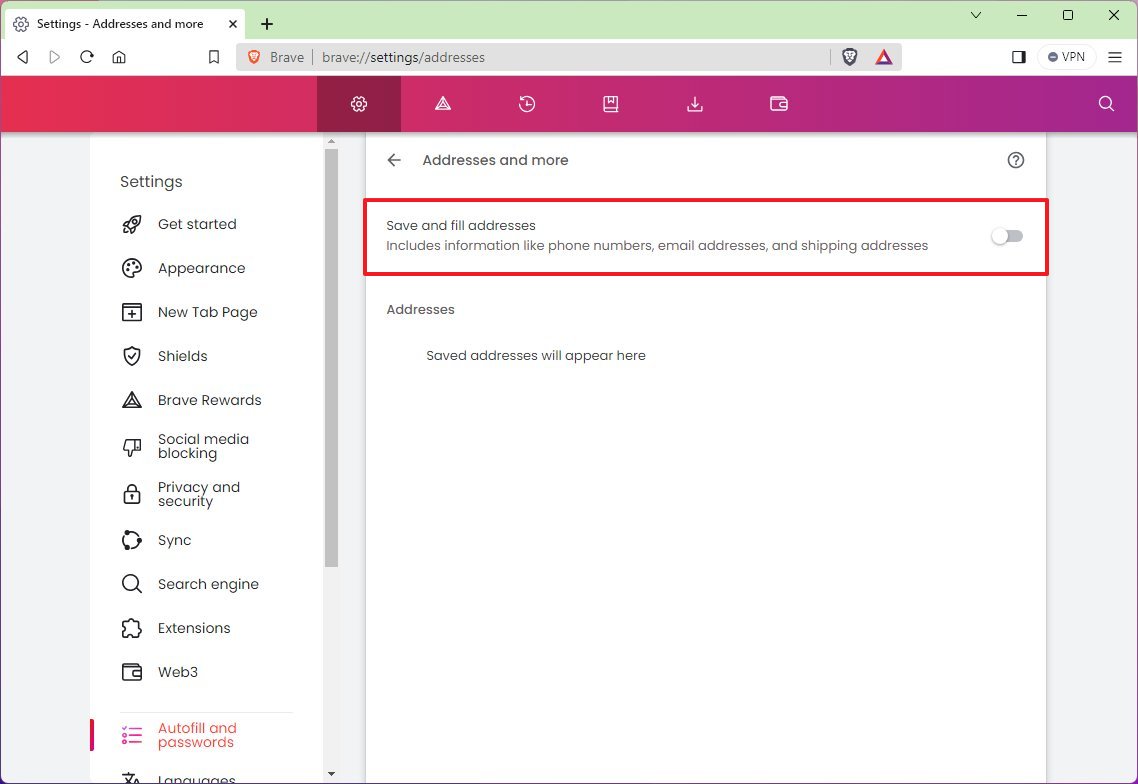
После того, как вы выполните эти шаги, Brave больше не будет пытаться сохранить платежную и адресную информацию в браузере.
Изменить настройки системы
Настройки системы позволяют управлять различными функциями, влияющими на функциональность Brave. Обычно настройки по умолчанию подходят большинству пользователей, но вы всегда можете изменить некоторые настройки. Например, вы можете запретить работу браузера в фоновом режиме, когда вы его не используете, а также включить опцию экономии памяти для неактивных вкладок.
Чтобы изменить системные настройки Brave, выполните следующие действия:
- Нажмите кнопку «Настроить и управлять Brave» в правом верхнем углу.
- Выберите опцию «Настройки».
- Нажмите «Система» на левой панели навигации.
- Отключите тумблер «Продолжить запуск фоновых приложений при закрытии Brave», чтобы запретить запуск служб при закрытии приложения.
- В разделе «Производительность» включите тумблер «Экономия памяти», чтобы браузер мог освобождать системную память от неактивных вкладок.
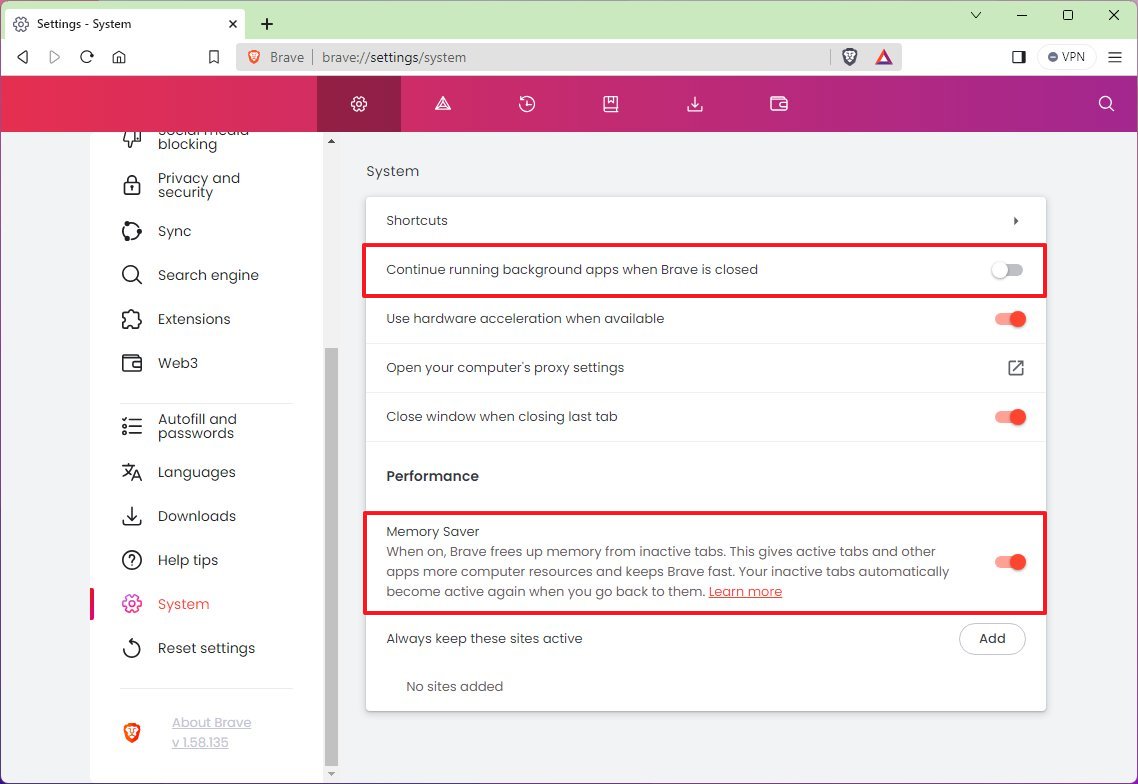
После того, как вы выполните эти шаги, Brave применит новые настройки к браузеру.
Использование VPN
Brave также предлагает функцию VPN в сотрудничестве с Guardian, которая позволяет вам пользоваться Интернетом с большей анонимностью, поскольку она скрывает ваш общедоступный IP-адрес, соединяет ваше устройство и службу с помощью шифрования и перенаправляет трафик через разные места по всему миру.
Хотя это платная функция, пользователи Brave получают бесплатную пробную версию, чтобы протестировать услугу перед ее подпиской.
Чтобы начать работу с VPN Brave, выполните следующие действия:
- Откройте Храбрый.
- Нажмите кнопку VPN.
- Нажмите кнопку «Начать бесплатную пробную версию».
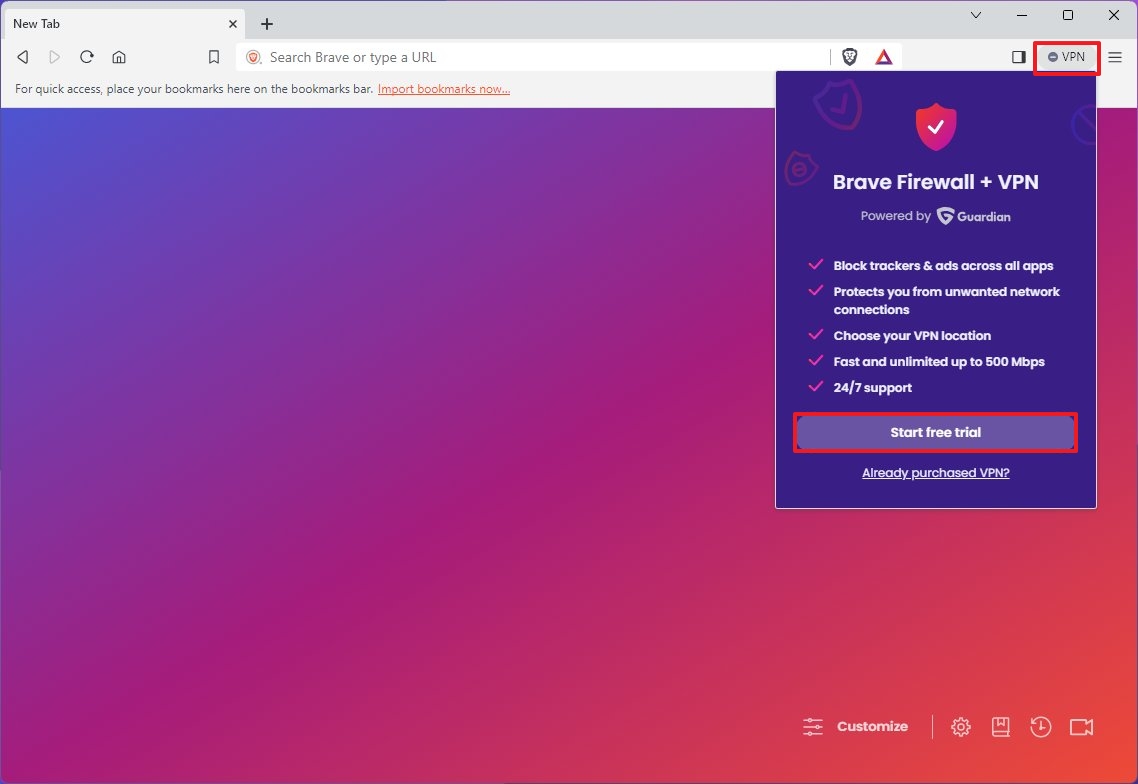
- Подтвердите Ваш электронный адрес.
- Нажмите кнопку «Начать бесплатную пробную версию».
- Завершите оплату.
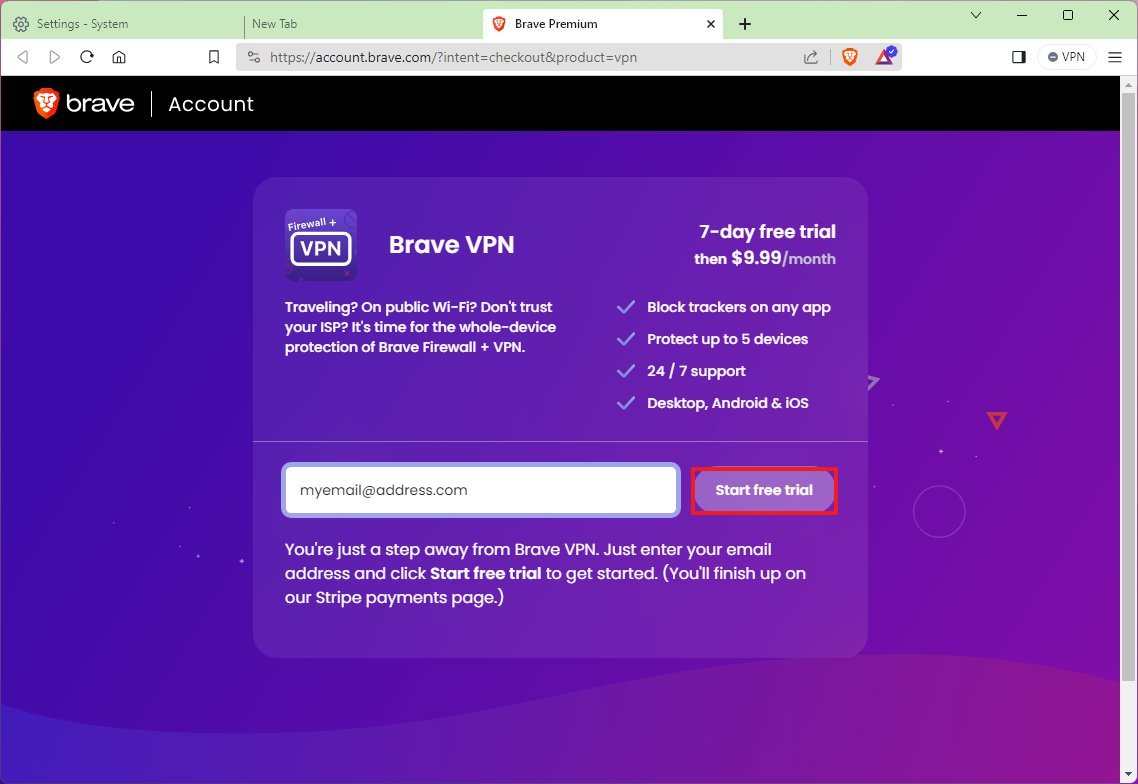
После того, как вы выполните эти шаги, вам нужно будет совершить покупку через страницу оплаты Stripe. После завершения оплаты вы получите семидневную пробную версию, и с вас будет снята полная стоимость подписки.
После настройки браузера вы можете начать пользоваться Интернетом с максимальной конфиденциальностью. Подобно Microsoft Edge, Google Chrome или Mozilla Firefox, браузер Brave имеет простой интерфейс с элементами управления навигацией в левом верхнем углу, адресной строкой в центре, а также различными командами и доступом к главному меню в правом верхнем углу.
Больше ресурсов
Дополнительные полезные статьи, обзоры и ответы на распространенные вопросы о Windows 10 и Windows 11 можно найти на следующих ресурсах:
Лучшие на сегодняшний день предложения Windows 11






