Как проверить тип учетной записи в Windows 11
Windows 11 позволяет вам создавать учетные записи с разными уровнями привилегий, которые будут определять, какой доступ будет у пользователя для выполнения задач на компьютере, и в этом руководстве мы покажем вам, как это сделать.
Как правило, система позволяет создавать два типа учетных записей, включая Администратора и Стандартного пользователя. Учетная запись администратора предоставляет пользователям полный контроль над устройством, то есть они могут устанавливать приложения, изменять системные настройки и запускать задачи с повышенными правами, которые затрагивают всех пользователей.
С другой стороны, учетная запись стандартного пользователя имеет более строгий тип. Этот тип учетной записи позволяет пользователям работать только с приложениями, изменять локальные настройки и не может запускать задачи с повышенными правами (без разрешения).
Это руководство проведет вас через шаги, чтобы подтвердить тип учетной записи, которую вы и все остальные используете в Windows 11.
Программы для Windows, мобильные приложения, игры - ВСЁ БЕСПЛАТНО, в нашем закрытом телеграмм канале - Подписывайтесь:)
Как проверить тип учетной записи с помощью настроек
Самый простой способ проверить, имеет ли учетная запись административные или ограниченные права в Windows 11, — использовать приложение «Настройки».
Текущий аккаунт
Чтобы определить тип вашей учетной записи в Windows 11, выполните следующие действия:
- Открыть настройки.
- Нажмите «Учетные записи».
- Подтвердите тип учетной записи под именем пользователя.
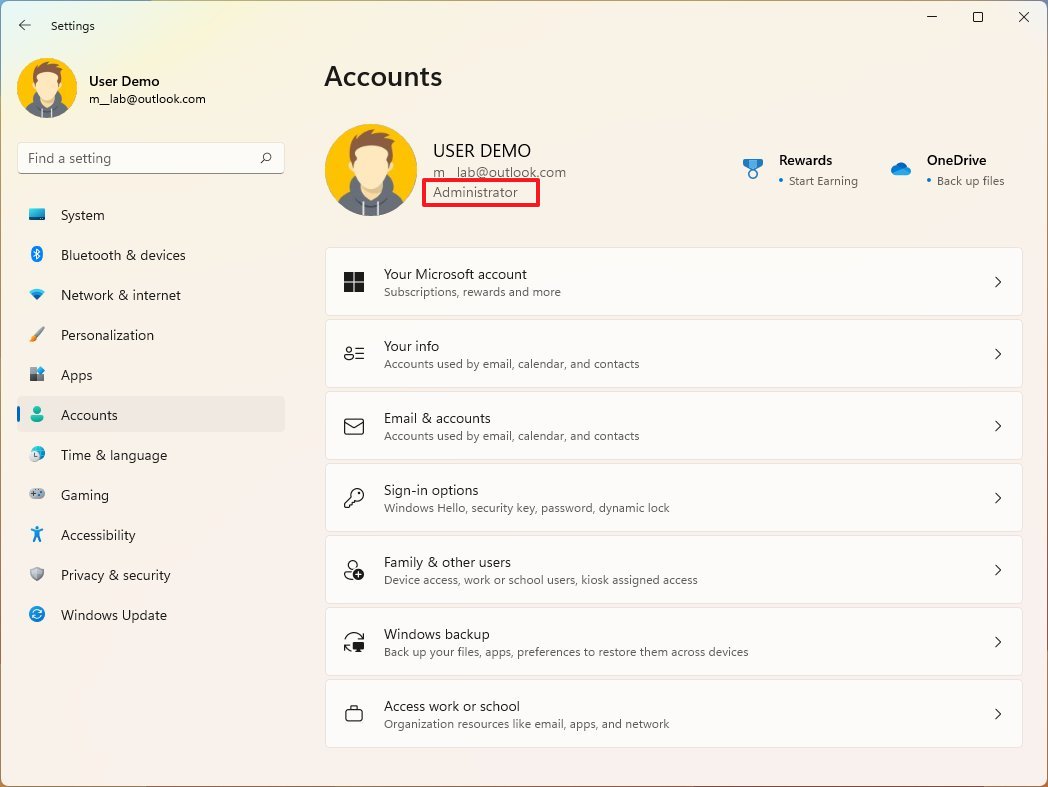
После того, как вы выполните эти шаги, на странице настроек отобразится тип вашего доступа к компьютеру. Обычно первая учетная запись, которую вы создаете при настройке нового устройства или установке в Windows 11, — это учетная запись администратора.
Все аккаунты
Чтобы подтвердить тип учетной записи для всех пользователей на компьютере, выполните следующие действия:
- Открыть настройки.
- Нажмите «Учетные записи».
- Нажмите на страницу «Семья и другие пользователи» справа.

- Если в разделе «Другие пользователи» отображается только адрес электронной почты, это учетная запись «Стандартный пользователь», созданная с использованием учетной записи Microsoft. Если отображаются адрес электронной почты и «Администратор», это учетная запись администратора, созданная с помощью учетной записи Microsoft.
- Если под именем пользователя написано «Локальная учетная запись» (только), это тип учетной записи «Стандартный пользователь». Если написано «Администратор», это локальная учетная запись «Администратор».
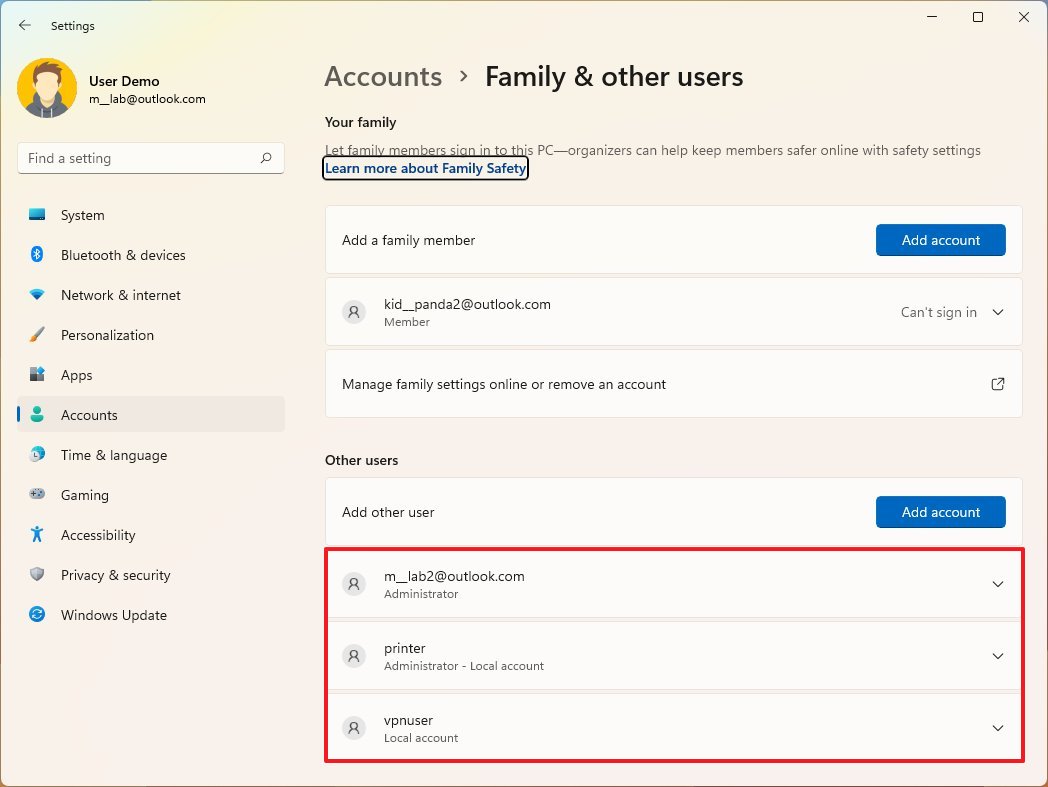
После выполнения этих шагов вы узнаете тип учетной записи для каждой учетной записи, настроенной в Windows 11.
Если вы добавили нового члена семьи через настройки «Ваша семья», учетная запись является «Стандартным пользователем».
Как проверить тип учетной записи с помощью панели управления
Также можно использовать панель управления, чтобы проверить тип учетной записи для каждого профиля пользователя на устройстве.
Текущий аккаунт
Чтобы проверить тип своей учетной записи через панель управления, выполните следующие действия:
- Откройте панель управления.
- Нажмите «Учетные записи пользователей».
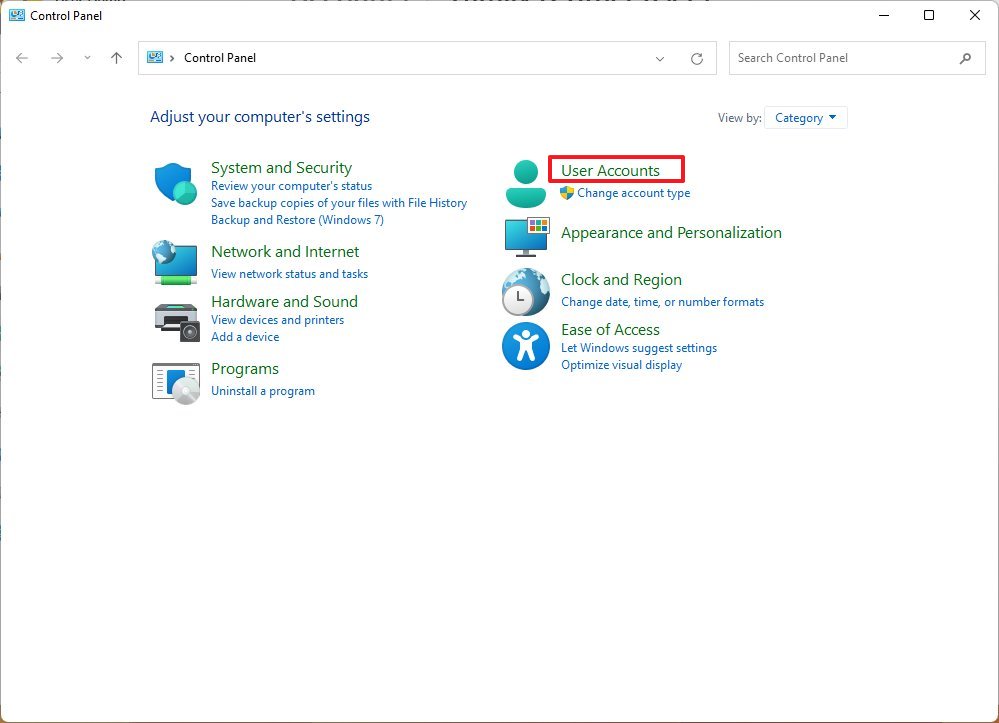
- Нажмите «Учетные записи пользователей» еще раз.
- Подтвердите тип учетной записи под именем пользователя.
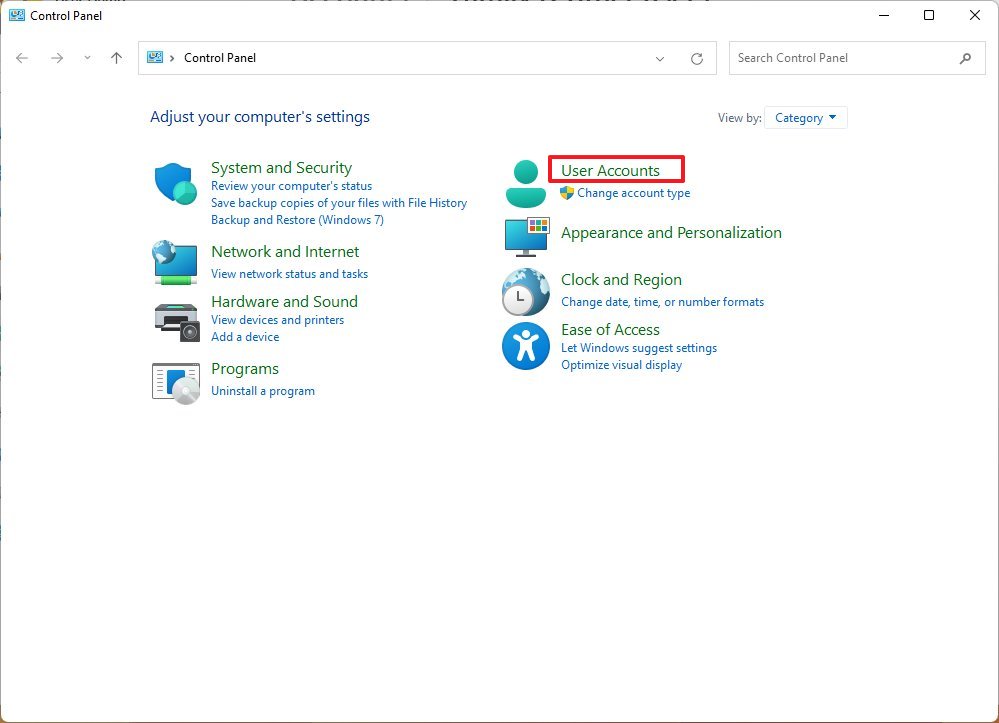
Выполнив эти шаги, вы узнаете, является ли учетная запись обычным пользователем или администратором.
Все аккаунты
Чтобы определить тип учетной записи каждого пользователя, настроенного на устройстве, выполните следующие действия:
- Откройте панель управления.
- В разделе «Учетные записи пользователей» нажмите «Изменить тип учетной записи».
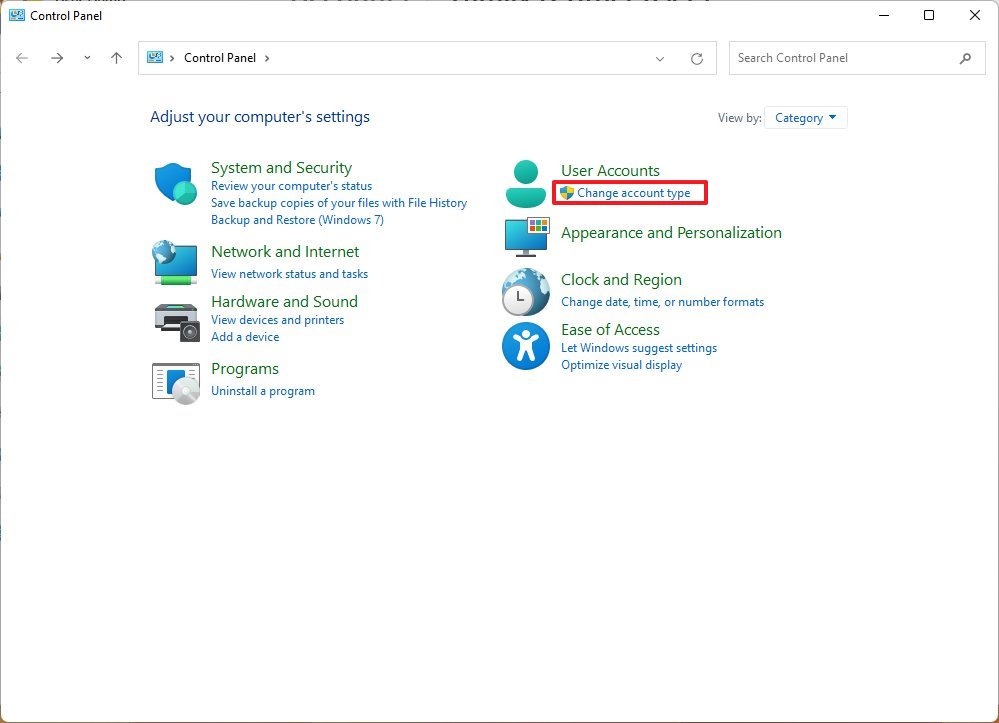
- Если отображается только адрес электронной почты, это учетная запись «Стандартный пользователь», созданная с использованием учетной записи Microsoft. Если отображаются адрес электронной почты и «Администратор», это учетная запись администратора, созданная с помощью учетной записи Microsoft.
- Если под именем пользователя написано «Локальная учетная запись» (только), это тип учетной записи «Стандартный пользователь». Если он читает «Администратор», это локальная учетная запись администратора.
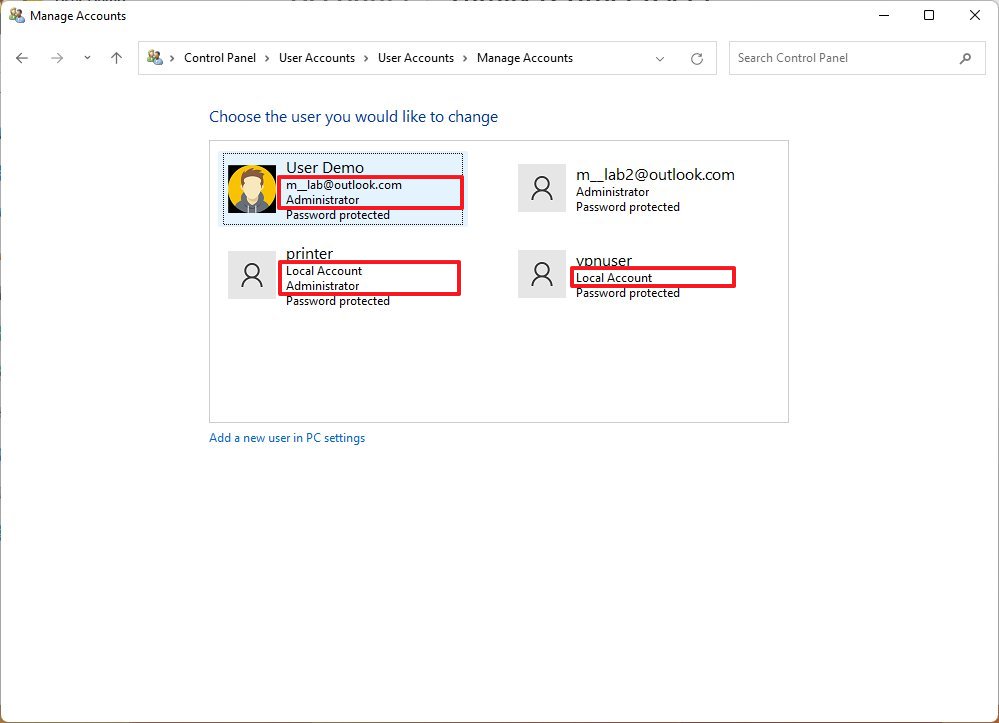
После того, как вы выполните эти шаги, панель управления покажет тип учетной записи всех пользователей.
Настройки устаревших учетных записей пользователей
Кроме того, вы также можете использовать устаревшие настройки учетных записей пользователей, чтобы быстро узнать, является ли учетная запись администратором или нет.
Чтобы подтвердить, является ли учетная запись администратором или обычным пользователем с помощью учетных записей пользователей (netplwiz), выполните следующие действия:
- Откройте Пуск.
- Введите следующую команду и нажмите Enter: netplwiz
- Если в столбце «Группа» указано «Администратор» (и «Пользователи»), это учетная запись «Администратор». Если в столбце «Группа» указано только «Пользователи», это учетная запись стандартного типа.
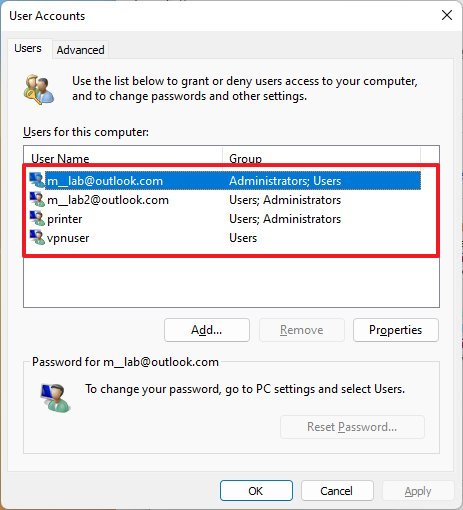
Выполнив эти шаги, вы сможете увидеть тип учетной записи для всех пользователей, настроенных на вашем устройстве.
Как проверить тип учетной записи с помощью управления компьютером
Чтобы проверить тип своей учетной записи с помощью управления компьютером в Windows 11, выполните следующие действия:
- Откройте Пуск.
- Найдите «Управление компьютером» и выберите верхний результат, чтобы открыть приложение.
- Перейдите по следующему пути: Управление компьютером > Системные инструменты > Локальные пользователи и группы > Пользователи.
- Щелкните правой кнопкой мыши учетную запись, чтобы определить ее тип, и выберите параметр «Свойства».
- Перейдите на вкладку «Член».
- Если в разделе «Участник» указано «Администратор» (и «Пользователи»), учетная запись является администратором. Если в разделе указано только «Пользователи», это учетная запись стандартного типа.
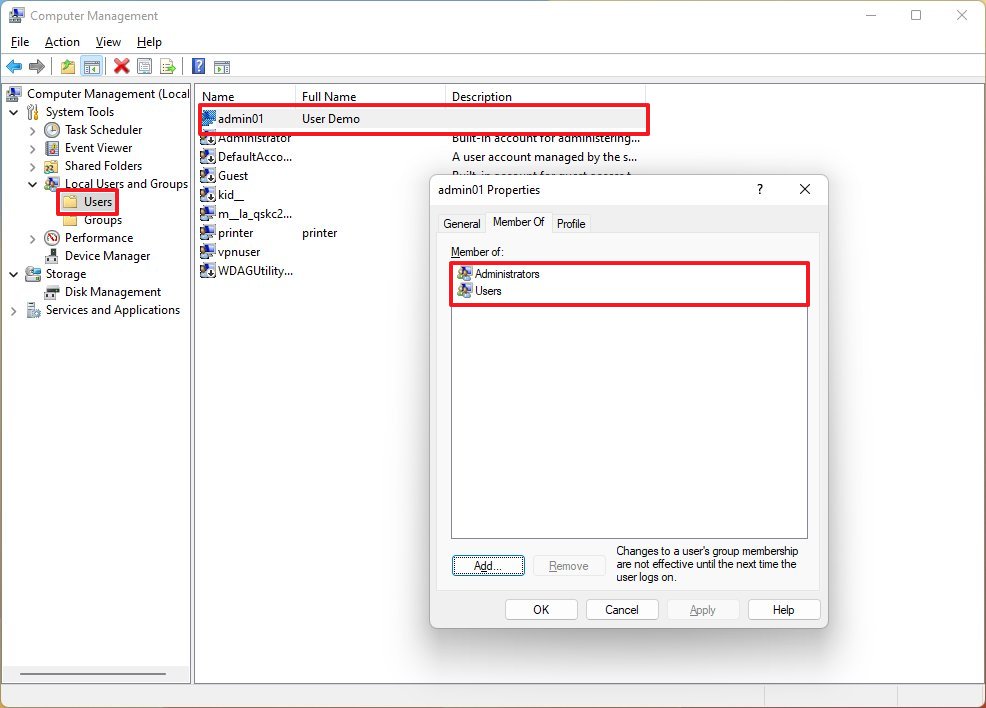
После того, как вы выполните эти шаги, Управление компьютером покажет тип учетной записи для пользователя.
Как проверить тип учетной записи с помощью командной строки
Чтобы подтвердить, является ли пользователь администратором или стандартным с помощью командной строки, выполните следующие действия:
- Откройте Пуск.
- Найдите командную строку, щелкните правой кнопкой мыши верхний результат и выберите параметр «Запуск от имени администратора».
- Введите следующую команду, чтобы определить тип учетной записи для конкретного пользователя, и нажмите Enter: сетевой пользователь ACCOUNT-NAME
В команде измените ACCOUNT-NAME на фактическое имя учетной записи.
- В разделе «Членство в локальной группе» подтвердите тип учетной записи пользователя. Если в разделе указано «Администратор» (и «Пользователи»), это учетная запись «Администратор». Если в разделе указано только «Пользователи», это учетная запись стандартного пользователя.
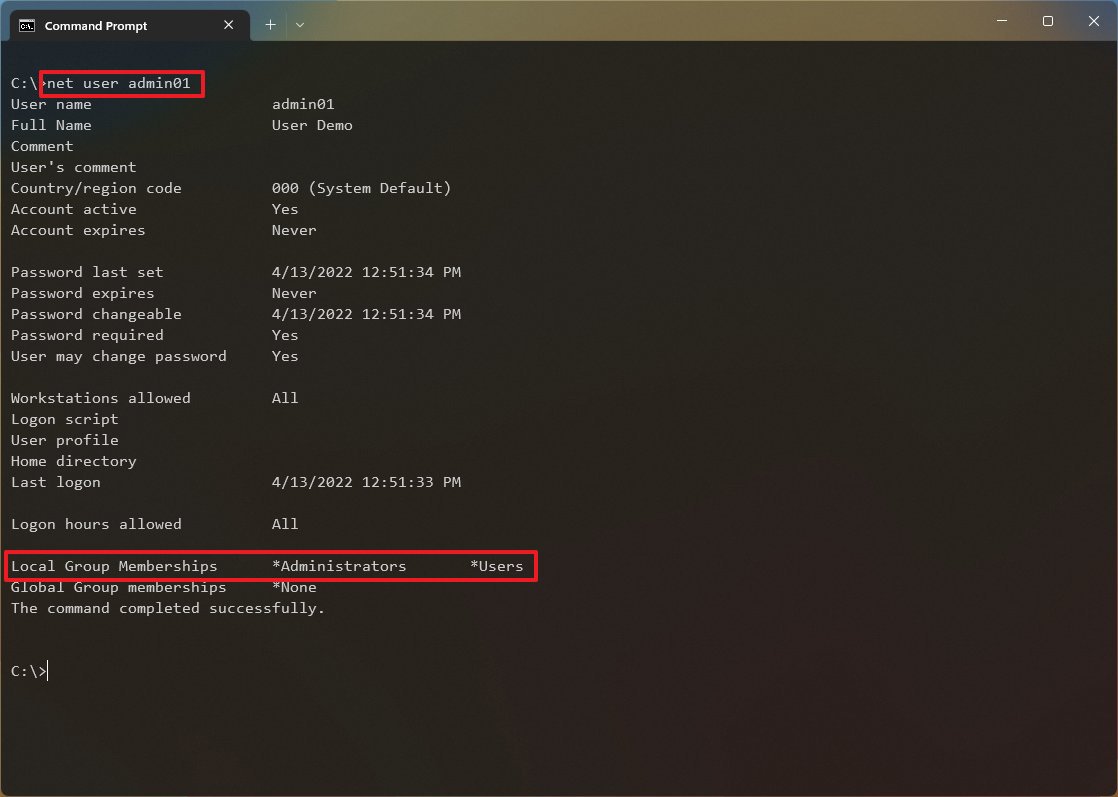
- (Необязательно) Введите следующую команду, чтобы определить все учетные записи администратора на вашем компьютере, и нажмите Enter: сетевые администраторы локальной группы
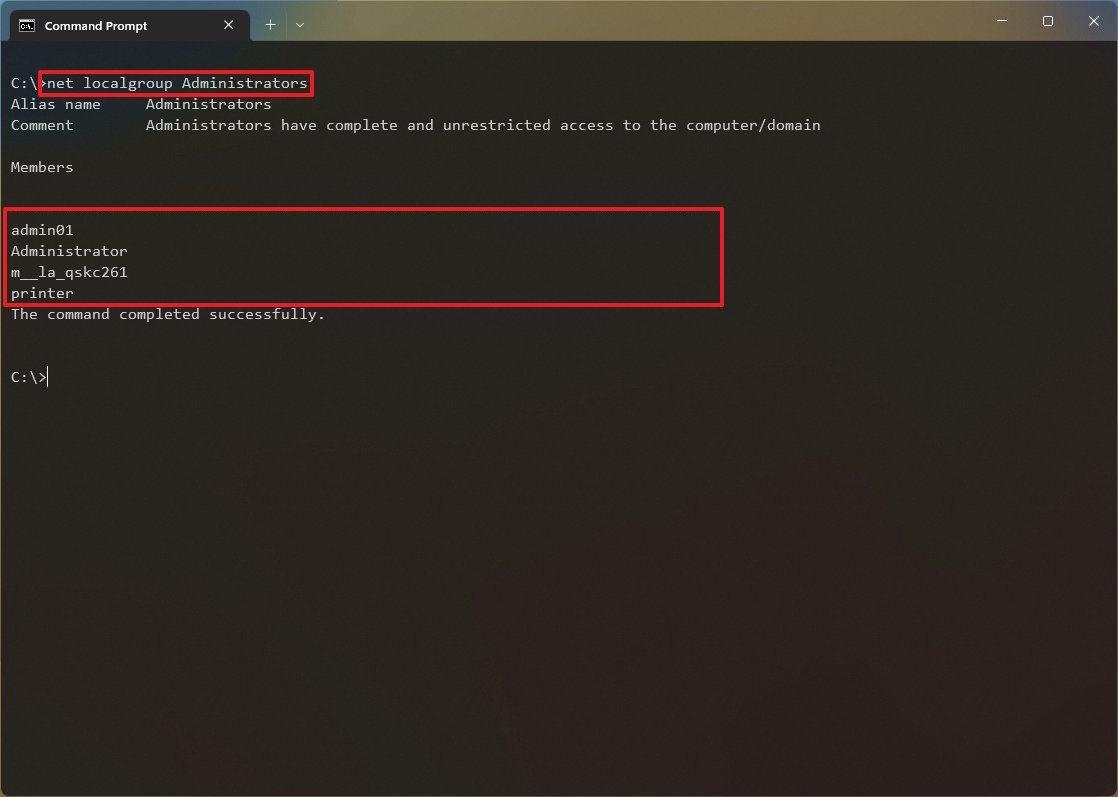
- (Необязательно) Введите следующую команду, чтобы определить все учетные записи обычных пользователей на вашем компьютере, и нажмите Enter: чистая локальная группа пользователей

- Краткое примечание. Единственное предостережение об этой команде заключается в том, что она перечисляет все учетные записи в группе «Пользователи», включая учетные записи в группах «Администраторы», поскольку эти пользователи входят в обе группы.
После выполнения этих шагов командная строка позволит вам определить тип учетной записи Windows 11.
Дополнительные ресурсы
Дополнительные полезные статьи, охват и ответы на распространенные вопросы о Windows 10 и Windows 11 см. на следующих ресурсах:






