Как установить Windows 10 с USB с поддержкой UEFI
При установке новой копии Windows 10 вы обычно используете флэш-накопитель USB для запуска мастера «Установка Windows», чтобы продолжить процесс установки. Однако на устройстве с унифицированным расширяемым интерфейсом встроенного ПО (UEFI) вместо устаревшей базовой системы ввода-вывода (BIOS) крайне важно использовать правильный носитель для типа встроенного ПО для успешного завершения установки.
В Windows 10 вы можете использовать как минимум два инструмента для создания USB-носителя. Вы можете использовать Microsoft Media Creation Tool для загрузки файлов на съемный диск с поддержкой обоих типов встроенного ПО (UEFI и устаревшего BIOS). Или вы можете использовать Rufus, сторонний инструмент, который упрощает создание флешки для установки Windows с поддержкой UEFI.
Это руководство проведет вас через этапы создания USB-накопителя Windows 10 с поддержкой UEFI с помощью Microsoft Media Creation Tool и Rufus.
Как создать загрузочный носитель Windows 10 UEFI с помощью Media Creation Tool
Media Creation Tool — лучший вариант для создания загрузочного USB-носителя для обновления на месте или чистой установки Windows 10.
Программы для Windows, мобильные приложения, игры - ВСЁ БЕСПЛАТНО, в нашем закрытом телеграмм канале - Подписывайтесь:)
Чтобы создать USB-носитель Windows 10, подключите флэш-накопитель емкостью не менее 8 ГБ, а затем выполните следующие действия:
- Откройте страницу загрузки Windows 10. (откроется в новой вкладке).
- В разделе «Создать установочный носитель Windows 10» нажмите кнопку «Загрузить средство сейчас», чтобы сохранить файл.
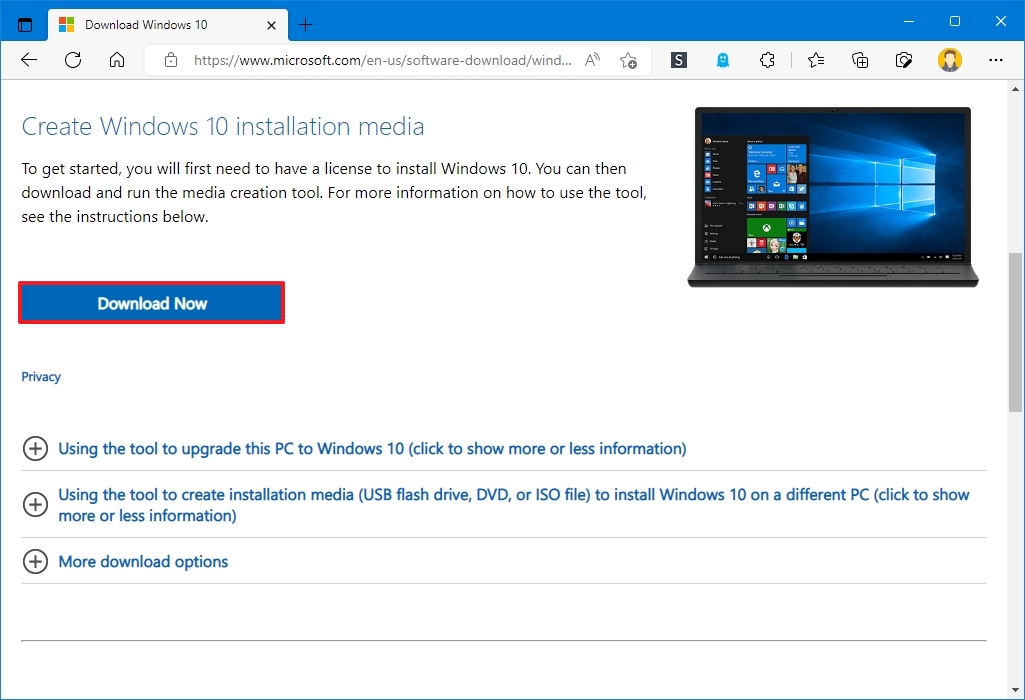
- Дважды щелкните файл MediaCreationToolxxxx.exe, чтобы запустить установку.
- Нажмите кнопку «Принять», чтобы принять условия лицензирования.
- Выберите опцию «Создать установочный носитель (флэш-накопитель USB, DVD или файл ISO) для другого ПК».
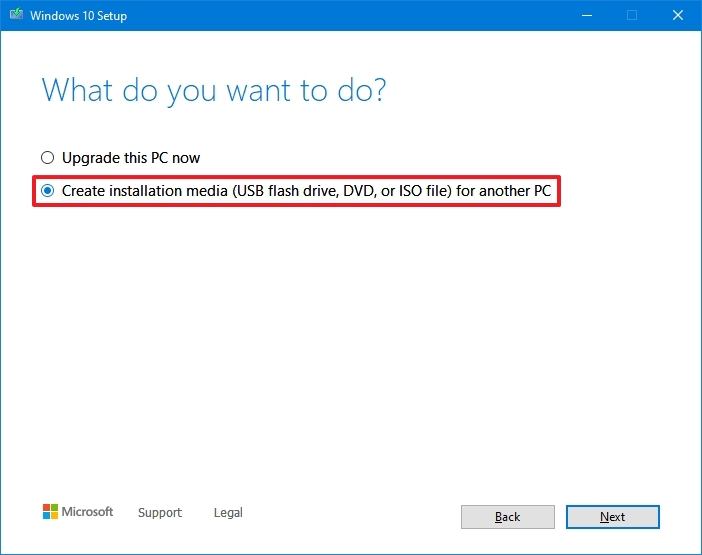
- Нажмите кнопку «Далее».
- (Необязательно) Снимите флажок «Использовать рекомендуемые параметры для этого компьютера».

- Выберите правильный язык, архитектуру и выпуск Windows 10 (если применимо).
- Подсказка. Если вы планируете установить Windows на несколько компьютеров с 32-разрядной и 64-разрядной архитектурой, используйте раскрывающееся меню «Архитектура» и выберите вариант «Оба», чтобы создать носитель, который будет работать в обеих системах.
- Нажмите кнопку «Далее».
- Выберите вариант USB-накопителя.
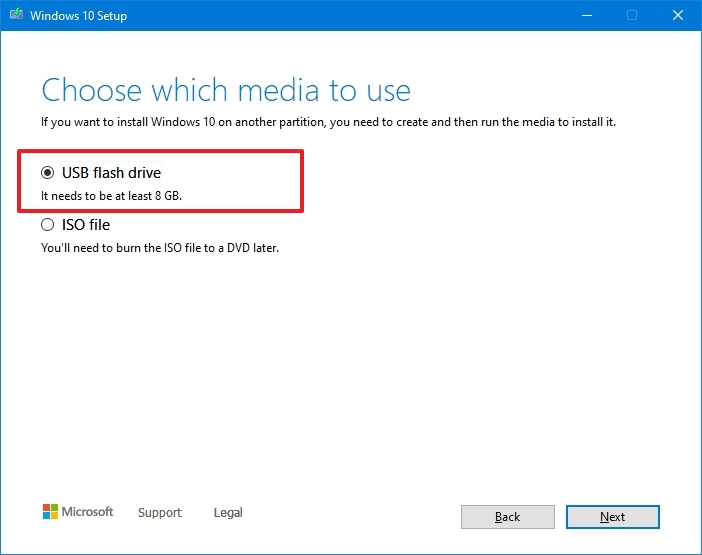
- Нажмите кнопку «Далее»
- Выберите флешку из списка. (Если вы не видите устройство, нажмите «Обновить список дисков».)
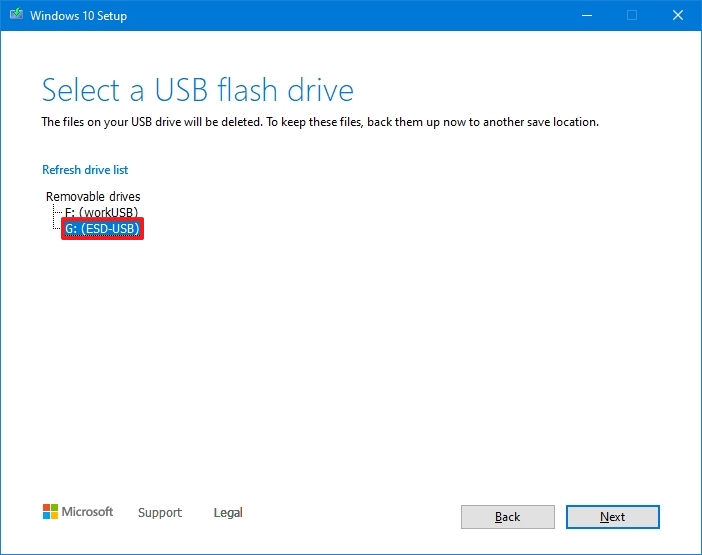
- Нажмите кнопку «Далее».
- Нажмите кнопку Готово.
После выполнения этих шагов Media Creation Tool загрузит файлы и создаст загрузочную флешку, которую можно использовать для установки Windows 10 на компьютеры с поддержкой UEFI и BIOS.
Как создать загрузочный носитель Windows 10 UEFI с помощью Rufus
Если Media Creation Tool не работает или вы не хотите его использовать, то можете попробовать Rufus — популярный бесплатный сторонний инструмент, позволяющий создать установочный носитель с поддержкой устройств UEFI. Утилита предлагает два способа создания установочного носителя, включая использование существующего файла ISO или загрузку образа с серверов Microsoft непосредственно из приложения.
Создайте флешку с существующим Windows 10 ISO
Чтобы создать USB-носитель с существующим ISO-файлом Windows 10, подключите флэш-накопитель объемом не менее 8 ГБ и выполните следующие действия:
- Откройте страницу загрузки Rufus.
- В разделе «Загрузить» щелкните последнюю версию (первая ссылка) и сохраните файл.
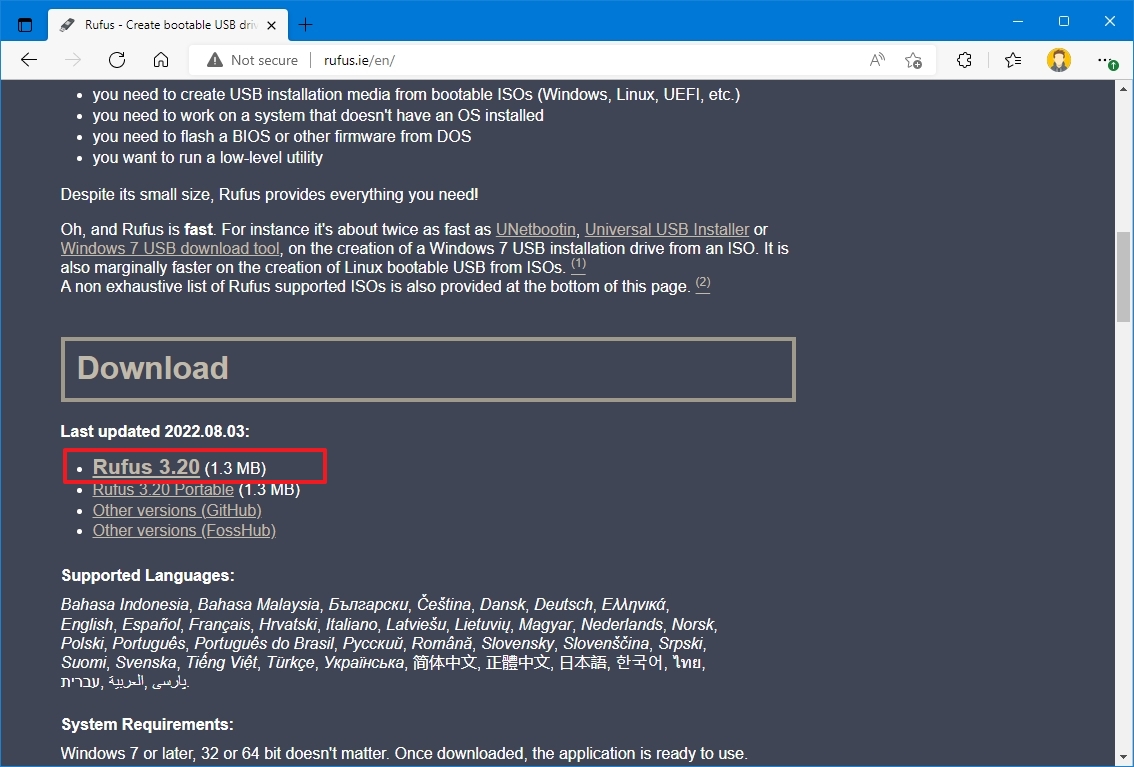
- Дважды щелкните файл Rufus-x.xx.exe, чтобы запустить инструмент.
- В разделе «Устройство» выберите флешку.
- В разделе «Выбор загрузки» нажмите кнопку «Выбрать» справа.
- Выберите ISO-файл Windows 10 в папке.
- Нажмите кнопку Открыть.
- Используйте раскрывающееся меню «Параметры изображения» и выберите параметр «Стандартная установка Windows».
- Используйте раскрывающееся меню «Схема разделов» и выберите параметр GPT.
- Используйте раскрывающееся меню «Целевая система» и выберите параметр UEFI (не CSM).
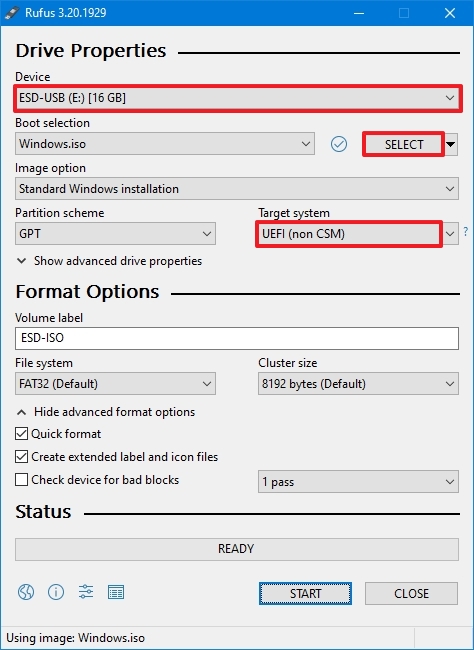
- В разделе «Показать дополнительные свойства диска» не изменяйте настройки по умолчанию (если только вы не знаете, что делаете).
- В поле «Метка тома» подтвердите имя диска — например, «Windows 10 USB».
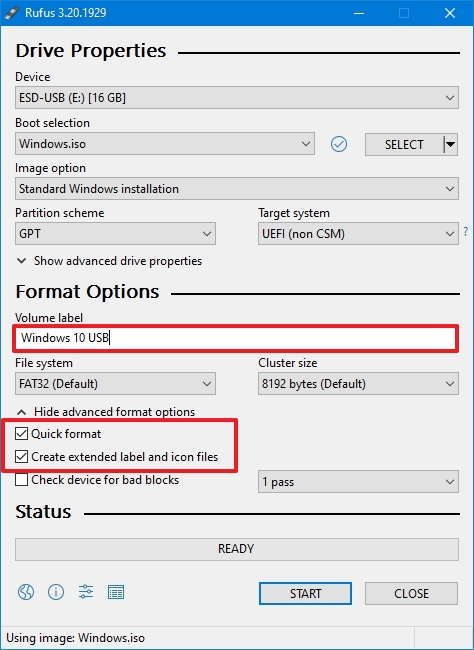
- Не изменяйте настройки по умолчанию в параметрах «Файловая система» и «Размер кластера».
- Щелкните параметр «Показать дополнительные параметры формата».
- Установите флажок Быстрое форматирование.
- Установите флажок «Создать расширенные файлы меток и значков».
- Нажмите кнопку «Пуск».
- Не проверяйте никакие параметры установки настройки.
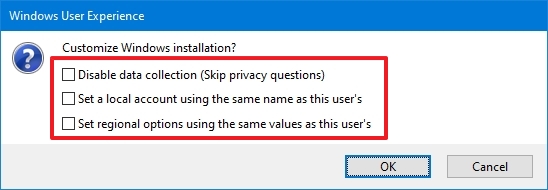
- Нажмите кнопку OK для подтверждения.
- Нажмите кнопку Закрыть.
После того, как вы выполните эти шаги, Rufus создаст флешку для установки Windows 10 на устройство с использованием UEFI.
Создать флешку для загрузки Windows 10 ISO
Инструмент также имеет функцию загрузки ISO-файла Windows 10, который затем можно использовать для создания флэш-накопителя USB для установки Windows 10.
Чтобы создать установочный носитель с поддержкой UEFI с помощью Rufus, выполните следующие действия:
- Откройте страницу загрузки Rufus.
- В разделе «Загрузить» щелкните последнюю версию (первая ссылка) инструмента, чтобы сохранить файл.
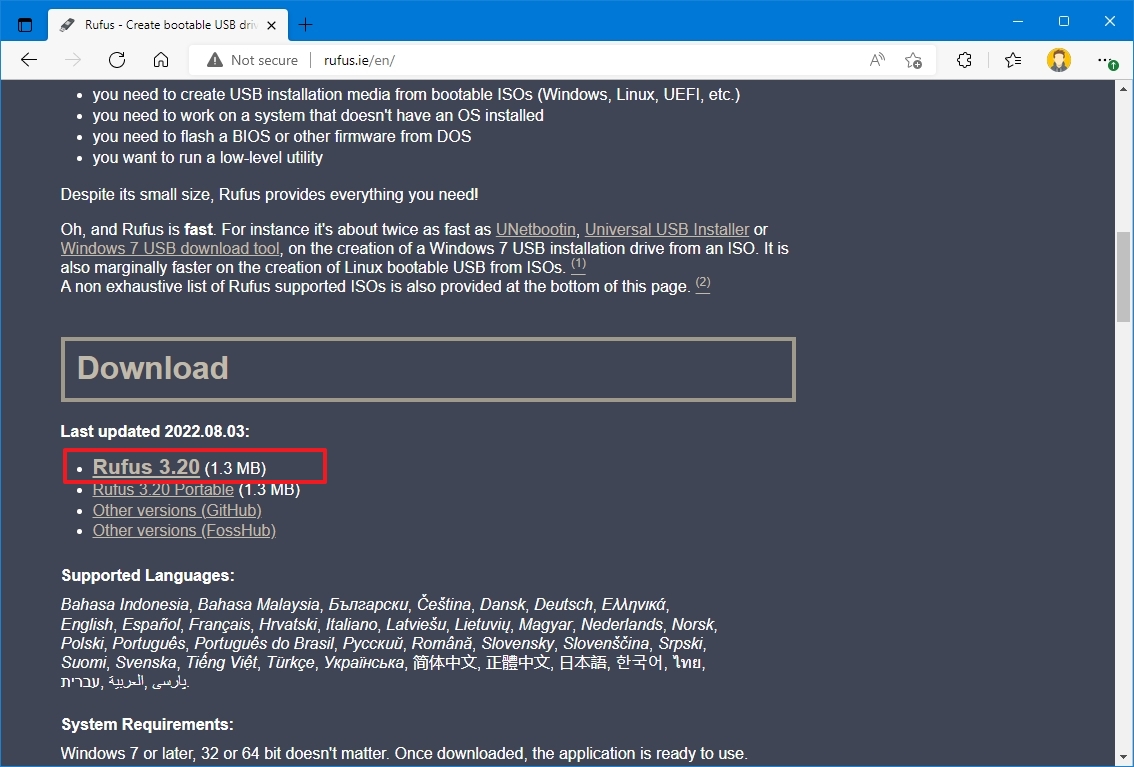
- Дважды щелкните файл Rufus-x.xx.exe, чтобы запустить инструмент.
- Нажмите кнопку «Настройки» внизу страницы.
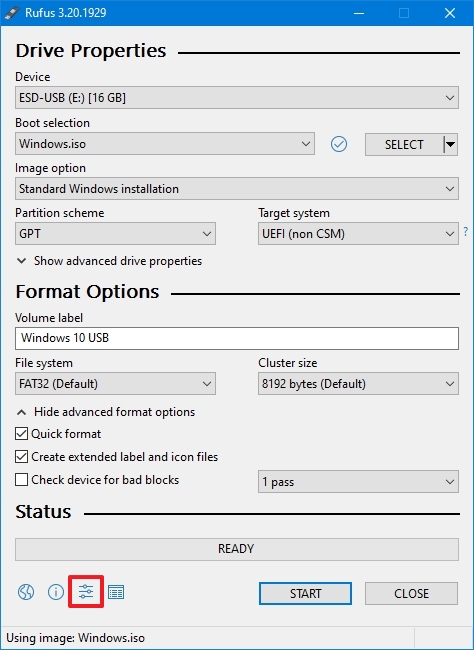
- В разделе «Настройки» используйте раскрывающееся меню «Проверить наличие обновлений» и выберите параметр «Ежедневно».

- Нажмите кнопку Закрыть.
- Закройте инструмент Руфус.
- Дважды щелкните файл Rufus-x.xx.exe, чтобы снова открыть утилиту.
- В разделе «Устройство» выберите флешку из списка.
- В разделе «Выбор загрузки» нажмите кнопку со стрелкой рядом с параметром «Выбрать» и выберите параметр «Загрузить».
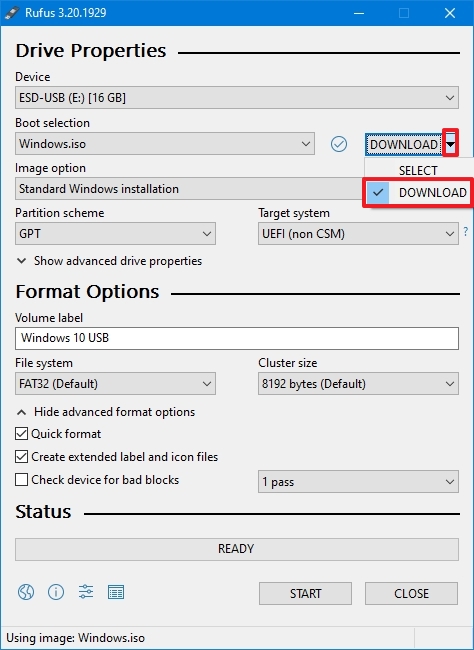
- Нажмите кнопку «Загрузить».
- Используйте раскрывающееся меню «Версия» и выберите вариант Windows 10.
- Нажмите кнопку «Продолжить».
- Выберите параметр 21H2 (сборка 19044.xxx — xxxx.xx), чтобы загрузить обновление Windows 10 за ноябрь 2021 г.
- Нажмите кнопку «Продолжить».
- Используйте раскрывающееся меню «Выпуск» и выберите вариант Windows 10 Home/Pro/Edu.
- Нажмите кнопку «Продолжить».
- Используйте раскрывающееся меню «Язык» и выберите язык установки.

- Краткое примечание. Если вы находитесь в США, выберите вариант «Английский». В противном случае выберите вариант «Международный английский» или язык, который вам подходит.
- Нажмите кнопку «Продолжить».
- Используйте раскрывающееся меню «Архитектура» и выберите 32-разрядную или 64-разрядную версию (рекомендуется).
- Подсказка. Вы можете проверить архитектуру своего компьютера в разделе «Настройки» > «Система» > «О программе» и в разделе «Характеристики устройства» подтвердить, является ли «Тип системы» 64-разрядной или 32-разрядной.
- Нажмите кнопку «Загрузить».
- Выберите папку для сохранения файла ISO.
- Нажмите кнопку Сохранить.
- Используйте раскрывающееся меню «Параметры изображения» и выберите параметр «Стандартная установка Windows».
- Используйте раскрывающееся меню «Схема разделов» и выберите параметр GPT.
- Используйте раскрывающееся меню «Целевая система» и выберите параметр UEFI (не CSM).
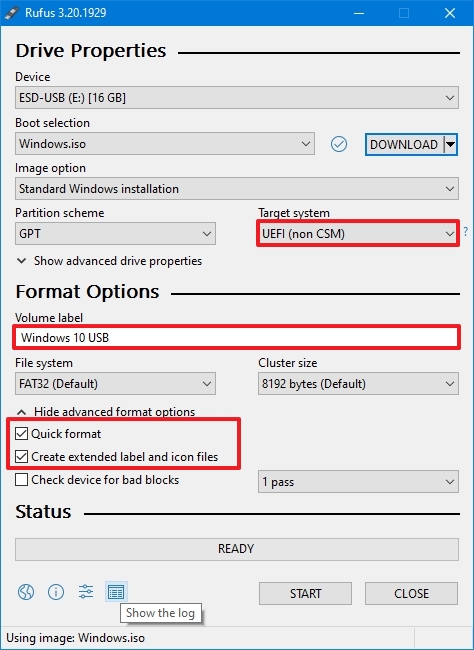
- В разделе «Показать дополнительные свойства диска» не изменяйте настройки по умолчанию.
- В поле «Метка тома» подтвердите имя загрузочного диска, например «Windows 10 USB».
- В разделах «Файловая система» и «Размер кластера» не меняйте настройки по умолчанию.
- Нажмите кнопку «Показать дополнительные параметры формата».
- Установите флажок Быстрое форматирование.
- Установите флажок «Создать расширенные файлы меток и значков».
- Нажмите кнопку «Пуск».
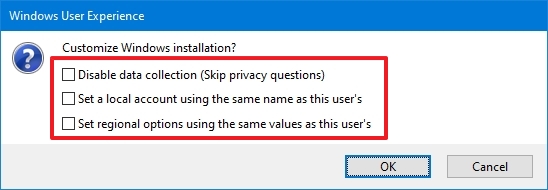
- Нажмите кнопку ОК.
- Нажмите кнопку Закрыть.
После того, как вы выполните эти шаги, Rufus запустит автоматический сценарий для загрузки ISO-файла Windows 10 с серверов Microsoft. Затем вы можете использовать этот инструмент для создания загрузочного носителя для установки Windows 10 на устройство UEFI без использования Media Creation Tool.
Если у вас есть загрузочный USB-носитель с поддержкой систем UEFI, вы можете использовать его для запуска мастера «Установка Windows», чтобы выполнить чистую установку Windows 10 или обновление на месте. Однако, поскольку «загрузчик UEFI:NTFS» не включает цифровую подпись для безопасной загрузки, вы должны временно отключить безопасную загрузку на микропрограмме материнской платы, прежде чем сможете загрузиться в программу установки. Обычно вы делаете это из UEFI, к которому вы можете получить доступ, нажав одну из функциональных клавиш (F1, F2, F3, F10 или F12), Esc или клавишу Delete, как только вы запустите компьютер.
Настройки прошивки различаются в зависимости от производителя и даже модели устройства. В результате посетите веб-сайт поддержки производителя вашего устройства для получения более конкретных инструкций. После установки Windows 10 вы можете снова включить безопасную загрузку.
Дополнительные ресурсы
Дополнительные полезные статьи, охват и ответы на распространенные вопросы о Windows 10 см. на следующих ресурсах:






