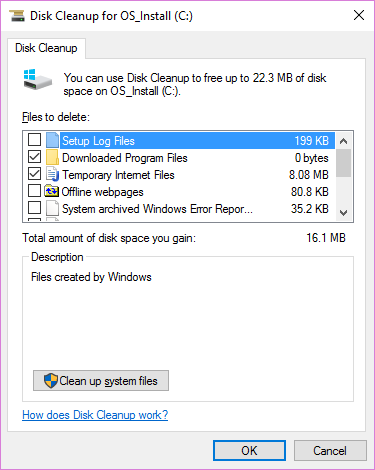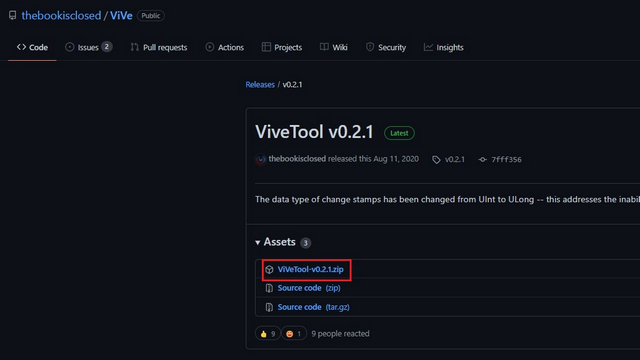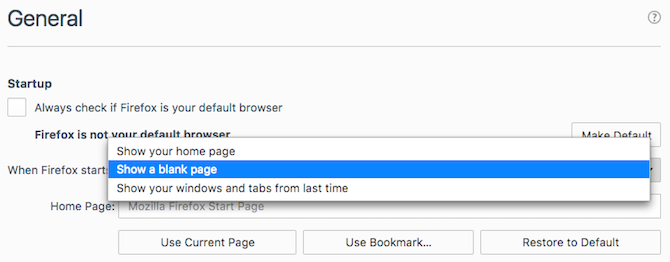Как скрыть или показать часы и дату на панели задач в Windows 10 и 11
Не хотите видеть время на ПК с Windows? Вот как удалить (и восстановить) его.

Часы на панели задач в правой части панели задач Windows показывают дату и время. Хотя большинство пользователей находят эту информацию полезной, другие могут счесть ее источником отвлечения внимания.
Таким образом, если вы хотите скрыть часы и дату с панели задач, то это именно то место, где вам нужно быть. Мы расскажем о трех различных способах настройки панели задач для скрытия или отображения часов и даты.
Программы для Windows, мобильные приложения, игры - ВСЁ БЕСПЛАТНО, в нашем закрытом телеграмм канале - Подписывайтесь:)
1. Скройте или отобразите часы и дату на панели задач с помощью системных настроек Windows.
Системные настройки — это центральный узел ПК с Windows. Вы можете использовать его для обновления Windows, управления настройками конфиденциальности, настройки панели задач и многого другого.
Это также одно из мест, где вы можете настроить панель задач, чтобы скрыть или показать часы и дату. Вы можете сделать это, следуя приведенным ниже инструкциям:
Этот метод работает только для Windows 10. Если вы используете Windows 11, вы можете попробовать любой другой метод, описанный в этой статье.
- Откройте меню «Настройки», нажав горячие клавиши Win + I.
- Выберите вариант «Персонализация».
- Выберите Панель задач на левой панели.
- Прокрутите вниз и щелкните параметр «Включить или выключить значок системы» в области уведомлений.

- В появившемся новом окне отключите переключатель рядом с часами.

Вот и все. Вы отключили часы и дату на панели задач.
Чтобы снова включить их, снова перейдите к вышеуказанным настройкам и включите переключатель.
2. Скройте или отобразите часы и дату на панели задач с помощью редактора локальной групповой политики.
Следующая утилита, которая поможет вам скрыть или показать часы и дату на панели задач, — это Редактор локальной групповой политики. Вы можете использовать эту утилиту для управления функциями Windows, процессами входа и завершения работы и т. д.
Редактор локальной групповой политики по умолчанию отключен в домашней версии Windows. Чтобы включить его, ознакомьтесь с нашим руководством о том, как получить доступ к редактору групповой политики в Windows Home.
Тем не менее, вот как с помощью редактора локальной групповой политики настроить панель задач, чтобы скрыть часы и дату.
- Откройте диалоговое окно «Выполнить», введите gpedit.msc и нажмите Enter.
- В редакторе локальной групповой политики выберите папку «Административные шаблоны» в разделе «Конфигурация пользователя».
- Щелкните папку «Пуск» и «Панель задач».
- Щелкните параметр «Настройка» на правой панели.
- Найдите и щелкните правой кнопкой мыши политику «Удалить часы из области системных уведомлений». Затем выберите «Изменить» в контекстном меню.
- В окне редактирования политики выберите вариант Enabled.

- Нажмите Применить > ОК, чтобы сохранить изменения.
Далее перезагрузите компьютер, чтобы изменения вступили в силу.
Если вы хотите снова добавить часы и дату на панель задач, откройте окно редактирования политики «Удалить часы из области системных уведомлений», выберите параметр «Отключено» и сохраните настройки.
3. Скрыть или показать часы и дату на панели задач с помощью редактора реестра.
Редактор реестра — это обширная база данных параметров конфигурации вашей операционной системы Windows. Вы можете использовать его для навигации по реестру и редактирования его ключей.
Вот как использовать редактор реестра, чтобы скрыть часы и дату с панели задач:
- В диалоговом окне «Выполнить» введите regedit и нажмите «ОК». Откроется редактор реестра.
- Перейдите в следующую папку: Компьютер\HKEY_CURRENT_USER\Software\Microsoft\Windows\CurrentVersion\Policies
- Щелкните правой кнопкой мыши клавишу «Политики» на левой панели, выберите «Создать», а затем выберите «Ключ».
- Назовите ключ Explorer и нажмите Enter.

- В проводнике щелкните правой кнопкой мыши пустое место и выберите «Создать» > «DWORD (32-битное значение)».
- Назовите значение HideClock и нажмите Enter.
- Щелкните правой кнопкой мыши значение HideClock, введите 1 в разделе «Значение» и нажмите «ОК».

Закройте окно редактора реестра, и вы увидите, что часы и дата исчезли с панели задач.
Чтобы отменить изменения, введите 0 в разделе «Значение данных» значения HideClock и нажмите «ОК».
Удалите все отвлекающие факторы с панели задач
Часы на панели задач помогают отслеживать дату и время. Но если это стало отвлекать или вы хотите сохранить панель задач в чистоте, вы можете использовать любой из вышеперечисленных методов, чтобы настроить панель задач, чтобы скрыть часы и дату.