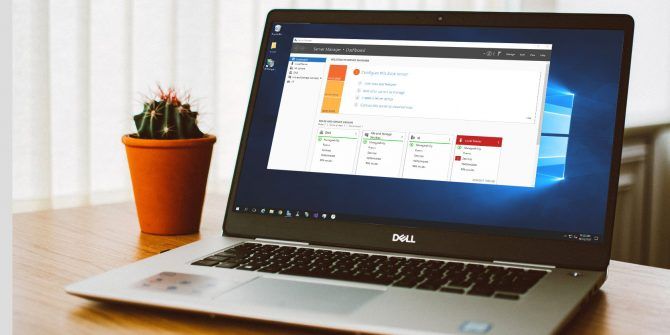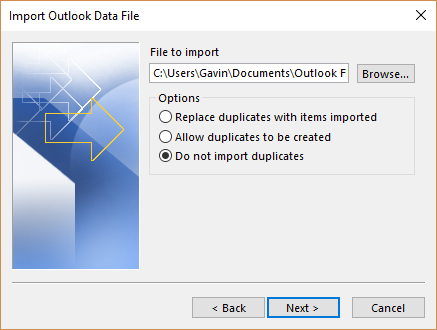Как использовать разные обои для каждого монитора в Windows 10 и 11
Ключевые выводы
- Установите разные обои для каждого монитора в Windows 10 и 11 для эстетики, производительности и творчества.
- Используйте настройки персонализации, чтобы легко выбирать и настраивать обои для каждого монитора индивидуально.
- Включите функцию слайд-шоу для автоматического переключения коллекции пользовательских обоев на каждом мониторе.
При настройке двух мониторов вы можете установить разные обои для каждого дисплея для эстетики, производительности, творчества, демонстрации произведений искусства и многого другого. К счастью, Windows 10 и 11 позволяют персонализировать фон каждого экрана индивидуально, и это очень легко сделать.
Как использовать отдельные обои на разных мониторах в Windows 11
Windows 11 предлагает несколько предустановленных обоев, которые можно установить в качестве фона рабочего стола. Если вы предпочитаете собственный фон, вы можете использовать сохраненное изображение или загрузить обои с высоким разрешением из Интернета и установить разные обои для каждого монитора.
Чтобы настроить, какие обои будут отображаться на каком мониторе:
- Нажмите Win + I, чтобы открыть «Настройки».
- Откройте вкладку «Персонализация», затем нажмите «Фон» на правой панели.
- Убедитесь, что в раскрывающемся списке «Персонализируйте фон» установлено значение «Изображение».

- Нажмите «Обзор фотографий» и выберите изображение, которое хотите установить в качестве фона рабочего стола. Повторите шаги, чтобы добавить больше фотографий.
- Теперь щелкните правой кнопкой мыши изображение, которое вы хотите установить в качестве фона для основного монитора, и выберите «Установить для рабочего стола» > «Рабочий стол 1». Аналогичным образом щелкните правой кнопкой мыши другие обои и выберите «Установить для рабочего стола» > «Рабочий стол 2». Повторите шаги для всех своих мониторов. .

Кроме того, вы можете настроить и установить слайд-шоу обоев в Windows 11, чтобы автоматически устанавливать разные обои на разных мониторах. Для этого выберите раскрывающийся список «Персонализируйте свой фон» и выберите «Слайд-шоу». Затем нажмите «Обзор» и выберите папку альбома изображений, в которой сохраняются фоновые изображения рабочего стола.
Программы для Windows, мобильные приложения, игры - ВСЁ БЕСПЛАТНО, в нашем закрытом телеграмм канале - Подписывайтесь:)
После этого Windows будет регулярно просматривать изображения из папки в виде слайд-шоу с параметром «Изменить изображение» через каждый выбранный вами интервал.
Как установить разный фон рабочего стола для каждого монитора в Windows 10
Как и в Windows 11, в Windows 10 вы можете установить разные фоны рабочего стола для разных мониторов:
- Нажмите Win + I, чтобы открыть «Настройки».
- Откройте «Персонализация», затем перейдите на вкладку «Фон».
- Щелкните раскрывающийся список «Фон» и выберите «Изображение».
- Нажмите «Обзор» и выберите изображение, которое хотите установить в качестве фона рабочего стола.
- Щелкните правой кнопкой мыши изображение, которое вы хотите применить к основному дисплею, и выберите «Установить для монитора 1». Аналогичным образом щелкните правой кнопкой мыши другое изображение и выберите «Установить для монитора 2». Повторите шаги, если у вас более двух мониторов.

Теперь на каждом мониторе в вашей настройке должны быть разные обои. Если вы предпочитаете, выберите параметр «Фон слайд-шоу», чтобы позволить Windows через определенные промежутки времени устанавливать новый фон рабочего стола из указанного вами альбома изображений.
Как установить разные фоны рабочего стола на разных мониторах с помощью панели управления
Вы можете использовать меню «Персонализация и внешний вид» классической панели управления, чтобы установить фон рабочего стола для ваших мониторов. Это также удобно для установки обоев на неактивированном компьютере с Windows.
- Нажмите Win + R, чтобы открыть «Выполнить».
- Скопируйте и вставьте следующую команду и нажмите «ОК». оболочка:::{ED834ED6-4B5A-4bfe-8F11-A626DCB6A921} -Microsoft.Personalization\pageWallpaper
- На панели управления щелкните раскрывающийся список «Расположение изображения» и выберите «Фоны рабочего стола Windows».
- Вы можете использовать существующие изображения или нажать «Обзор», чтобы импортировать собственные фоновые изображения рабочего стола.
- Щелкните изображение правой кнопкой мыши и выберите «Установить для монитора 1» или «Установить для монитора 2», чтобы применить фон рабочего стола к любому из ваших дисплеев.

- Чтобы создать слайд-шоу, перетащите курсор, чтобы выделить все изображения, которые вы хотите использовать, щелкните правой кнопкой мыши любое изображение и выберите «Установить как слайд-шоу».

Вот как вы используете разные обои для каждого монитора в Windows 10 и 11. Чтобы фон не устаревал, рассмотрите возможность включения функции слайд-шоу, чтобы Windows автоматически устанавливала новые обои для рабочего стола из вашего тщательно подобранного альбома изображений каждый час, день или несколько минут. .