Как сделать подложку СЕКРЕТНО в документе «Р7-Офис»
Рассказываем, как сделать подложку в текстовом документе.
Подложка в документах — это фоновая надпись или изображение, которое располагается под текстом или другим основным содержимым файла. Она может служить различным целям, начиная от функциональных и заканчивая эстетическими.
Зачем нужна подложка в документах
В зависимости от типа и назначения документа подложку можно использовать в следующих целях:
- Защита. С помощью водяных знаков или других элементов, которые помогают защитить документ от несанкционированного использования или копирования.
- Идентификация. Путем нанесения логотипов, слоганов или других данных, которые позволяют определить принадлежность документа к конкретной организации или проекту.
- Улучшение читаемости. Например, разметка страницы, разделение на блоки и т.д.
- Вспомогательная информация. Например, номера страниц, сноски и прочее.
- Элемент дизайна. Добавление рисунков или надписей для украшения.
- Интерактивные элементы – QR-коды, штрих-коды и прочее.
Подложку можно разместить на одной странице или на всем документе, а также создать шаблоны для использования в разных документах.
Как добавить подложку
Чтобы добавить подложку в текстовом документе «Р7-Офис», нужно выполнить следующие действия:
- в главном меню перейти на вкладку «Макеты»;
- с правой стороны выбрать блок «Подложка»;
- кликнуть «Настраиваемая подложка».

После этого появится меню для добавления и редактирования подложки. В нем по умолчанию установлен флажок возле пункта «Нет» – это означает, что подложка выключена.
Чтобы ее включить, нужно выбрать один из двух типов:
- Текстовая подложка.
- Графическая подложка.

Текстовая подложка
Если мы выберем «Текстовую подложку», то появятся следующие настройки:
- Язык – выпадающий список, в котором можно выбрать один из доступных языков.
- Текст – можно написать вручную или выбрать одну из стандартных надписей.
- Шрифт – также на выбор.
- Размер шрифта.
Тут же доступно форматирование текста:
- цвет;
- жирный;
- курсив;
- подчеркнутый;
- зачеркнутый.
Чуть ниже можно отметить галочкой пункт «Полупрозрачный», чтобы подложка не сильно выделялась на фоне текста. Также есть возможность выбрать расположение «По диагонали» или «По горизонтали».
Для примера давайте установим следующие настройки:
- Текстовая подложка;
- Язык – русский;
- Текст – СЕКРЕТНО (выберем из списка);
- Шрифт – Arial;
- Размер – 54;
- Цвет – красный;
- Форматирование – жирный;
- уберем галочку «полупрозрачный»;
- расположение – «По горизонтали».
После указания всех желаемых настроек нужно нажать копку «ОК», чтобы подложка появилась на листе:

Графическая подложка
Если мы выберем «Графическую подложку», то в ней будет доступно всего две настройки.
Выбрать изображение:
- Из файла – загрузить с компьютера.
- По URL – по ссылке из интернета.
- Из хранилища – можно загрузить изображения в хранилище Р7, чтобы в дальнейшем использовать их для своих целей, в том числе для добавления подложки.
После загрузки изображения в этом же окне появится его миниатюра:

Вторая настройка – это «Масштаб», то есть размер изображения по отношению к странице, его можно выбрать из списка или ввести в ручную.
После нажатия кнопки «ОК» графическая подложка размещается в документе таким же образом, как и текстовая:

При необходимости подложку можно редактировать с помощью курсора. Для этого нужно вызвать «Колонтикулы» одним из двух способов:
- В главном меню открыть вкладку «Макет», нажать блок «Колонтикулы» и выбрать «Изменить верхний колониткул» или «Изменить нижний колонтикул».
- Просто два раза кликнуть мышкой в верхней или в нижней части страницы.
В итоге появится возможность перемещать подложку на листе, растягивать или вращать ее как обычную картинку.

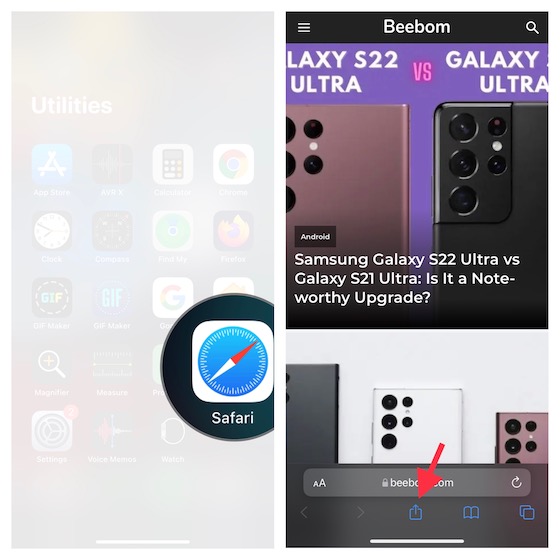
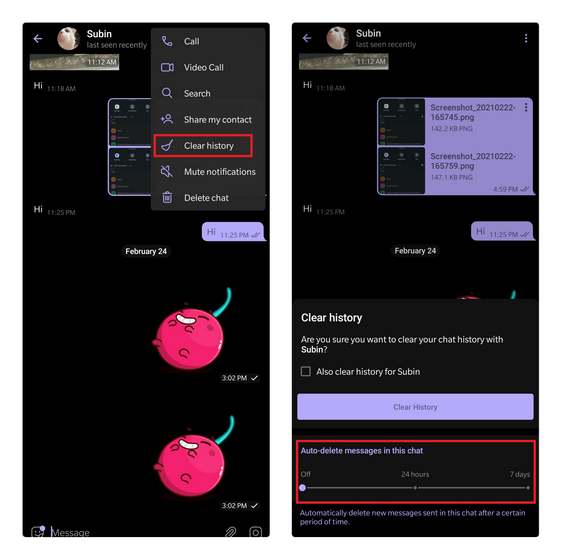
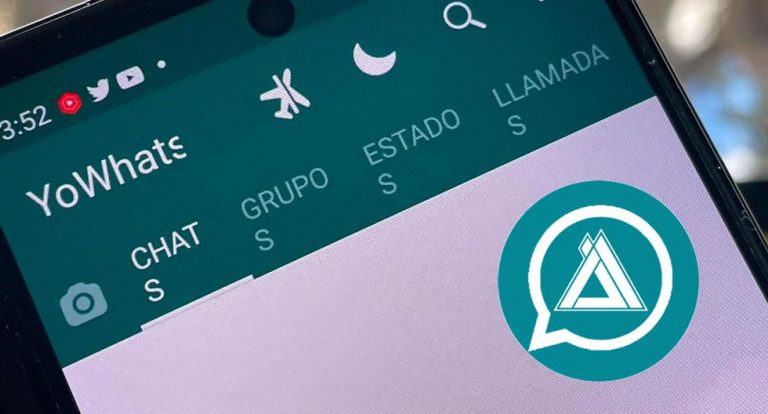
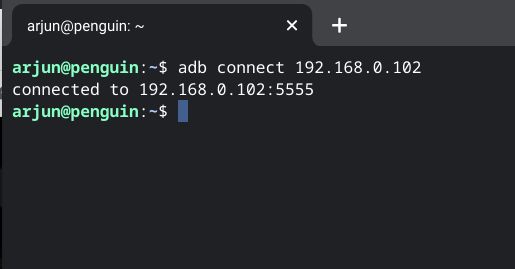
![Как отключить CompatTelRunner.exe в Windows 10 [Guide]](https://okdk.ru/wp-content/uploads/2020/12/Compattel-1.jpg)
