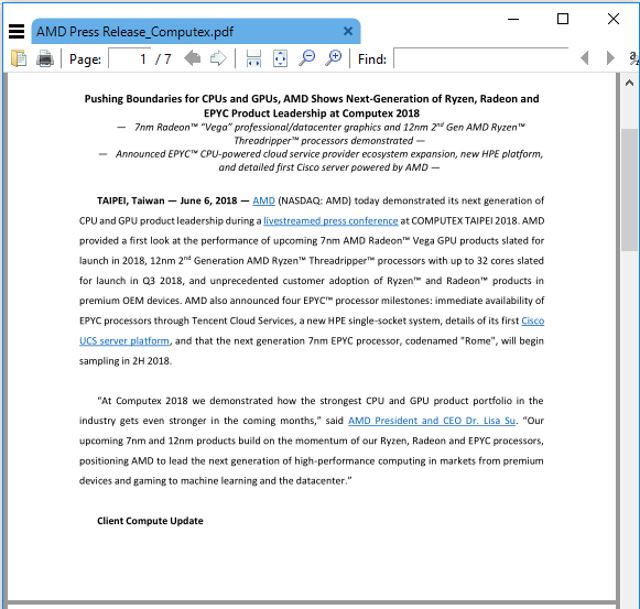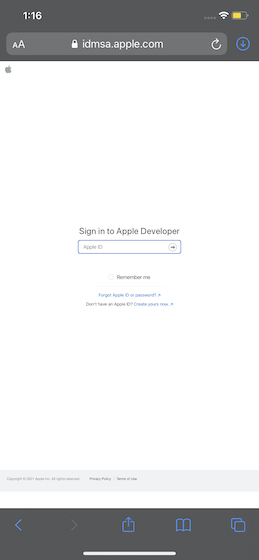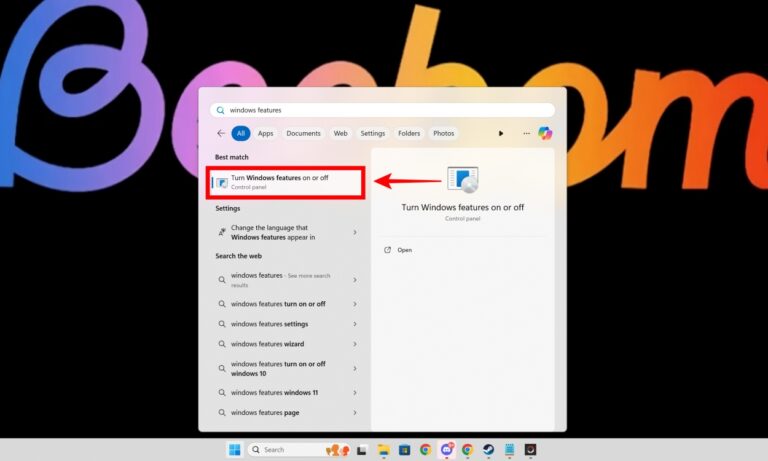Как сделать закладку на iPhone (2022)
С помощью закладок вы можете быстро получить доступ к определенным веб-страницам без необходимости их просмотра или поиска. Вместо того, чтобы открывать браузер и вводить веб-страницу, быстрое нажатие направит вас на нужную веб-страницу. Это не только экономит ваше драгоценное время, но и ускоряет работу в Интернете. С точки зрения добавления и управления закладками, Safari довольно эффективен (в комплекте с кучей классных расширений). Если вы только что перешли на браузер Apple или еще не освоили эту функцию, ориентированную на производительность, позвольте мне показать вам, как добавлять, редактировать, удалять и упорядочивать закладки Safari на iPhone и iPad с желаемым мастерством.
Как делать закладки на iPhone и iPad (2022 г.)
Safari поставляется с очень мощным менеджером закладок, так что вы можете редактировать, удалять и упорядочивать закладки с необходимым контролем. Примечательно, что стандартный веб-браузер также позволяет вам добавлять ярлыки веб-сайтов на главный экран iPhone, чтобы вы могли получить доступ к своим лучшим подборкам прямо с главного экрана. Более того, вы можете синхронизировать свои закладки на разных устройствах с помощью неизменно надежного iCloud, чтобы они всегда были доступны везде.
Как добавить закладку в Safari на iPhone и iPad
Добавить закладку в Safari очень просто.
1. Запустите Safari на своем iPhone или iPad. Затем перейдите на веб-страницу, которую вы хотите добавить в закладки, и нажмите значок «Поделиться» внизу.
Программы для Windows, мобильные приложения, игры - ВСЁ БЕСПЛАТНО, в нашем закрытом телеграмм канале - Подписывайтесь:)

2. Теперь нажмите «Добавить закладку» на листе общего доступа.
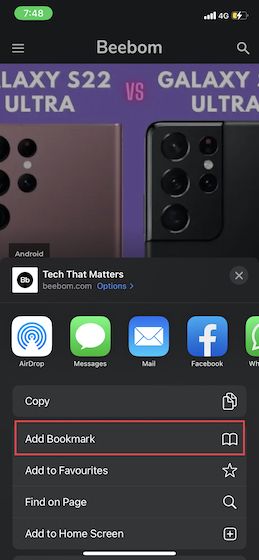
3. Далее даем закладке подходящее имя. После этого нажмите «Местоположение», а затем выберите папку, в которой вы хотите сохранить закладку. Обязательно нажмите «Сохранить» в правом верхнем углу экрана, чтобы закончить.
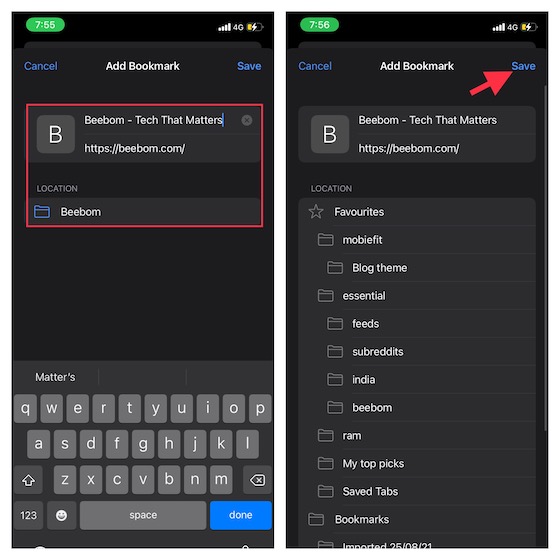
Как добавить закладки Safari в избранное на iPhone и iPad
Для облегчения доступа вы можете добавить важные закладки в избранное. Избранные появятся прямо на стартовой странице.
1. Запустите Safari и перейдите на веб-страницу, которую хотите добавить в список избранных. Затем нажмите на значок «Поделиться».

2. Теперь нажмите «Добавить в избранное» на листе обмена. Затем отредактируйте детали, если необходимо, и нажмите «Сохранить» в правом верхнем углу.

Как получить доступ к закладкам Safari на iPhone и iPad
Safari предлагает быстрый доступ ко всем вашим сохраненным закладкам. Следовательно, вы можете легко перемещаться по ним и быстро получать доступ к сохраненным веб-страницам.
1. Откройте Safari на своем устройстве iOS или iPadOS, а затем нажмите на крошечный значок закладки (выглядит как открытая книга) внизу.
![]()
2. Теперь вы должны увидеть длинный список закладок. Вы можете перемещаться по папкам закладок, чтобы найти определенные веб-страницы и выбрать ту, которую хотите посетить.

Как добавить закладку в список для чтения Safari на iPhone и iPad
Чтобы спокойно читать любимые статьи или истории, вы можете добавить закладку в список для чтения Safari.
1. Для этого откройте Safari на устройстве iPadOS/iOS и коснитесь значка закладки в нижней части экрана.
![]()
2. Теперь коснитесь закладки, которую вы хотите добавить в список для чтения -> кнопку «Поделиться» внизу и выберите параметр «Добавить в список для чтения» на листе общего доступа.
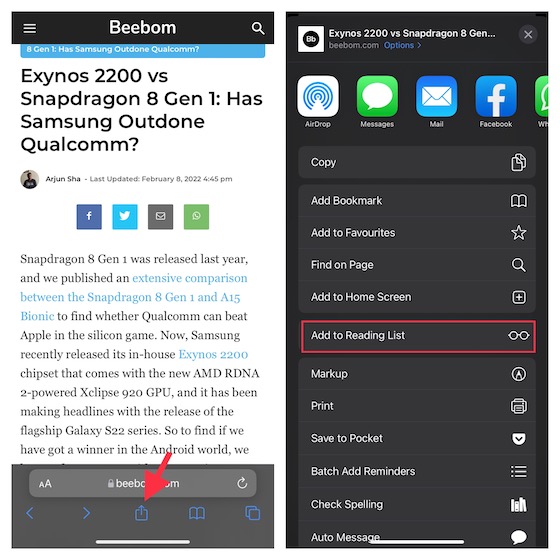
Примечание:
- Чтобы найти все элементы списка для чтения, перейдите в Safari -> значок закладки -> вкладка «Список для чтения» (выглядит как очки старой школы) вверху.
Как организовать закладки Safari с помощью папок на iPhone и iPad
Вы можете идеально организовать свои закладки Safari, используя папки. Это не только поможет вам легко получить доступ к определенным веб-страницам, но и избавит Safari от беспорядка.
1. Откройте Safari на своем устройстве -> значок закладки внизу экрана.
![]()
2. Теперь нажмите кнопку «Новая папка» в левом нижнем углу экрана. После этого дайте имя папке с закладками и нажмите «Готово».
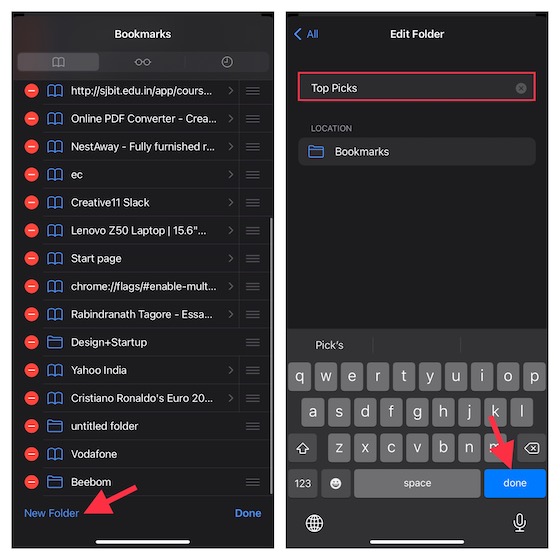
Примечание:
- Кроме того, вы также можете создать новую папку закладок Safari при добавлении закладок. Перейдите на веб-страницу, которую вы хотите добавить в закладки -> значок «Поделиться» -> «Добавить закладку» -> «Местоположение» -> кнопка «Новая папка» внизу -> дайте имя своей папке и сохраните ее.

Как синхронизировать закладки Safari между устройствами с помощью iCloud
Для бесперебойной работы на разных устройствах вы можете синхронизировать закладки Safari с помощью iCloud.
1. Перейдите в приложение «Настройки» на своем iPhone или iPad. Затем коснитесь своего профиля в центре вверху.
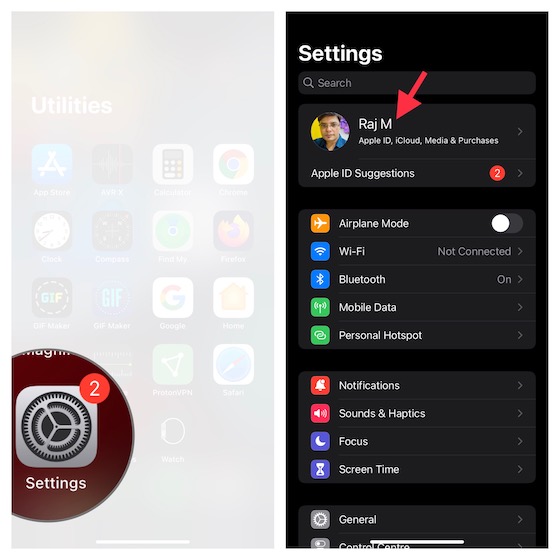
2. Теперь коснитесь iCloud. После этого прокрутите вниз, чтобы найти Safari, а затем включите переключатель рядом с ним.
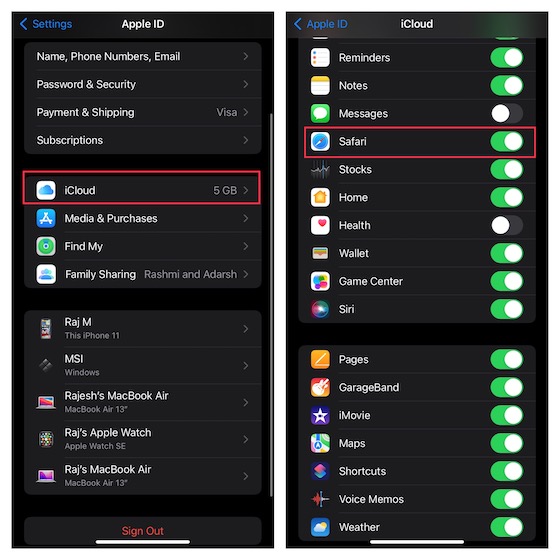
Как добавить ярлык веб-сайта Safari на главный экран вашего iPhone / iPad
Если вы часто посещаете определенный веб-сайт, почему бы не добавить ярлык веб-сайта прямо на главный экран вашего iPhone. Этот отличный способ сэкономить время также может стать удобным способом избежать установки определенных приложений.
1. На вашем iPhone/iPad откройте Safari, а затем перейдите на сайт, ярлык которого вы хотите добавить на главный экран. После этого нажмите на значок «Поделиться» в нижней части экрана.

2. Теперь выберите «Добавить на главный экран» на листе общего доступа. Добавьте подходящее имя для ярлыка и нажмите «Добавить», чтобы закончить.
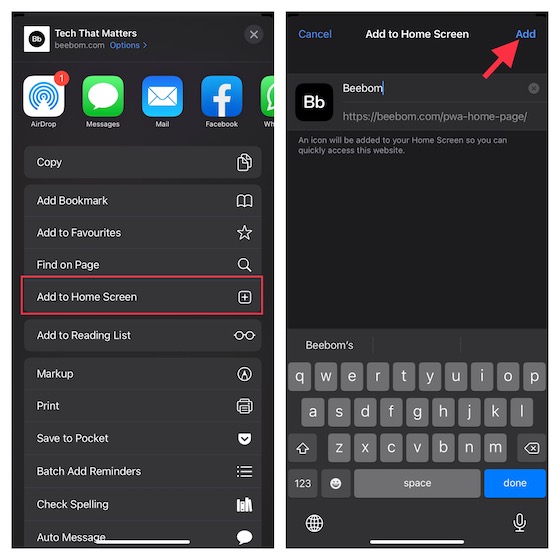
Как синхронизировать пароли Safari на разных устройствах с помощью iCloud Keychain
Чтобы иметь возможность легко заполнять учетные данные для входа, вы должны синхронизировать пароли Safari на всех устройствах с помощью iCloud Keychain. Для тех, кто не знает, iCloud Keychain позволяет обновлять вашу информацию, такую как имена пользователей Safari, пароли, пароли Wi-Fi и данные кредитной карты, на любом одобренном вами устройстве.
1. Перейдите в приложение «Настройки» на своем устройстве -> Баннер Apple ID -> iCloud.
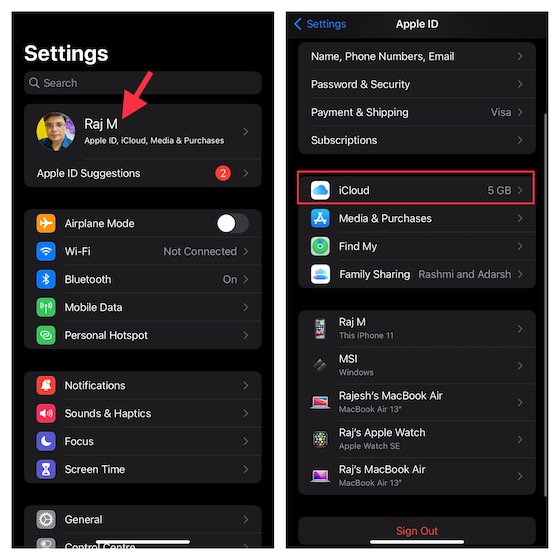
2. Теперь нажмите «Связка ключей», а затем включите переключатель рядом с «Связка ключей iCloud».

С этого момента Safari будет спрашивать вас, хотите ли вы сохранить пароль при входе на сайт. Просто нажмите «Да», чтобы сохранить и синхронизировать свои пароли на всех устройствах с помощью «Связки ключей iCloud».
Как редактировать и удалять закладки Safari на iPhone и iPad
В зависимости от ваших потребностей вы можете редактировать закладки, а также удалять те, которые больше не нужны.
1. Запустите Safari на своем устройстве, а затем коснитесь значка закладки внизу.
![]()
2. Убедитесь, что выбрана вкладка закладок. Затем нажмите «Изменить» в правом нижнем углу экрана.
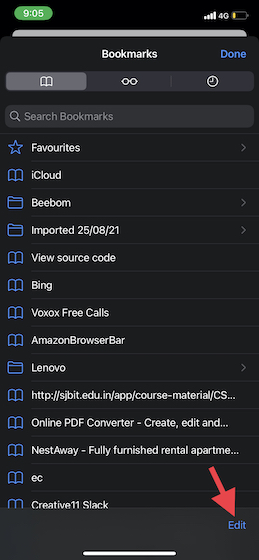
Изменить порядок закладок Safari
Вы можете изменить порядок закладок Safari, чтобы они отображались в нужном вам порядке. Для этого коснитесь и удерживайте три крошечные горизонтальные линии, расположенные рядом с закладкой, а затем перетащите ее в нужное место. Обязательно нажмите «Готово», чтобы закончить.
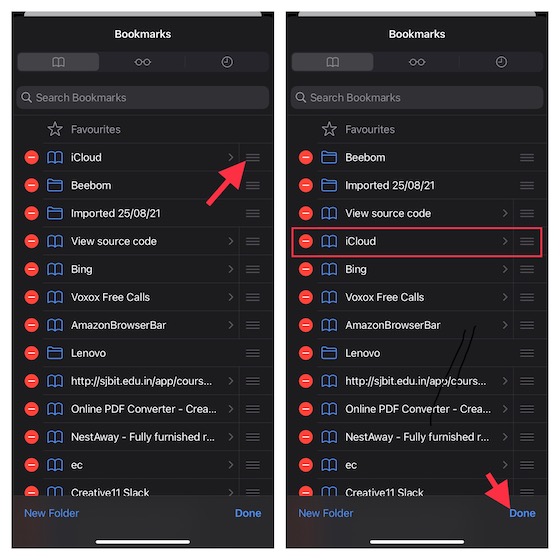
Удалить закладки Сафари
Если вы хотите избавиться от какой-либо закладки, нажмите красную кнопку «-» слева от определенной закладки, а затем нажмите «Удалить». В конце обязательно нажмите «Готово», чтобы подтвердить изменения.
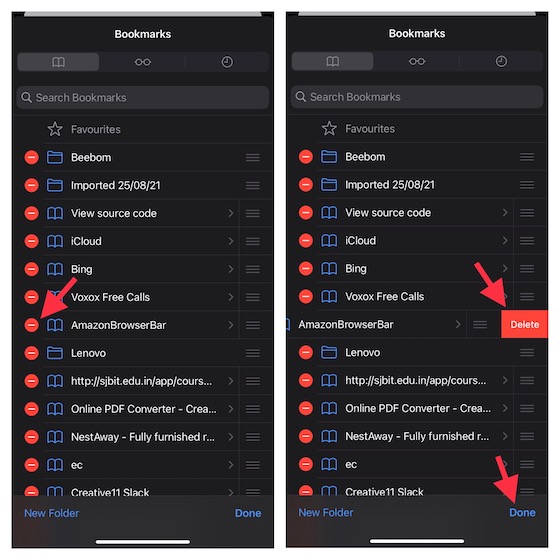
Как редактировать избранное Safari на iPhone и iPad
1. Чтобы начать работу, откройте Safari на своем устройстве и перейдите на стартовую страницу. Нажмите «Показать все», чтобы открыть все избранное. Затем коснитесь и удерживайте закладку, которую хотите изменить.
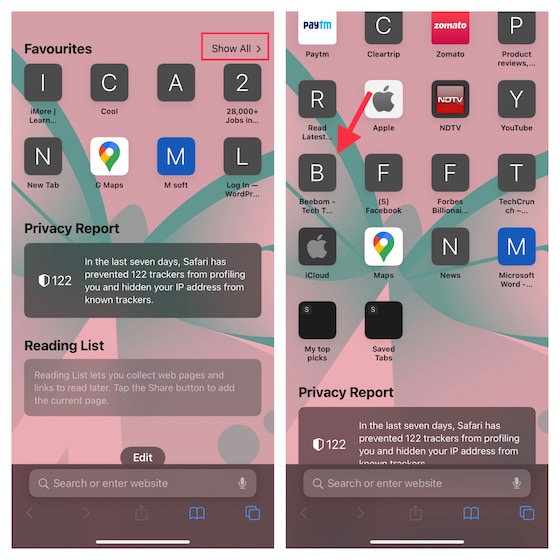
3. Теперь нажмите «Изменить» во всплывающем меню. После этого измените имя и местоположение в зависимости от ваших потребностей. Затем нажмите «Сохранить», чтобы закончить.
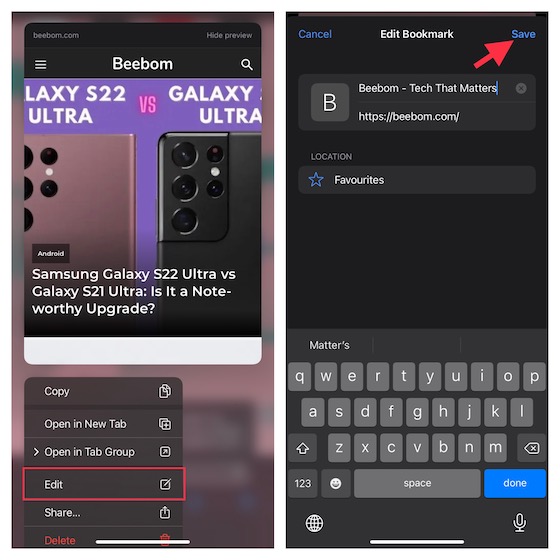
Как удалить избранное Safari на iPhone и iPad
Удаление любого избранного Safari так же безболезненно.
1. На устройстве iOS/iPadOS откройте Safari -> перейдите на стартовую страницу -> нажмите «Показать все», чтобы получить доступ ко всем избранным -> перейдите к закладке, которую хотите удалить.
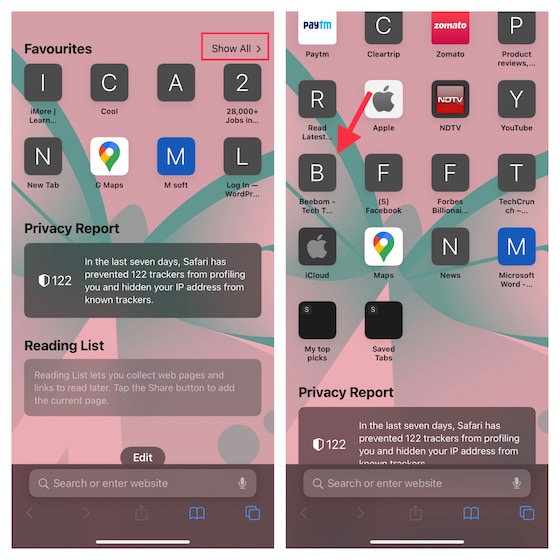
2. Теперь коснитесь и удерживайте нужную закладку и нажмите «Удалить» во всплывающем окне.
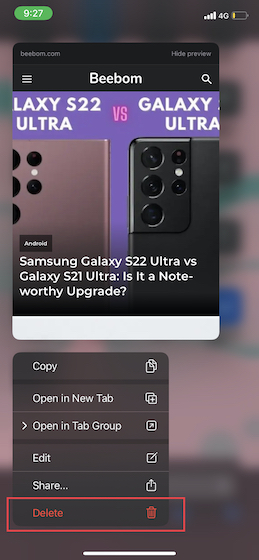
С легкостью добавляйте и управляйте закладками Safari на iPhone и iPad
Итак, вот как вы можете добавлять и управлять закладками Safari на своем устройстве iOS и iPadOS. Родной менеджер закладок на должном уровне и работает достаточно надежно. Благодаря добавлению нескольких примечательных функций, включая расширения «Группы вкладок» и возможность скрывать IP-адрес, Safari значительно улучшился. Как с точки зрения безопасности, так и с точки зрения набора функций, он выделяется как мощный веб-браузер. Что вы думаете о стандартном веб-браузере и его улучшениях?