Как записать экран на Android TV
Существует несколько методов записи экрана Android TV, таких как зеркальное отображение экрана или использование таких приложений, как AirDroid, но задержка действительно плохая, а качество и разрешение на выходе ужасное. Поэтому я включил способ захвата экрана на Android TV, который изначально работает в системе и захватывает экран без каких-либо заиканий. Итак, разобравшись с этим, давайте перейдем к ступеням.
1. Прежде всего, вам необходимо ознакомиться с нашим руководством о том, как запускать несовместимые приложения Android на Android TV (особенно с шагов № 3 по № 7) для беспроводного подключения к телевизору и узнать о процессе беспроводной установки ADB.
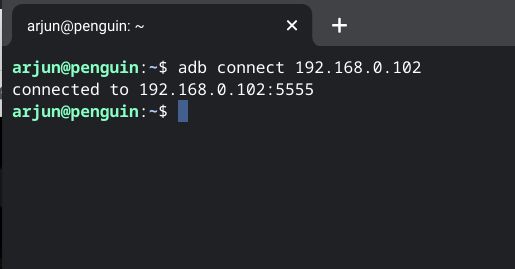
2. После установления соединения загрузите APK AZ Screen Recorder (бесплатно) на твоем компьютере. Это одно из лучших приложений для записи экрана для Android. Теперь переименуйте файл во что-нибудь короче и переместите его в папку ADB. Я, например, переименовал его в Recorder.apk.
Программы для Windows, мобильные приложения, игры - ВСЁ БЕСПЛАТНО, в нашем закрытом телеграмм канале - Подписывайтесь:)
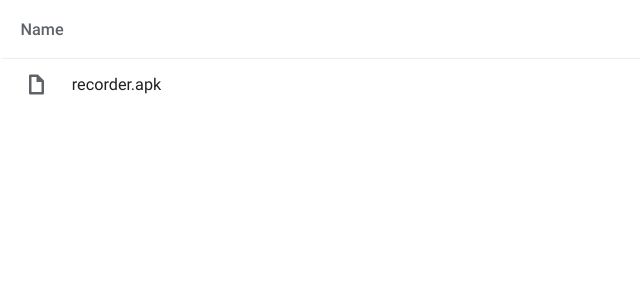
3. Затем в Терминале запустите adb install recorder.apk, чтобы установить APK AZ Screen Recorder на ваш Android TV. После установки вы получите сообщение «Успешно».
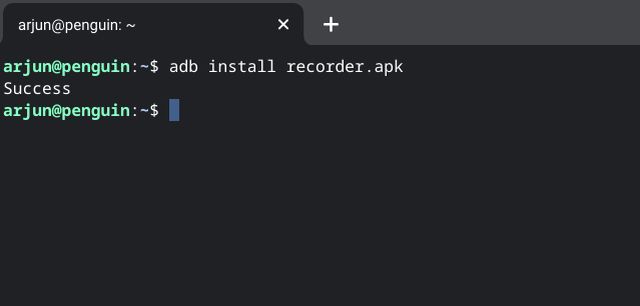
4. Теперь загрузите приложение «Установить ориентацию» (бесплатно) и снова переименуйте его во что-нибудь более короткое и удобное для ввода. Я переименовал APK в set.apk. После этого переместите его в папку ADB и выполните adb install set.apk, чтобы установить приложение.
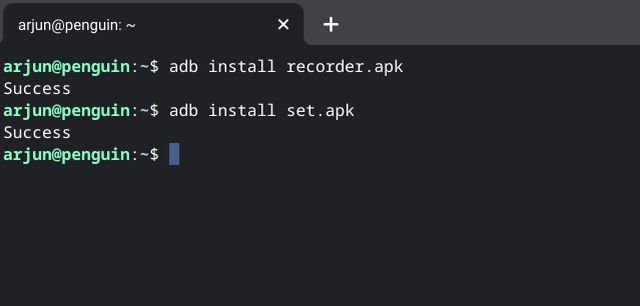
5. Наконец, установите Sideload Launcher (бесплатно) на вашем Android TV. В случае, если вы уже установили Sideload Launcher с шага 1, вам не нужно делать это снова. Тем не менее откройте приложение.
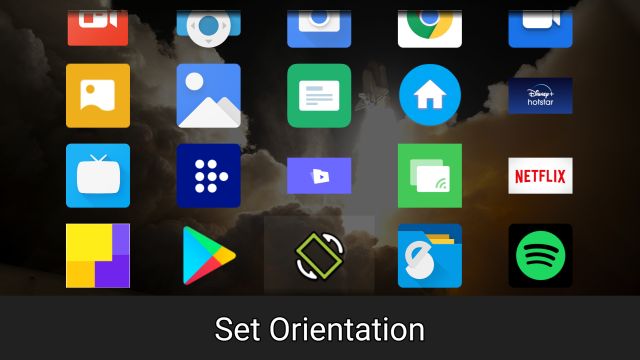
6. Здесь откройте приложение «Установить ориентацию» и измените ориентацию на «Альбомная». Все готово. Если вы получите сообщение о том, что приложение создано для более старой платформы, просто закройте его и продолжайте.
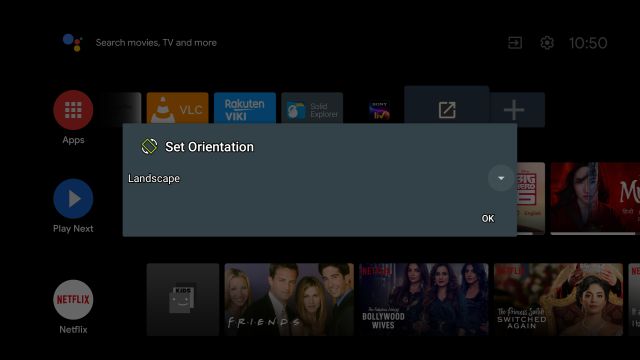
7. Теперь вам нужно подключить мышь к Android TV. Вы можете подключить беспроводную или проводную мышь. Это необходимо для навигации по AZ Screen Recorder, поскольку его элементы пользовательского интерфейса не разработаны для Android TV, поэтому приложение не поддерживает удаленную навигацию. Помните, что клик левой кнопкой мыши открывает приложение, а клик правой кнопкой возвращает вас назад.
8. После подключения мыши снова откройте Терминал и выполните следующую команду. Это позволит AZ Screen Recorder рисовать поверх других приложений на Android TV. Вы не получите никакого вывода в окне терминала.
adb shell appops set com.hecorat.screenrecorder.free SYSTEM_ALERT_WINDOW allow
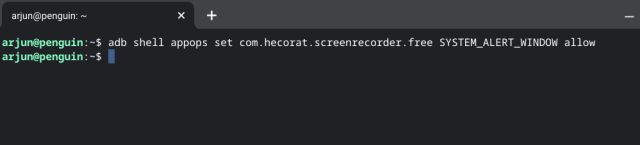
9. Наконец, перейдите в программу запуска боковой загрузки, а затем откройте программу записи экрана AZ. Здесь предоставьте все разрешения и после этого с помощью мыши кликните значок «запись» в правом нижнем углу.
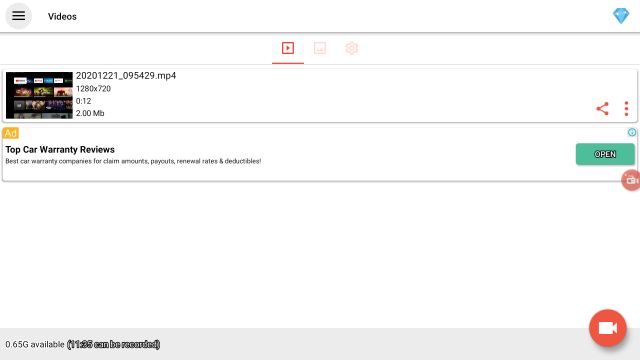
10. Теперь нажмите «Начать сейчас», и начнется запись экрана на вашем Android TV.
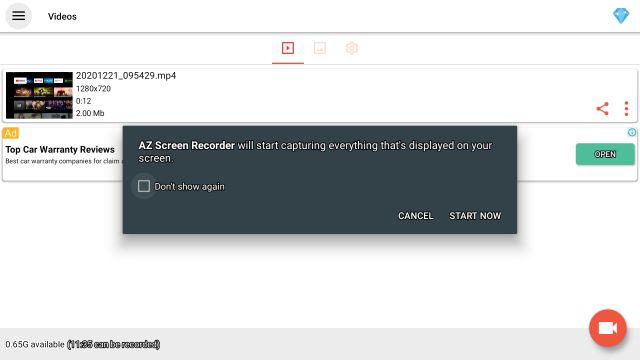
11. Чтобы остановить запись видео, вы можете кликнуть мышью по значку наложения. Имейте в виду, что он не поддерживает внутреннюю аудиозапись, если ваш Android TV не обновлен до сборки Android 10. Кроме того, вы не можете записывать экран в Netflix и других приложениях, защищенных DRM.
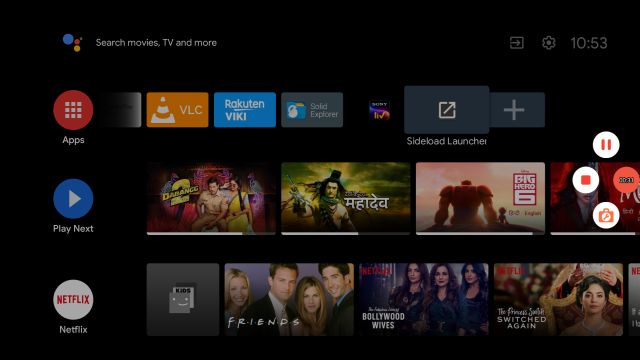
12. Имейте в виду, что наложение средства записи экрана останется на главной странице, пока вы не остановите приложение принудительно. Для этого откройте «Настройки» -> «Приложения» -> «AZ Screen Recorder» -> «Принудительная остановка» -> «ОК».
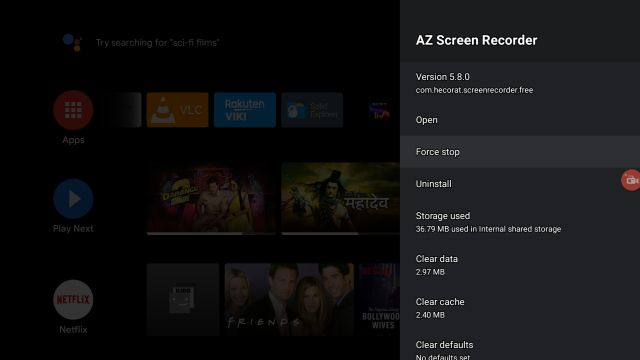
Запись экрана на Android TV с помощью программы записи экрана AZ
Вот как вы можете делать снимки экрана на Android TV с помощью AZ Screen Recorder. Для Android TV существует множество приложений для записи экрана, но, как я упоминал выше, Google удалил плавающую страницу настроек с Android TV. В результате вам нужно вручную включить опцию с помощью команды ADB.
Я знаю, что шаги довольно длинные, но, безусловно, выполнимы, если вы раньше возились с командами ADB. Если вы столкнулись с какой-либо проблемой, оставьте комментарий ниже и сообщите нам.

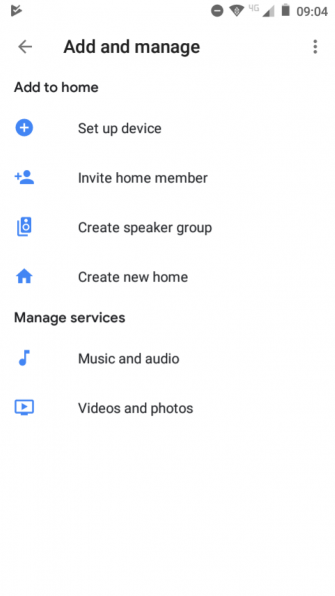


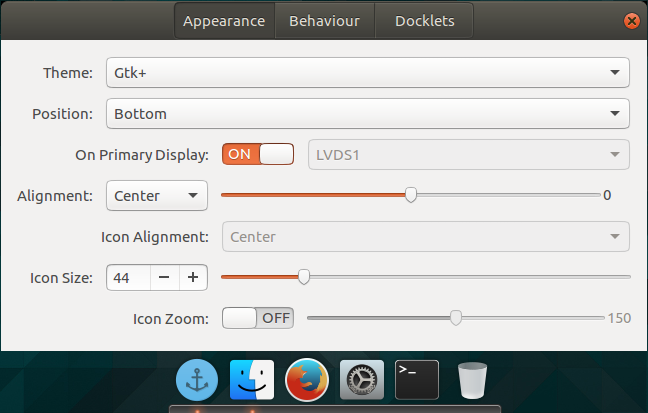
![Как использовать режим Zen Mode 2.0 на телефонах OnePlus [Guide]](https://okdk.ru/wp-content/uploads/2021/01/access-Zen-mode.jpg)

Не очень понял, можно ли с помощью приложения записать видео, поданное на вход телевизора?