Как просмотреть запись в Windows 11 или 10
В Windows 11 (или 10) теперь у вас есть несколько способов записать экран на вашем компьютере с помощью Snipping Tool, Clipchamp и приложения Xbox Game Bar. Хотя вы можете найти множество других бесплатных и платных приложений, если вам нужно что-то простое для создания презентации, учебного пособия или записи проблемы, чтобы поделиться с технической поддержкой, инструменты, которые поставляются при каждой установке операционной системы, пожалуй, все, что вам нужно.
Однако у каждого решения есть свои плюсы и минусы. Например, приложение Snipping Tool позволяет очень просто записывать экран и делиться снимком, но оно не включает функцию записи звука.
Приложение Clipchamp — это веб-приложение для редактирования видео от Microsoft, которое может записывать экран рабочего стола, приложения или области экрана. И он также поддерживает аудиозапись, возможность показать камеру вашего компьютера как часть записи, и вы можете редактировать видео. Единственное предостережение заключается в том, что это бесплатное приложение, то есть вам потребуется подписка на Microsoft 365, чтобы разблокировать все функции. Однако вы можете использовать его без подписки для записи рабочего стола с разрешением видео до 720p.
Игровая панель Xbox не предназначена для повышения производительности, но включает в себя функцию, позволяющую записывать приложение на экране. Недостатком этого решения является то, что вы не можете записывать рабочий стол или Проводник. Однако, в отличие от Snipping Tool, приложение позволяет записывать звук.
Программы для Windows, мобильные приложения, игры - ВСЁ БЕСПЛАТНО, в нашем закрытом телеграмм канале - Подписывайтесь:)
Это практическое руководство познакомит вас с двумя способами записи экрана в Windows 11 без использования стороннего программного обеспечения.
Запись экрана с помощью приложения Snipping Tool
Чтобы записать экран или приложение с помощью приложения Snipping Tool в Windows 11, выполните следующие действия:
- Откройте Пуск.
- Найдите инструмент привязки и щелкните верхний результат, чтобы открыть приложение.
- Нажмите кнопку Запись.
- Нажмите кнопку Создать.
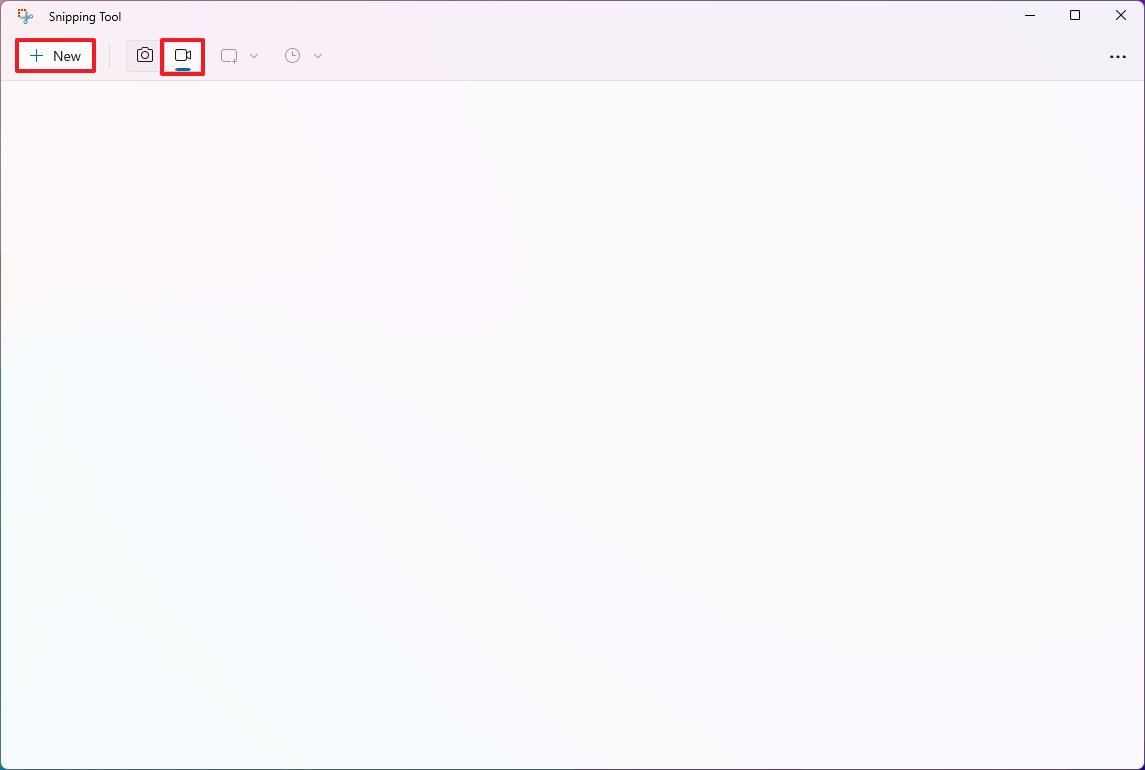
- Выберите область экрана для записи.
- Нажмите кнопку «Пуск».
- Продолжайте взаимодействие, которое хотите зафиксировать.
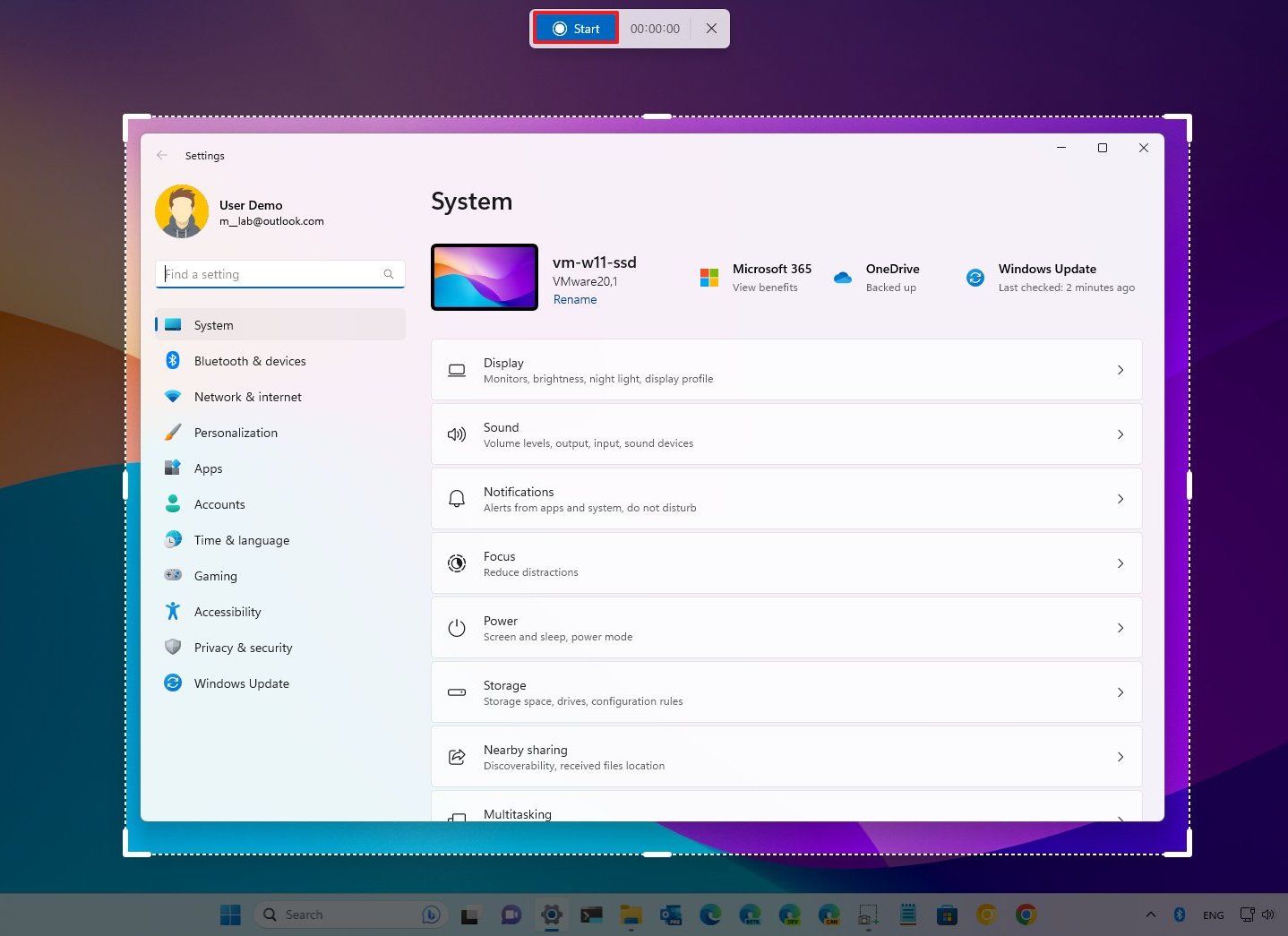
- Нажмите кнопку «Стоп».
- Краткое примечание: вы можете нажать кнопку удаления (корзины), чтобы отказаться от записи и начать заново.
- (Необязательно) Нажмите кнопку «Воспроизвести», чтобы воспроизвести запись экрана.

- Нажмите кнопку Сохранить.
- Выберите место для хранения записи.
- Нажмите кнопку Сохранить еще раз.
После того, как вы выполните эти шаги, приложение создаст видеофайл (без звука) с записью экрана, которым вы теперь сможете поделиться с другими.
Запись экрана с помощью Clipchamp
Чтобы записать экран в Windows 11 с помощью приложения Clipchamp, выполните следующие действия:
- Откройте Пуск.
- Найдите Clipchamp и нажмите на верхний результат, чтобы открыть приложение.
- Нажмите «Создать новое видео» на вкладке «Главная».
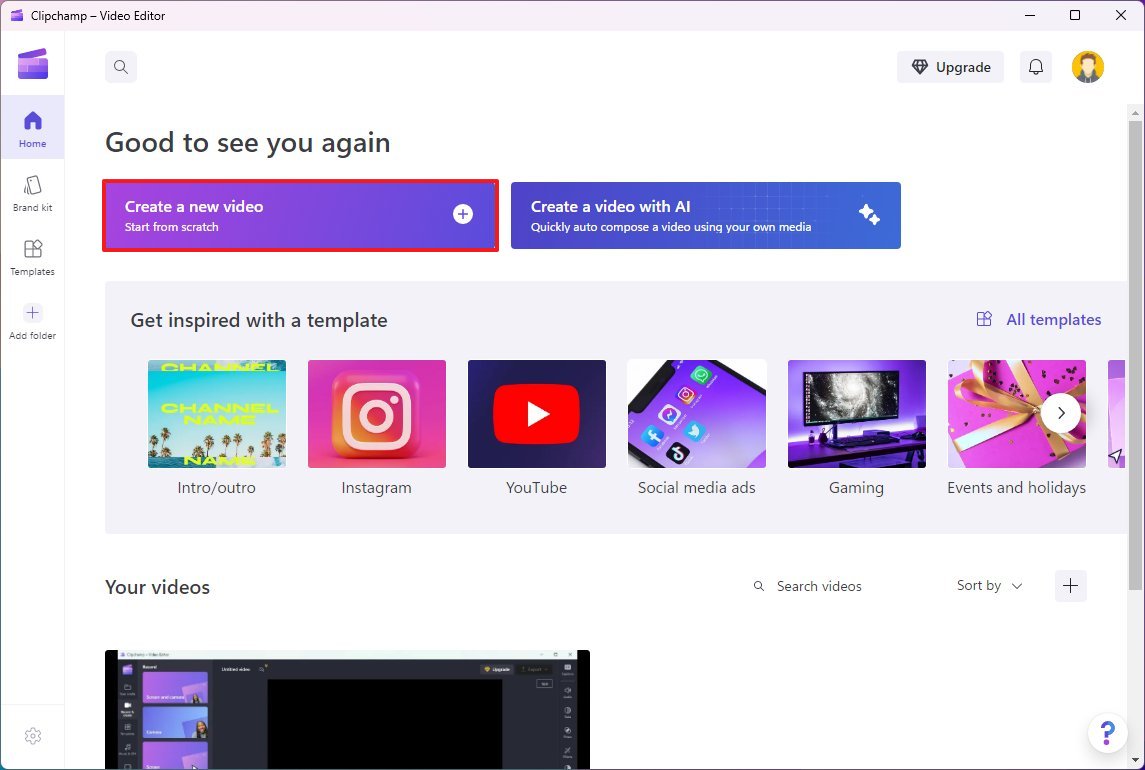
- Краткое примечание. Если вы открываете приложение впервые, вам необходимо принять условия и войти в свою учетную запись Microsoft. Если вы не можете найти приложение на своем компьютере, вы можете скачать его с этой страницы (откроется в новой вкладке).
- Нажмите «Записать и создать».
- В разделе «Запись» выберите один из вариантов записи, включая «Экран и камера», «Камера» или «Экран».
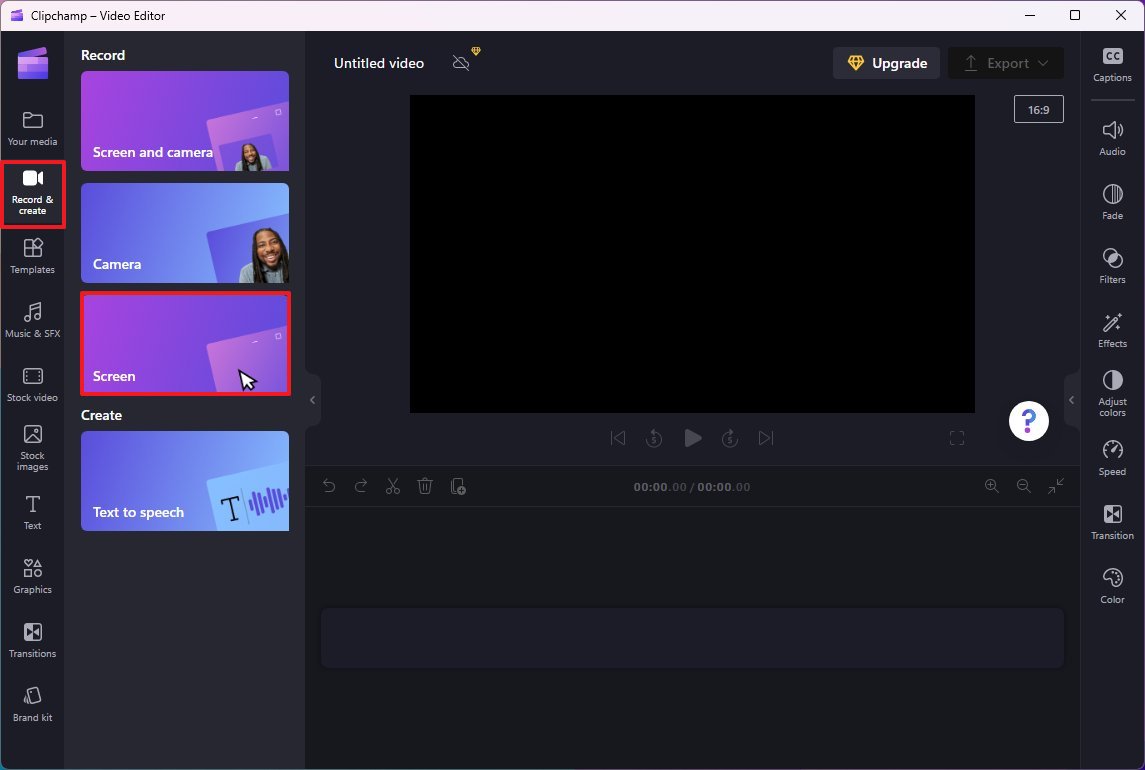
- Нажмите кнопку «Запись» в левом нижнем углу.
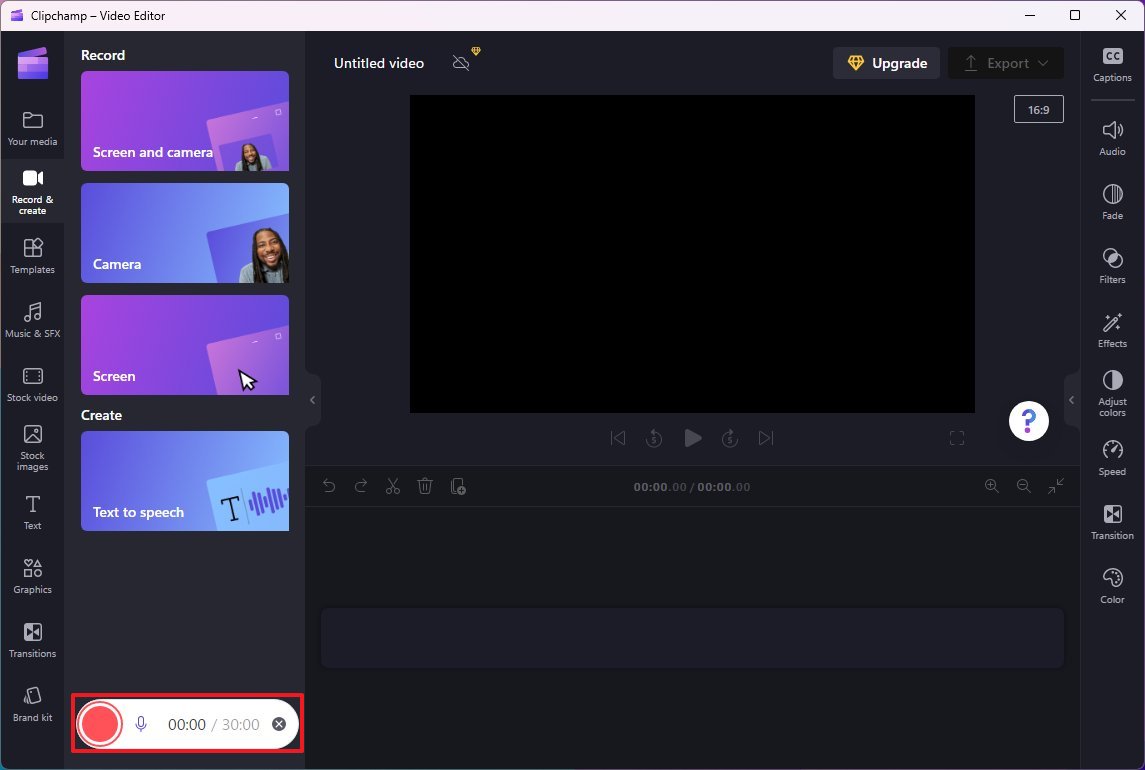
- Выберите область для записи экрана, включая «Вкладка», «Окно» или «Весь экран».
- Выберите область записи экрана.
- (Необязательно) Установите флажок «Поделиться системным звуком» (если он доступен).
- Нажмите кнопку «Поделиться».

- Краткое примечание: кнопка «Поделиться» означает только начало записи. Вы ничего не будете транслировать миру.
- Продолжайте взаимодействие, которое хотите зафиксировать.
- Нажмите кнопку «Остановить обмен».
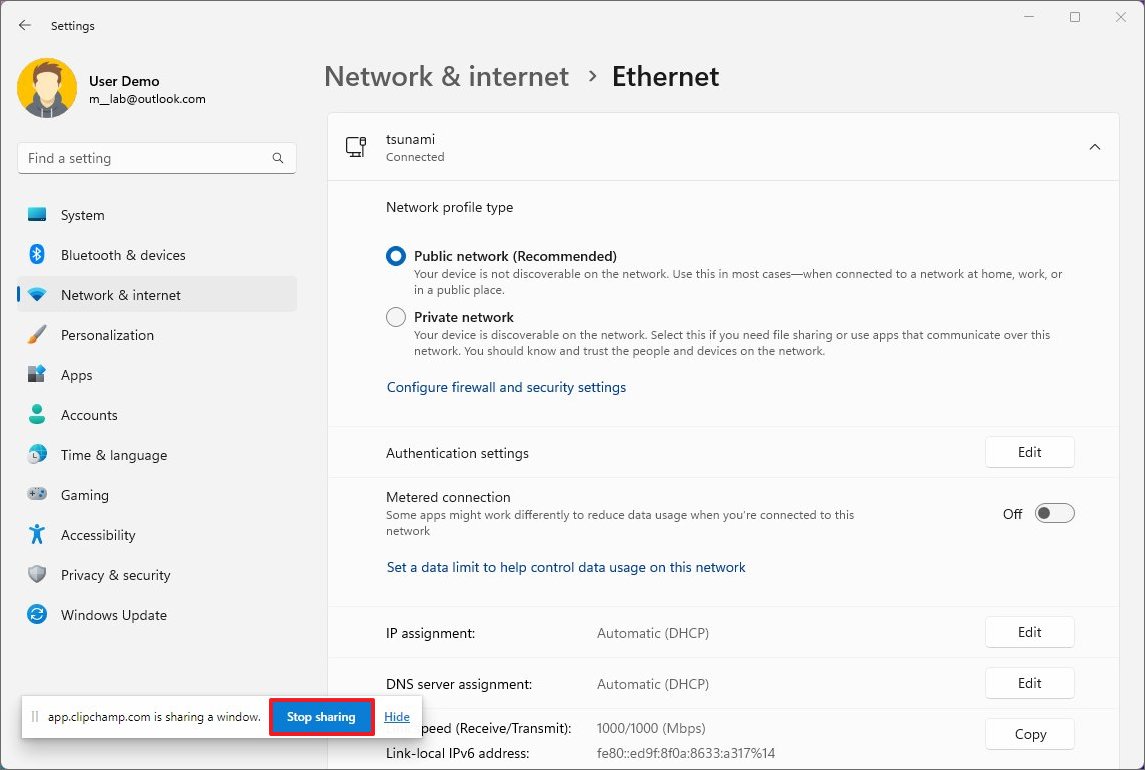
- Нажмите кнопку «Сохранить и изменить».
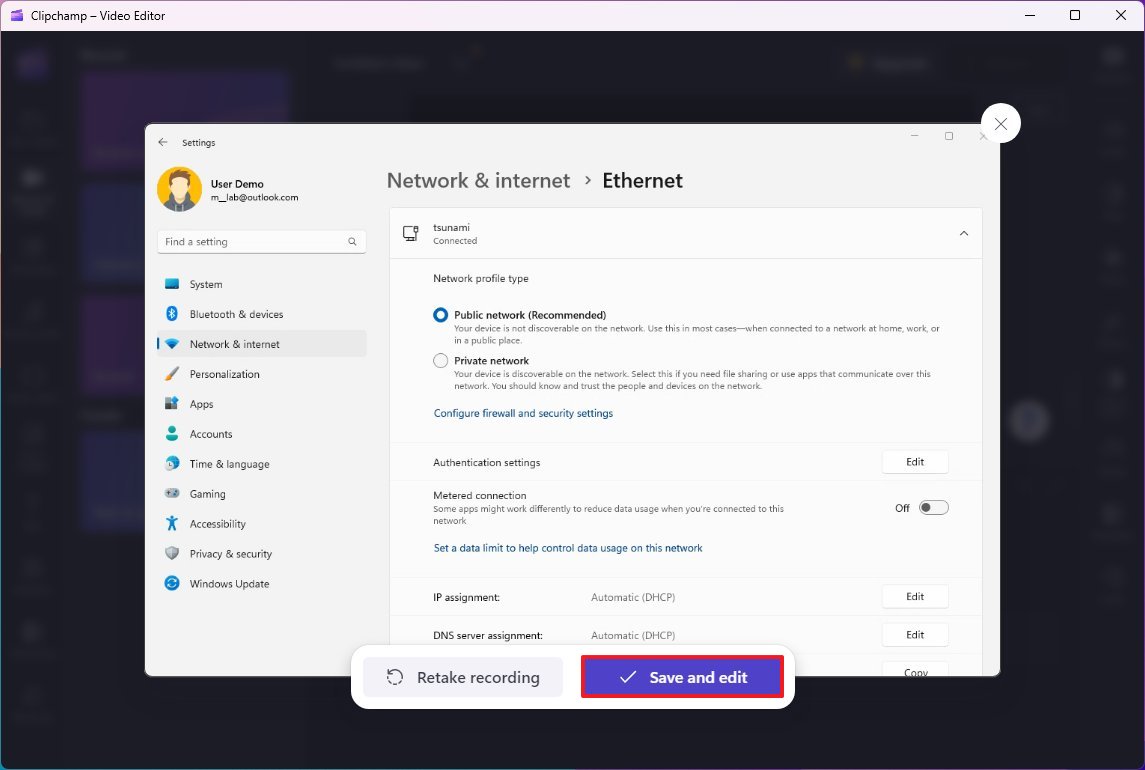
- (Необязательно) Используйте доступные инструменты, чтобы вырезать или обрезать видео, или вы также можете настроить цвета, звук или скорость видео.
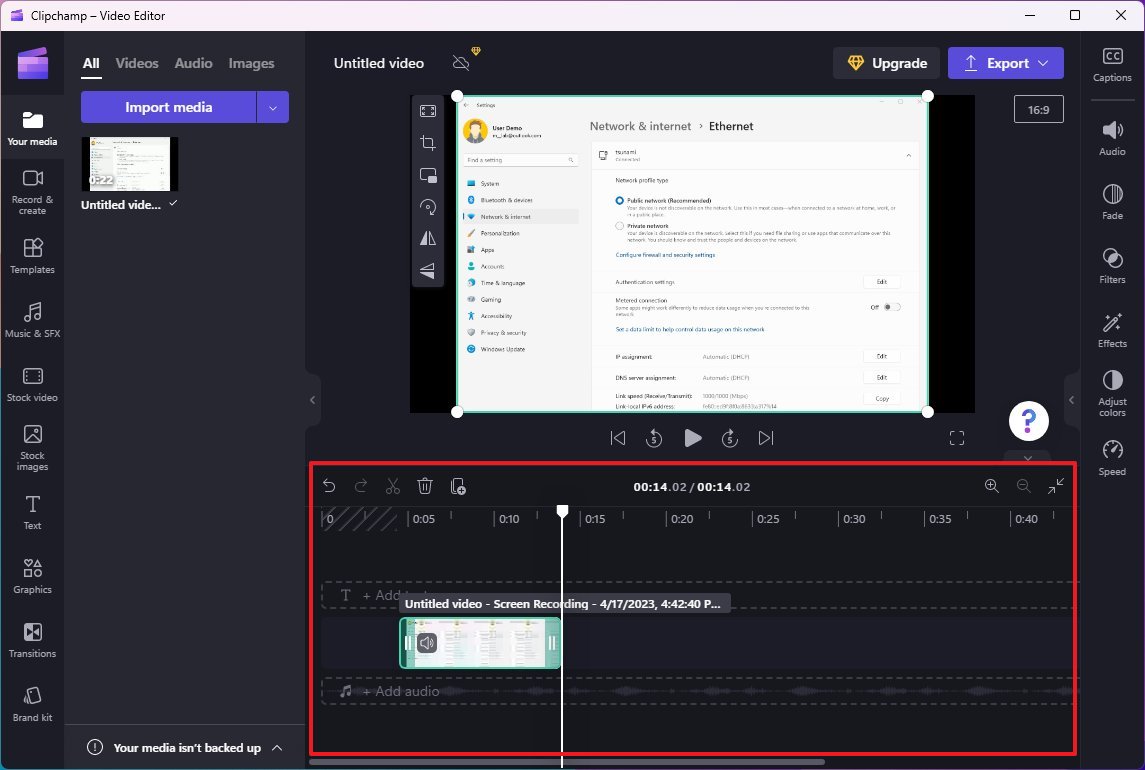
- Нажмите кнопку «Экспорт» в правом верхнем углу и выберите параметр 720p, чтобы сохранить снимок на свой компьютер.
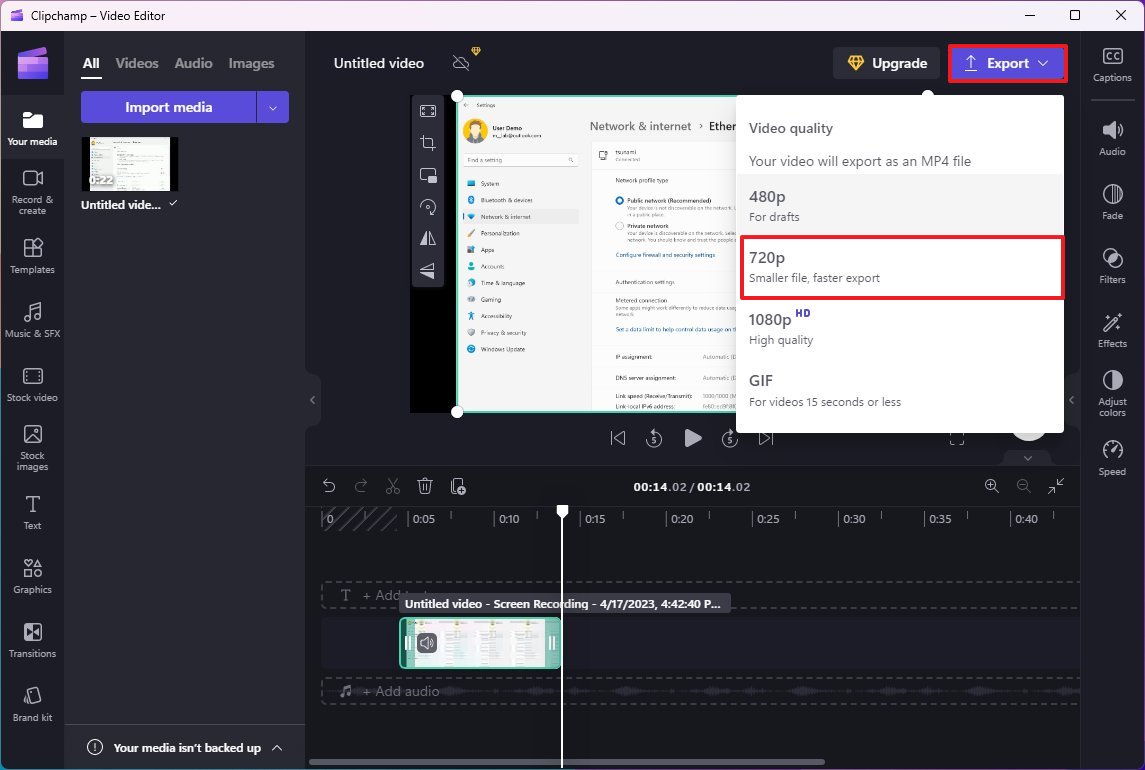
После выполнения этих шагов запись экрана будет сохранена в папке «Загрузки» в виде файла «.mp4», которым вы сможете поделиться с кем угодно.
Запись экрана с Xbox Game Bar
Чтобы записать экран с игровой панелью Xbox, выполните следующие действия:
- Откройте любое приложение для записи и держите его в фокусе.
- Используйте сочетание клавиш Windows + Alt + R, чтобы начать запись экрана.
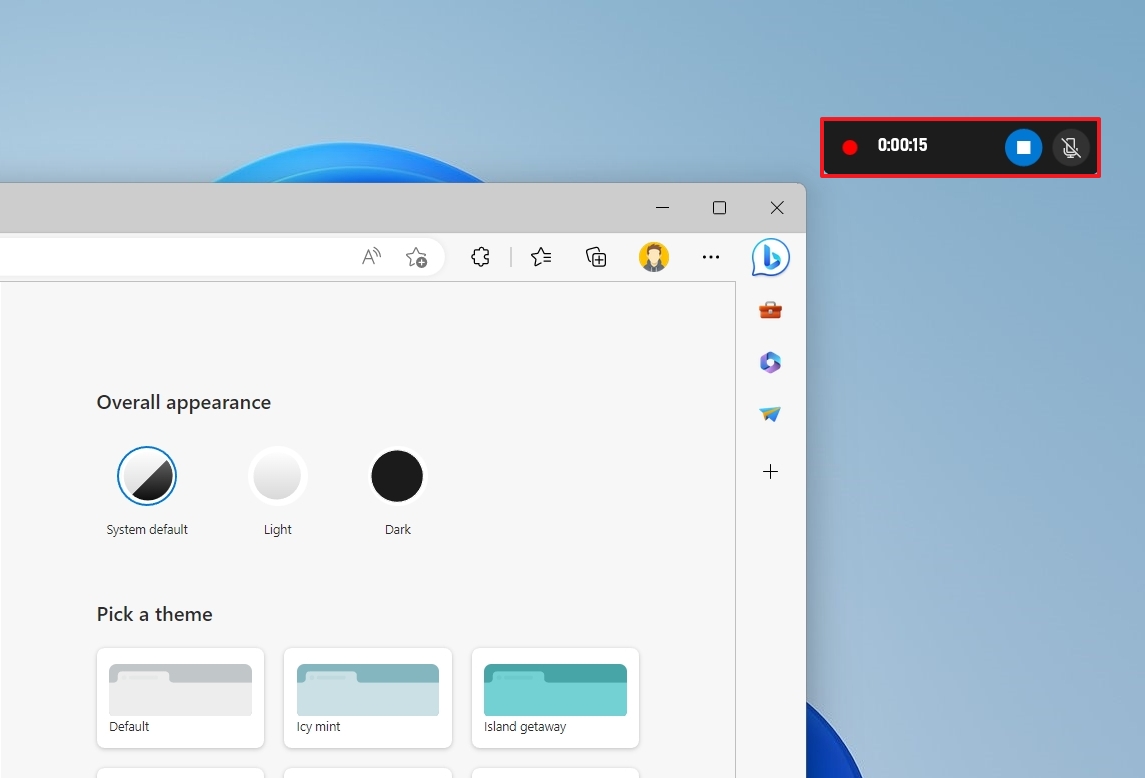
- Краткое примечание: поскольку вы не можете записывать рабочий стол или проводник, вам придется открыть приложение, удерживая его в фокусе, и выполнить ярлык.
- Продолжайте взаимодействие, которое хотите зафиксировать.
- (Необязательно) Нажмите кнопку микрофона, используя доступные контроллеры, чтобы комментировать во время записи видео.
- Подсказка: если вы не можете записывать звук, возможно, ваши настройки конфиденциальности блокируют приложение. Вы можете решить эту проблему, выбрав «Настройки» > «Конфиденциальность» > «Микрофон», а затем включите тумблер для Xbox Game Bar, чтобы разрешить доступ к вашему микрофону.
- Снова используйте сочетание клавиш Windows + Alt + R, чтобы остановить запись экрана. Или нажмите кнопку «Стоп» (или сверните приложение), чтобы завершить сеанс.
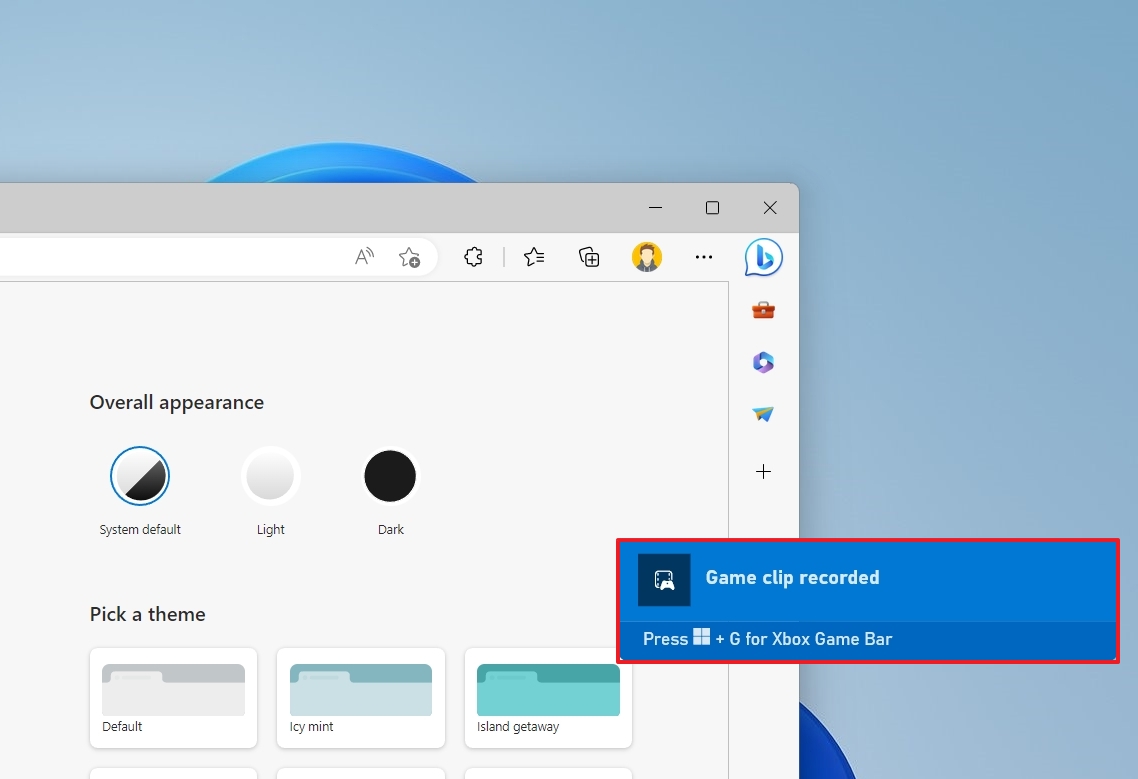
После выполнения этих шагов запись экрана будет автоматически сохранена в папке «Захваты» внутри папки «Видео».
Кроме того, вы можете использовать сочетание клавиш «Клавиша Windows + G», выбрать параметр «Показать все снимки» и в модуле «Галерея» нажать кнопку «Открыть расположение папки».
Дополнительные ресурсы
Дополнительные полезные статьи, охват и ответы на распространенные вопросы о Windows 10 см. на следующих ресурсах:
(откроется в новой вкладке)
Передовая операционная система
Обновленный дизайн в Windows 11 позволяет вам делать то, что вы хотите, легко и безопасно, с биометрическими входами в систему для зашифрованной аутентификации и расширенной антивирусной защитой.







