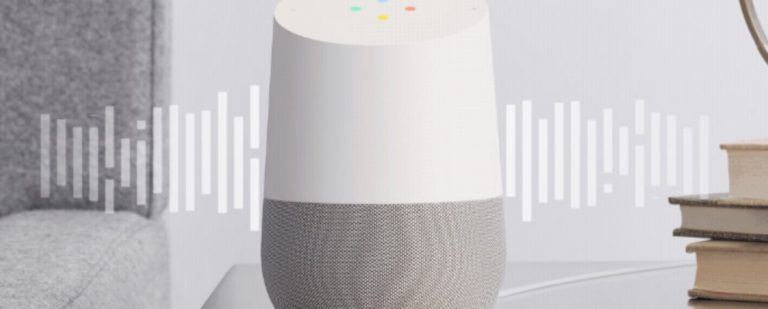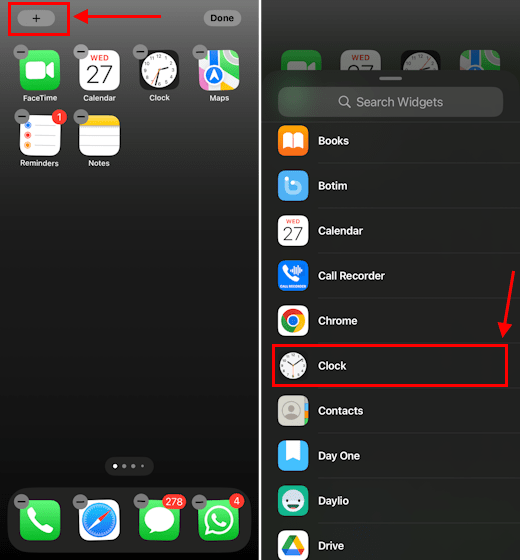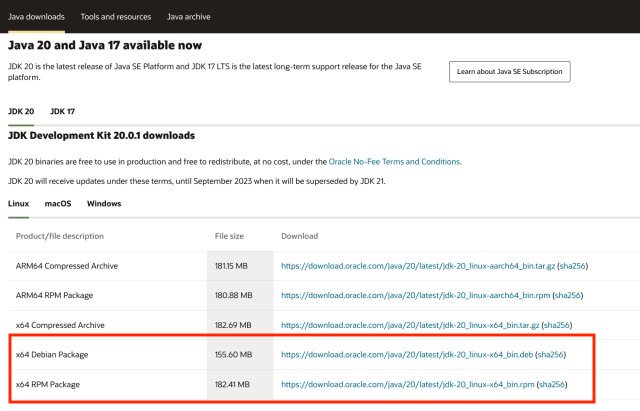Как подключить AirPods к ПК или ноутбуку (Руководство по 2023 г.)
Сегодня AirPods — одни из самых популярных настоящих беспроводных наушников, особенно среди поклонников Apple. Тем не менее, AirPods предназначены не только для iPhone и iPad. Хотя они подключаются к устройствам iOS самым простым способом, вы также можете без проблем подключить свои AirPods к ноутбуку. Да, вы не ослышались! Многие думают, что AirPods созданы только для устройств Apple. К счастью, это не так. Вы можете использовать свои AirPods и с другими устройствами, включая компьютер. Хотите знать, как это сделать? Вот как подключить AirPods к ПК или Windows.
Как подключить AirPods к ПК или ноутбуку с Windows
Примечание. Прежде чем приступить к подключению AirPods к настольному ПК, убедитесь, что материнская плата поддерживает подключение Bluetooth.
Шаги по подключению AirPods к ноутбуку Dell, ноутбуку HP или любому другому ноутбуку с Windows одинаковы. Тем не менее, есть небольшая разница между тем, как вы соединяете устройства Bluetooth в Windows 10 и Windows 11. Вам не о чем беспокоиться, поскольку мы упомянули их оба здесь.
1. Чтобы подключить AirPods к ноутбуку с Windows 11, нажмите Windows + A, чтобы получить доступ к Быстрым настройкам или Центру уведомлений, и включите Bluetooth. Затем щелкните правой кнопкой мыши значок Bluetooth и выберите «Перейти к настройкам».
Программы для Windows, мобильные приложения, игры - ВСЁ БЕСПЛАТНО, в нашем закрытом телеграмм канале - Подписывайтесь:)
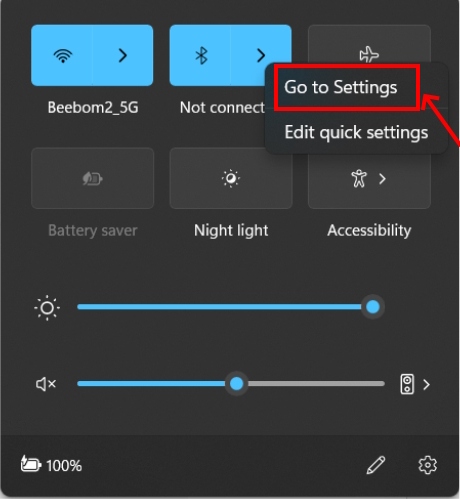
2. Затем нажмите «Добавить устройство».
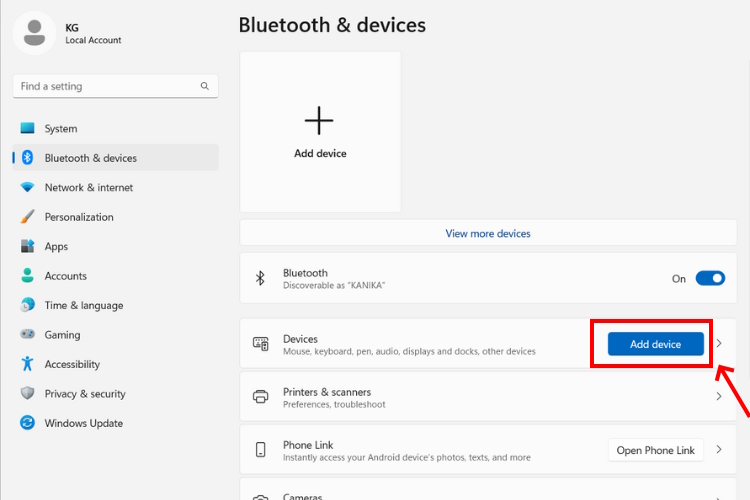
3. Из списка вариантов выберите Bluetooth.
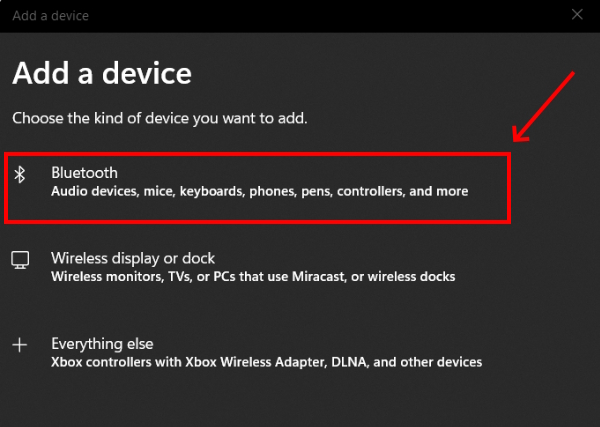
4. Чтобы подключить AirPods Pro к ноутбуку с Windows 10, щелкните значок Windows, перейдите в «Настройки» -> «Устройства» > «Bluetooth и другие устройства» и включите Bluetooth.
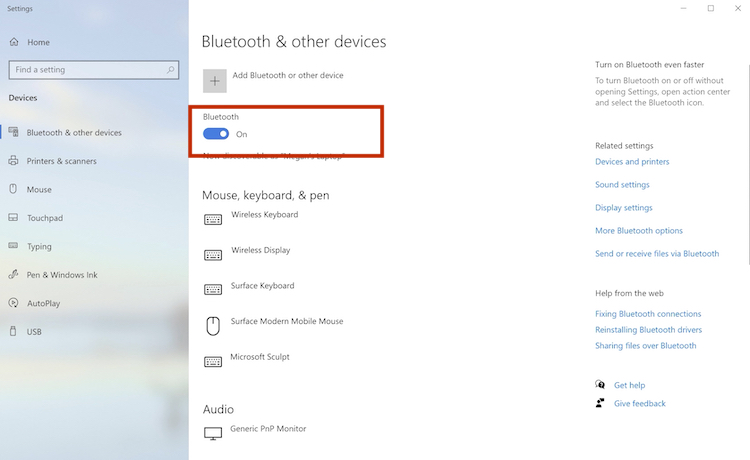
5. Затем нажмите Добавить Bluetooth или другое устройство и выберите Bluetooth из списка.
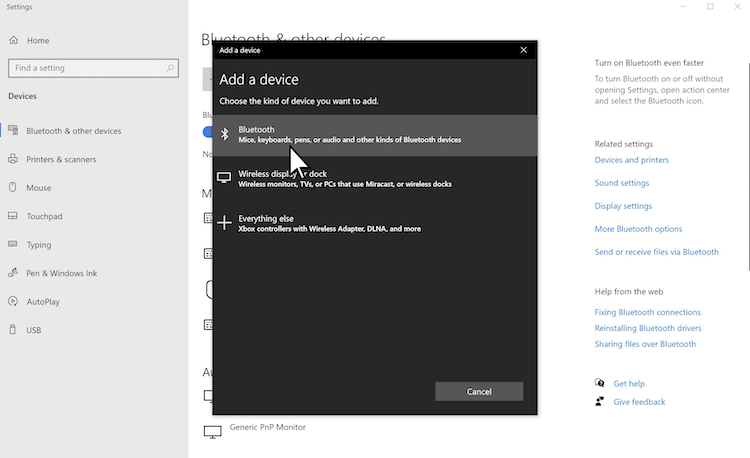
6. Теперь поднесите AirPods ближе к ноутбуку. Не забудьте проверить уровень заряда батареи AirPod, чтобы убедиться, что у них достаточно энергии.
7. Когда наушники AirPods находятся внутри футляра и крышка открыта, нажмите и удерживайте кнопку настройки на задней стороне футляра примерно 15 секунд. Индикатор состояния станет белым и начнет мигать. Как только вы окажетесь здесь, отпустите кнопку.

8. Через несколько секунд ваши AirPods появятся в списке доступных устройств Bluetooth на вашем ноутбуке. Нажмите на имя, чтобы подключить AirPods к компьютеру.

9. Вы должны увидеть всплывающее окно с сообщением «Ваше устройство готово к работе». Нажмите Готово и все! Вы успешно подключили AirPods Pro к компьютеру. Теперь вы можете слушать музыку и присоединяться к звонкам на своем ноутбуке с помощью AirPods.
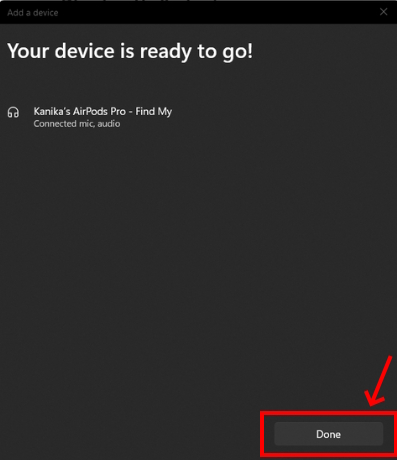
10. Если звук не направляется через AirPods, щелкните значок громкости, затем щелкните маленькую стрелку и выберите свои AirPods. Теперь звук будет перенаправлен на ваши AirPods.
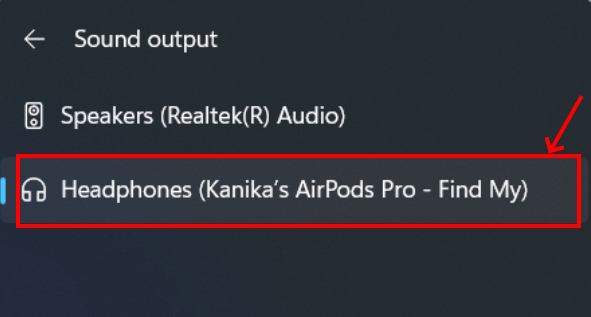
11. Чтобы удалить AirPods с ноутбука, перейдите в настройки Bluetooth, найдите имя своего AirPods, щелкните три точки и выберите «Удалить устройство».
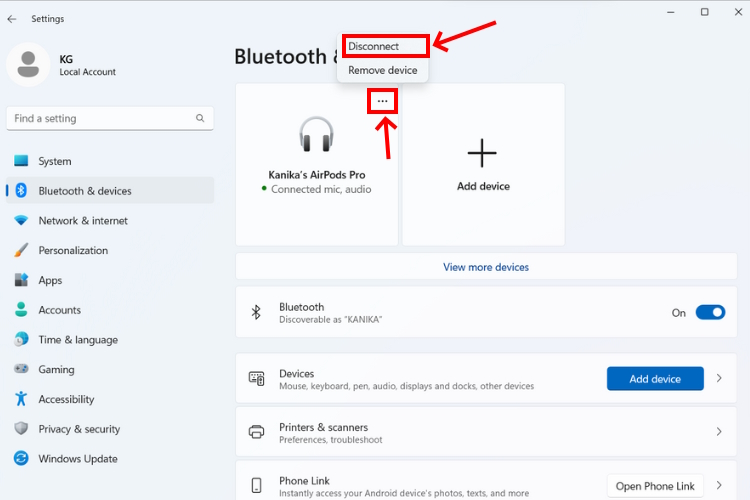
Некоторые функции, такие как автоматическое определение наушников, настройка жестов и состояние батареи AirPods, изначально недоступны на ноутбуках с Windows. Тем не менее, вы можете без проблем смотреть фильмы, принимать видеозвонки, слушать музыку и играть в игры.
Как подключить AirPods к MacBook
Благодаря беспрепятственному подключению в рамках экосистемы Apple подключить AirPods к MacBook стало еще проще. Если вы уже подключили свои AirPods к iPhone, эти милые маленькие почки автоматически подключатся к вашему Mac, на котором выполнен вход с тем же Apple ID. В противном случае вы также можете подключить AirPods к MacBook вручную.
Примечание. Прежде чем начать, обязательно обновите MacBook до последней версии macOS.
1. Нажмите и удерживайте кнопку настройки на задней панели зарядного чехла, пока индикатор состояния не начнет мигать белым. Затем перейдите в меню Apple> Системные настройки> Bluetooth.
2. Включите Bluetooth, а затем найдите свои AirPods в разделе «Устройства поблизости» и нажмите кнопку «Подключиться».

Дополнительные сведения о том, как подключить и использовать AirPods/AirPods Pro с MacBook, см. в нашем специальном руководстве.
Часто задаваемые вопросы (FAQ)
Совместимы ли AirPods с ПК Dell?
Да, AirPods и AirPods Pro совместимы с ПК и ноутбуками Dell.
Как подключить наушники AirPods к ноутбуку Dell?
Сначала переведите свои AirPods в режим сопряжения. Затем перейдите в «Настройки Bluetooth» на ноутбуке Dell и выберите «Добавить устройство». Наконец, выберите свои Apple Buds и нажмите кнопку «Подключить/сопряжение».
Почему мои AirPods не подключаются к моему ноутбуку?
Вот некоторые из возможных причин, по которым ваши AirPods не могут подключиться к ноутбуку:
1. Bluetooth отключен на вашем ноутбуке.
2. AirPods уже подключены к другому устройству.
3. Ваши AirPods разряжены.
4. Устаревшие драйверы Bluetooth на вашем компьютере.
Как перевести AirPods в режим сопряжения?
Поместите оба AirPods в зарядный футляр с открытой крышкой и нажимайте кнопку настройки (на задней части футляра), пока индикатор состояния не начнет мигать белым. Это переведет ваши AirPods или AirPods Pro в режим сопряжения.
Что означает оранжевый мигающий индикатор на AirPods?
Оранжевый свет на ваших AirPods или AirPods Pro указывает на то, что их необходимо зарядить.