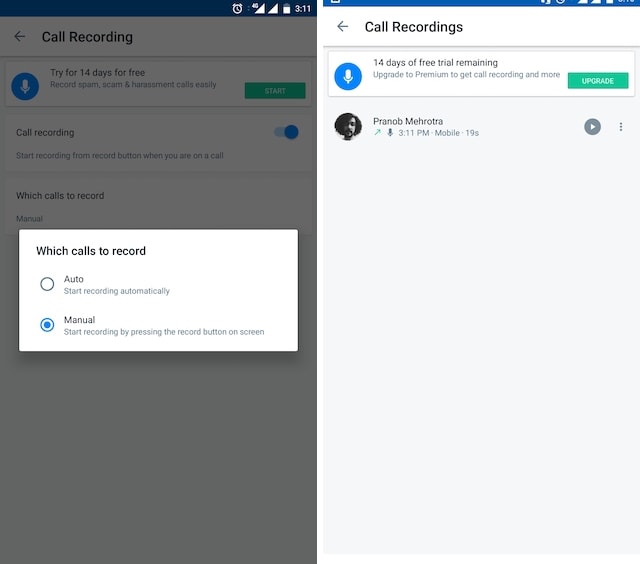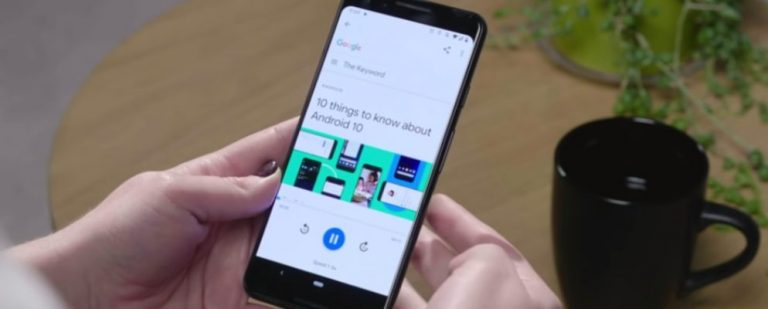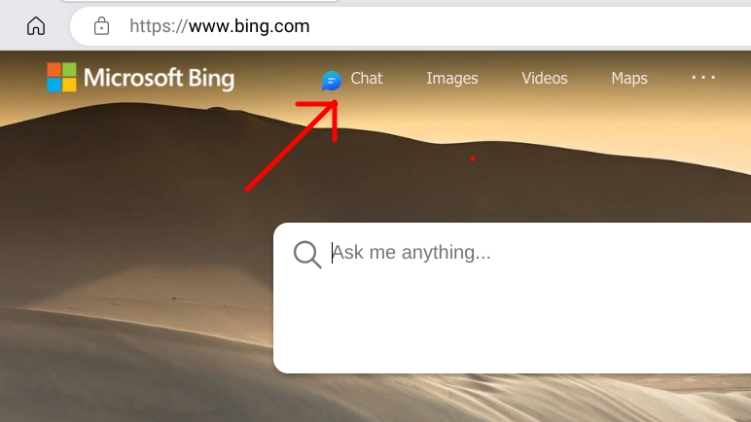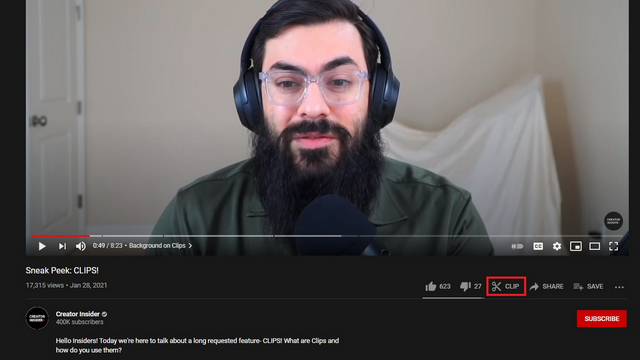Как использовать Windows Snipping Tool для ваших скриншотов
Нужно сделать снимок экрана вашего рабочего стола Windows? Не используйте медленный Снимок экрана метод – есть гораздо более простой способ с помощью Snipping Tool.
Мы покажем вам, как использовать Snipping Tool в Windows для захвата и редактирования скриншотов.
Как открыть Snipping Tool в Windows
Самый простой способ открыть Snipping Tool – найти его в меню «Пуск». В Windows 7 или Windows 10 щелкните Начало кнопку внизу слева или нажмите кнопку Ключ Windows на вашей клавиатуре. Тогда начните печатать Отрезания и ударил Войти когда кажется, чтобы открыть его.
Программы для Windows, мобильные приложения, игры - ВСЁ БЕСПЛАТНО, в нашем закрытом телеграмм канале - Подписывайтесь:)
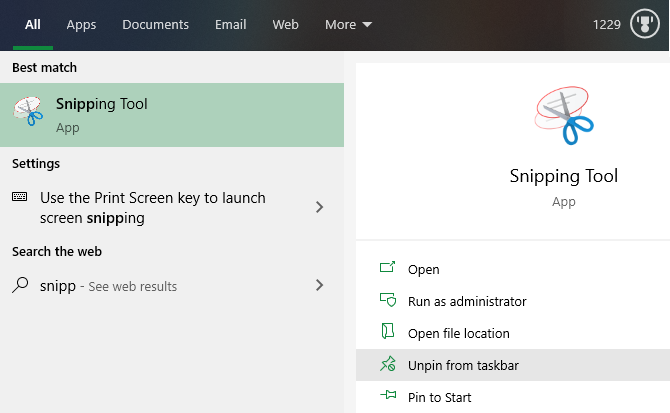
В Windows 8.1 нажмите Ключ Windows на клавиатуре, чтобы открыть начальный экран. Отсюда вы можете ввести Отрезания и нажмите приложение, чтобы запустить его.
Открыв его, вы можете щелкнуть правой кнопкой мыши на значке Snipping Tool в нижней части экрана и выбрать Брать на заметку для легкого доступа.
Хотя здесь мы сосредоточимся на использовании Snipping Tool в Windows 10, отметим небольшие различия в старых версиях Windows, где это применимо.
Как использовать Snipping Tool для захвата скриншотов
После того, как вы откроете Snipping Tool, вы увидите простое окно. Чтобы сделать снимок экрана, сначала нужно выбрать режим. В Windows 10 используйте Режим выпадающий, чтобы выбрать один. Более старые версии Windows показывают их под стрелкой рядом с новый,
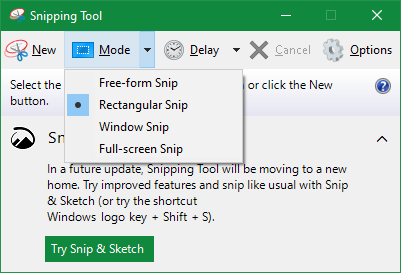
Snipping Tool предлагает четыре варианта захвата:
- Snip свободной формы: Позволяет рисовать фигуру от руки.
- Прямоугольный нож Нарисуйте рамку вокруг элемента, чтобы захватить его.
- Окно Snip: Захват всего окна приложения.
- Полный экран Snip: Сделайте скриншот всего вашего дисплея (включая несколько мониторов).
Если вы выберете один из первых двух вариантов, вам нужно будет использовать мышь, чтобы нарисовать часть экрана, которую вы хотите захватить. С Window SnipНаведите курсор мыши на окно, которое вы хотите захватить и нажмите. Полный экран Snip мгновенно захватывает весь ваш рабочий стол.
То, что вы должны использовать, зависит от ваших потребностей. Например, Window Snip отлично подходит для захвата диалоговых окон, содержащих ошибки, в то время как Прямоугольный нож позволяет вам решить, что именно захватить.
Принимая отсроченные скриншоты
В Windows 10 вы также можете делать снимки экрана с задержкой, используя Snipping Tool. Это полезно для захвата изображений контекстных меню, которые исчезают при повторном нажатии.
Чтобы использовать их, нажмите задержка кнопку и выберите от одной до пяти секунд. Затем, когда вы нажмете новый чтобы начать отсечение, инструмент подождет, прежде чем отобразится подсказка захвата. Это позволяет открыть меню или подготовить приложение для скриншотов.
Как редактировать скриншоты в инструменте Snipping
После того, как вы сделаете снимок экрана, он откроется в инструменте Snipping Tool, чтобы вы могли редактировать его при необходимости. Если вы недовольны тем, что захватили, нажмите новый начать все сначала.

Snipping Tool имеет только несколько инструментов для редактирования. Нажмите на Ручка рисовать на изображении. Используйте раскрывающееся меню рядом с этим инструментом, чтобы изменить цвет или настроить толщину.
У вас также есть доступ к Highlighter, что позволяет легко указать на фокус изображения. Просто выберите его и используйте мышь, чтобы выделить интересующие вас фрагменты.
Если вы решили удалить какие-либо маркеры или маркеры, используйте ластик удалить их. Нажмите и удерживайте, затем наведите курсор на метки, чтобы стереть их. Там, к сожалению, нет Отменить функция в инструменте Snipping Tool, так что вам придется полагаться на это.
Чтобы получить дополнительные параметры, щелкните значок разноцветного апострофа в правой части панели инструментов. Это откроет ваш фрагмент в Paint 3D, стандартном приложении Windows 10 с дополнительными возможностями редактирования. Там вы можете обрезать фрагмент, добавлять текст или фигуры и многое другое.

Сохраняйте и делитесь скриншотами из инструмента Snipping Tool
После того, как вы довольны своим фрагментом, вы можете сохранить изображение или отправить его по электронной почте. Нажмите на Сохранить значок, чтобы выбрать место на вашем компьютере для файла. Формат по умолчанию PNG, что обычно лучше для скриншотов.
Нажмите на копия возможность разместить изображение в буфере обмена. Оттуда вы можете вставить его (используя Ctrl + V) где угодно. Кроме того, вы можете нажать Эл. адрес кнопка, чтобы отправить снип в почтовом клиенте по умолчанию. Используйте стрелку для выбора Получатель электронной почты (как вложение) вместо этого, если вы предпочитаете.
Если вам нужна распечатка сниппа, нажмите Ctrl + P чтобы открыть диалог печати.
Ознакомьтесь с опциями Snipping Tool
Когда вы открываете Snipping Tool (или под инструменты меню в редакторе snip), вы увидите Параметры кнопка. Это позволяет вам изменить несколько способов работы Snipping Tool, хотя в большинстве случаев вам не нужно беспокоиться о них.

Ты можешь использовать Скрыть текст инструкции удалить подсказки, которые появляются в новом окне Snipping Tool. Мы рекомендуем хранить Всегда копировать фрагменты в буфер обмена включен, так что вы можете поделиться ими без копирования вручную. И Предложите сохранить фрагменты перед выходом предотвратит случайную потерю снайпера
Если вы хотите, вы также можете изменить Цвет чернил используется в отрывках. Для большинства людей, оставив параметры по умолчанию, как показано выше, будет работать нормально.
Попробуйте Snip & Sketch в Windows 10
Вот и все, что нужно для использования Snipping Tool в Windows. Однако, если вы используете Windows 10, вы, возможно, заметили, что окно Snipping Tool рекламирует более новый метод Snip & Sketch для создания скриншотов
,
Это приложение для Магазина, которое добавляет несколько функций в Snipping Tool, включая правильный ярлык Snipping Tool. Мы определенно рекомендуем использовать его через Snipping Tool, если вы используете Windows 10.
Чтобы открыть его, найдите вырезать эскиз используя меню «Пуск», как и раньше. Вас встретит интерфейс, похожий на Snipping Tool. использование новый чтобы начать новый фрагмент (нажмите смежную стрелку, чтобы установить задержку), тогда вы увидите четыре значка в верхней части экрана. Они соответствуют четырем режимам захвата, которые мы обсуждали ранее.

Чтобы быстрее захватывать фрагменты, вы должны знать ярлык Snipping Tool для Snip & Sketch в Windows 10. Нажмите Win + Shift + S чтобы открыть инструмент захвата скриншота из любой точки вашей системы.
После захвата вы можете отредактировать его. Если вы запустили приложение с помощью сочетания клавиш, щелкните появившееся уведомление, чтобы загрузить редактор.
Редактирование с помощью Snip & Sketch

В редакторе Snip & Sketch используйте значки вверху, чтобы выбрать Ручка, Карандаш, или Highlighter, каждый с различными вариантами цвета и толщины. В добавок к ластик, вы можете использовать Отменить и Redo кнопки (или Ctrl + Z и Ctrl + Y горячие клавиши).
Вдоль панели инструментов вы также найдете Правитель и Транспортир для измерения расстояния и углов. урожай инструмент завершает улучшения, которые Snip & Sketch имеет по сравнению с Snipping Tool.
Когда вы закончите редактирование, Snip & Sketch будет иметь больше опций под Поделиться кнопка также. Это позволяет отправлять изображения в другие приложения на вашем компьютере. Чтобы продолжить редактирование изображения в другом месте, нажмите на три точки Меню кнопку и выберите Открыть с,
Альтернативные бесплатные ножницы
Несмотря на то, что он выполняет свою работу, инструмент Snipping Tool не подходит для продвинутого использования. Snip & Sketch лучше, но у вас есть намного лучшие варианты, если вы делаете снимки экрана все время.
Взгляните на наш список лучших инструментов скриншотов для Windows
, Эти альтернативные инструменты предоставляют дополнительные параметры захвата, расширенные возможности редактирования и упрощенные способы обмена скриншотами. Их стоит установить, если вы хотите выйти за рамки описанных здесь основ.
Вы полностью знакомы с Windows Snipping Tool
Теперь вы знаете, как снимать в Windows с помощью встроенного в Microsoft Snipping Tool. Делать четкие снимки экрана – это навык, которым должен обладать каждый: они гораздо полезнее, чем одно описание, и намного более понятны, чем фотография экрана.
Если вам нужно улучшить свои скриншоты в системе без специального программного обеспечения, узнайте, как редактировать скриншоты в Microsoft Paint
,