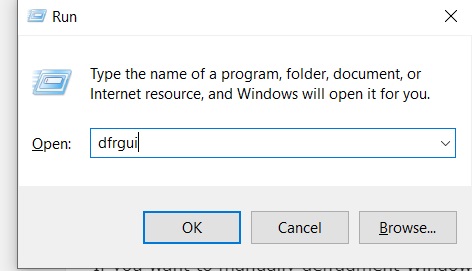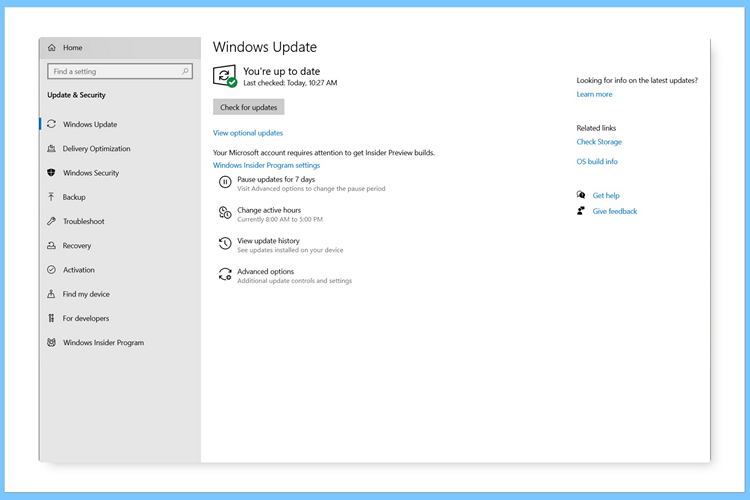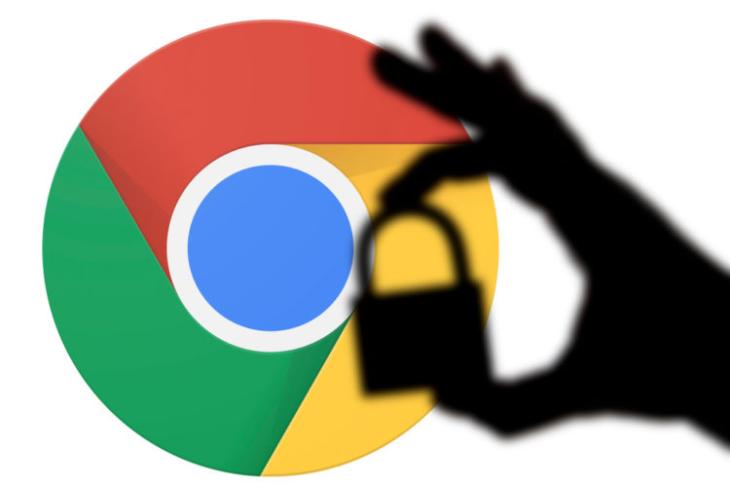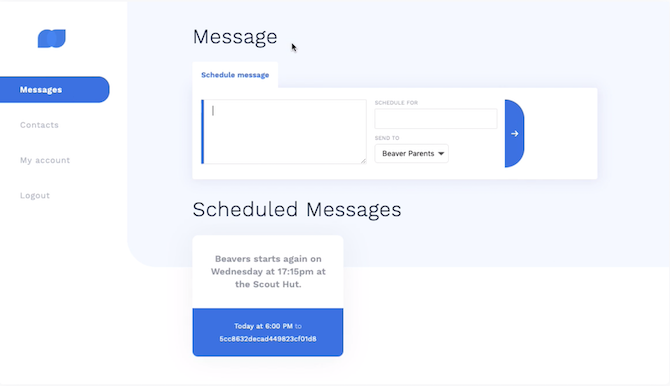Как добавить виджеты на iPhone (Руководство 2023 г.)
Виджеты — отличный способ быстро получить важную и актуальную информацию из ваших любимых приложений. Вам не нужно глубоко копаться в приложении каждый раз, когда вы хотите что-то проверить, это прямо перед вами. Бесспорно, добавление виджетов — один из лучших и интересных способов персонализировать работу с iPhone. Вы можете добавлять виджеты в любое место на своем iPhone, будь то главный экран, экран блокировки, просмотр «Сегодня» или даже новый режим ожидания iOS 17. Таким образом, вы всегда можете получить доступную информацию там, где она вам нужна больше всего. Мы упомянули все способы добавить виджет на ваш iPhone. Мы также расскажем вам, как редактировать, размещать и удалять виджеты на iPhone. Итак, поехали!
Виджеты главного экрана предлагают удобный способ быстро просмотреть важную информацию или выполнить действие приложения прямо с главного экрана, без необходимости открывать приложение. Вот как добавить виджеты на главный экран на iPhone:
- На главном экране коснитесь и удерживайте любое место пустого места, пока значки не начнут покачиваться.
- Затем нажмите значок «+» в верхнем левом углу.
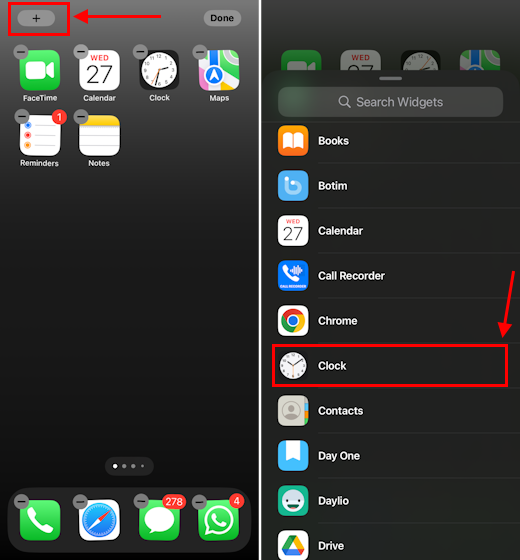
- Должен появиться список доступных виджетов. Вы можете просмотреть варианты или найти тот, который вам нужен.
- Здесь выберите виджет, который вы хотите добавить на свой iPhone, и выберите его размер.
- Затем перетащите его на главный экран или просто нажмите кнопку «Добавить виджет».
- Наконец, нажмите «Готово».

Программы для Windows, мобильные приложения, игры - ВСЁ БЕСПЛАТНО, в нашем закрытом телеграмм канале - Подписывайтесь:)
Если вы хотите добавить виджеты в представление «Сегодня» на своем iPhone, просто проведите пальцем вправо от главного экрана или экрана блокировки. Затем коснитесь и удерживайте любой виджет, коснитесь значка «+» и выполните описанные выше действия. Кроме того, вы также можете добавить виджет на главный экран, а затем просто перетащить его в представление «Сегодня».
Если вам нужна быстрая информация, например текущая погода, время в другой стране или предстоящие события календаря, простым нажатием без разблокировки телефона, виджеты на экране блокировки окажут большую помощь. Вот шаги по добавлению виджетов на экран блокировки iPhone:
- Коснитесь и удерживайте любое место экрана блокировки.
- Затем нажмите кнопку «Настроить» снизу. Здесь нажмите «Экран блокировки».
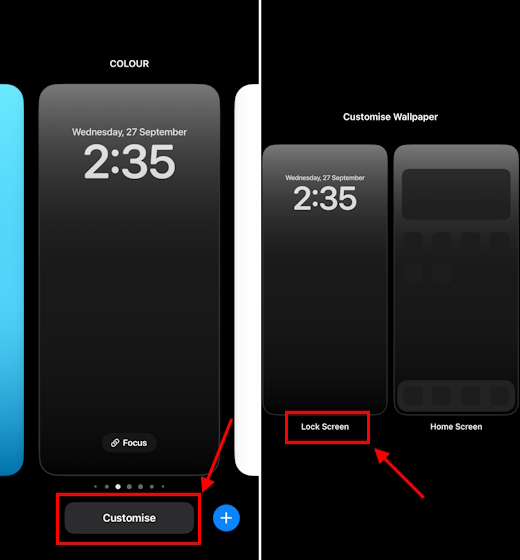
- Затем нажмите в разделе «+ Добавить виджеты».
- Вы можете выбрать один из предложенных виджетов или просмотреть список установленных приложений, предлагающих виджеты экрана блокировки.
- Затем коснитесь или перетащите виджет в блок «Добавить виджеты», чтобы добавить его на экран блокировки.
- После добавления виджета нажмите «X» в правом углу или в любой пустой области экрана блокировки, чтобы закрыть меню виджетов экрана блокировки.
- Нажмите «Готово» в правом верхнем углу.
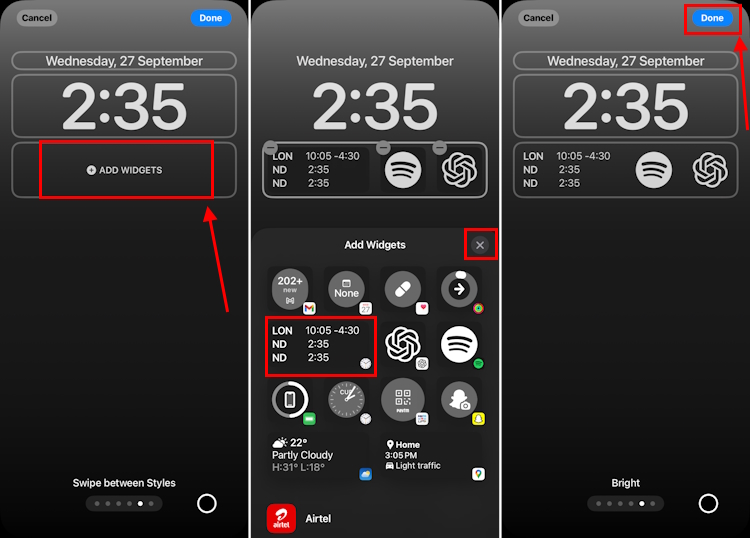
- Наконец, коснитесь любого места экрана, чтобы увидеть экран блокировки.
Примечание. Режим ожидания доступен только на iPhone под управлением iOS 17.
- Во-первых, подключите iPhone к зарядному устройству и поместите его вертикально (не кладите горизонтально) в альбомной ориентации. Вы можете подключить MagSafe, беспроводное или даже проводное зарядное устройство.
- Через несколько секунд вы автоматически увидите режим ожидания на своем iPhone с iOS 17. Просто убедитесь, что экран iPhone заблокирован.
- Если вы этого не видите, вот как исправить режим ожидания, который не работает на iPhone.
- Как только вы увидите режим ожидания, проведите пальцем до крайнего левого экрана. Затем нажмите и удерживайте в любом месте экрана и нажмите значок «+» в правом верхнем углу.
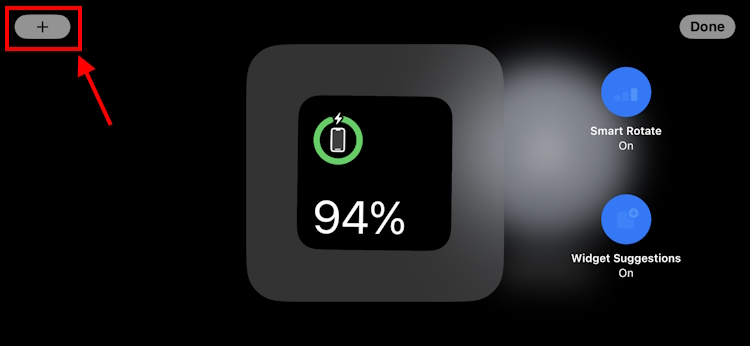
- Здесь выберите из предложенных или найдите свои любимые виджеты с помощью панели поиска.
- Затем нажмите «Добавить виджет».
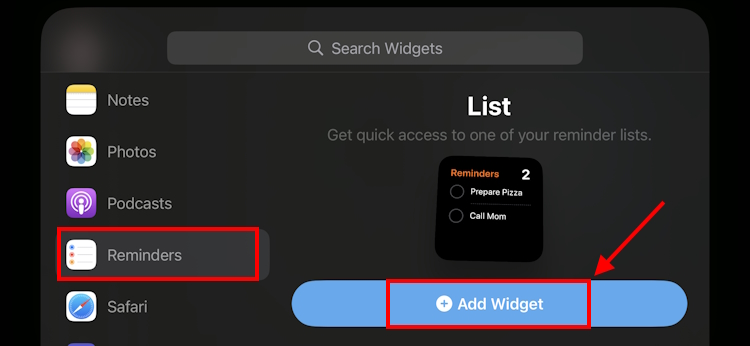
- Наконец, нажмите кнопку Готово. И теперь виджет появится на экране ожидания iPhone.
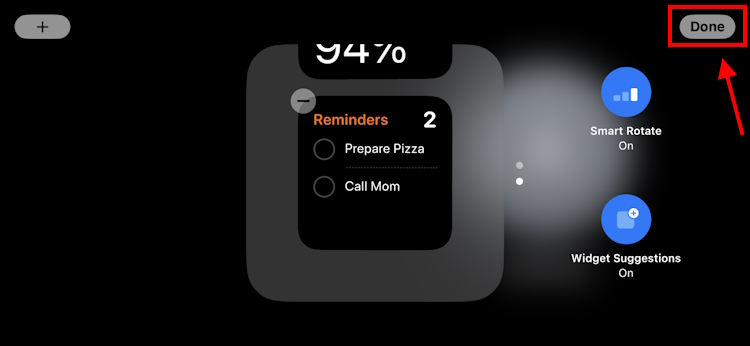
В новой iOS 17 от Apple представлены интерактивные виджеты, которые предлагают определенные функции приложения, поэтому вы можете напрямую взаимодействовать с виджетом. Например, вы можете возобновить воспроизведение музыки, выключить свет или выполнить задачу прямо из виджета. В настоящее время интерактивные виджеты доступны только для приложений Apple. Через некоторое время мы можем увидеть функциональность интерактивных виджетов в сторонних приложениях.
В iOS 17 нет другого способа добавления интерактивных виджетов. Просто выполните те же действия, что и для добавления виджетов на iPhone, и вы сможете взаимодействовать прямо с экрана блокировки, домашнего экрана, в режиме ожидания или откуда бы вы ни добавили. их. Если вы не можете добавить интерактивные виджеты iOS 17, ознакомьтесь с нашим руководством по использованию интерактивных виджетов на iPhone в iOS 17.
Вы также можете настроить виджеты на своем iPhone, чтобы они отображали нужную вам информацию. Например, если вы добавили виджет «Мировое время», он по умолчанию покажет вам текущее время в Купертино, Токио, Сиднее и Париже. Вы можете отредактировать виджет, чтобы увидеть текущее время в разных городах мира.
Вот как редактировать виджеты на iPhone:
- Перейдите на главный экран, экран блокировки, режим «Сегодня» или режим ожидания и найдите виджет, который хотите отредактировать.
- Затем коснитесь и удерживайте виджет. Откроется меню быстрых действий.
- Нажмите «Изменить виджет».
- Теперь внесите необходимые изменения и просто коснитесь любого места за пределами виджета, чтобы выйти.

Если вы хотите иметь несколько виджетов на своем iPhone, не жертвуя при этом пространством на главном экране, вы можете сгруппировать виджеты. Когда вы это сделаете, один виджет появится на главном экране, а другие будут аккуратно спрятаны под ним, и к ним можно будет получить доступ, прокрутив стек. Это означает, что вы можете добавить четыре или пять виджетов на свой iPhone на место одного виджета. Вы можете провести вверх/вниз, чтобы открыть другие виджеты. Просто убедитесь, что виджеты имеют одинаковый размер. Вот шаги, которые нужно сделать:
- Коснитесь и удерживайте виджет и выберите «Редактировать главный экран».
- Затем коснитесь виджета и перетащите его поверх другого виджета того же размера.
- Повторите это для большего количества виджетов.
- Нажмите «Готово».

- Чтобы удалить виджет из стека, нажмите и удерживайте стек, а затем нажмите «Редактировать стек».
- Затем перетащите виджет за пределы стека и нажмите «Готово».
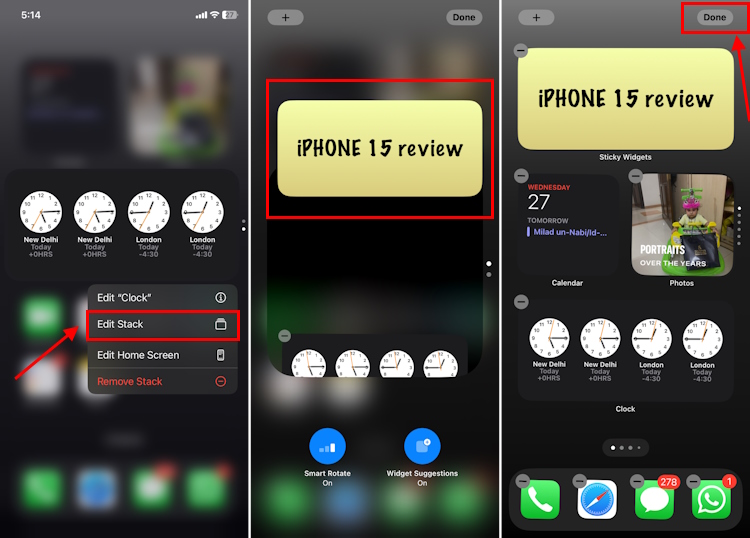
Удалить виджет на iPhone так же быстро и просто, как удалить любое приложение с вашего iPhone. Всего несколько нажатий — и все готово. Вот как выглядит процесс:
- Нажмите и удерживайте виджет, который хотите удалить.
- Нажмите «Удалить виджет» и нажмите кнопку «Удалить».
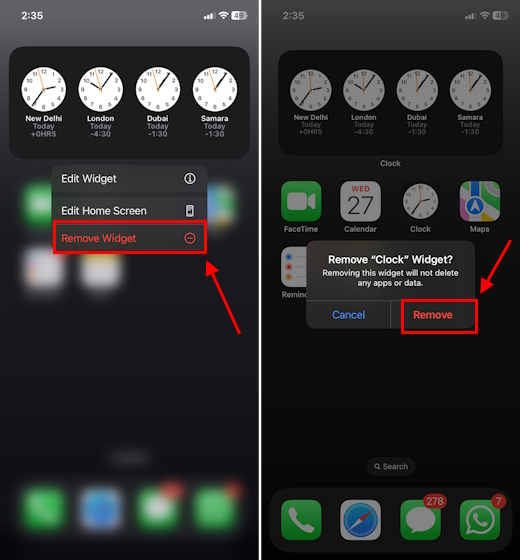
Итак, вы видите, как легко можно добавлять виджеты на свой iPhone. Использование виджетов — это удобный способ получить доступную информацию из ваших любимых приложений на главном экране, экране блокировки, в представлении «Сегодня» и в режиме ожидания. Кроме того, с помощью интерактивных виджетов в iOS 17 вы можете напрямую взаимодействовать с виджетом, не переходя в конкретное приложение. Если вы ищете лучшие виджеты, обязательно ознакомьтесь с нашим списком из 25 самых полезных виджетов для iPhone, которые вам следует использовать.