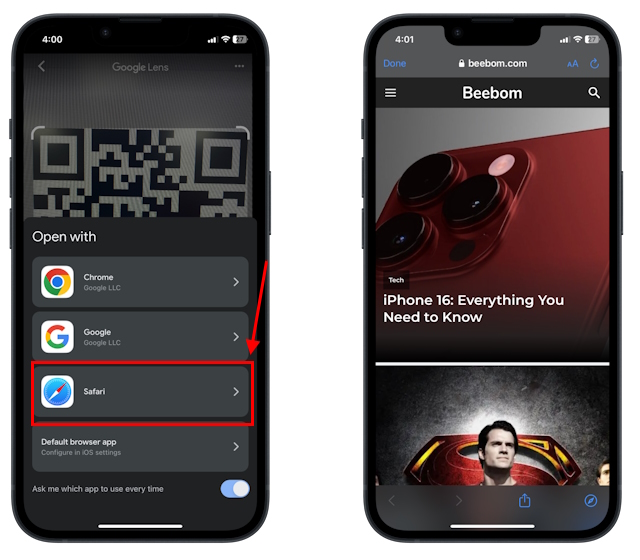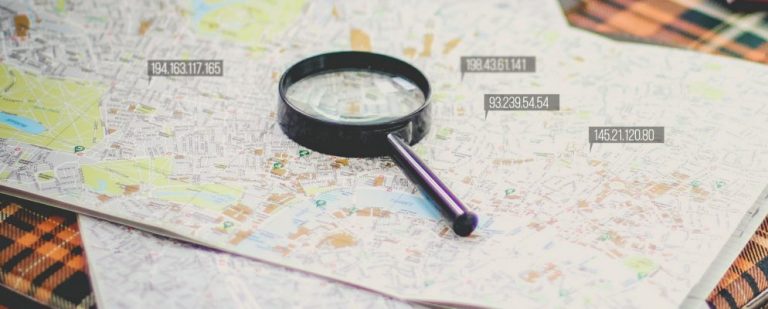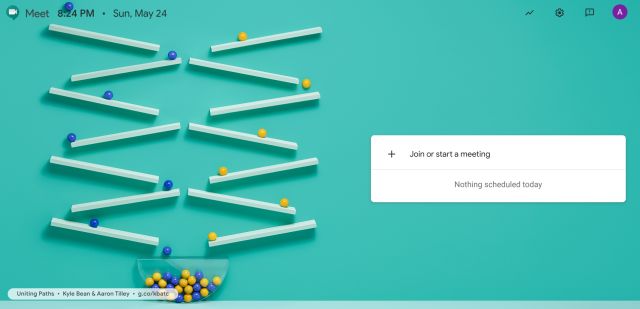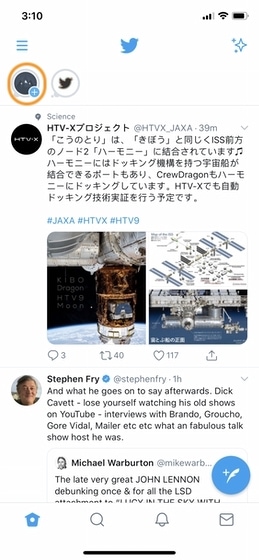Как отсканировать QR-код на iPhone (5 простых способов)
В эту цифровую эпоху QR-коды стали повсеместными. От небольшого продуктового магазина до многосетевого розничного магазина — повсюду вы найдете QR-код для бесконтактных платежей. Также многие кафе и рестораны уже заменили свои меню на QR-код. Эти квадраты, похожие на лабиринт, на самом деле представляют собой матричный штрих-код, содержащий данные для действий. Сканируя его, вы попадете на веб-сайт или в приложение. В этой статье мы покажем вам 5 способов отсканировать QR-код на iPhone. Независимо от того, находится ли код прямо перед вами или сохранен глубоко в приложении «Фото», вы можете быстро отсканировать его на своем устройстве. Давайте посмотрим, как это делается!
Сканируйте QR-код с помощью камеры iPhone
Apple добавила встроенные возможности сканирования QR-кода прямо в приложение камеры вашего iPhone. Таким образом, практически нет необходимости загружать специальное приложение для сканирования QR-кода на вашем iPhone. Кроме того, использование встроенных функций вашего iPhone поможет избежать любого вредоносного ПО, которое может украсть ваши деньги или даже захватить ваш телефон.
- Запустите приложение «Камера» на своем iPhone. Вы можете открыть его с экрана блокировки, главного экрана или Центра управления.
- Теперь направьте заднюю камеру на QR-код так, чтобы он появился в видоискателе.
- Если в QR-коде есть какие-либо полезные данные, такие как URL-адрес, контактный номер или адрес электронной почты, ваш iPhone распознает QR-код и отобразит уведомление.
- Наконец, нажмите на уведомление, чтобы открыть ссылку, связанную с QR-кодом.
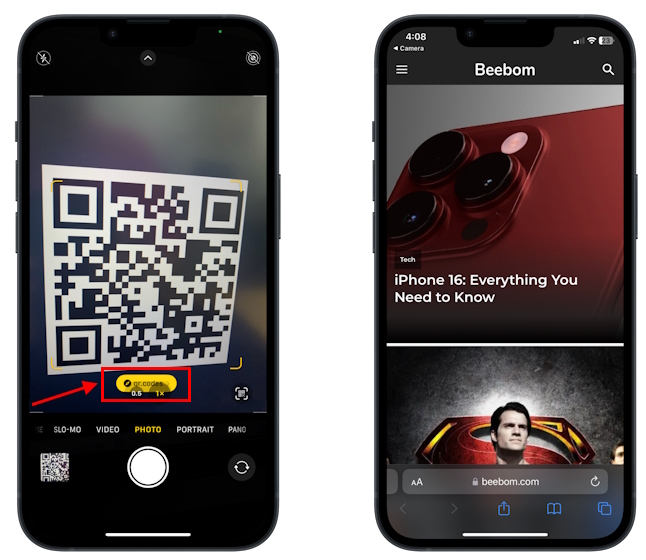
Сканируйте QR-код на iPhone с помощью Центра управления.
С выпуском iOS 12 еще в 2018 году Apple добавила ярлык сканирования QR-кода прямо в Центр управления. Он предлагает более удобный и быстрый способ сканирования QR-кода на iPhone.
Программы для Windows, мобильные приложения, игры - ВСЁ БЕСПЛАТНО, в нашем закрытом телеграмм канале - Подписывайтесь:)
- На iPhone с Face ID проведите вниз из правого верхнего угла, чтобы открыть Центр управления.
- На iPhone с Touch ID проведите пальцем вверх снизу.
- Коснитесь значка считывателя QR-кода.
- Затем направьте свой iPhone на QR-код, который вы хотите отсканировать.
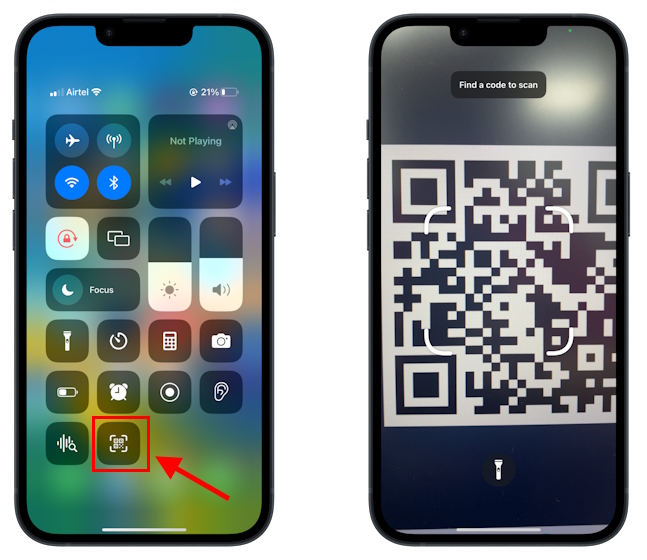
- Этот встроенный ярлык для сканирования QR-кода является чрезвычайно быстрым и мощным и может сканировать код за секунды, даже если код слегка заусенец.
- Он либо автоматически откроет активную ссылку, либо отобразит ее в верхней части экрана. Вам просто нужно нажать на него, чтобы открыть ссылку.
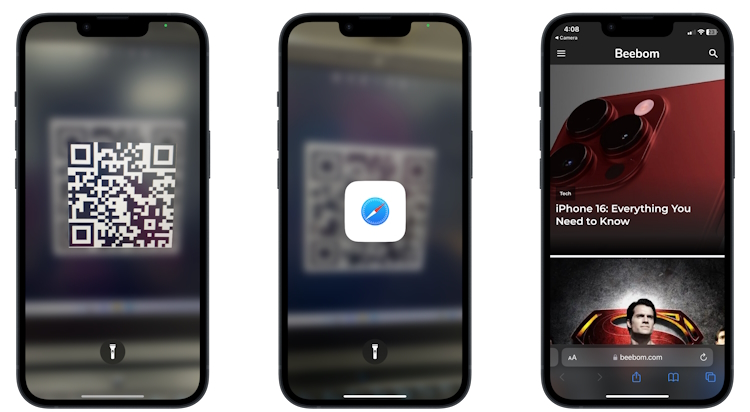
Если вы не видите ярлык QR-кода в Центре управления, добавьте его следующим образом:
- Откройте приложение «Настройки» на своем iPhone и нажмите «Центр управления».
- В разделе «Дополнительные элементы управления» нажмите зеленый значок «+» перед сканером кода.
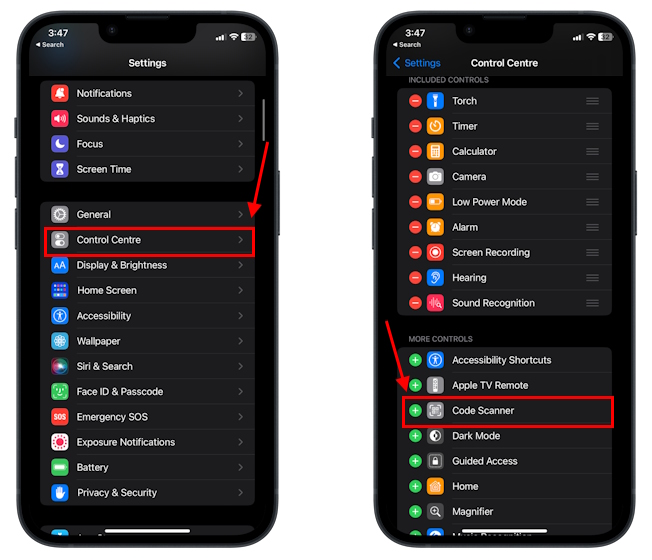
- Ярлык считывателя QR-кода теперь появится в Центре управления.
Сканируйте QR-код на iPhone с помощью приложения Google Chrome.
Вы также можете отсканировать QR-код на iPhone с помощью приложения Google Chrome. Процесс прост и позволяет выполнить работу без каких-либо хлопот. Вот как это сделать:
- Загрузите приложение Google Chrome из App Store (Бесплатно).
- Теперь нажмите и удерживайте значок приложения Google Chrome на главном экране, пока не появится меню быстрых действий.
- Затем выберите «Сканировать QR-код» из списка и поместите QR-код в рамку.
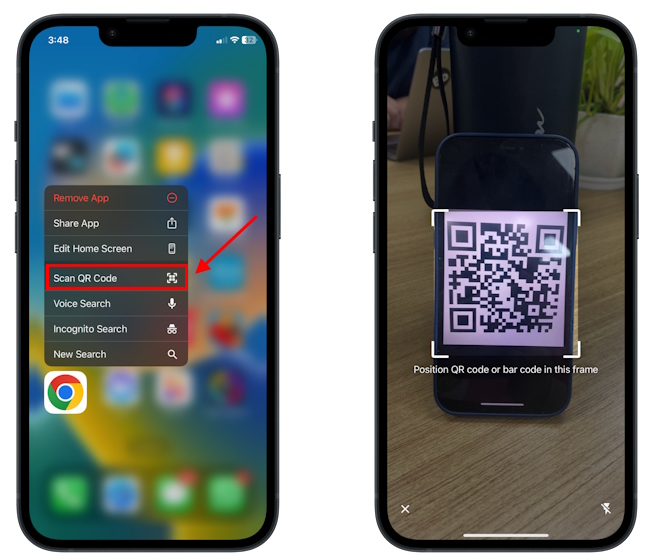
- При появлении запроса разрешите приложению Google Chrome доступ к камере.
- Нажмите на ссылку, чтобы открыть ее.
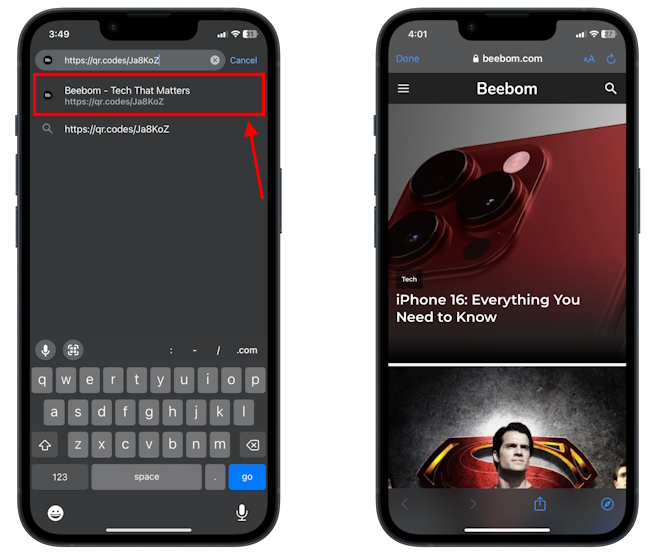
Сканировать QR-код на iPhone с фотографий
Благодаря функции Live Text вы самым простым образом сканируете QR-код с изображения на своем iPhone. Помимо QR-кодов, функция Live Text может идентифицировать номера телефонов, адреса электронной почты, текст и многое другое. Вот как проходит этот процесс:
- Перейдите в приложение «Фото» на своем iPhone и откройте изображение с помощью QR-кода.
- Теперь нажмите и удерживайте QR-код в любом месте, пока не появится меню быстрых действий.
- Если QR-код содержит URL-ссылку, вы увидите опцию «Открыть в Safari». Просто коснитесь его, и ссылка откроется в Safari.
- Если QR-код содержит ссылку для оплаты, вы увидите варианты оплаты с помощью платежных приложений, которые вы используете на своем iPhone. Выберите приложение, с помощью которого вы хотите оплатить.

- Итак, вы видите, что отсканировать QR-код с помощью Live Text Roll на iPhone очень легко.
Сканируйте QR-код на iPhone с помощью приложения Google Photos.
Еще один способ отсканировать QR-код с фотографии на iPhone — использовать Google Lens. Использование приложения Google Photos — отличный способ создать резервную копию ваших фотографий и освободить место на вашем iPhone. Если вы используете это приложение, вы также можете воспользоваться Google Lens для сканирования QR-кодов на своем iPhone.
- Откройте приложение Google Фото на своем iPhone. (Скачать, Бесплатно)
- Обязательно разрешите ему доступ к фотографиям на вашем iPhone.
- Теперь откройте изображение с QR-кодом.
- Нажмите на значок Google Lens внизу.
- Он мгновенно покажет вам баннер с уведомлением. Вы также можете нажимать на маленькие белые точки, которые появляются на экране.
- Вы увидите ссылку вместе с несколькими опциями, такими как открыть, скопировать и поделиться.
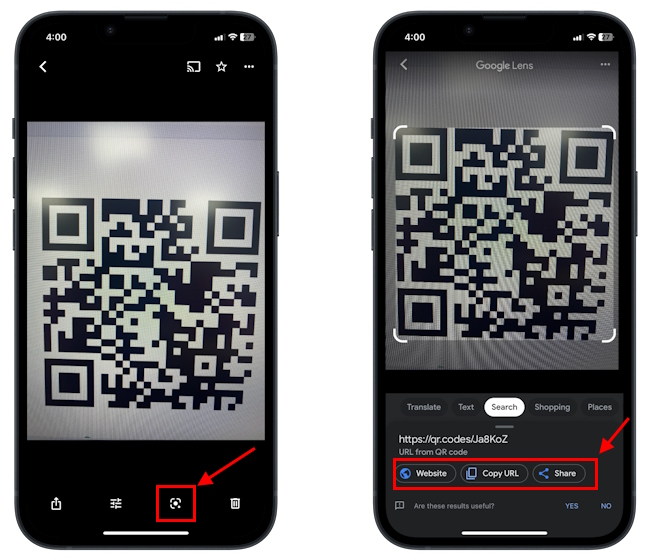
- Например, если QR-код содержит URL-ссылку, вы можете нажать «Веб-сайт» и выбрать браузер, чтобы открыть эту ссылку.