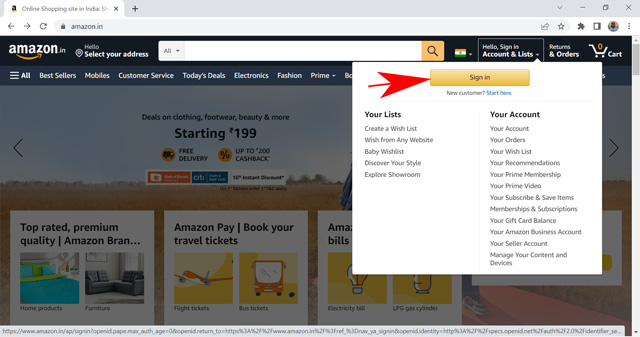Как отключить значок чата Microsoft Teams на панели задач в Windows 11
Есть несколько способов скрыть новое всплывающее окно Microsoft Teams на панели задач. Мы подробно описали все методы, и вы можете выбрать тот, который вам удобен. Итак, без дальнейших задержек, давайте проверим, как скрыть чат Microsoft Teams с панели задач в Windows 11.
Скрыть значок чата Microsoft Teams с помощью контекстного меню панели задач
Самый простой способ скрыть новую интеграцию чата на панели задач Windows 11 – прямо на самой панели задач. Все, что вам нужно сделать, это щелкнуть правой кнопкой мыши новый значок чата (фиолетовый значок с глифом видеокамеры) и выбрать опцию «Скрыть с панели задач».
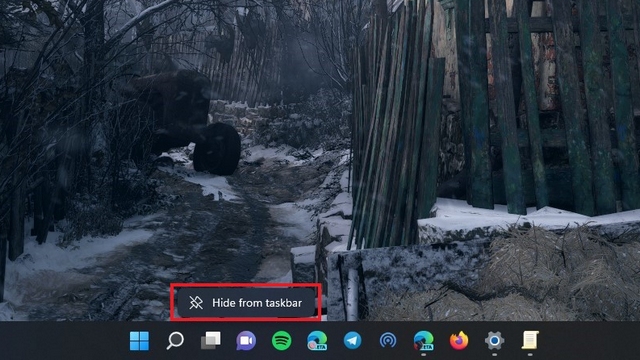
Как вы можете видеть на изображении ниже, значок чата теперь должен исчезнуть с панели задач, и вы можете продолжать пользоваться всеми функциями Windows 11, как раньше.
Программы для Windows, мобильные приложения, игры - ВСЁ БЕСПЛАТНО, в нашем закрытом телеграмм канале - Подписывайтесь:)
![]()
Отключить значок чатов Microsoft Teams с помощью настроек панели задач
1. Другой способ отключить значок чата Microsoft Teams – в настройках панели задач. Кликните правой кнопкой мыши в любом месте панели задач и выберите «Параметры панели задач».
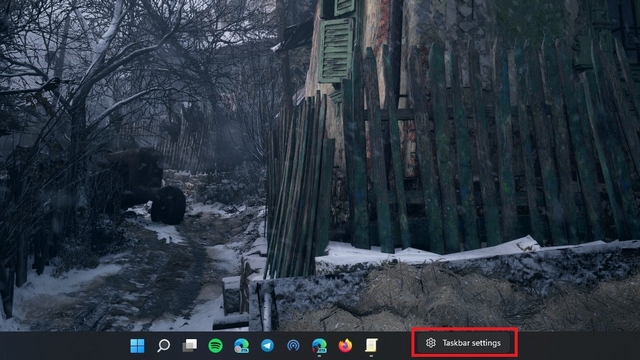
2. Вы попадете на страницу настроек панели задач. Отсюда вы можете отключить переключатель «Чат» под элементами панели задач, чтобы избавиться от функции «Чат из Microsoft Teams» на панели задач в Windows 11.
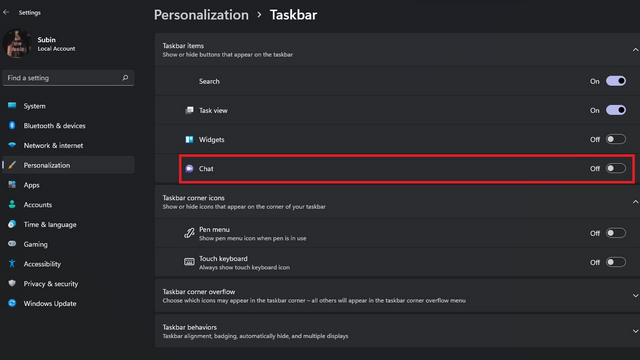
Удалить значок чата с панели задач с помощью приложения настроек Windows
Вы также можете удалить новый значок чата с панели задач через приложение «Настройки». Этот метод похож на предыдущий, но может быть полезен для начинающих пользователей. Поэтому выполните следующие действия, чтобы отключить интеграцию чата из Teams на панели задач.
1. Откройте приложение «Настройки», перейдите на вкладку «Персонализация» на левой боковой панели и нажмите «Панель задач».
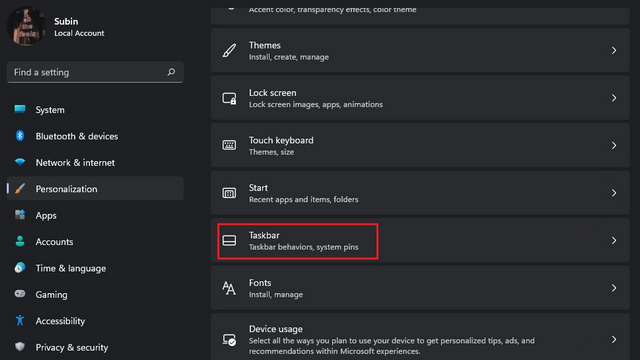
2. Теперь вы можете отключить переключатель «Чат», чтобы отключить интеграцию Microsoft Teams на панели задач Windows 11.
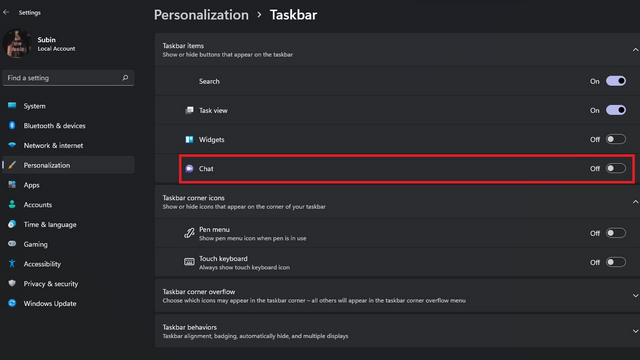
Отключить значок чата Teams с помощью редактора групповой политики
Если вы предпочитаете отключать эту функцию с помощью редактора групповой политики, вы тоже можете это сделать. Для этого выполните следующие действия:
1. Откройте «Выполнить» с помощью сочетания клавиш «Windows + R» и введите «gpedit.msc». Вы увидите ошибку, если попробуете это в Windows 11 Домашняя. Однако вы можете следовать нашему руководству, чтобы включить редактор групповой политики в Windows 10 Home Edition, который безупречно работает и в Windows 11.
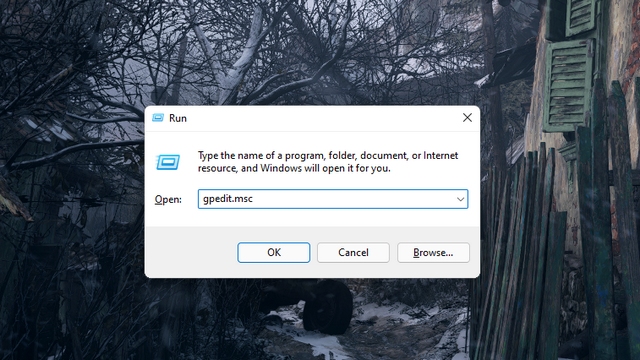
2. Когда откроется редактор групповой политики, нажмите «Конфигурация компьютера».
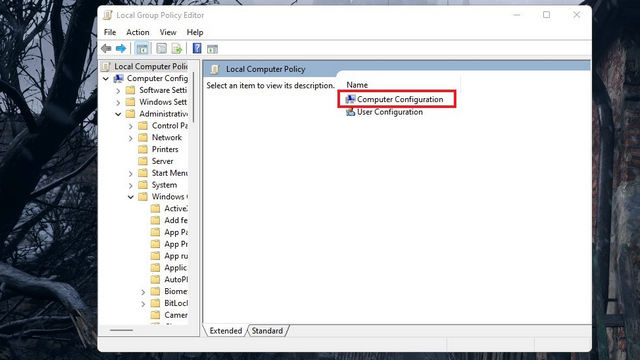
3. Далее перейдите к «Административным шаблонам» в разделе «Конфигурация компьютера».
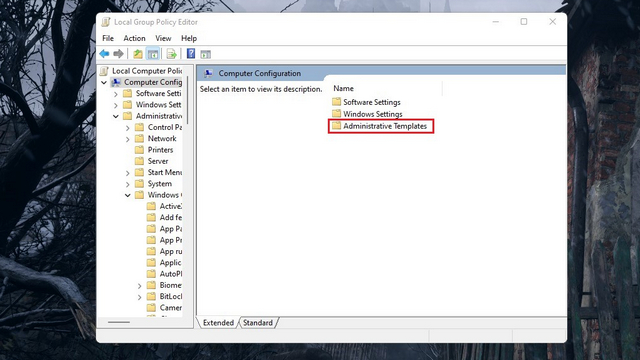
4. Теперь вы должны открыть настройку «Компоненты Windows» на следующей странице.
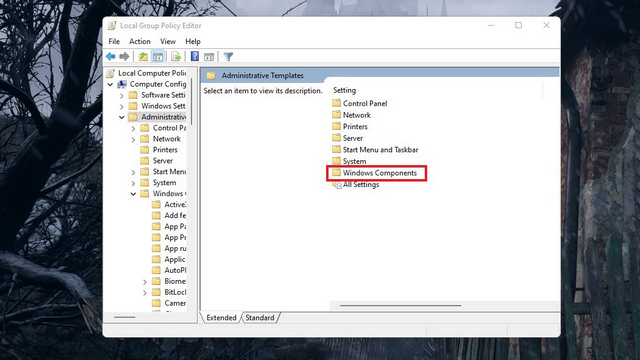
5. В списке элементов дважды кликните «Чат», чтобы настроить интеграцию чата из Microsoft Teams на панели задач Windows 11.
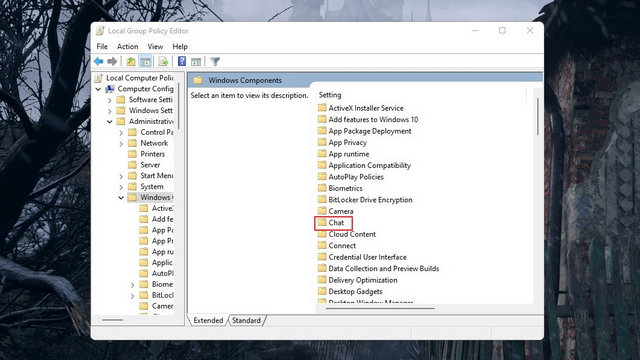
6. Теперь нажмите «Настроить значок чата на панели задач», чтобы установить предпочтение.
![]()
7. По умолчанию вы увидите состояние «Не настроено». Установите для него значение «Включено» и измените состояние на «Отключено». Нажмите «Применить», закройте диалоговое окно и не забудьте перезагрузить компьютер с Windows 11.
Примечание. Как указано в окне справки, если вы непосредственно выберете «Отключено», функция будет работать в соответствии с настройками ОС по умолчанию и будет включена по умолчанию.
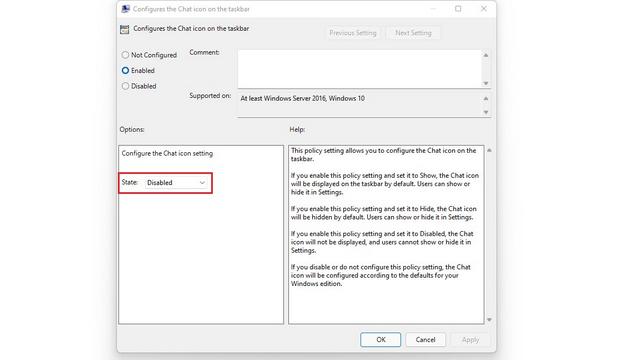
Значок Microsoft Teams на панели задач Windows 11 кажется полезным – зачем его отключать?
Теперь, когда вы знаете, как отключить чат на панели задач, по крайней мере, некоторые из вас могут задаться вопросом, почему кто-то отключил эту изящную функцию чата. В конце концов, он выглядит аккуратно и дает быстрый доступ к чату, не так ли? Ну, это так, но здесь все усложняется. Позволь мне объяснить.
В настоящее время Microsoft предлагает интеграцию чата на панели задач Windows 11 как эксклюзивную функцию для Teams for Consumers.
Другими словами, для использования этой функции чата вам понадобится личная учетная запись Microsoft, и вы не можете использовать ее со своей рабочей учетной записью. Это может измениться в будущем.
Но на данный момент вы можете назвать эту функцию изощренной рекламой, чтобы подтолкнуть потребителей к принятию команд.
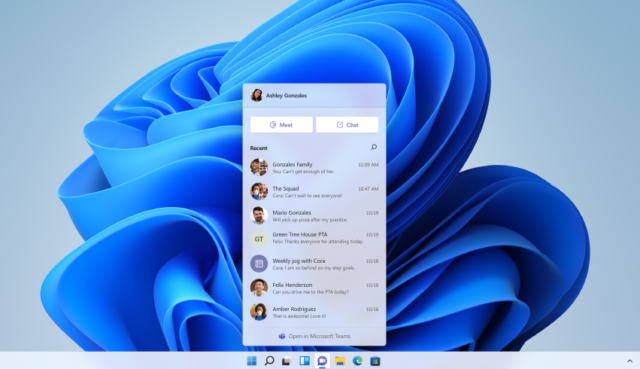 Независимо от того, как Microsoft хочет, чтобы Teams стал платформой для всех, по сути, это платформа для чата и видеоконференцсвязи на рабочем месте.
Независимо от того, как Microsoft хочет, чтобы Teams стал платформой для всех, по сути, это платформа для чата и видеоконференцсвязи на рабочем месте.
Фактически, люди, которые регулярно используют Teams, будут знать, как рингтон Teams по умолчанию напоминает им о рабочих встречах или онлайн-уроках. Microsoft, добавив необычное всплывающее окно чата, вряд ли изменит восприятие сервиса среди обычных пользователей, по крайней мере, на мой взгляд.
Затем наступает сетевой эффект. Чтобы сервис, ориентированный на потребителя, был успешным, ему нужна прочная база пользователей. Эта база пользователей поступает либо от заинтересованных первых пользователей, либо от рекомендаций коллег, либо от тех, кому действительно интересно изучить сервис.
Следовательно, если вы думаете, что не можете убедить своих друзей и семью перейти на Microsoft Teams для личных чатов, вам лучше отключить эту функцию. Как вы думаете? Поделитесь своими мыслями о командах, ориентированных на потребителя, в комментариях.


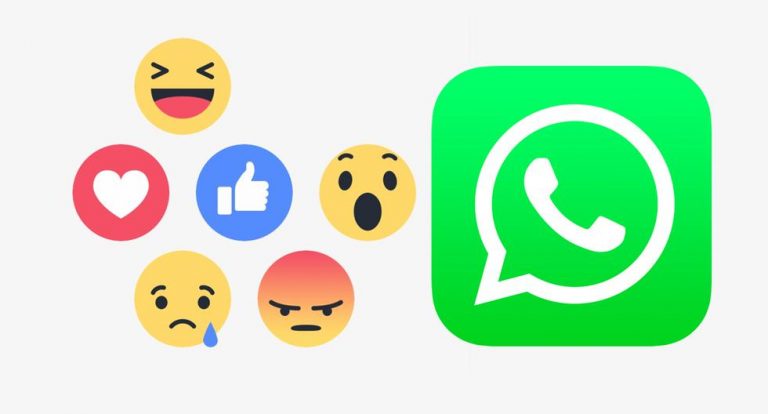
![Как настроить панель задач в Windows 11 [Guide]](https://okdk.ru/wp-content/uploads/2021/07/download-taskbar-xi.jpg)