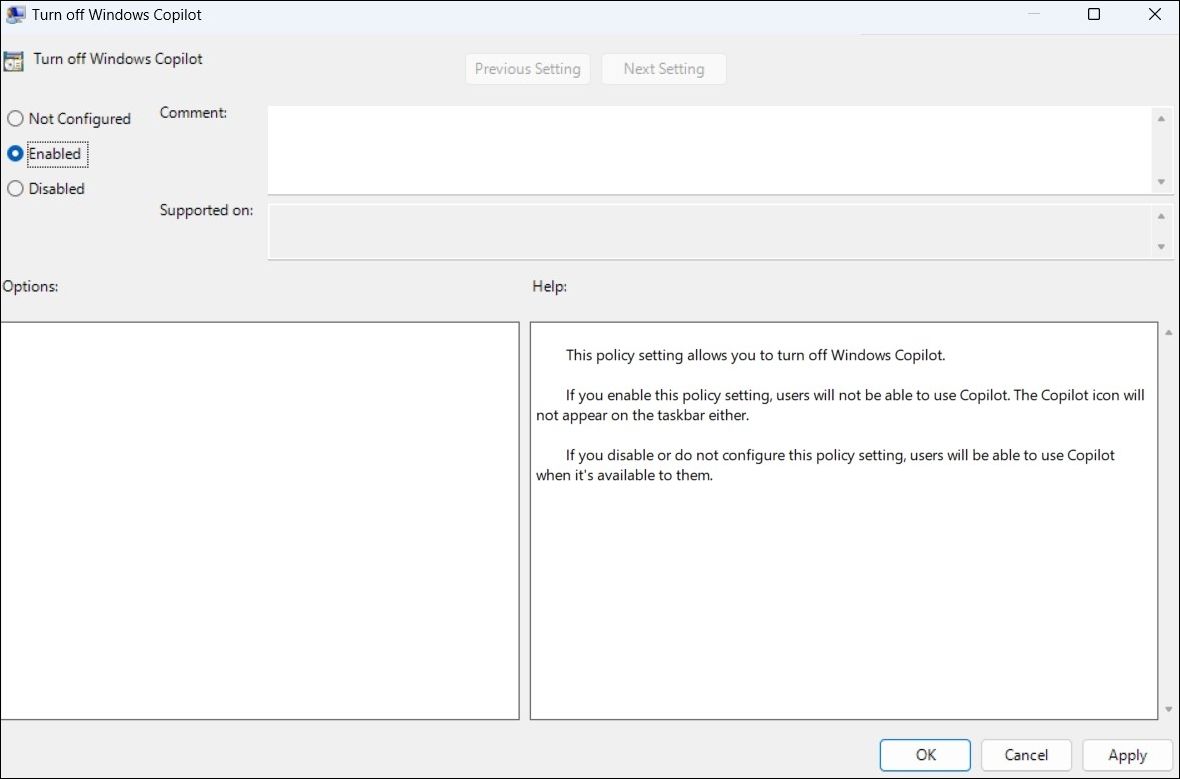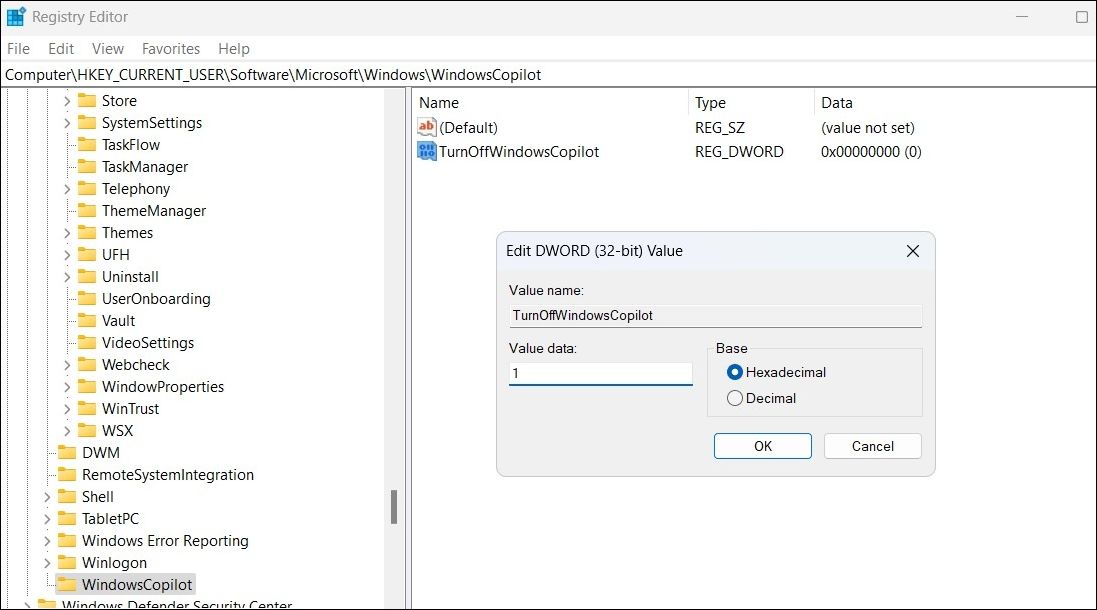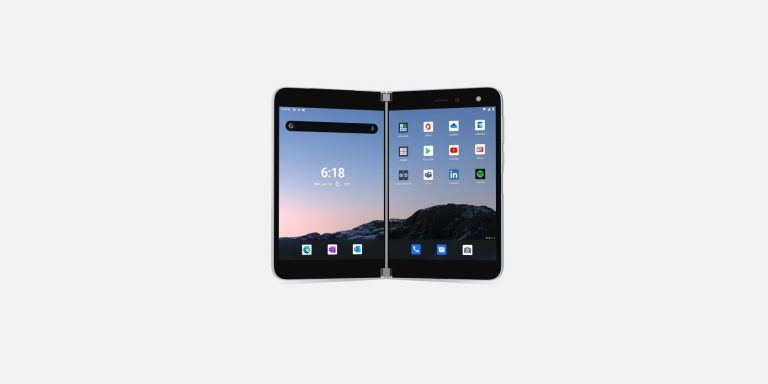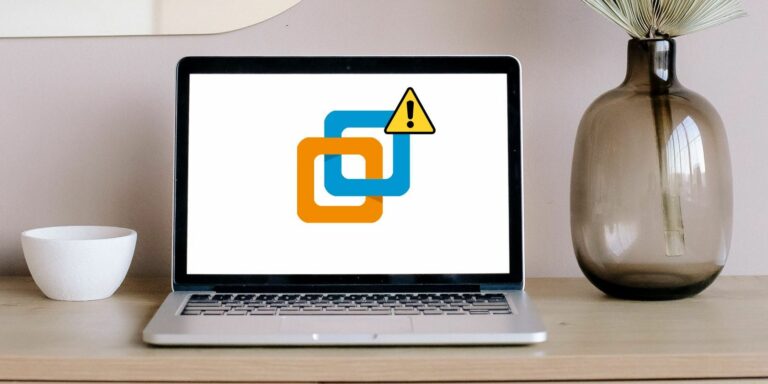Как отключить Copilot в Windows 11
Windows Copilot, новый AI-помощник Microsoft, может помочь вам с различными задачами, такими как ответы на вопросы, изменение настроек системы и создание изображений AI. Однако, если вы не являетесь поклонником Copilot или просто не нуждаетесь в нем, вы можете удалить его значок на панели задач или полностью отключить его на своем ПК с Windows 11. Здесь мы покажем вам, как это сделать.
Как удалить значок второго пилота с панели задач Windows 11
По умолчанию значок Copilot отображается на панели задач Windows 11. Однако, если вы предпочитаете не иметь его там, но все же хотите время от времени его использовать, значок Copilot можно легко скрыть. Просто щелкните правой кнопкой мыши в любом месте пустого места на панели задач и выберите «Настройки панели задач». В появившемся окне настроек отключите переключатель рядом с Copilot.
![]()
Это должно удалить значок Copilot с панели задач. Вы по-прежнему можете получить доступ к Copilot, нажав сочетание клавиш Win + C в Windows 11.
Программы для Windows, мобильные приложения, игры - ВСЁ БЕСПЛАТНО, в нашем закрытом телеграмм канале - Подписывайтесь:)
Как полностью отключить Copilot через настройки групповой политики
Хотя скрыть Copilot довольно легко, он не отключается полностью, и вы можете случайно получить к нему доступ. К счастью, вы можете полностью отключить Copilot через редактор локальной групповой политики на компьютерах под управлением версии Windows 11 Professional, Education или Enterprise.
- Нажмите Win + S, чтобы получить доступ к меню поиска.
- Введите gpedit.msc в поле поиска и выберите первый появившийся результат.
- Выберите Да, когда появится приглашение контроля учетных записей (UAC).
- На левой панели перейдите в раздел «Конфигурация пользователя» > «Административные шаблоны» > «Компоненты Windows» > «Windows Copilot».
- Дважды щелкните политику «Отключить Windows Copilot» справа.
- Выберите опцию Включено.
- Нажмите «Применить», а затем «ОК».

После того, как вы выполните вышеуказанные шаги, Copilot будет отключен на вашем компьютере с Windows 11, и вы не сможете получить к нему доступ даже с помощью сочетания клавиш. Если вы хотите повторно включить Copilot позже, повторите описанные выше шаги и установите для политики «Отключить Windows Copilot» значение «Не настроено» или «Отключено».
Как полностью отключить Copilot, изменив файлы реестра
Другой способ отключить Copilot в Windows 11 — изменить файлы реестра. Однако, поскольку редактирование реестра может быть рискованным, вам следует внимательно следовать инструкциям. Также обязательно сделайте резервную копию всех файлов реестра или создайте точку восстановления. Это позволит вам восстановить файлы реестра, если что-то пойдет не так.
После этого вот что вам нужно сделать, чтобы отключить Copilot через редактор реестра:
- Нажмите Win + R, чтобы открыть диалоговое окно «Выполнить».
- Введите regedit в текстовое поле и нажмите Enter, чтобы открыть редактор реестра.
- Выберите Да, когда появится приглашение контроля учетных записей (UAC).
- На левой панели перейдите к HKEY_CURRENT_USER > Программное обеспечение > Политики > Microsoft > Windows.
- Щелкните правой кнопкой мыши ключ Windows и выберите «Создать» > «Ключ». Назовите его WindowsCopilot.
- Щелкните правой кнопкой мыши DWORD WindowsCopilot, выберите «Создать» и выберите «Значение DWORD (32-разрядное)» в подменю. Назовите DWORD TurnOffWindowsCopilot.
- Дважды щелкните параметр DWORD TurnOffWindowsCopilot, введите 1 в текстовое поле и нажмите «ОК».
- Перезагрузите компьютер, чтобы изменения вступили в силу.

И это все. Windows Copilot будет отключен на вашем компьютере. Чтобы снова включить его в будущем, повторите вышеуказанные шаги и установите для параметра DWORD TurnOffWindowsCopilot значение 0. Вместо этого вы также можете удалить DWORD TurnOffWindowsCopilot.
Избавьтесь от Copilot в Windows 11
Хотя Windows Copilot — мощный инструмент, не каждый захочет его использовать. К счастью, от этого можно избавиться. Вышеупомянутые шаги помогут вам достичь вашей цели, хотите ли вы скрыть Copilot или полностью отключить его.