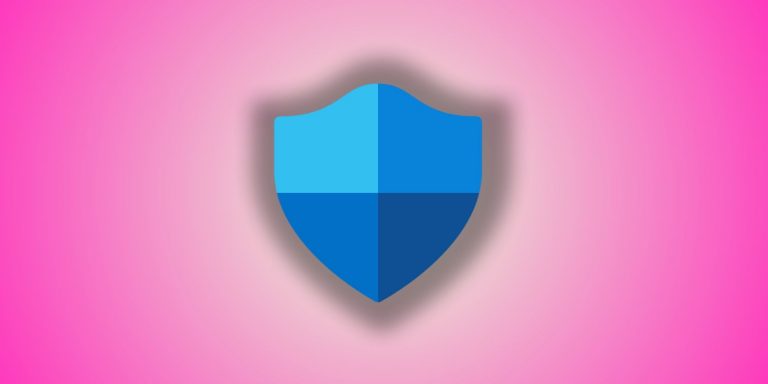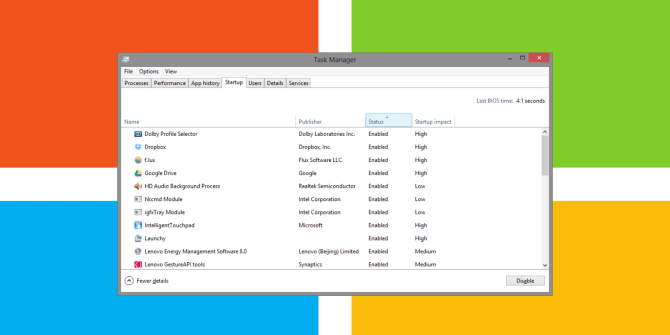Как сбросить каталог Winsock в Windows 10
Являясь неотъемлемым компонентом сетевого взаимодействия, каталог Winsock устанавливает соединения, обеспечивающие бесперебойную передачу данных между вашим ПК с Windows 10 и другими сетями. Однако со временем каталог Winsock может быть поврежден, что приведет к проблемам с сетевым подключением.
Если вы когда-нибудь окажетесь в такой ситуации, было бы лучше иметь практические знания о том, как сбросить каталог Winsock на вашем ПК с Windows 10. Таким образом, вы сможете быстро и эффективно решить эти проблемы с сетевым подключением.
Понимание каталога Winsock
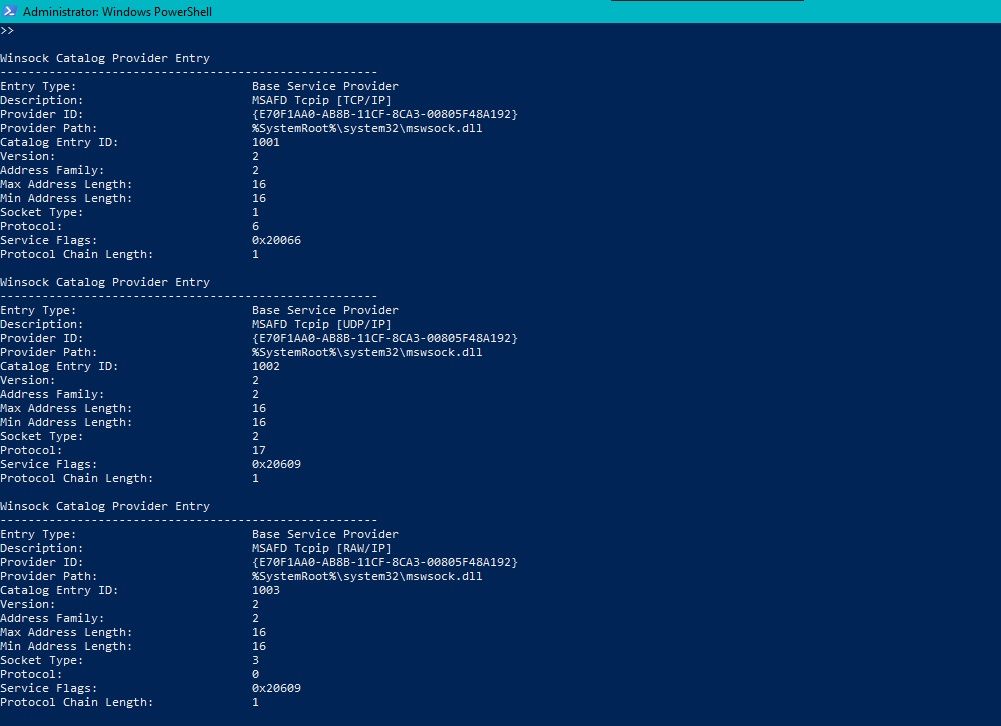
Чтобы понять значение каталога Winsock на ПК с Windows 10, важно понять, что такое Winsock и как он работает. Кроме того, вам также необходимо знать о его полезности, преимуществах, потенциале коррупции и важности решения проблем, которые могут возникнуть.
Программы для Windows, мобильные приложения, игры - ВСЁ БЕСПЛАТНО, в нашем закрытом телеграмм канале - Подписывайтесь:)
Если вы не знаете, что такое «Winsock», обязательно ознакомьтесь с тем, что такое Winsock и как он работает, прежде чем продолжить.
Одним из ключевых преимуществ исправного каталога Winsock является его способность обеспечивать стабильное и надежное сетевое соединение. Каталог Winsock позволяет без труда просматривать веб-страницы, получать доступ к общим файлам и взаимодействовать с удаленными серверами.
Однако со временем каталог Winsock может быть поврежден из-за неправильного завершения работы, заражения вредоносным ПО, конфликтов программного обеспечения или неправильной конфигурации системы. В результате у вас могут возникнуть проблемы с сетевым подключением, такие как периодические отключения, низкая скорость интернета или недоступные веб-сайты или службы.
Исправление каталога Winsock не только устраняет существующие проблемы, но и помогает предотвратить возникновение проблем в будущем.
Как сбросить каталог Winsock в Windows 10
Сброс каталога Winsock в Windows 10 — это простой процесс, который может помочь решить проблемы с сетевым подключением.
Чтобы сбросить каталог Winsock, все, что вам нужно сделать, это запустить командную строку от имени администратора, ввести команду netsh winsock reset и нажать Enter.
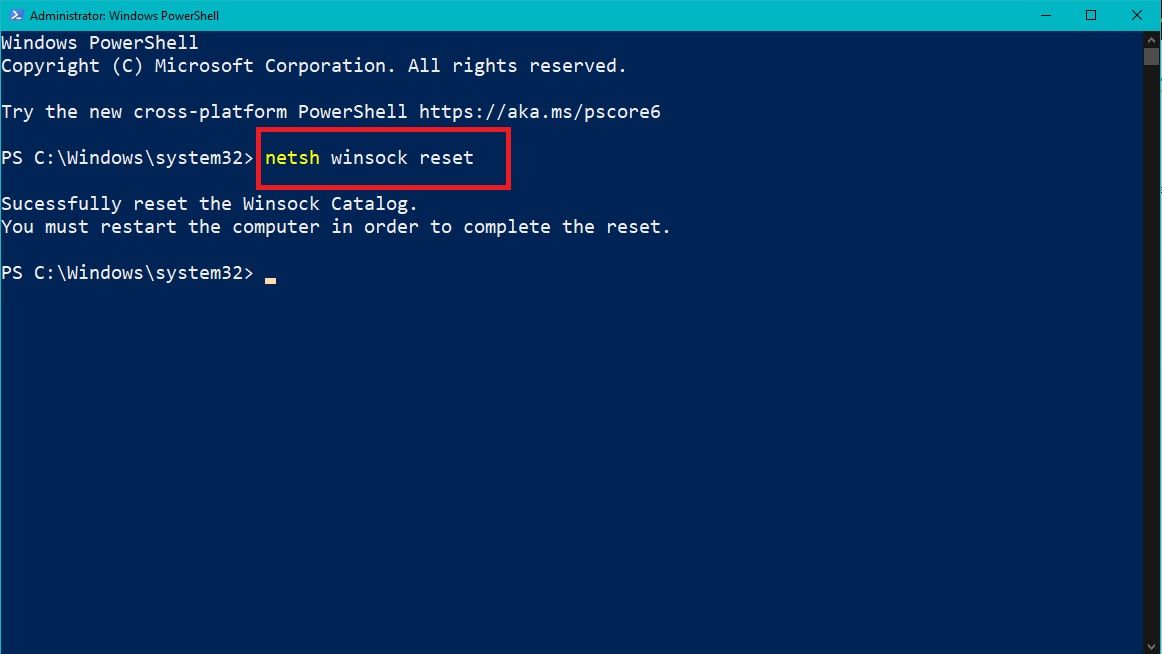
Эта команда запускает процесс сброса Winsock, удаляя любые повреждения или неправильную конфигурацию в каталоге.
После выполнения команды важно перезагрузить компьютер. Этот шаг позволяет изменениям вступить в силу и позволяет вашей системе перестроить каталог Winsock с нуля.
После перезагрузки компьютера проверьте подключение к Интернету, зайдя на веб-сайты и выполнив задачи, зависящие от сети. Если все работает должным образом, сброс каталога Winsock устранил проблемы с сетевым подключением.
При возникновении проблем с сетевым подключением, связанных с каталогом Winsock в Windows 10, сброс настроек иногда не работает. Таким образом, рекомендуется иметь в своем распоряжении арсенал инструментов для устранения неполадок в сети, чтобы вы могли исправить любую ошибку, которая встретится вам на пути.
С этой целью, вот несколько методов, которые вы можете использовать для устранения неполадок и преодоления препятствий, связанных с сетью.
1. Запустите средство устранения неполадок сети
Одним из первых шагов в устранении неполадок, связанных с каталогом Winsock, является запуск средства устранения сетевых неполадок, предоставляемого Windows. Этот инструмент может автоматически обнаруживать и устранять распространенные проблемы с сетевым подключением.
Чтобы получить к нему доступ, щелкните правой кнопкой мыши значок сети на панели задач, выберите «Устранение неполадок» и следуйте инструкциям. Средство устранения неполадок сети просканирует вашу систему на наличие проблем, связанных с каталогом Winsock, и попытается их исправить.
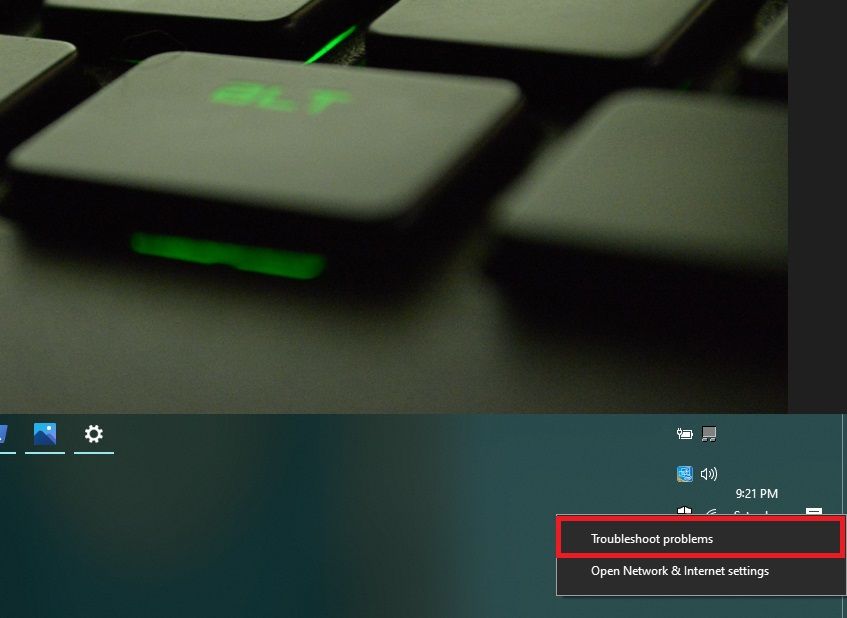
2. Проверьте сетевой брандмауэр
Еще одним важным фактором, который следует учитывать, является конфигурация вашего брандмауэра и программного обеспечения безопасности. Эти программы, хотя и имеют решающее значение для безопасности вашего компьютера, иногда могут мешать сетевым подключениям.
Чтобы устранить эту проблему, временно отключите брандмауэр Microsoft Defender или настройте его параметры, чтобы разрешить сетевое взаимодействие. Вы также можете просмотреть настройки любого программного обеспечения безопасности, установленного в вашей системе, и убедиться, что оно не блокирует важный сетевой трафик.
3. Обновите сетевые драйверы
Устаревшие или несовместимые сетевые драйверы также могут способствовать возникновению проблем с каталогом Winsock. Таким образом, установка последних версий драйверов — отличный способ предотвратить проблемы с подключением.
Узнайте, как найти и заменить устаревшие драйверы Windows, чтобы узнать, как это сделать.
4. Устранение проблем с вредоносным ПО
Вредоносное ПО или вирусы в вашей системе могут нарушить сетевое соединение и привести к проблемам с каталогом Winsock. Чтобы исправить это, запустите тщательное сканирование с использованием лучших инструментов для удаления вредоносных программ, чтобы обнаружить и удалить вредоносное программное обеспечение с вашего компьютера.
После сканирования перезагрузите систему и проверьте, устранены ли проблемы с сетевым подключением.
5. Разрешение конфликтов программного обеспечения
Конфликты программного обеспечения также могут вызывать проблемы, связанные с каталогом Winsock. Поэтому рекомендуется удалить все недавно установленное программное обеспечение или утилиты, которые могут вызывать конфликты. Кроме того, лучше следить за тем, чтобы все ваши программы всегда были в актуальном состоянии, чтобы они не мешали сетевому обмену данными.
6. Исправьте любое повреждение системы с помощью сканирования SFC
В некоторых случаях поврежденные системные файлы могут повлиять на каталог Winsock и привести к проблемам с сетевым подключением. В таких случаях вы можете запустить сканирование System File Checker (SFC), которое в идеале должно восстановить любые поврежденные файлы.
Исправление проблем с каталогом Winsock в Windows
Если у вас возникли проблемы с сетью, очистка каталога Winsock — это быстрое и простое решение, которое можно попробовать. Даже если это не сработает, есть множество других приемов, которые вы можете попробовать, чтобы избавиться от проблем с сетью.
Кроме того, существуют и другие факторы, которые могут повлиять на подключение к сети. Вот почему оптимизация настроек маршрутизатора, повышение производительности Wi-Fi и защита вашей сети от киберугроз — это другие области, которые стоит изучить, чтобы улучшить вашу работу в сети.