Как настроить панель задач в Windows 11 [Guide]
Вышла первая предварительная сборка Windows 11 для инсайдеров, которая дала первым пользователям возможность познакомиться с новой операционной системой Microsoft. В то время как Windows 11 является огромным улучшением, когда дело доходит до визуальной привлекательности и таких функций, как поддержка приложений и виджетов Android, Microsoft заметно сократила параметры настройки панели задач в ОС. Если вы предпочитаете настраивать панель задач, размещая ее вверху или перемещая значки панели задач влево, вот все возможные настройки панели задач в Windows 11.
Настроить панель задач в Windows 11 (2021 г.)
Мы добавили инструкции по использованию редактора реестра для изменения размера панели задач, перемещения панели задач вверх и т. Д. Вы даже можете вернуть классическое меню «Пуск» Windows 10, если новое обновленное меню «Пуск» в Windows 11 не впечатлило вас. С учетом сказанного, давайте начнем с настроек панели задач.
Используйте TaskbarXI для стилизации панели задач Windows 11
TaskbarX уже давно является любимой утилитой среди опытных пользователей Windows для настройки панели задач и получения центрированных значков панели задач в стиле Windows 11 в Windows 10. Теперь, когда Microsoft дает Windows новый старт с Windows 11, разработчик TaskbarX Крис Андриссен (Chris Andriessen) выпустила новое приложение для модификации панели задач под названием TaskbarXI.
Хотя приложение в настоящее время поддерживает функции стилизации панели задач, Андриссен надеется добавить другие запрошенные функции в будущем. На момент написания этой статьи TaskbarXI находится на начальной стадии, и разработчик только недавно выпустил первую сборку на GitHub. Вот как вы можете загрузить и использовать TaskbarXI для изменения тем панели задач в Windows 11.
Программы для Windows, мобильные приложения, игры - ВСЁ БЕСПЛАТНО, в нашем закрытом телеграмм канале - Подписывайтесь:)
1. Загрузите приложение TaskbarXI. из GitHub и извлеките его с помощью встроенного средства извлечения zip-архива в Windows или используйте такие приложения, как WinZip и WinRAR.
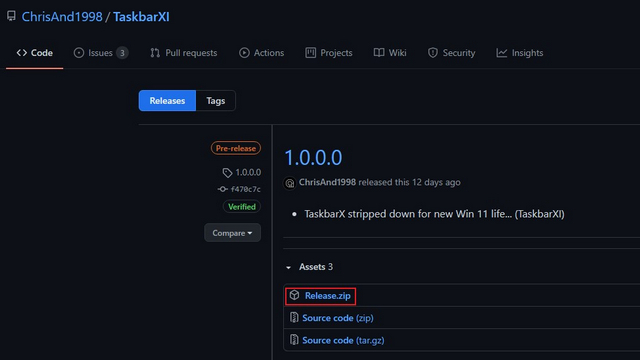
2. После извлечения zip-файла откройте папку «Release» и дважды щелкните, чтобы запустить «TaskbarXI Configurator.exe». Через несколько секунд вы увидите приложение-компаньон для настройки панели задач с помощью TaskbarXI.
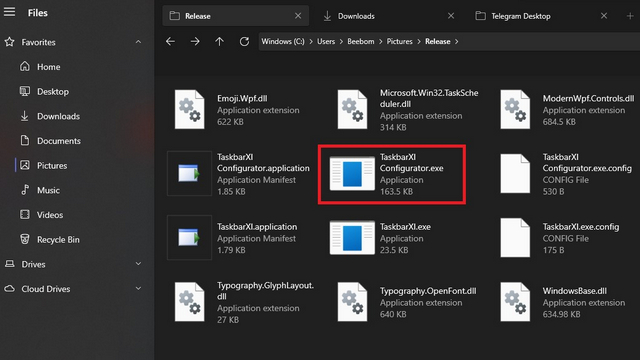
3. В приложении TaskbarXI Configurator вы можете установить различные стили панели задач, включая прозрачный, прозрачный градиент, непрозрачность, размытие и акрил. Вот несколько снимков экрана, на которых показаны настройки стиля панели задач в Windows 11:
Изменить размер панели задач в Windows 11
Хотя Microsoft официально не позволяет изменять размер панели задач в Windows 11, вы можете использовать редактор реестра, чтобы сделать это вручную. Вы можете уменьшить или увеличить значки панели задач в Windows 11 с помощью этого обходного пути. Вот как:
1. Нажмите сочетание клавиш Windows «Ctrl + R», чтобы открыть «Выполнить», и введите «regedit», чтобы открыть редактор реестра в Windows 11. Вы также можете выполнить поиск «Regedit» из поиска Windows и нажать «Открыть». Когда Windows запросит у вас разрешение на внесение изменений, нажмите «Да».
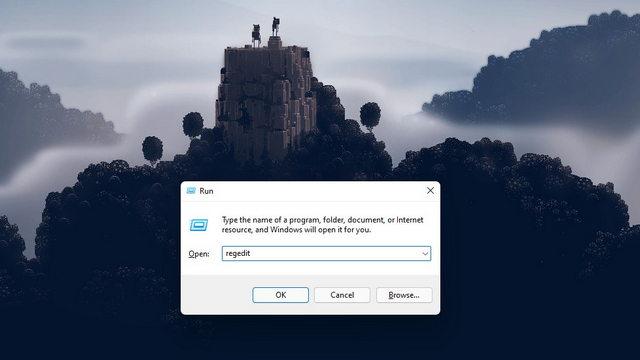
2. После открытия редактора реестра перейдите по указанному ниже пути на левой панели:
HKEY_CURRENT_USER Программное обеспечение Microsoft Windows CurrentVersion Explorer Advanced
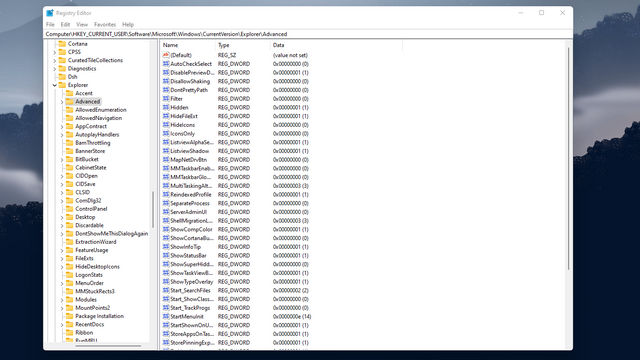
3. Затем щелкните правой кнопкой мыши в любом месте редактора реестра и выберите «Создать» -> «Значение DWORD (32-разрядное)».
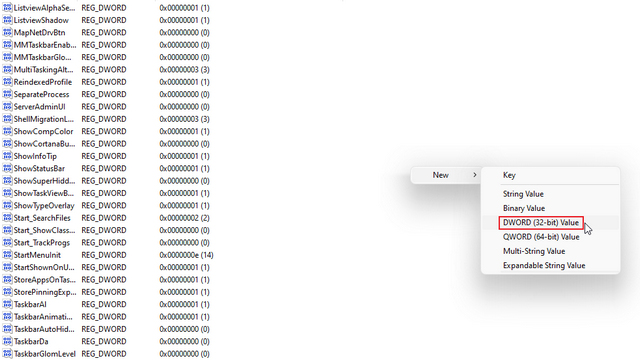
3. Установите имя параметра DWORD как «TaskbarSi» и нажмите клавишу Enter, чтобы сохранить изменения.
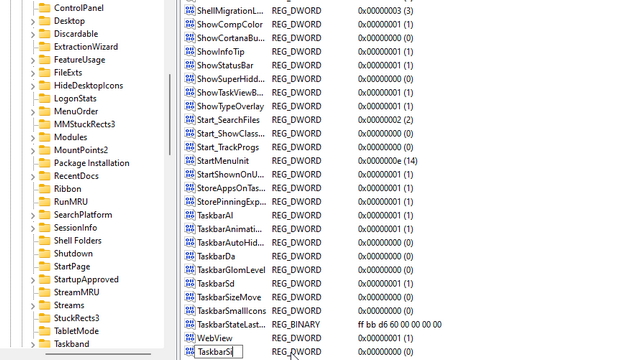
4. Теперь дважды щелкните «TaskbarSi», чтобы установить его значение. Подробная информация о размере значков на панели задач и их соответствующих номерах:
- Маленькая панель задач – TaskbarSi значение 0
- Панель задач по умолчанию – TaskbarSi значение 1
- Большая панель задач – TaskbarSi, значение 2
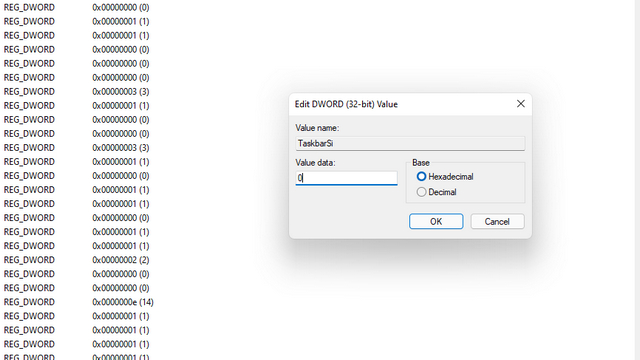
5. В зависимости от ваших предпочтений установите значение 0 или 2, предполагая, что вам не нравится новый размер панели задач по умолчанию в Windows 11. Примечательно, что значки из сторонних приложений будут выглядеть немного пиксельными при использовании большого размера. панель задач. Посмотрите изображения ниже, чтобы увидеть разницу в размере значков на панели задач в Windows 11:
5. После того, как вы установили предпочтительное значение, перезапустите систему или откройте Диспетчер задач с помощью сочетания клавиш «Ctrl + Shift + Esc» и перезапустите проводник Windows.
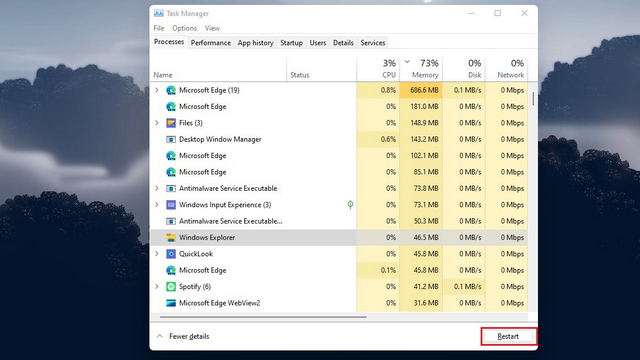
Переместить панель задач вверх или в сторону в Windows 11
1. Используя шаги, описанные выше, откройте редактор реестра и перейдите по следующему пути:
HKEY_CURRENT_USER Программное обеспечение Microsoft Windows CurrentVersion Explorer StuckRects3
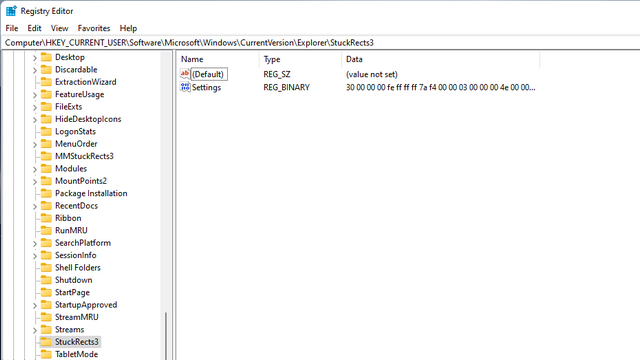
2. Затем дважды щелкните Параметры на правой панели и найдите пятое значение в строке 00000008. По умолчанию его значение будет установлено на 03. Теперь дважды щелкните, чтобы выделить это значение, чтобы заменить его.
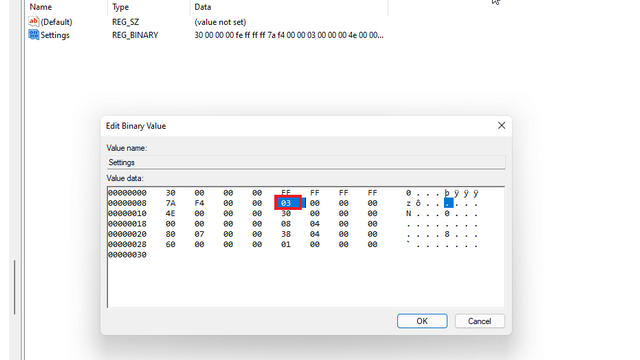
3. Чтобы переместить панель задач наверх, установите значение 01. Точно так же вы можете установить значение 00 или 02, чтобы переместить панель задач влево или вправо на ПК с Windows 11 соответственно. Однако, начиная с первой предварительной сборки Windows 11, проводник Windows аварийно завершает работу, как только вы устанавливаете значение 01 или 02. На данный момент этот обходной путь не позволит вам установить панель задач слева, но это еще предстоит увидеть если это изменится в будущих сборках Insider.
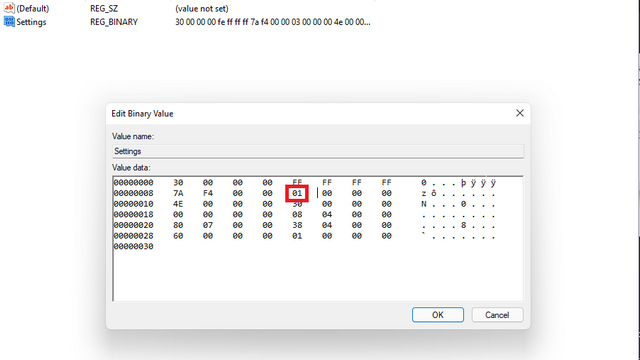
Для быстрой справки ознакомьтесь со значениями и их соответствующим положением на панели задач ниже:
- 00 – Левая панель задач
- 01 – Верхняя панель задач
- 02 – Правая панель задач
- 03 – Нижняя панель задач
4. После установки значения нажмите ОК и перезагрузите компьютер. Вы также можете открыть диспетчер задач с помощью сочетания клавиш «Ctrl + Shift + Esc» и перезапустить проводник Windows, если вы не хотите перезагружать систему. Панель задач теперь будет перемещена в новое место на вашем ПК с Windows 11.

Переместить значки панели задач влево
К счастью, Windows 11 позволяет перемещать значки панели задач к левому краю с помощью встроенной опции в приложении «Настройки». Вот как это установить:
1. Откройте приложение «Настройки», перейдите на вкладку «Персонализация» на левой боковой панели и нажмите «Панель задач».
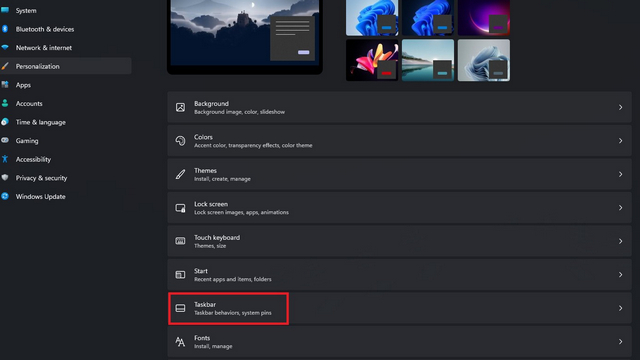
2. Разверните раскрывающийся список «Поведение панели задач» и установите «Выравнивание панели задач» слева, а не по центру. Все значки панели задач немедленно переместятся к левому краю, и вам не придется перезагружать компьютер с Windows 11.
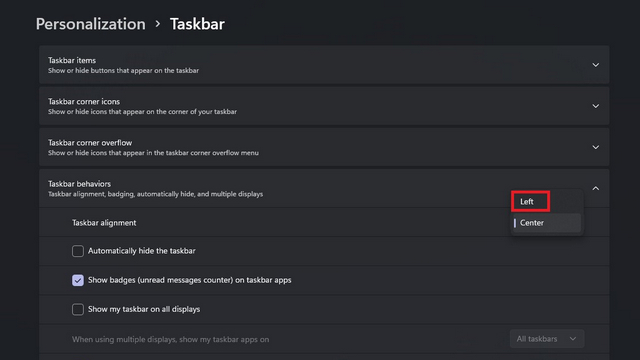
Верните классическое меню Пуск Windows 10 в Windows 11

Если вы предпочитаете меню «Пуск» в Windows 10, есть способ вернуть его с помощью редактора реестра. После открытия редактора реестра все, что вам нужно сделать, это создать новое значение DWORD под названием «Start_ShowClassicMode» по следующему пути и установить его значение как 1.
HKEY_CURRENT_USER Программное обеспечение Microsoft Windows CurrentVersion Explorer Advanced
Для получения подробных инструкций прочтите нашу статью о том, как вернуться к старому меню «Пуск» Windows 10 в Windows 11.
Настройте панель задач по своему усмотрению в Windows 11
Итак, это все функции настройки, доступные для панели задач в Windows 11. Когда Microsoft заставляет пользователей придерживаться нижней панели задач, значительная часть пользователей Windows недовольна. Хотя нам придется подождать, чтобы увидеть, отступит ли редмондский гигант от своего решения и добавит возможность настраивать размещение панели задач, как мы можем сделать в Windows 10. До тех пор мы надеемся, что эти обходные пути редактора реестра помогут вам персонализировать панель задач в Windows 11. на ваш вкус. Если вы ждете обновления Windows 11, ознакомьтесь с лучшими функциями Windows 11 или узнайте, как вы можете перейти на Windows 11 с Windows 10 прямо сейчас.

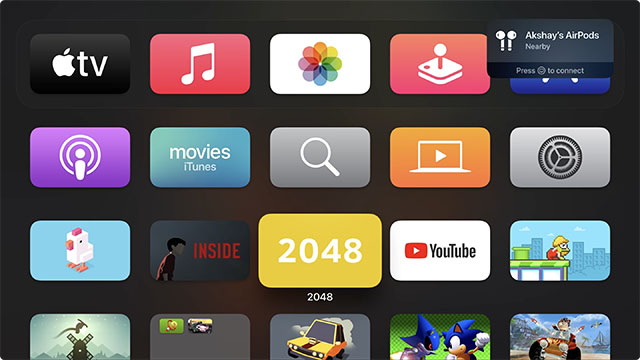

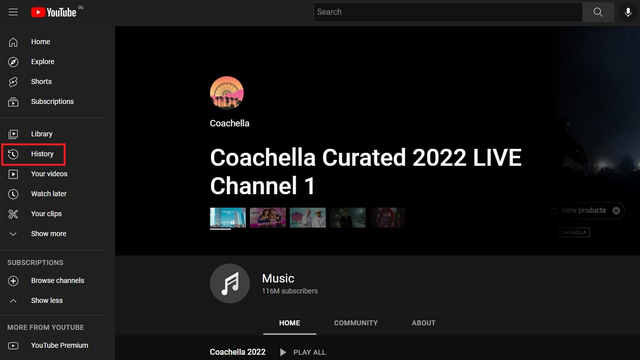
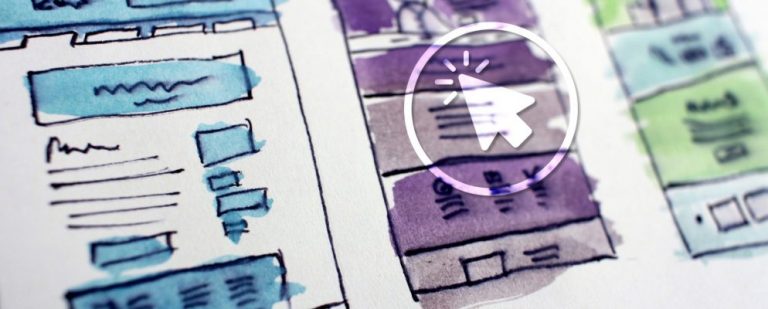
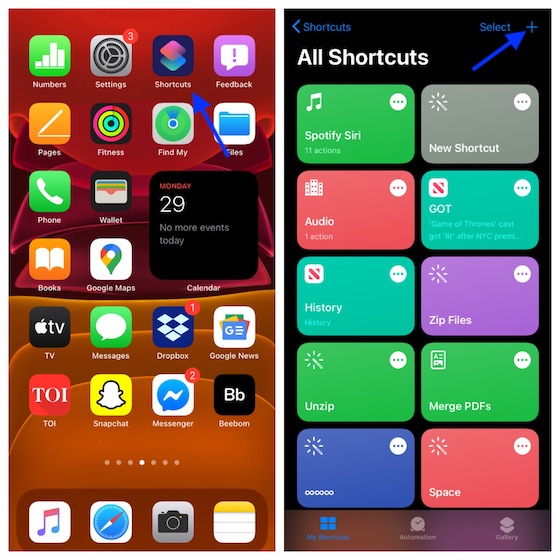
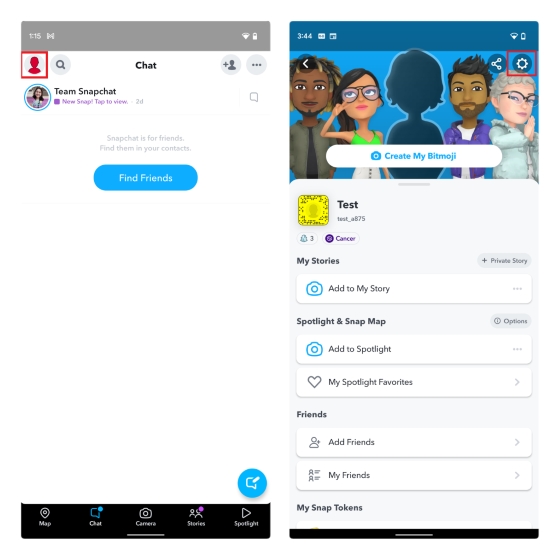
а таскбарксай не вирус? виндовс защитил комп от риска