Как организовать заметки с помощью тегов на iPhone и iPad
Когда вам нужно управлять множеством заметок, их систематизация становится потребностью часа. В противном случае вам нужно будет просмотреть все приложение, что сделает поиск конкретной заметки утомительным. Что ж, в родном приложении Apple Notes есть исправление для этого. Если вы являетесь постоянным пользователем Apple Notes, скорее всего, вам понравится введение тегов в приложение для создания заметок в iOS 15 и iPadOS 15. С помощью тегов вы можете упорядочить все свои заметки и легко их находить. Итак, давайте посмотрим, как организовать заметки с помощью тегов в приложении Apple Notes на iPhone и iPad.
Использование тегов для организации заметок на iPhone и iPad (2021 г.)
Помимо поддержки тегов, Apple также добавила очень удобную функцию под названием Smart Folder. Он автоматически организует ваши заметки в папки на основе тегов. Итак, если вам утомительно управлять заметками вручную, смарт-папки могут оказаться для вас очень полезными.
Стоит отметить, что после добавления тегов к заметкам в iOS 15, iPadOS 15 или macOS 12 Monterey они будут поддерживаться только в iOS 14.5, iPadOS 14.5 и macOS 11.3 Big Sur и выше. Имея это в виду, давайте начнем.
Создание заметок с тегами в iOS 15 и iPadOS 15
- На вашем iPhone или iPad откройте приложение «Заметки».
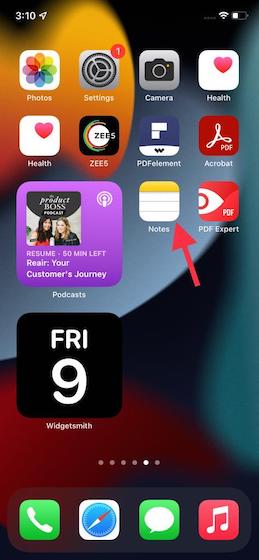
Программы для Windows, мобильные приложения, игры - ВСЁ БЕСПЛАТНО, в нашем закрытом телеграмм канале - Подписывайтесь:)
2. Теперь создайте новую заметку или откройте существующую. После этого создайте новый тег для своей заметки. Просто введите хэштег «#», а затем текст. Например, мы добавили тег #Beebom к нашей заметке на скриншоте ниже. После того, как вы ввели тег, не забудьте добавить место для завершения. Теперь ваш тег станет желтым.
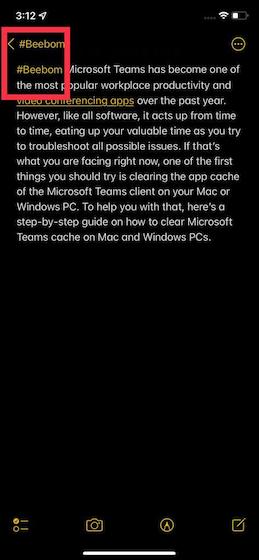
И вуаля! Вы успешно добавили теги к своей заметке. Обратите внимание, что:
- Вы можете разместить теги в любом месте заметки, в зависимости от ваших потребностей.
- И iOS 15, и iPadOS 15 позволяют использовать в заметке несколько тегов.
- Вы можете использовать любой размер шрифта для своих тегов.
- Убедитесь, что ваши теги стали желтыми, чтобы их можно было искать, и чтобы они отображались в разделе тегов в приложении Notes.
Управляйте помеченными заметками в приложении Apple Notes
Для просмотра тегов и управления ими перейдите на главную страницу приложения Notes и выполните действия, указанные ниже.
- Откройте приложение «Заметки» на своем iPhone или iPad и перейдите на экран «Папки».
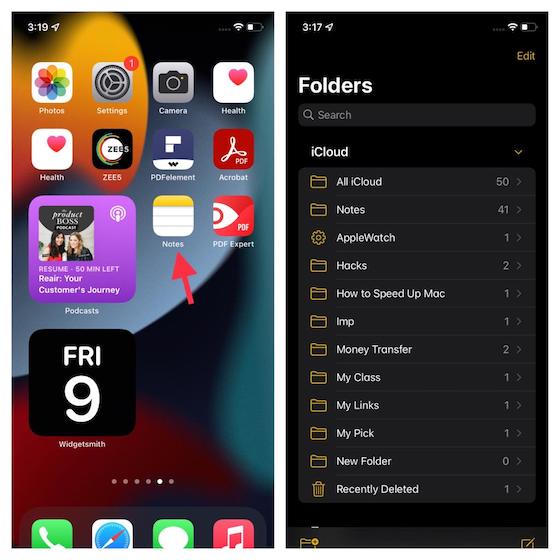
2. Теперь вы должны увидеть раздел новых тегов внизу этой страницы. Затем вы можете нажать «Все теги», чтобы проверить все помеченные заметки. Кроме того, вы также можете выбрать определенный тег для просмотра, поиска и сортировки помеченных заметок.
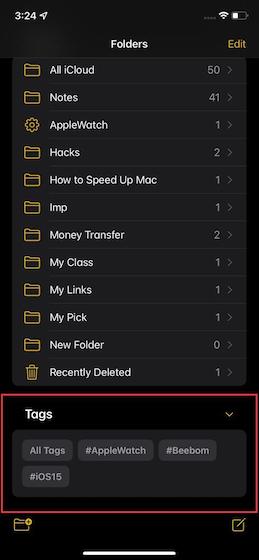
3. Затем нажмите на трехточечный значок в правом верхнем углу экрана.
![]()
4. Теперь внизу появится меню с несколькими вариантами. Ниже мы описали, что делает каждый вариант.
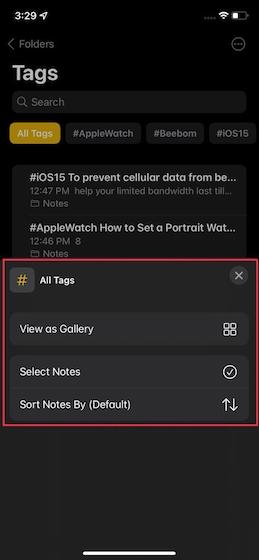
- Просмотреть как галерею: ваши заметки отображаются в виде галереи. По умолчанию заметки отображаются в виде списка.
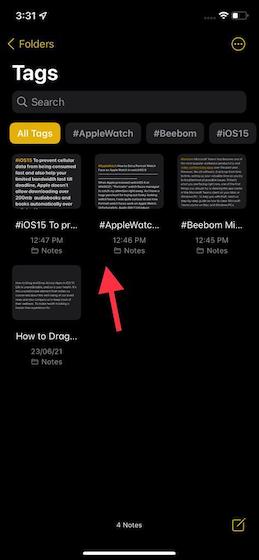
- Выбрать заметки: позволяет вам выбирать заметки, которые нужно переместить, пометить или удалить сразу.
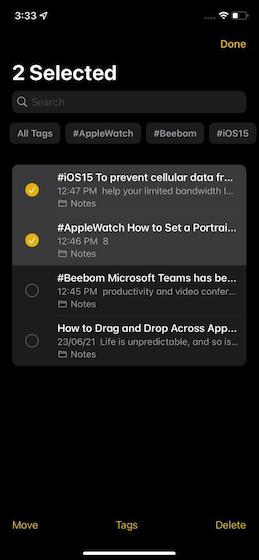
- Сортировка заметок по: позволяет сортировать заметки по названию, дате создания, дате редактирования, от старых к новым и от самых новых до самых старых.
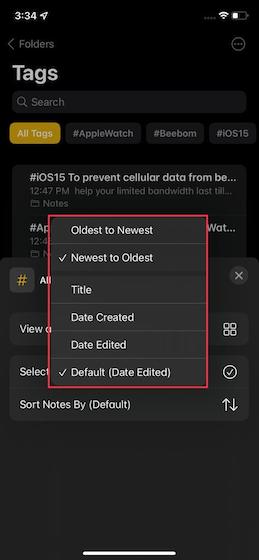
Примечание. Когда вы нажимаете на трехточечный значок при просмотре заметок определенного тега, вы получаете возможность создать смарт-папку. Он позволяет автоматически организовывать заметки по тегам. Мы обсудим это в следующем разделе.
Как создать смарт-папку в Apple Notes на iPhone и iPad
Смарт-папка позволяет вам организовывать заметки на основе выбранных вами тегов. Если вы не хотите тратить свое драгоценное время на управление заметками вручную, это лучший вариант.
- Откройте приложение «Заметки» на своем iPhone или iPad и перейдите на главный экран (Папки).
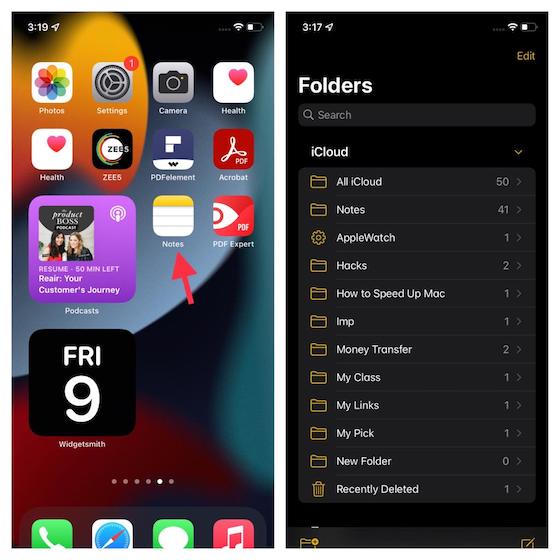
2. Теперь нажмите кнопку папки в нижнем левом углу экрана и выберите опцию «Новая смарт-папка».
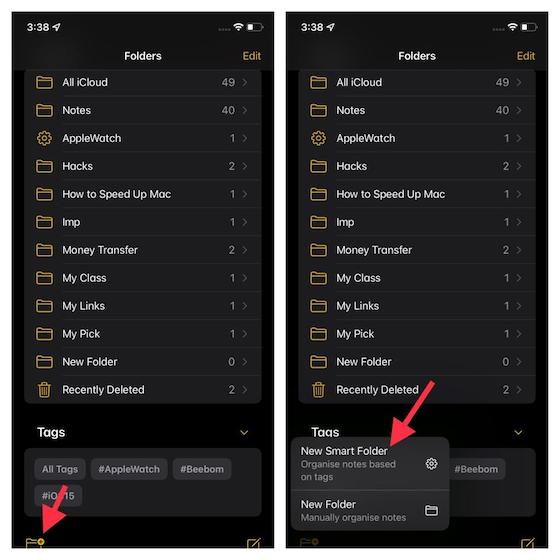
Примечание. В качестве альтернативы вы можете нажать на конкретный тег, за которым следуют три горизонтальные точки в правом верхнем углу экрана, и выбрать параметр «Создать смарт-папку».
2. Теперь введите подходящее имя и выберите предпочтительные теги. Не забудьте нажать «Готово» в правом верхнем углу, чтобы закончить.
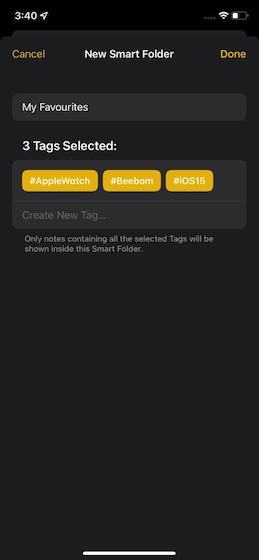
Вот и все. Вы успешно создали смарт-папку в приложении Apple Notes. Теперь также легко обнаружить интеллектуальную папку, поскольку рядом с ней появляется значок настроек. Вы можете использовать эту функцию для более эффективного управления указателями исследований, черновиками и заполненными заметками в приложении.
Упорядочивайте свои заметки с легкостью в iOS 15 и iPadOS 15
Вот как вы можете использовать теги для удобной организации заметок на вашем iPhone и iPad. Как я уже сказал выше, теги очень полезны для упорядочивания и быстрого доступа к таким вещам, как идеи и документы. Итак, продолжайте и максимально используйте его, чтобы управлять всеми своими заметками. Медленно, но неуклонно приложение Apple Notes стало многофункциональным благодаря добавлению нескольких полезных функций, таких как возможность блокировки заметок, совместного использования папок и новой функции Quick Note в iPadOS 15. Сообщите мне, если вы считаете, что Apple Notes подходит для этого. хорошо противостоят сторонним приложениям для создания заметок, таким как Evernote и OneNote.



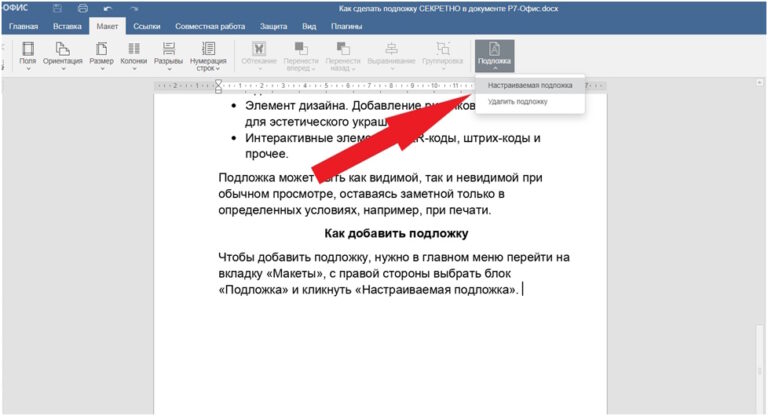
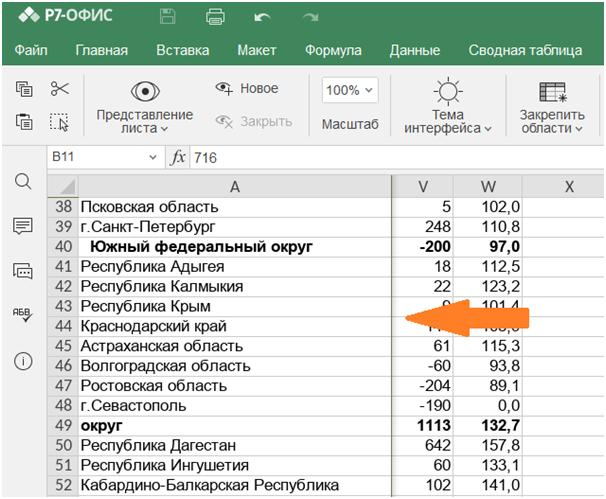

![Как отключить рекламу на главном экране Android TV [Easy Steps]](https://okdk.ru/wp-content/uploads/2020/12/1-16.jpg)