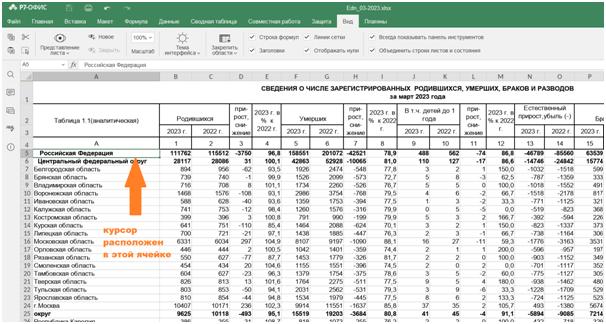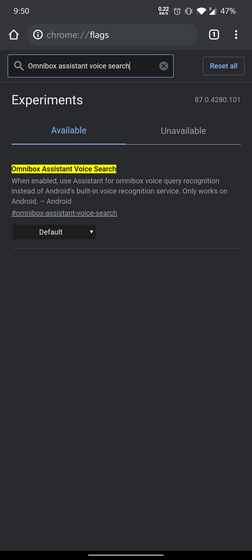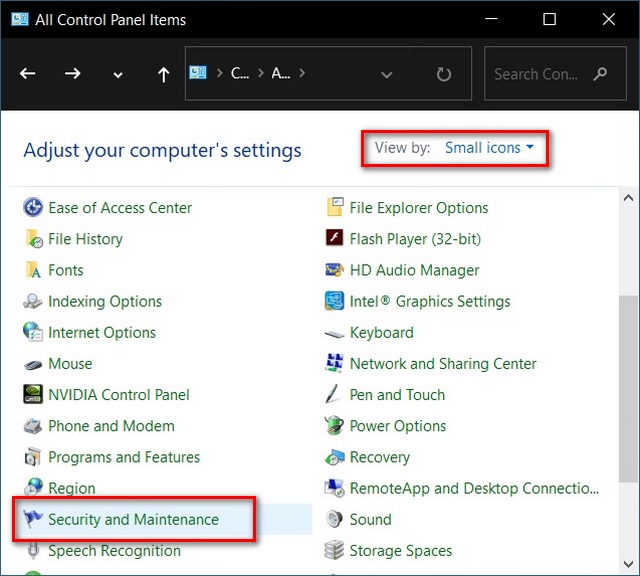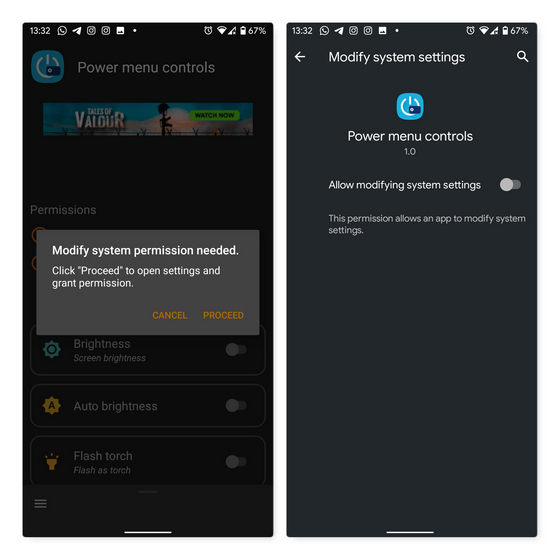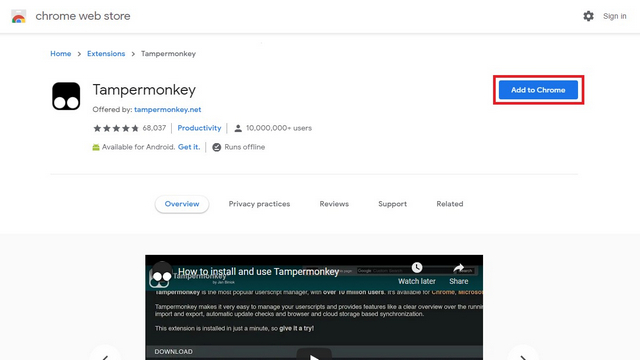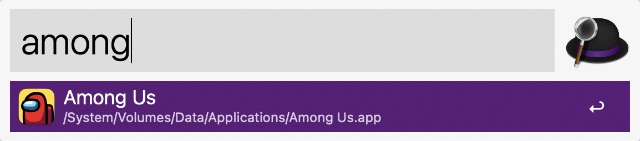3 способа закрепить ячейки в редакторе таблиц «Р7-Офис»
Закрепление ячеек в табличных редакторах является полезной функцией, которая позволяет сохранить нужную часть таблицы видимой на экране даже при прокрутке. Это особенно полезно, когда пользователю необходимо иметь постоянный доступ к определенным данным в таблице. Как закрепить ячейки в «Р7-Офис»?
Как закрепить область в таблице
При работе с файлом в табличном редакторе нужно перейти на вкладку «Вид» верхней панели навигации. Нужный параметр называется «Закрепить области», после выбора пользователю предлагается воспользоваться одним из трех способов закрепления областей таблицы.
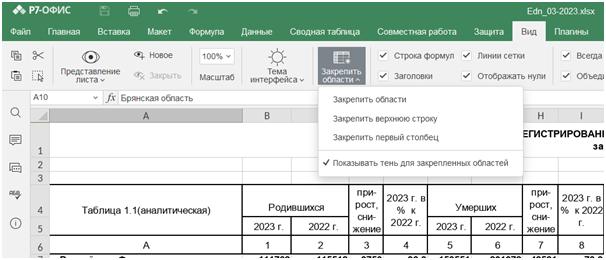
Способ №1. Закрепить верхнюю строку
Для простых таблиц с однострочными «шапками» – это самый простой вариант. Как понятно из названия, он фиксирует верхнюю строку документа. После этого при прокрутке она всегда будет оставаться на экране.

Проблема с этим только одна: не всегда нужные данные находятся именно в первой строке таблицы. Конечно, все строки до нужной можно просто удалить из таблицы, таким образом, она станет первой – однако есть и другие, более простые способы закрепить области.
Способ №2. Закрепить первый столбец
Функция работает аналогично с первым способом с той разницей, что закрепляет не первую строку, а первый столбец таблицы. Он будет закреплен на экране при прокрутке страницы вбок.
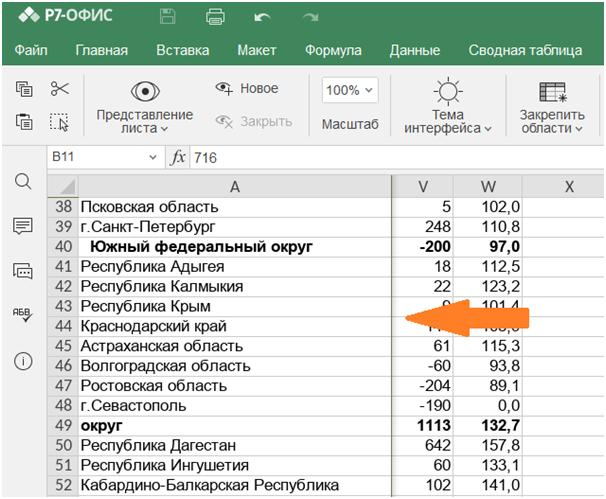
Способ №3. Закрепить выбранную область
Первые два способа имеют существенный недостаток – изменить параметры закрепления никак нельзя, редактор всегда будет учитывать лишь первый столбец или строку. Если необходимо закрепить сразу несколько областей, можно воспользоваться параметром «Закрепить области». Чтобы закрепление сработало верно, нужно правильно расположить курсор в таблице.
Сперва необходимо определиться, какие области в таблице необходимо закрепить – верхние, боковые или те и другие:
- Если нужно закрепить только строку (верхнюю часть), тогда курсор всегда должен находиться в первом столбце при использовании параметра «Закрепление областей».
- Если нужно закрепить столбец (боковую часть) – напротив, необходимо расположить курсор в первой строке.
- При всех остальных положениях курсора будут закрепляться и верхние, и боковые области.
Использование функции «Закрепить области» зафиксирует все строки или столбцы таблицы вплоть до того, где находится курсор. Например, если необходимо закрепить шапку таблицы (в данном примере это первые 4 строки), нужно:
- Расположить курсор в столбце A (тогда боковые ячейки не будут закреплены), и выставить в ряду сразу за тем, который необходимо зафиксировать, то есть, в пятом.

- После этого выбрать опцию «Закрепить области» на вкладке «Вид» главной панели либо в контекстном меню по нажатию правой кнопки мыши по ячейке таблицы.

- После применения в таблицы будут закреплены первые четыре строки.

Как работать с закрепленными областями
Закрепленные области остаются таковыми, пока пользователь не воспользуется функцией снять закрепление областей в одноименном меню вкладки «Вид» либо контекстной панели, запускающуюся по нажатии на правую кнопку мыши.
При изменении данных в ячейках, закрепление областей не снимается. Точно так же закрепленная область на одном листе таблицы не переносится автоматически на соседние листы.
Для удобства закрепленные области по умолчанию выделены в редакторе небольшой тенью. При необходимости ее отображение можно отключить – также на вкладке «Вид». Для этого надо снять галочку напротив параметра «Показывать тень для закрепленных объектов».