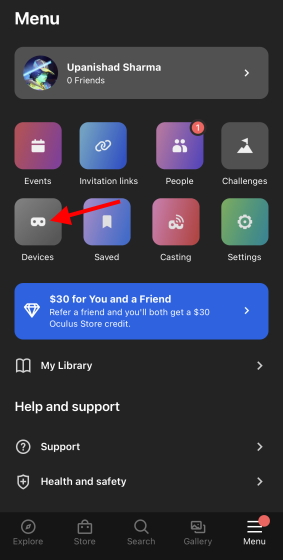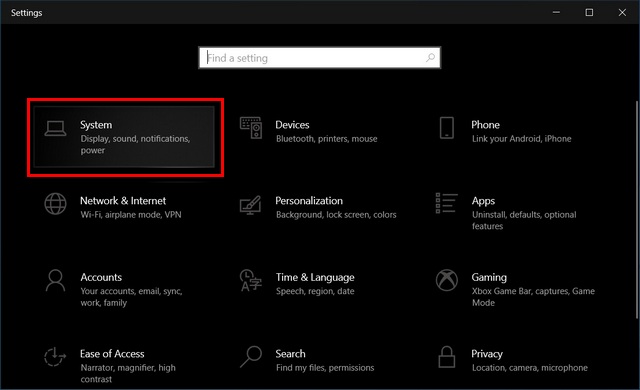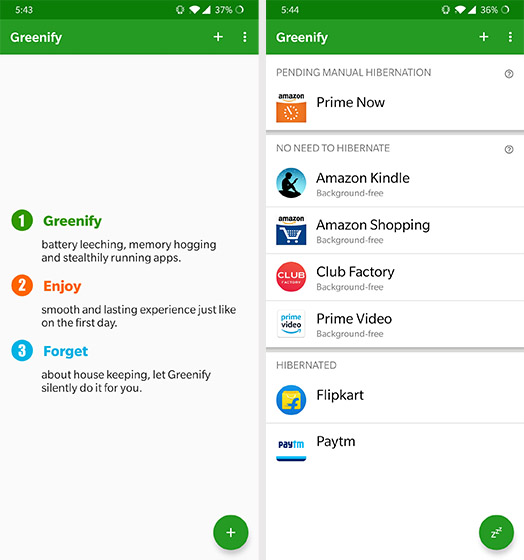Как использовать приложения для сенсорного экрана с клавиатурой на MacBook M1
Новые MacBook от Apple работают на собственных чипах Apple M1, основанных на архитектуре ARM. Хотя это означает много хороших вещей для времени автономной работы и общей эффективности, это также означает, что macOS теперь также может запускать приложения для iPhone. Однако многие приложения для iOS оптимизированы для сенсорного управления, а на Mac нет сенсорного экрана. Итак, если вы хотите поиграть в «Среди нас» или во что-то подобное на своем MacBook M1, вот как использовать приложения для сенсорного экрана с клавиатурой и трекпадом на M1 MacBook Air и Pro.
Используйте приложения для сенсорного экрана с клавиатурой и трекпадом на Mac
Поскольку у MacBook нет сенсорного экрана, Apple попыталась найти способ использовать приложения, оптимизированные для сенсорного управления, на macOS. Это называется «Альтернативы сенсорного экрана», и в этой статье я покажу вам, как включить и использовать альтернативы сенсорного экрана в macOS.
Как включить альтернативы сенсорного ввода
Удивительно, но в macOS нет специальной панели настроек или чего-то подобного для сенсорных альтернатив. Единственный способ включить эту функцию – использовать приложение, поддерживающее сенсорный ввод. Например, такие игры, как Among Us, Crossy Road и другие, которые вы загружаете из App Store, позволят вам это сделать.
- Запустите приложение, с которым хотите использовать сенсорное управление. В этом примере я использую функцию «Среди нас», чтобы включить эту функцию.
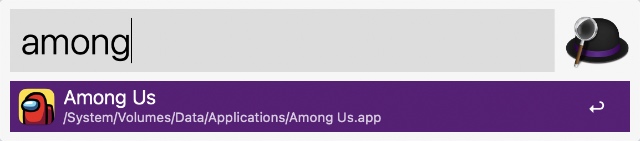
Программы для Windows, мобильные приложения, игры - ВСЁ БЕСПЛАТНО, в нашем закрытом телеграмм канале - Подписывайтесь:)
- Щелкните название приложения в строке меню.
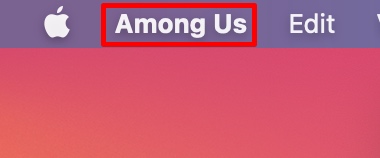
- Здесь нажмите «Touch Alternatives».
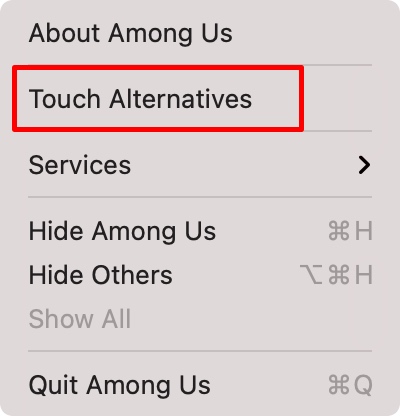
Ваш Mac покажет вам сенсорные альтернативы, встроенные в macOS, для использования приложений, оптимизированных для сенсорного управления, с помощью клавиатуры и трекпада, и теперь вы можете использовать сенсорные альтернативы для взаимодействия с приложением.

Сопоставление клавиш альтернатив касания
После того, как вы включили альтернативные сенсорные функции, вы не сможете видеть, какие клавиши что делают. Это потому, что macOS показывает меню справки по альтернативным сенсорным экранам только один раз, когда вы впервые запускаете приложение.
Если вы не сделали снимок экрана с вариантами сенсорного экрана, которые вы можете использовать, мы перечисляем их здесь для вашего удобства.
- Пробел: нажмите в центре окна
- Клавиши со стрелками: смахните от центра окна
- Прокрутка: перетащите из позиции указателя мыши
- Используйте трекпад в качестве мультисенсорной области: нажмите и удерживайте клавишу выбора ⌥. Теперь вы можете использовать трекпад в качестве мультисенсорной области для приложения.
Вы также можете отобразить этот сенсорный альтернативный экран сопоставления клавиш, установив другое приложение, оптимизированное для сенсорного управления, и включив сенсорные альтернативы.
Использование приложений iPhone с клавиатурой и трекпадом на MacBook M1
Это почти все, что вам нужно знать об использовании приложений iOS с сенсорным экраном и клавиатурой на MacBook M1. Благодаря встроенной функции альтернативного сенсорного экрана вы также можете использовать сенсорные приложения на своем Mac. Это требует обучения, особенно если вы хотите постоянно использовать приложения, оптимизированные для сенсорного управления, с клавиатурой и тачпадом Mac, но по большей части, если вы пытаетесь использовать приложения для iPhone или iPad на своем Mac, используйте альтернативные варианты. – довольно надежный способ заставить его работать.
Что вы думаете об альтернативах сенсорного экрана на Mac? Вы уже использовали какие-либо приложения для iOS на своем ноутбуке? Расскажите нам о своем опыте в комментариях ниже.

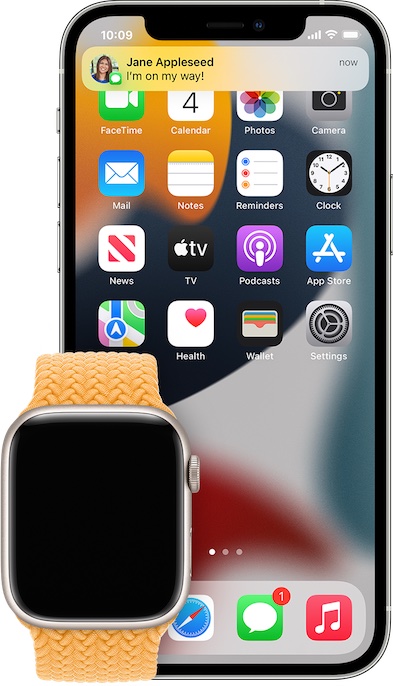

![Как настроить семейные учетные записи на PlayStation 5 [Guide]](https://okdk.ru/wp-content/uploads/2021/02/ps5-settings-family-parental-controls.jpg)