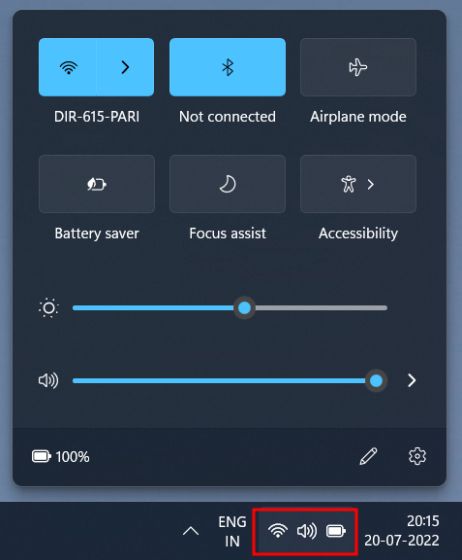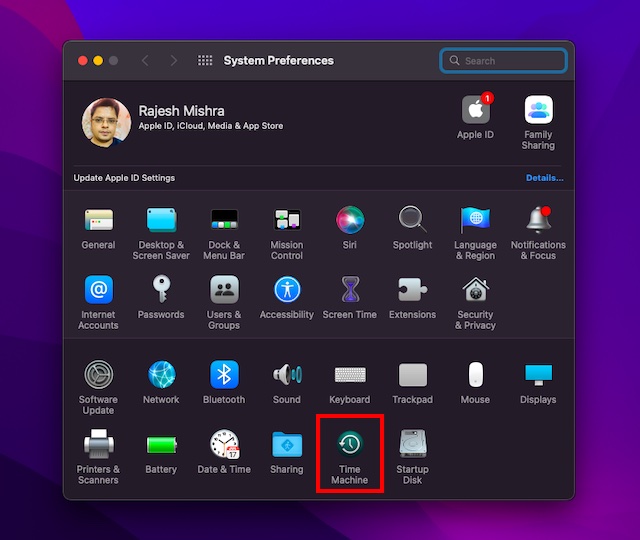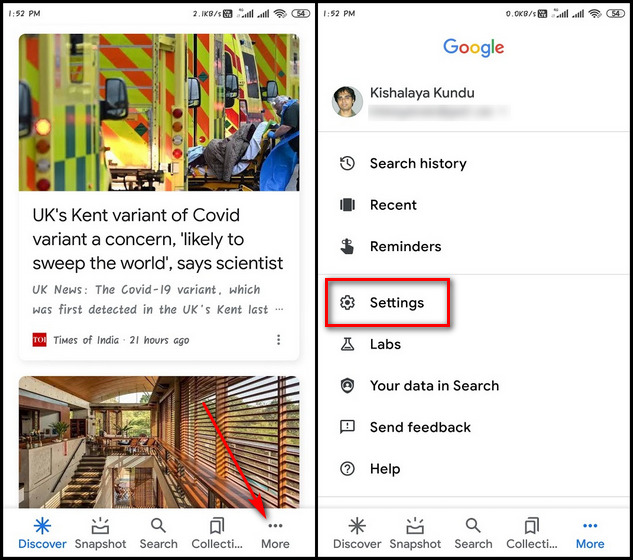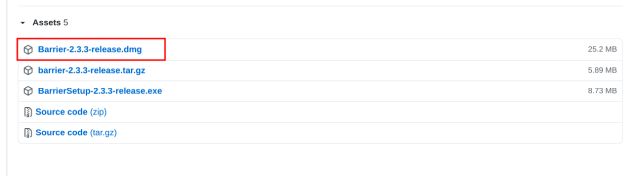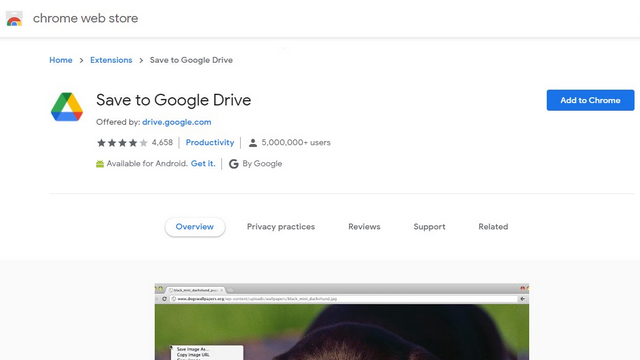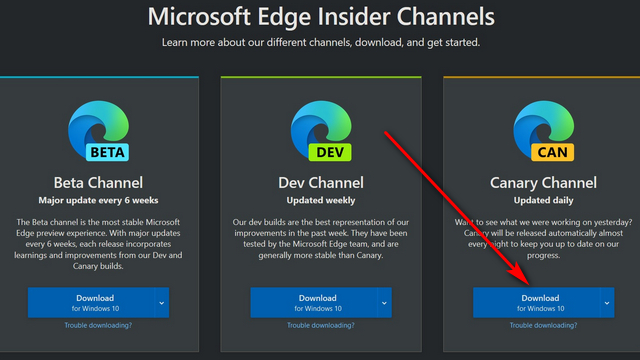Как обновить Windows 11 в 2022 году (5 способов)
Microsoft постоянно добавляет новые функции в Windows 11, что вынуждает пользователей своевременно обновлять свои ПК. В новых сборках добавлены вкладки в проводнике, новое меню Bluetooth в быстрых настройках и многое другое. В целом, это захватывающее время для использования новейшей ОС Microsoft для настольных ПК. Итак, если вы долго колебались и теперь хотите обновить Windows 11 до последней сборки, мы предлагаем вам 5 способов получить новейшее обновление без ожидания. Следуйте нашему руководству и узнайте, как обновить Windows 11, преодолев все ограничения.
Пять способов обновить Windows 11 (2022)
В этом руководстве мы упомянули несколько способов обновления Windows 11. Вы можете обновить свой компьютер в настройках Windows или загрузить инструмент Microsoft, чтобы сразу же получить обновление. С учетом сказанного, давайте погрузимся!
Обновите Windows 11 из настроек
Самый простой способ обновить Windows 11 — через страницу настроек Windows. Вы можете загрузить и применить обновление на ПК с Windows 11 одним щелчком мыши. Вот как это работает.
1. Сначала нажмите сочетание клавиш Windows 11 «Windows + I», чтобы открыть приложение «Настройки». Затем перейдите в раздел «Центр обновления Windows» на левой боковой панели.
Программы для Windows, мобильные приложения, игры - ВСЁ БЕСПЛАТНО, в нашем закрытом телеграмм канале - Подписывайтесь:)

2. Оказавшись здесь, нажмите «Проверить наличие обновлений». Если доступно обновление, оно появится здесь и будет загружено автоматически.
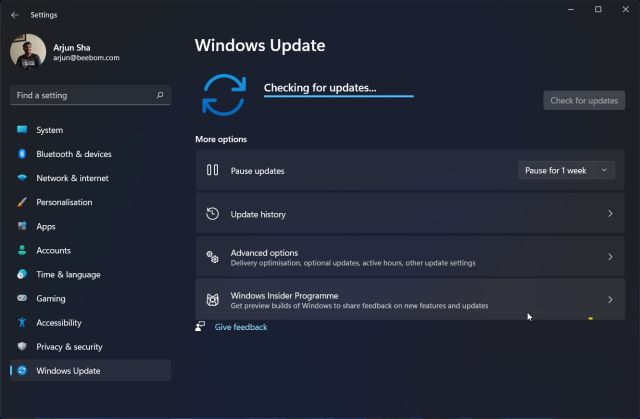
3. После этого обновление будет установлено, и вам будет предложено перезагрузить компьютер. Просто перезагрузите компьютер, и вы мгновенно обновите свой ПК с Windows 11.

Обновите Windows 11 вручную
Вы также можете вручную обновить Windows 11, загрузив файл MSU. Это файл обновления Windows, и его можно установить, как и любую другую программу EXE. Этот метод может особенно пригодиться пользователям, столкнувшимся с ошибкой «Отмена изменений, внесенных в ваш компьютер» на своем компьютере с Windows 11. Вот как это сделать.
1. Сначала нажмите «Windows + I», чтобы открыть приложение «Настройки». Теперь перейдите в «Центр обновления Windows» с левой боковой панели. Здесь запишите номер пакета обновлений, который начинается с «KB».
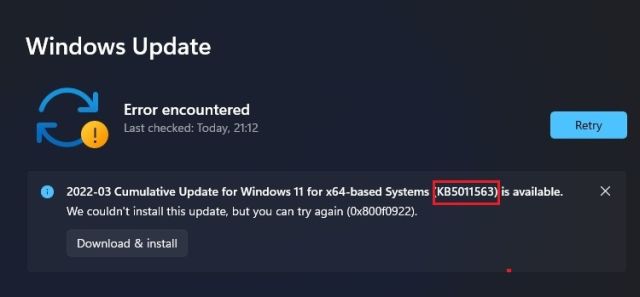
2. Теперь откройте catalog.update.microsoft.com и введите номер пакета обновлений, который вы только что отметили выше, в поле поиска. Затем нажмите Enter.

3. Он покажет вам все обновления, доступные для конкретного пакета обновлений. Теперь, в зависимости от вашей системы, будь то x64 или ARM, загрузите необходимое обновление. Для большинства пользователей это будет x64.

4. После загрузки обновления дважды щелкните файл MSU и установите обновление. Как только это будет сделано, перезагрузите компьютер, и ваш ПК с Windows 11 будет обновлен до последней сборки. Это легко, верно?

Обновите Windows 11 с помощью помощника по установке Windows 11
Вы также можете воспользоваться помощником по установке Windows 11, чтобы обновить Windows 11 до последней сборки. Это крошечная утилита от Microsoft, которая проверяет наличие последних сборок и устанавливает обновления, не дожидаясь, пока обновление попадет на ваш компьютер. Этот инструмент также может быть полезен для пользователей, которые хотят применять обновления функций Windows 11, поскольку они представляют собой большие сборки. Следуйте инструкциям ниже.
1. Продолжайте и загрузите Помощник по установке Windows 11 с здесь.
2. Далее запустите программу, и она проверит наличие обновлений. Следуйте инструкциям на экране, и начнется обновление вашего ПК с Windows 11.
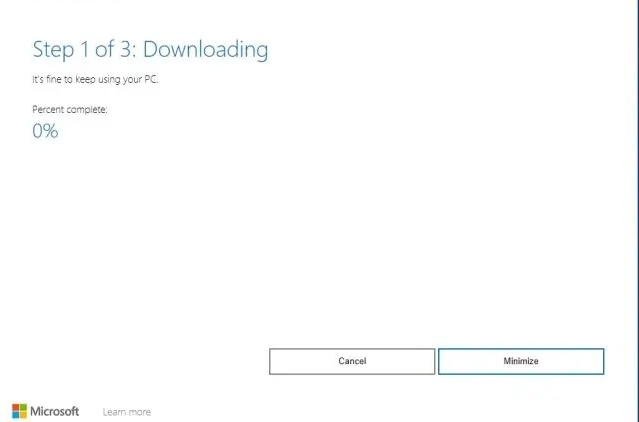
3. После завершения загрузки перезагрузите компьютер, и Windows 11 будет обновлена.
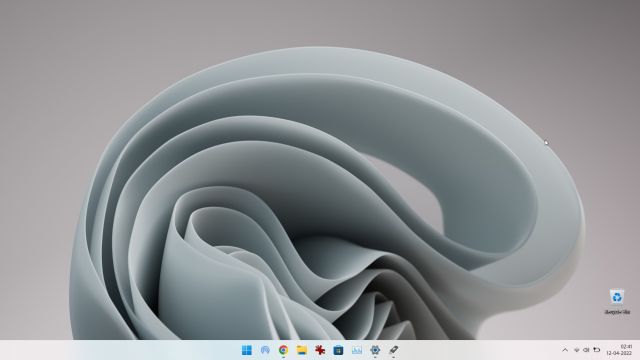
Обновление до Windows 11 с Windows 10
Если вы все еще используете Windows 10 и хотите обновиться до Windows 11 без потери данных, вы можете легко это сделать. Мы уже написали подробное руководство по обновлению до Windows 11 с Windows 10, поэтому следуйте инструкциям в статье по ссылке. Тем не менее, здесь мы собираемся кратко продемонстрировать шаги.
1. Перейдите к веб-сайт Майкрософт и загрузите Помощник по установке Windows 11. Это универсальная утилита для простого обновления ПК с Windows 10 до Windows 11.
2. Затем запустите его и примите условия. После проверки состояния вашего ПК начнется загрузка Windows 11.

3. После завершения процесса загрузки перезагрузите компьютер, чтобы обновить его до Windows 11 с Windows 10.
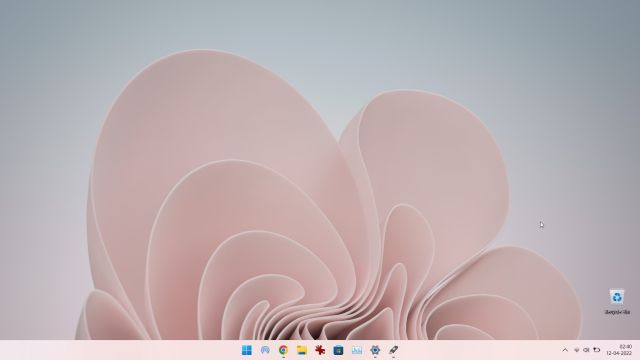
Обновите Windows 11 без TPM
Если ваш настольный компьютер или ноутбук не оснащен чипом TPM, вам не о чем беспокоиться. Вы можете легко обойти требование TPM с помощью Rufus и обновить Windows 11 без TPM. Но учтите, что вам придется выполнить чистую установку Windows 11 на свой компьютер. Вот как можно использовать этот метод.
1. Сначала загрузите ISO-образ Windows 11 с здесь.
2. После этого качаем Rufus с здесь.
3. Затем запустите Rufus и вставьте флэш-накопитель USB в компьютер. Rufus автоматически обнаружит USB-накопитель. Теперь нажмите «Выбрать» и выберите ISO-образ Windows 11.

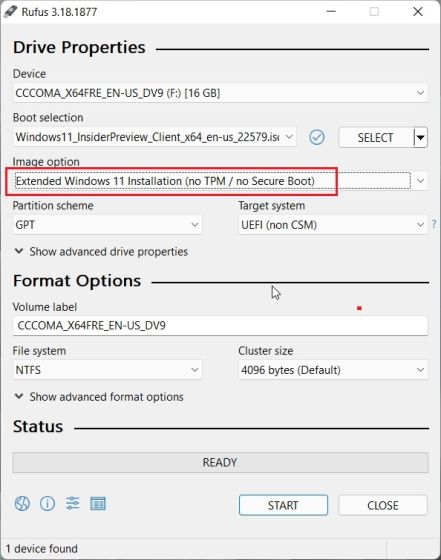
5. Наконец, нажмите «Пуск» внизу.
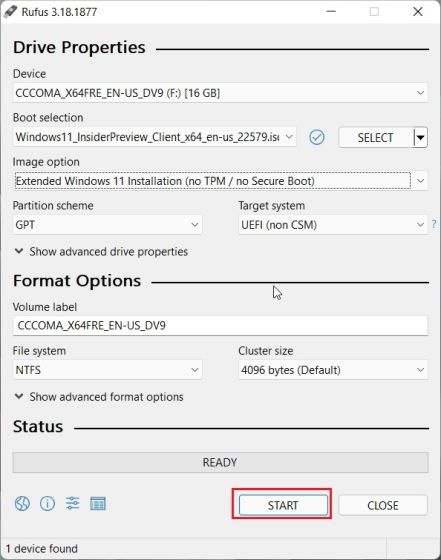
6. После завершения процесса прошивки закройте Rufus и перезагрузите компьютер. Когда ваш компьютер загрузится, начните непрерывно нажимать клавишу загрузки. Что касается подробных шагов, следуйте нашему руководству по установке Windows 11 с USB.
Примечание. На ноутбуках HP нажатие клавиши «Esc» во время запуска вызывает меню «Автозагрузка». Для других ноутбуков и настольных компьютеров загрузочный ключ придется искать в Интернете. Это должно быть одно из следующих: F12, F9, F10 и т. д.

7. Теперь выберите USB-накопитель, на который вы записали ISO-образ Windows 11, и нажмите Enter.

8. Откроется установщик Windows. Здесь выберите раздел, на который вы хотите установить Windows 11, и установка начнется сразу же без каких-либо ошибок.

9. После завершения установки и перезагрузки компьютера вы будете обновлены до Windows 11 без требований TPM или Secure Boot.
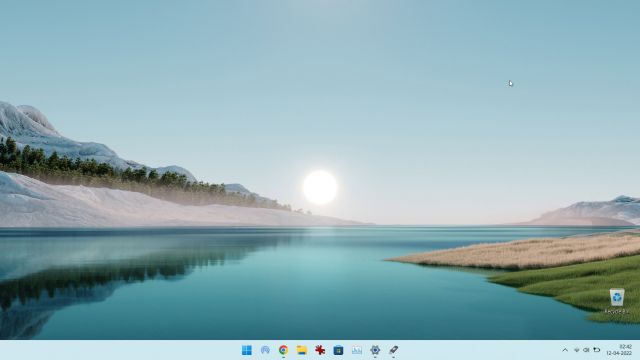
Установите обновления Windows 11 на свой компьютер без проблем
Итак, это пять различных методов, которые вы можете использовать для обновления Windows 11 на вашем компьютере. Для большинства пользователей Настройки Windows могут помочь, но если вы не хотите ждать, вы всегда можете загрузить Помощник по установке Windows 11 и сразу же обновить свой компьютер. Впрочем, это все от нас. Если вы хотите узнать, как удалять приложения в Windows 11, следуйте нашему связанному руководству. И если вы хотите обновить драйверы в Windows 11, у нас также есть удобное руководство для этого. Наконец, если у вас есть какие-либо вопросы, сообщите нам об этом в комментариях ниже.