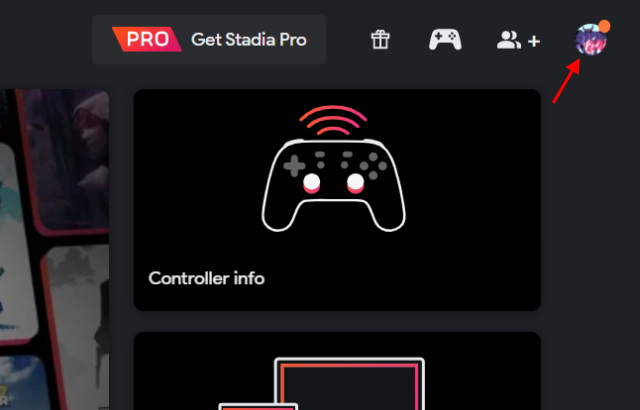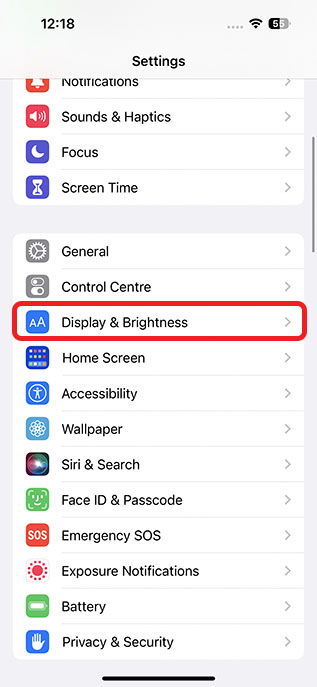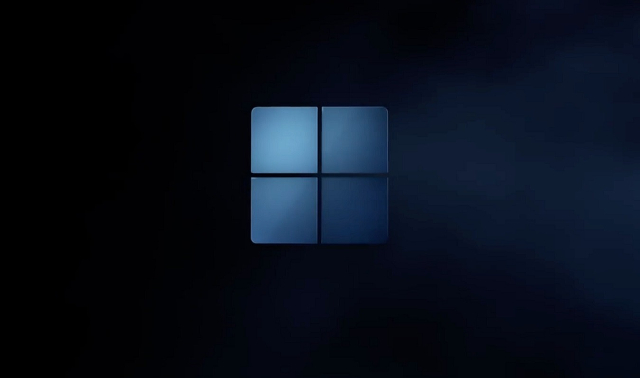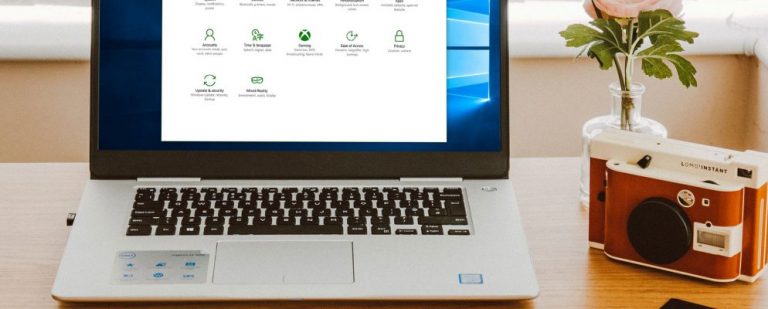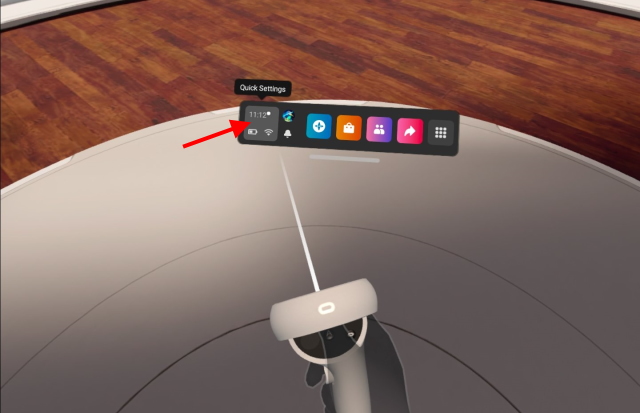Как получить универсальную функцию управления macOS Monterey в Windows и Linux
На мероприятии WWDC 2021 Apple поразила всех функциями SharePlay и Universal Control в недавно выпущенной бета-версии macOS Monterey. Apple продемонстрировала, как можно использовать одну клавиатуру и мышь для управления другими устройствами macOS и iPadOS. Тем не менее, технология существует уже некоторое время, и такие приложения, как Synergy и Barrier, делают это уже много лет. Тем не менее, если вы хотите узнать, как получить функцию MacOS Monterey Universal Control в Windows, Linux и более старых версиях macOS, это руководство поможет вам настроить ее, выполнив несколько простых шагов. Итак, без лишних слов, давайте приступим.
Получите универсальную функцию управления macOS Monterey для Windows и Linux (2021 г.)
В этом руководстве мы собираемся использовать Barrier, приложение с открытым исходным кодом, которое позволяет вам совместно использовать мышь и клавиатуру между устройствами Windows, Linux и macOS. Его функциональность аналогична функции универсального управления в macOS Monterey. Самое приятное то, что Barrier полностью бесплатен в использовании, а также предлагает совместное использование буфера обмена и сочетания клавиш. Synergy – тоже отличная альтернатива, но это платное приложение (29 долларов США).
Чтобы эта функция работала, помните, что оба участвующих устройства должны быть в одной сети Wi-Fi. Кроме того, в этом руководстве я демонстрирую шаги с использованием Mac и ПК с Windows 10, но шаги идентичны и для Linux. Что касается шагов по установке для Linux, я упомяну их внизу. Итак, вот как это сделать.
Настройте Barrier в macOS, чтобы использовать функцию универсального управления
1. Прежде всего, откройте страницу GitHub из Barrier и загрузите последнюю версию файла DMG.
Программы для Windows, мобильные приложения, игры - ВСЁ БЕСПЛАТНО, в нашем закрытом телеграмм канале - Подписывайтесь:)
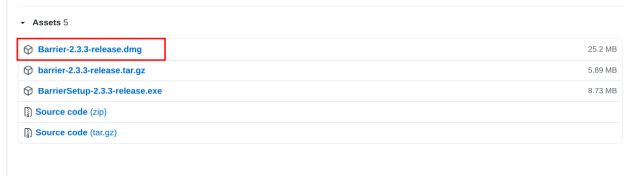
2. Затем откройте файл DMG, и вы найдете приложение Barrier. Скопируйте его и вставьте в каталог «Приложения».
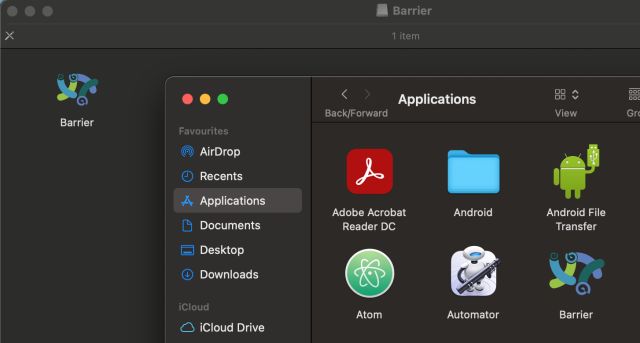
3. Теперь откройте приложение Barrier, и вы получите сообщение о безопасности.
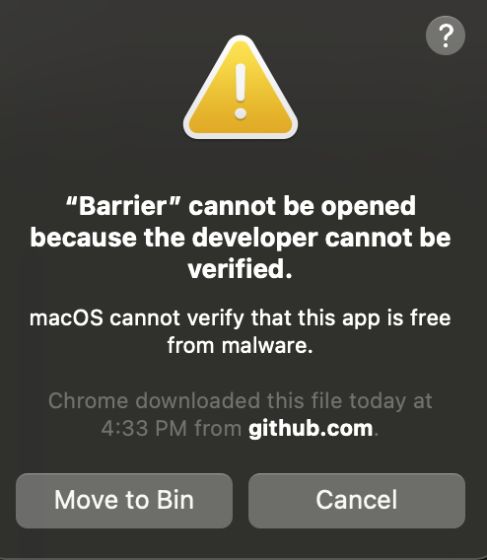
4. Чтобы отменить запрос, откройте «Системные настройки» и перейдите к «Безопасность и конфиденциальность». Здесь нажмите «Все равно открыть» в разделе «Общие».
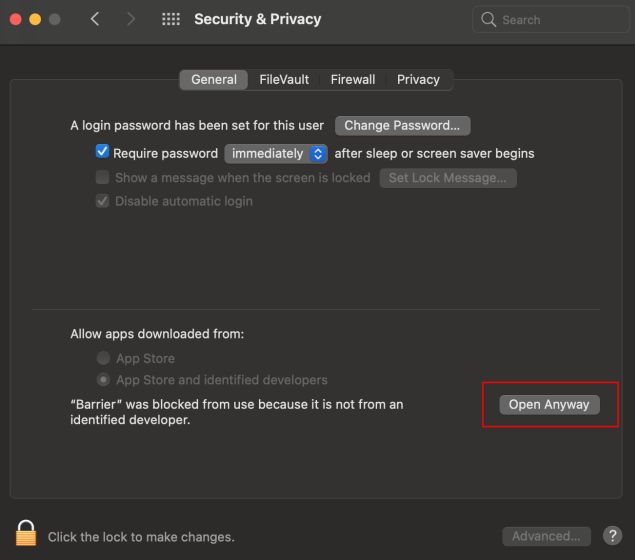
5. Затем нажмите «Открыть» в запросе безопасности.
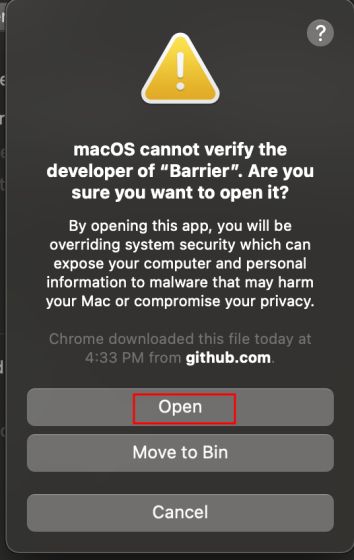
6. Наконец, на вашем Mac откроется Barrier. Здесь Mac будет выступать в качестве сервера. Так что запишите IP-адрес, указанный вверху. Наконец, нажмите «Обновить» и сверните приложение.
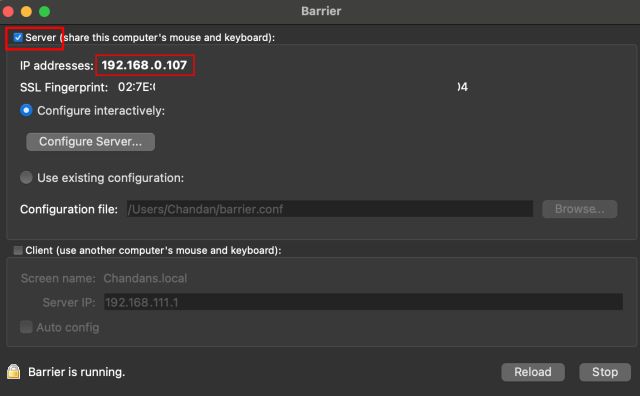
Настройка Barrier в Windows для использования функции универсального управления macOS Monterey
1. В Windows процесс установки довольно прост. Откройте страницу GitHub из Barrier и загрузите последнюю версию EXE-файла.
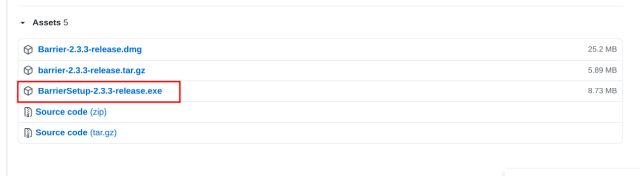
2. После этого дважды щелкните EXE-файл и установите приложение.

3. После установки откройте Barrier и установите флажок «Клиент». После этого снимите флажок «Автоконфигурация» и введите IP-адрес Mac, который вы указали выше на шаге № 6.
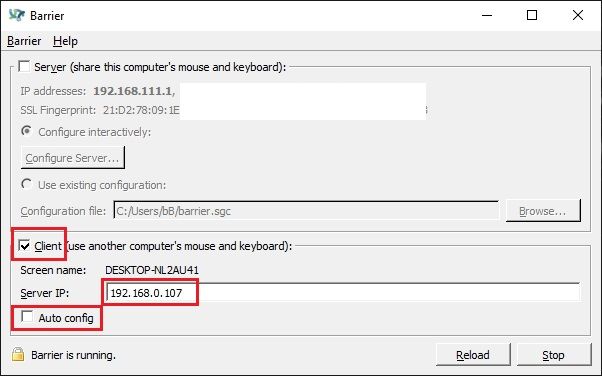
4. Теперь запишите «Имя экрана» вашего ПК с Windows 10 и нажмите «Перезагрузить». Через несколько секунд вы получите подсказку. Щелкните «Разрешить / Да».
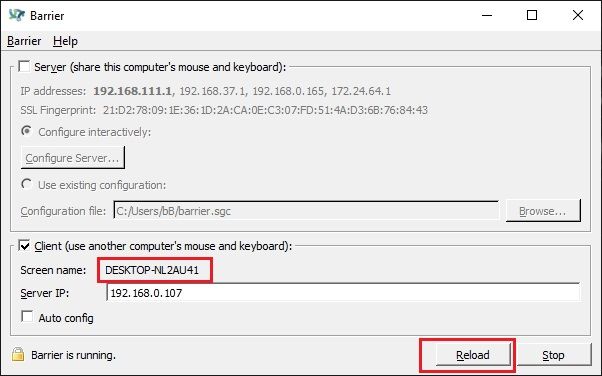
Совместное использование мыши и клавиатуры аналогично универсальной функции управления macOS Monterey
1. Что ж, вы почти закончили и готовы использовать одну мышь и клавиатуру для двух компьютеров. Вам необходимо настроить последний шаг, прежде чем вы сможете взаимодействовать с несколькими системами с помощью одной мыши и клавиатуры. Вернитесь на свой Mac и нажмите «Настроить сервер».
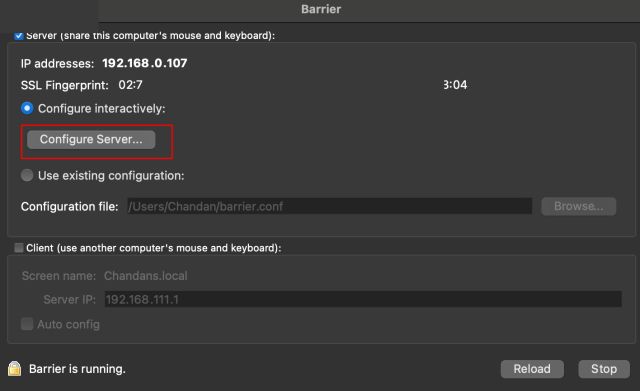
2. Затем перетащите значок монитора из правого верхнего угла туда, где на самом деле находится ваш компьютер – относительно вашего Mac. Это позволит вам плавно перемещать курсор с одного экрана на другой.
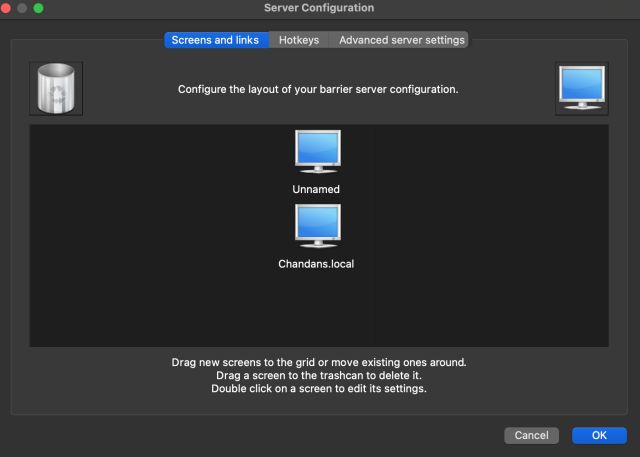
3. После этого дважды щелкните значок монитора и введите то же имя экрана, которое вы указали выше на шаге 4. После этого дважды нажмите «ОК».
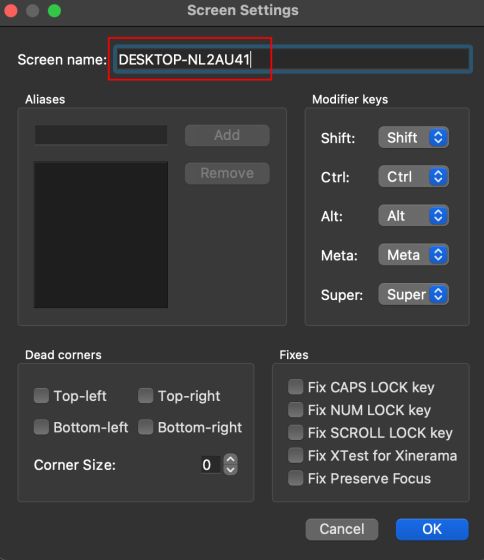
4. Теперь перезагрузите Barrier как на Mac, так и на ПК с Windows. И вуаля, вы также сможете использовать клавиатуру и мышь Mac для управления своим ПК. По моему опыту, это сработало без особых усилий, и вы можете посмотреть быструю демонстрацию прямо здесь:
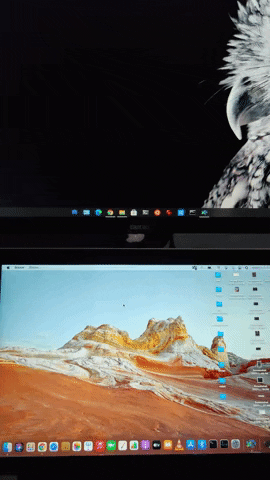
5. Обратите внимание, что Barrier также предлагает передачу файлов перетаскиванием, как и новая функция Universal Control в macOS Monterey. Но я не мог заставить его работать со своей стороны. Передача файлов традиционным методом копирования и вставки у меня тоже не сработала. Однако совместное использование буфера обмена работало очень хорошо. И нет дрожания при переходе между разными экранами. Вы можете настроить эти параметры в «Настроить сервер -> Дополнительные параметры сервера».
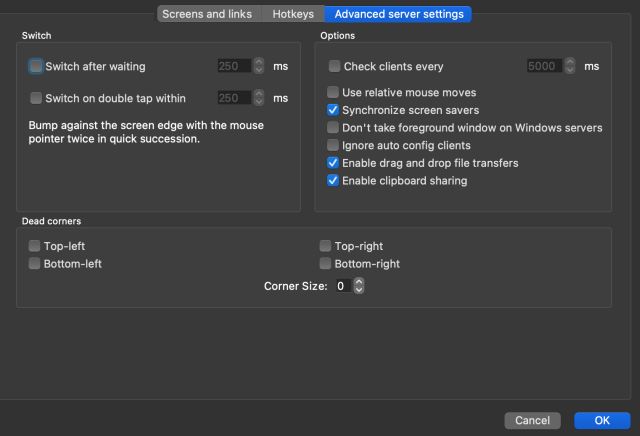
Настроить Barrier в Linux
Barrier можно легко установить на Ubuntu через Центр программного обеспечения. Это также доступно через Магазин Snap на Ubuntu. Для других операционных систем на основе Debian вы можете просто запустить эту команду, чтобы установить программное обеспечение.
sudo apt установить барьер
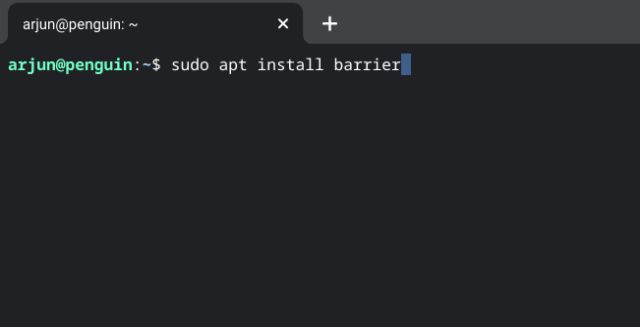
Управление несколькими системами с помощью одной клавиатуры и мыши
Таким образом, вы можете использовать Universal Control не только на своих устройствах Mac, но и между компьютерами с разными операционными системами. И что самое приятное, вы можете добавить столько устройств, сколько захотите, в сеть Barrier. В любом случае, это все, что мы написали в этом альтернативном руководстве для функции универсального управления macOS Monterey.
Кроме того, если вы хотите получить функцию iCloud Hide My Email в Windows и Android, перейдите к нашему руководству по ссылке и попробуйте ее. Кроме того, чтобы сделать вызов FaceTime между iPhone и Android, что теперь возможно, мы составили простое руководство. А если у вас есть какие-либо вопросы о совместном использовании мыши и клавиатуры, дайте нам знать в разделе комментариев ниже.