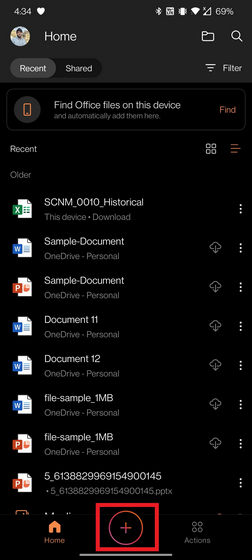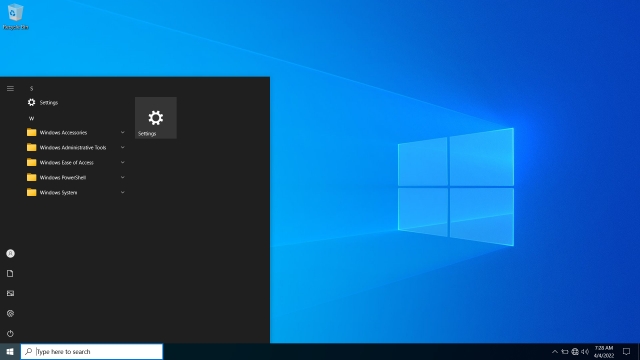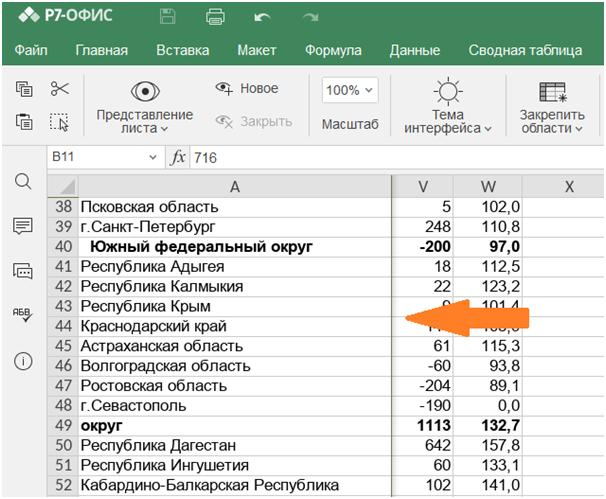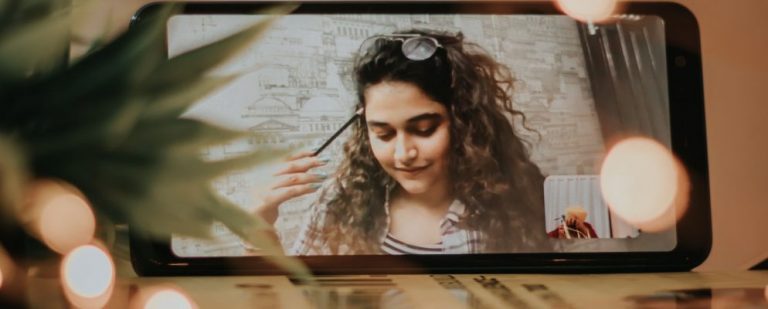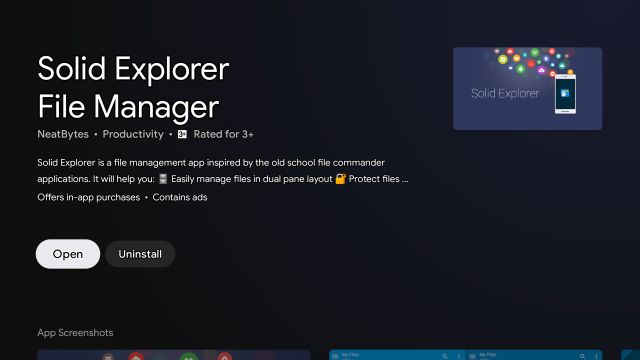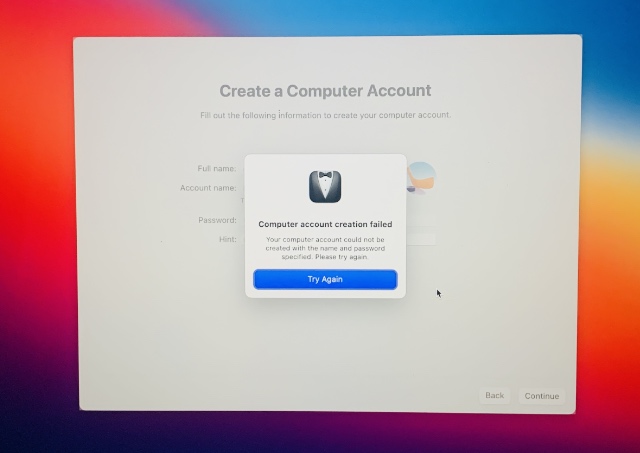Как изменить яркость в Windows 11 (2022)
Иногда на ПК с Windows 11 возникают, казалось бы, элементарные проблемы, бесконечно расстраивающие пользователя. Например, могут быть случаи, когда в Windows 11 пропадает переключатель Bluetooth или микрофоны вообще не работают, какое бы решение вы ни пробовали. А недавно мы узнали, что ползунок яркости отсутствует в Windows 11 для многих пользователей. Вы не можете изменить яркость в Windows 11 ни на панели быстрых настроек, ни в настройках Windows. Если вы также столкнулись с этой проблемой, в этом руководстве мы объяснили, как решить проблему «отсутствует ползунок яркости». Итак, давайте углубимся и узнаем, как настроить яркость экрана в Windows 11.
Изменить яркость в Windows 11 (2022)
В этом руководстве мы добавили три метода изменения уровня яркости в Windows 11. Кроме того, мы включили несколько исправлений на случай, если ползунок яркости отсутствует на вашем ПК с Windows 11. Разверните таблицу ниже и перейдите в любой раздел, который вы хотите.
Изменить яркость в Windows 11 из быстрых настроек
Самый простой способ изменить яркость в Windows 11 — через панель быстрых настроек. Microsoft улучшила свой Центр уведомлений и перенесла все необходимые переключатели и ползунки на панель быстрых настроек. Итак, вот как настроить яркость в Windows 11 из обновленного меню быстрых настроек.
1. Нажмите на панель быстрых настроек в правом нижнем углу панели задач. Вы также можете использовать сочетание клавиш Windows 11 «Windows + A», чтобы мгновенно открыть быстрые настройки.
Программы для Windows, мобильные приложения, игры - ВСЁ БЕСПЛАТНО, в нашем закрытом телеграмм канале - Подписывайтесь:)
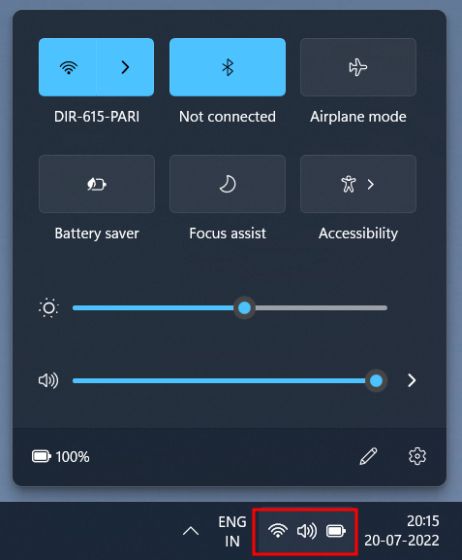
2. Теперь рядом со значком солнца перетащите ползунок, чтобы изменить уровень яркости в Windows 11. Это довольно просто, правда? Если ползунок яркости отсутствует на вашем ПК с Windows 11, перейдите к последнему разделу, чтобы решить проблему.
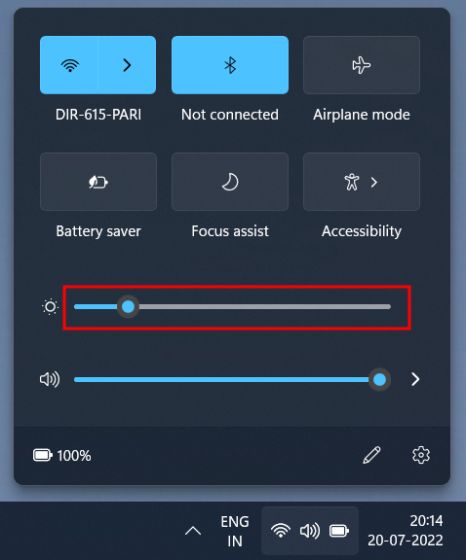
Изменить яркость в Windows 11 в настройках Windows
Помимо панели быстрых настроек, вы можете перейти в приложение «Настройки» и настроить яркость оттуда. Вот путь, который вам нужно пройти, чтобы изменить яркость экрана в Windows 11.
1. Нажмите «Windows + I», чтобы мгновенно открыть приложение «Настройки».

2. Затем в меню «Система» откройте «Дисплей» на правой панели.
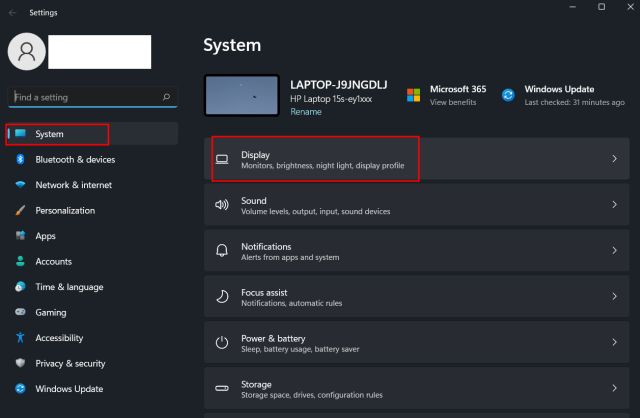
3. Здесь вверху вы увидите ползунок яркости. Перетащите ползунок «Яркость», чтобы настроить яркость экрана на ПК с Windows 11 в соответствии с вашими потребностями.
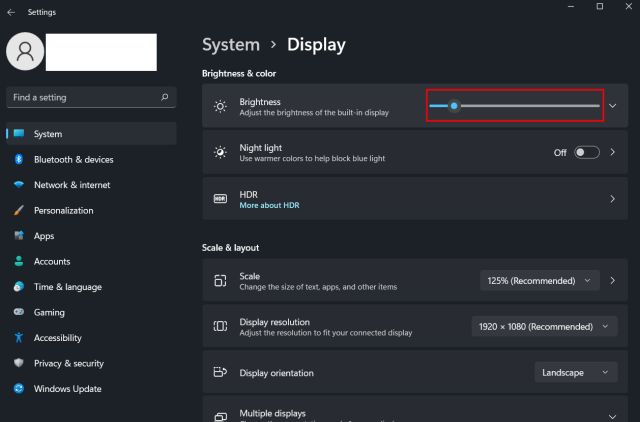
4. Если вы хотите отключить автояркость в Windows 11, разверните меню «Яркость» и снимите флажок «Помочь улучшить заряд батареи, оптимизировав отображаемый контент и яркость». Вот и все.
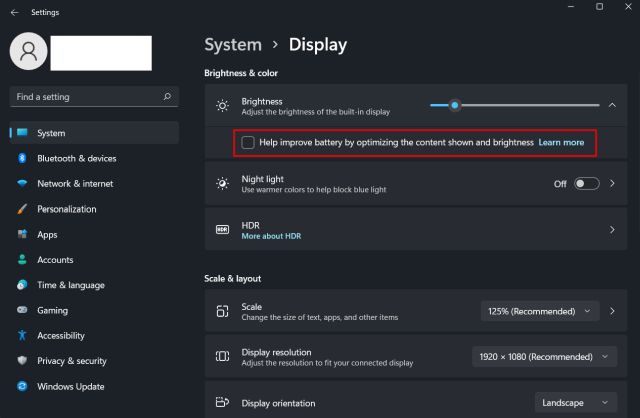
Отрегулируйте яркость экрана в Windows 11 с помощью специальных клавиш
Если вы используете Windows 11 на ноутбуке, есть вероятность, что на вашем ноутбуке есть специальная клавиша для изменения уровня яркости экрана. Клавиши регулировки яркости обычно расположены вместе с функциональными клавишами в верхнем ряду клавиатуры или клавишами навигации. Вот как вы можете изменить яркость в Windows 11 с помощью горячей клавиши.
1. На клавиатуре найдите значок солнца в строке функциональных клавиш вверху. Он должен быть рядом с F2, F3, F4, F5, F11 или F12. На других ноутбуках клавиша яркости экрана может быть расположена рядом с другими функциональными клавишами или рядом с клавишами со стрелками, поэтому внимательно проверьте. Одна клавиша будет иметь подсвеченный значок солнца, который увеличивает яркость экрана, а другая будет иметь более низкий солнечный луч, что позволит вам уменьшить яркость.
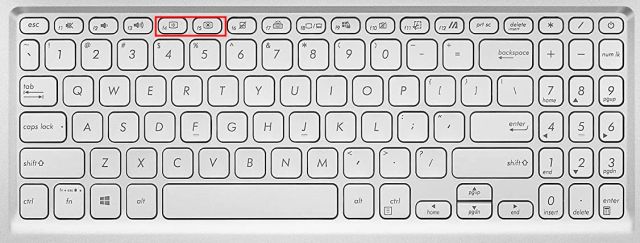
2. Вы найдете еще одну клавишу под названием «Fn» (Функция) в нижнем левом ряду рядом с «Ctrl». Вам нужно нажать и удерживать клавишу Fn, а затем нажать клавишу увеличения или уменьшения яркости, чтобы изменить уровень яркости на ПК с Windows 11. Таким образом, вы можете быстро настроить яркость экрана в Windows 11 с помощью специального сочетания клавиш.
Примечание. На некоторых ноутбуках клавишу «Fn» нажимать не нужно. Простое нажатие специальной клавиши изменяет уровень яркости.
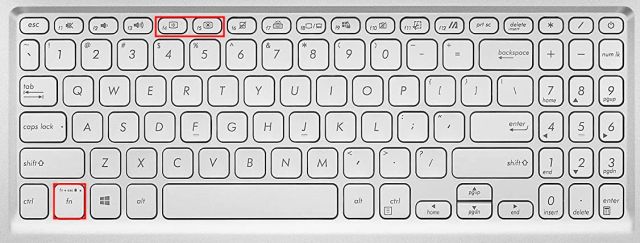
Ползунок яркости отсутствует / Яркость не работает в Windows 11? Исправить здесь!
Если ползунок яркости отсутствует в быстрых настройках или в приложении «Параметры Windows», это означает только одно — ваши драйверы дисплея установлены неправильно. В таком сценарии вы не можете изменить яркость, а яркость экрана застревает на максимальном уровне. Итак, чтобы исправить проблему с неработающей яркостью в Windows 11, следуйте нашим инструкциям ниже.
1. Нажмите «Windows + X», чтобы открыть меню быстрых ссылок. Здесь нажмите «Диспетчер устройств».
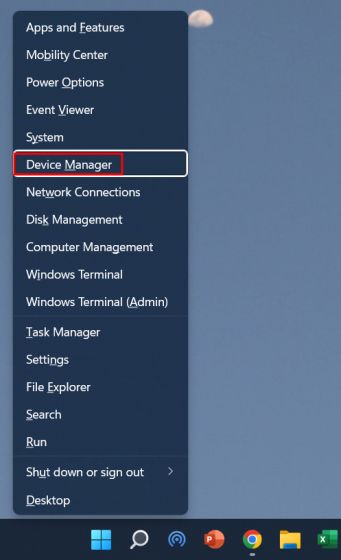
2. Затем разверните меню «Видеоадаптеры», щелкните правой кнопкой мыши графическую карту, установленную на вашем ПК, и выберите «Удалить устройство». Идите вперед и удалите графический адаптер. Если у вас несколько видеокарт, удалите и остальные. Не волнуйтесь, драйверы дисплея будут восстановлены через некоторое время.
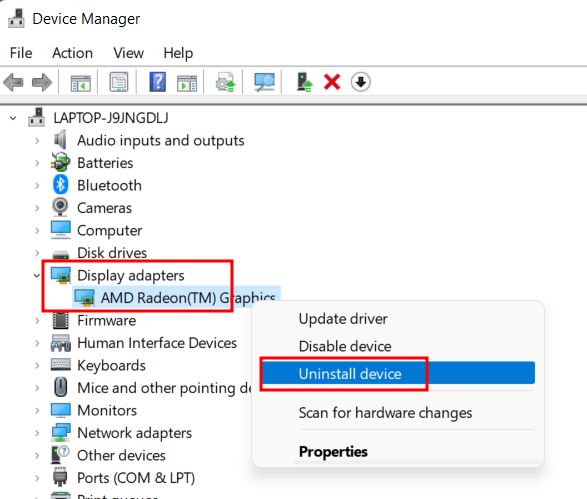
3. Теперь просто перезагрузите компьютер. Как только ваш компьютер загрузится, Windows 11 попытается найти и установить последние версии драйверов для вашего дисплея. Убедитесь, что вы подключены к Интернету, и подождите несколько минут.
4. Если ползунок яркости по-прежнему отсутствует в Windows 11, снова откройте Диспетчер устройств и щелкните правой кнопкой мыши графическую карту. Здесь выберите «Обновить драйвер» из контекстного меню.
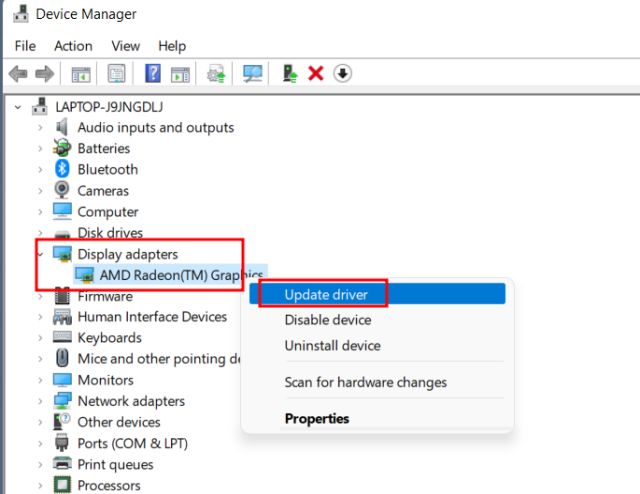
5. В следующем окне выберите «Автоматический поиск драйверов». Windows 11 найдет лучший драйвер дисплея в Интернете и установит его. Повторите этот процесс и для других видеокарт, если у вас их несколько.
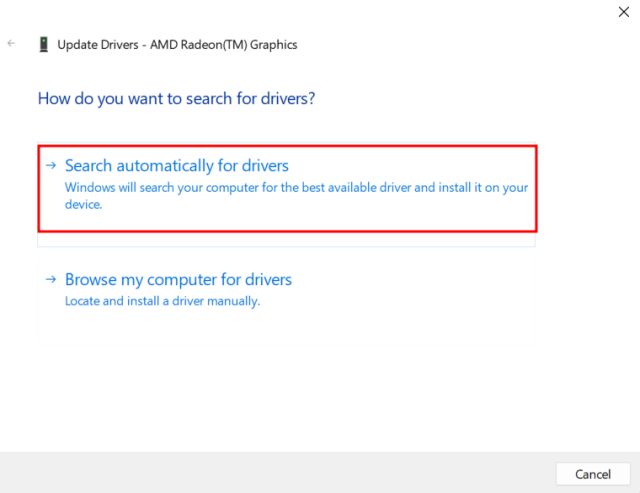
6. Если диспетчер устройств говорит, что ваши драйверы уже обновлены, нажмите «Поиск обновленных драйверов в Центре обновления Windows».
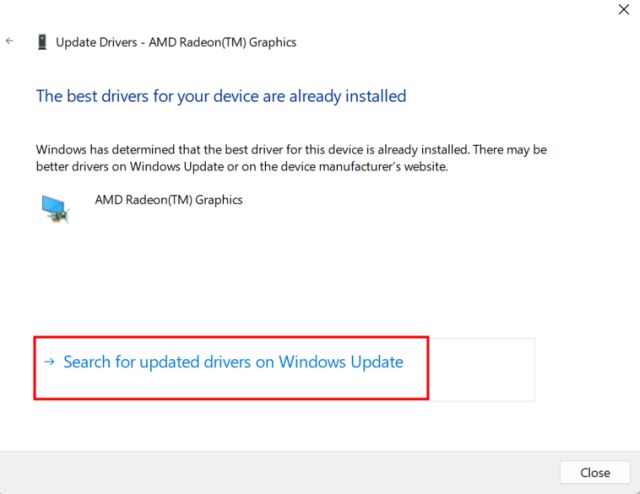
7. Здесь нажмите «Проверить наличие обновлений». После этого установите все обновления и перезагрузите компьютер. Это наверняка вернет ползунок яркости на ваш ПК с Windows 11.
Примечание. Microsoft теперь объединяет даже обновления драйверов с обновлениями Windows, поэтому вам необходимо постоянно обновлять свой компьютер, чтобы иметь последние драйверы дисплея.
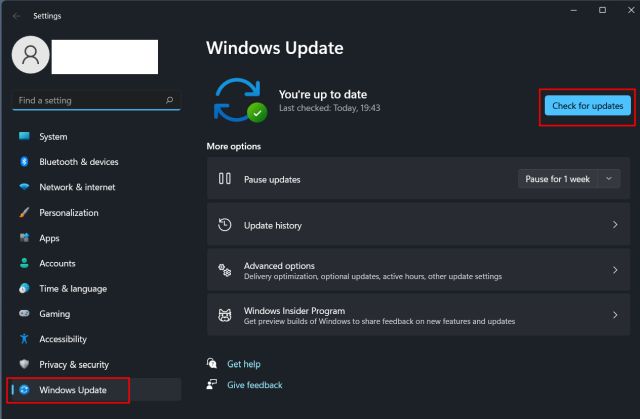
8. Если пока ничего не помогло, перейдите к нашей статье о том, как обновить драйверы в Windows 11 и обновить драйвер дисплея через стороннюю программу или через сайт производителя. Мы включили наборы драйверов для HP, Acer, Asus, Lenovo и других.

Отрегулируйте яркость экрана в Windows 11
Итак, это три способа изменить яркость экрана в Windows 11. Наряду с этим мы также упомянули всестороннее исправление, если яркость не работает на вашем ПК с Windows 11. Впрочем, это все от нас. Если вы хотите проверить свою видеокарту в Windows 11, прочитайте нашу связанную статью. А чтобы исправить проблемы со звуком в Windows 11, у нас есть для вас удобное руководство. Наконец, если у вас есть какие-либо вопросы, сообщите нам об этом в разделе комментариев ниже.