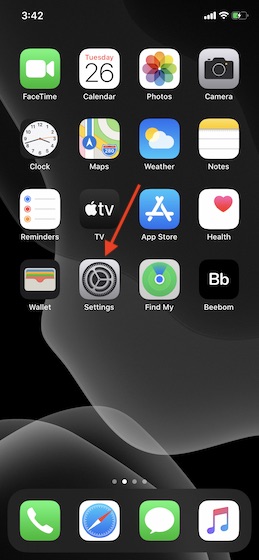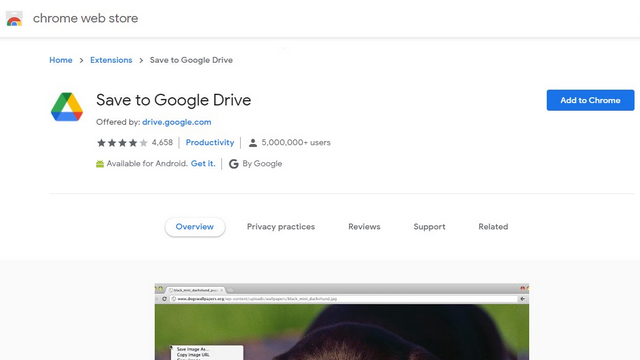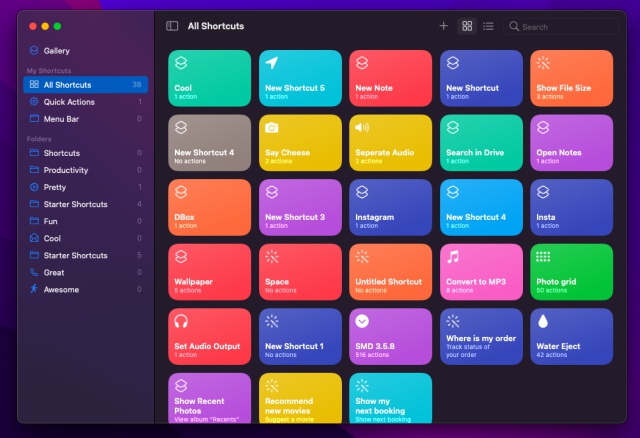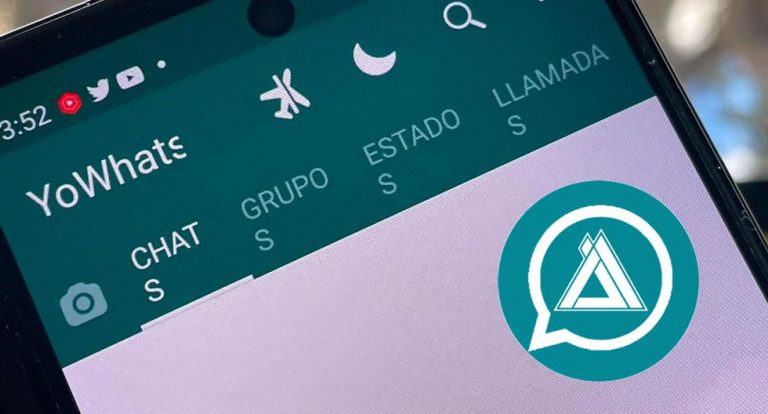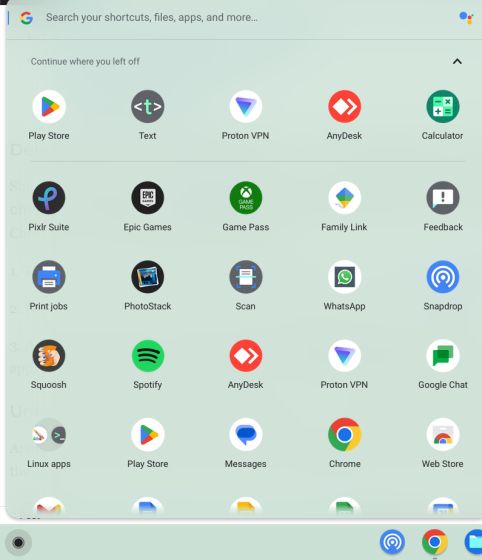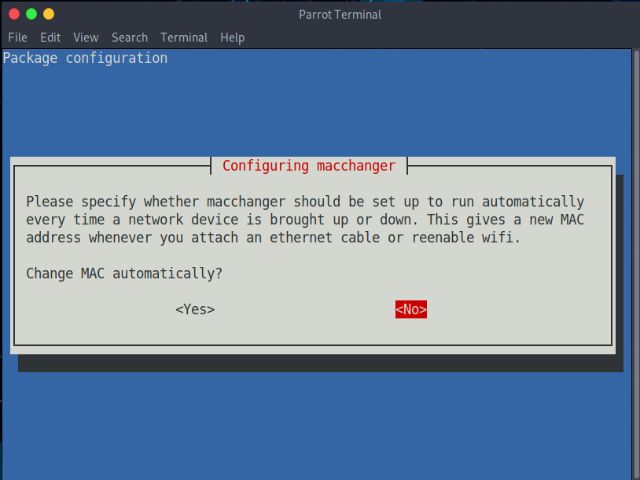Как настроить Raspberry Pi без ПК в 2022 году (Краткое руководство)
Ранее мы составили подробное руководство о том, как подключить Raspberry Pi к ноутбуку с Windows и настроить его без монитора или кабеля Ethernet. Мы также подробно описали различные способы удаленного доступа к Raspberry Pi с ПК с Windows, Mac и других устройств. Но все эти способы требуют наличия отдельного компьютера. Что делать, если вы хотите настроить Raspberry Pi без ПК или любого другого компьютера? Ну, теперь есть способ с последним Сетевой загрузчик, который доступен в бета-версии. В этом руководстве мы собираемся продемонстрировать шаги по обновлению загрузчика Raspberry Pi и установке ОС Raspberry Pi без ПК. Итак, без промедления приступим.
Настройте Raspberry Pi без ПК (2022 г.)
В этом руководстве мы обсудили, как настроить Raspberry Pi без ПК, Mac или Linux-машины. Наряду с этим мы объяснили, что такое сетевая загрузка на Raspberry Pi. Вы можете развернуть таблицу ниже и перейти в нужный раздел.
Что такое сетевая загрузка на Raspberry Pi?
Проще говоря, сетевая загрузка — это способ установки операционной системы через Интернет. Вам просто нужно подключить устройство к интернет-источнику, и оно автоматически установит новую копию операционной системы в течение нескольких минут. macOS также предлагает такую услугу восстановления через Интернет, а в Windows ее до сих пор нет, несмотря на наличие современного интерфейса UEFI. Тем не менее, Raspberry Pi Foundation улучшила свою игру и предложила способ самостоятельной установки операционной системы, но как это работает?
В современных платах есть что-то, называемое EEPROM (разновидность памяти, но только для чтения), в которой хранится загрузчик или прошивка. Когда вы включаете плату, она запускает EEPROM и загружает оттуда загрузчик. Raspberry Pi Foundation использует эту память для хранения нового загрузчика, который позволяет устанавливать ОС Raspberry Pi через Интернет. Поэтому, если вы вставляете пустую SD-карту, она выбивает EEPROM и загружает оттуда сетевой установщик. Кроме того, он может установить ОС Raspberry Pi на плату, не требуя ПК или другого компьютера.
Программы для Windows, мобильные приложения, игры - ВСЁ БЕСПЛАТНО, в нашем закрытом телеграмм канале - Подписывайтесь:)
Требования для использования сетевой загрузки на Raspberry Pi
- Сетевая загрузка в настоящее время поддерживается только на Raspberry Pi 4 и Raspberry Pi 400. Поэтому вам понадобится одна из этих плат для тестирования нового загрузчика.
- Во-вторых, вам нужен кабель Ethernet, который должен быть подключен к интернет-источнику.
- Монитор с кабелем micro HDMI-HDMI.
- Клавиатура и мышь.
- SD-карта.
Обновите загрузчик Raspberry Pi до новой бета-версии
Во-первых, нам нужно обновить существующий загрузчик на Raspberry Pi 4 до бета-версии, поддерживающей загрузку по сети. Поскольку новый загрузчик находится в стадии бета-тестирования, нам придется выполнить это действие вручную. Однако, когда загрузчик выйдет из бета-версии, новые платы Raspberry Pi 4 (и будущие) будут поставляться с обновленным загрузчиком. В тандеме это одноразовый процесс обновления старого загрузчика на новый. Выполните следующие шаги, чтобы узнать, как это работает:
1. Загрузите инструмент Raspberry Pi Imager с здесь. Он доступен для компьютеров под управлением Windows, macOS и Linux. С помощью этого инструмента вы можете загрузить и установить новый загрузчик.
2. Затем откройте инструмент Raspberry Pi Imager и вставьте SD-карту в компьютер. После этого нажмите «Выбрать хранилище» и выберите свою SD-карту. Обратите внимание, что SD-карта будет полностью стерта, поэтому обязательно сделайте резервную копию.
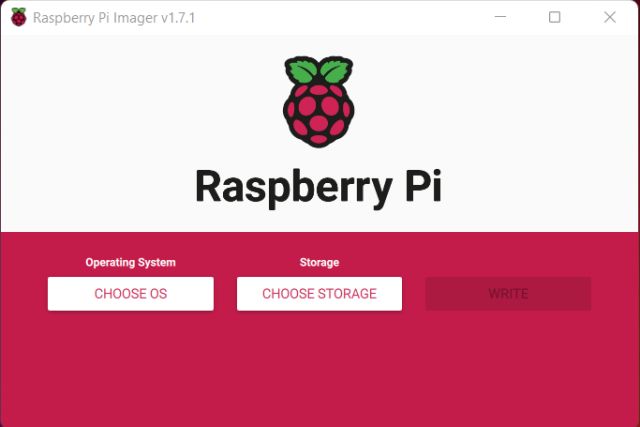
3. После этого нажмите «Выбрать ОС» и прокрутите вниз. Здесь вам нужно нажать на опцию «Разные служебные образы».
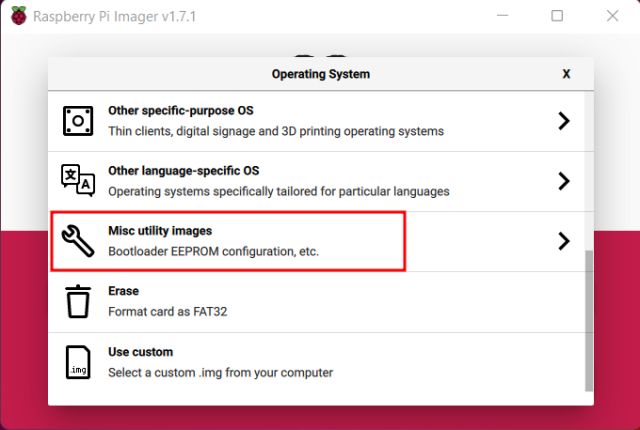
4. После этого откройте «Бета-тестовый загрузчик».
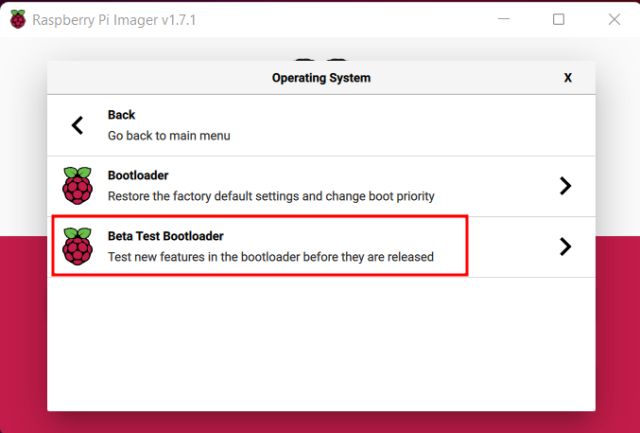
5. На следующей странице выберите «Загрузка с SD-карты».
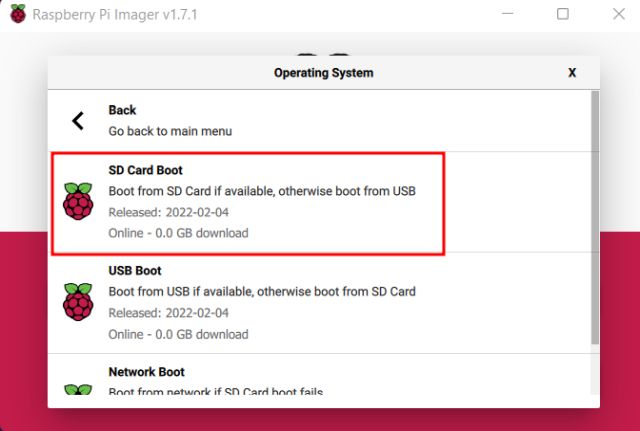
6. Наконец, нажмите «Записать», и через несколько минут новый загрузчик будет записан на SD-карту.

7. После процесса перепрошивки извлеките SD-карту и вставьте ее в Raspberry Pi. Затем подключите монитор и включите плату. Здесь вам не нужно подключать клавиатуру, мышь или кабель Ethernet.
8. Через 3-4 минуты на вашем мониторе должен появиться зеленый экран. Это означает, что на плате Raspberry Pi был обновлен новый загрузчик. Теперь вы можете выключить плату Pi.
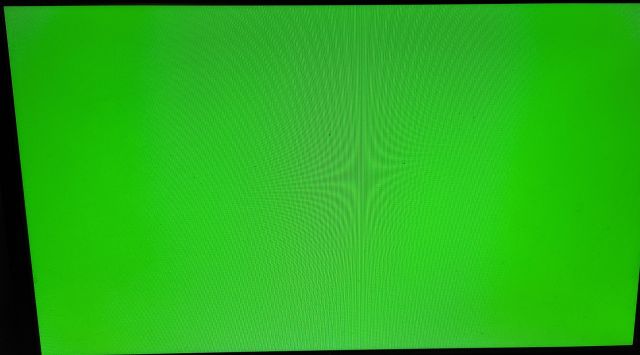
Как установить ОС Raspberry Pi без ПК (используя загрузку по сети)
После обновления загрузчика пришло время настроить Raspberry Pi без ПК. Но перед этим извлеките SD-карту из платы и вставьте ее в свой компьютер. Обязательно отформатируйте его и создайте чистую SD-карту.
Следующим шагом является подключение всех периферийных устройств. Для начала вставьте пустую SD-карту в плату Raspberry Pi 4, а затем подключите монитор, клавиатуру и кабель Ethernet, подключенные к источнику Интернета. Вы также можете подключить мышь, если она у вас есть, но она вам не понадобится во время сетевой установки. Теперь выполните следующие действия:
1. Включите плату, и вы должны увидеть страницу установки Raspberry Pi Network Boot. Здесь нажмите и удерживайте клавишу «Shift» на клавиатуре, чтобы начать процесс установки. После этого нажмите «Пробел» один раз, чтобы подтвердить свое действие.
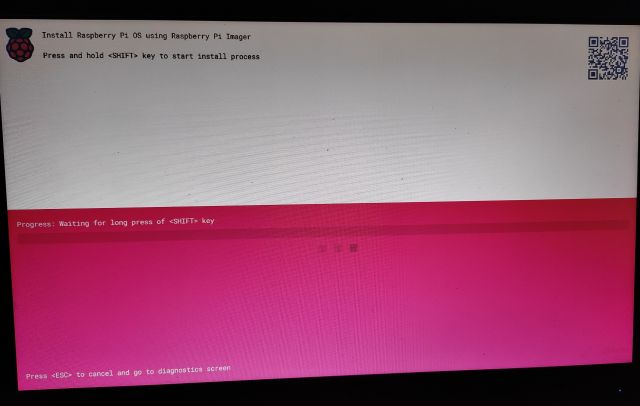
2. Если ваша плата подключена к источнику Интернета через кабель Ethernet, она должна автоматически начать загрузку инструмента Raspberry Pi Imager.
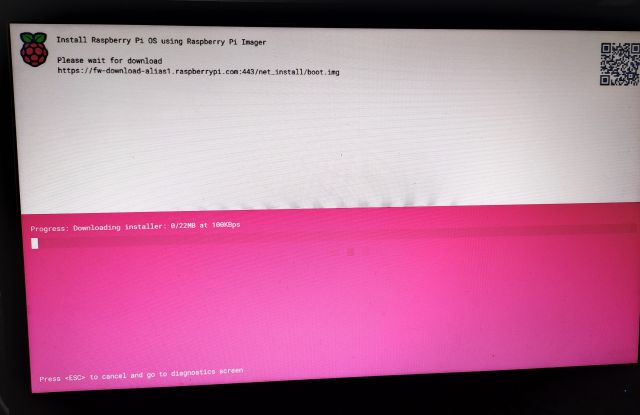
3. После установки инструмента Raspberry Pi перезагрузится. Теперь выберите SD-карту в разделе «Хранилище». Вы также можете изменить язык и стиль клавиатуры в нижнем меню.

4. После этого нажмите «Выбрать ОС» и выберите «ОС Raspberry Pi (32-разрядная версия)». Вы также можете установить Ubuntu или другие дистрибутивы на свою плату Pi.
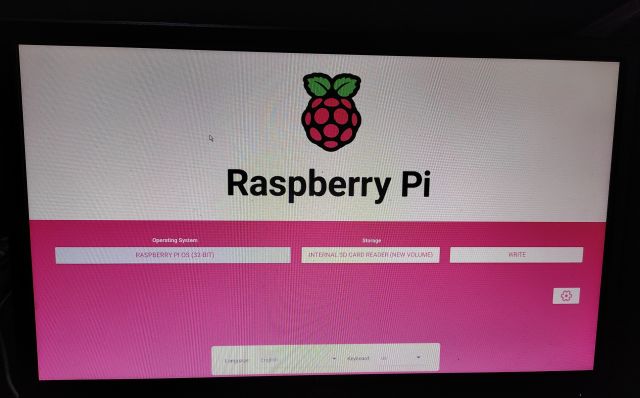
7. Наконец, нажмите «Записать», и установка будет завершена в течение 10-12 минут.

8. Как вы можете видеть на скриншоте ниже, вы успешно загрузитесь в ОС Raspberry Pi. Вот как вы можете настроить свой Raspberry Pi без ПК, Mac или Linux-машины.
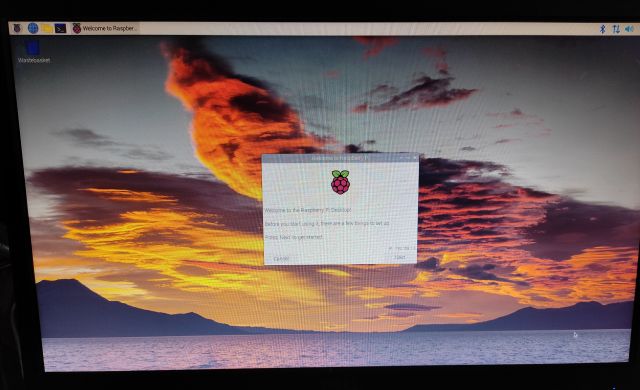
Установите ОС Raspberry Pi с сетевой загрузкой
Вот как вы можете настроить Raspberry Pi без ПК или, если на то пошло, любого отдельного компьютера. Установка по сети может оказаться очень удобной, когда вы пытаетесь восстановить плату Raspberry Pi после сбоя загрузки, повреждения ОС и т. д. Все, что вам нужно, это подключение к Интернету, и вы можете снова установить ОС Raspberry Pi без каких-либо проблем. Во всяком случае, это в значительной степени с нашей стороны. Если вы хотите безопасно разогнать свой Raspberry Pi 4 после установки ОС или хотите создать Android TV Box с Raspberry Pi, следуйте нашим связанным руководствам. И если у вас есть какие-либо вопросы, сообщите нам об этом в разделе комментариев ниже.