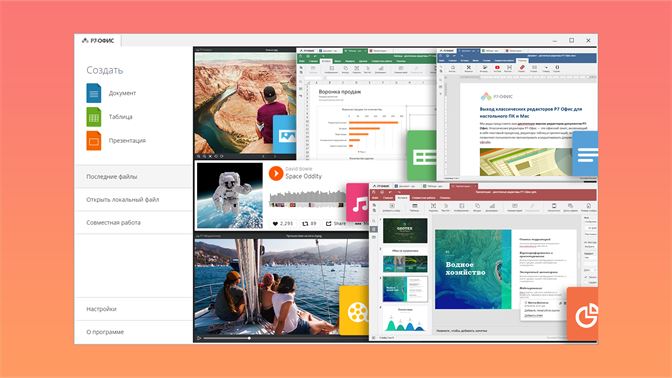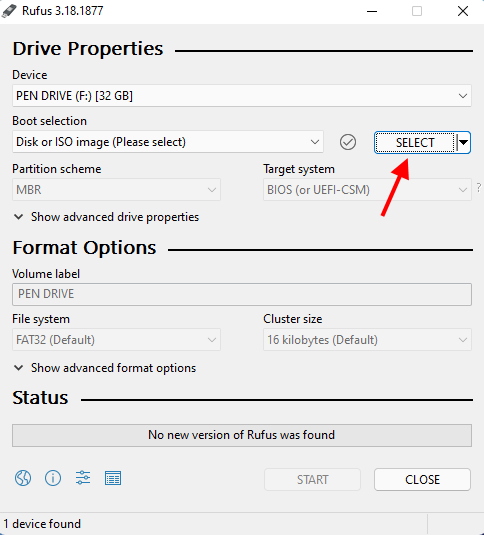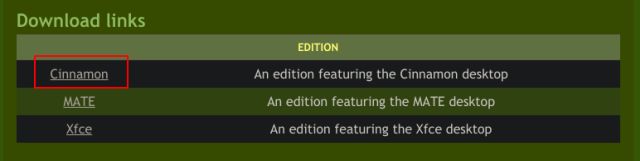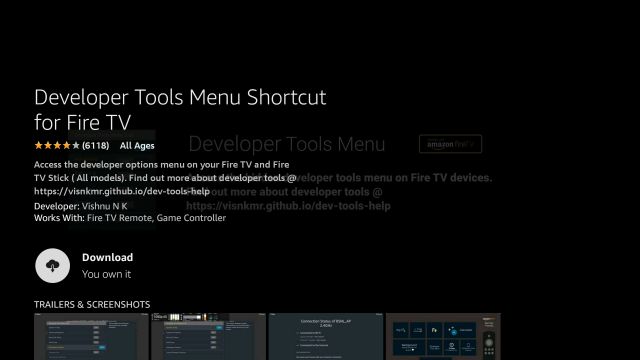Как изменить MAC-адрес в Linux (два метода)
MAC-адрес — это уникальный идентификатор, назначаемый каждому устройству, подключенному к сети. Несмотря на то, что MAC-адрес является постоянным, в некоторых случаях вы можете изменить его на своем устройстве. Например, вы можете изменить MAC-адрес на своем устройстве, чтобы скрыть свою личность или решить проблемы совместимости сети. Имея это в виду, это руководство покажет вам, как изменить MAC-адрес на устройстве Linux. Итак, являетесь ли вы новичком или опытным пользователем Linux, следуйте этому руководству, чтобы быстро и легко изменить MAC-адрес.
Изменение MAC-адреса в Linux (2023 г.)
Что такое MAC-адрес?
Как упоминалось выше, MAC-адрес (или адрес управления доступом к среде) — это уникальный идентификатор, используемый для распознавания устройств, подключенных к сети. Этот адрес используется для идентификации и связи с другими устройствами, будь то компьютер, смартфон или принтер в сети.
MAC-адрес представляет собой 48-битный шестнадцатеричный адрес, состоящий из шести наборов из двух цифр или символов, разделенных двоеточиями или дефисами. Его также называют физическим адресом или прошитым адресом. Это связано с тем, что MAC-адрес назначается производителем и записывается в аппаратную часть устройства. Поэтому его обычно нельзя изменить, или, по крайней мере, они не меняются сами по себе, как IP-адрес.
Разница между MAC-адресом и IP-адресом
Каждому сетевому устройству требуется как минимум два адреса для распознавания другими устройствами и сетевыми интерфейсами: один — MAC-адрес, а другой — IP-адрес (адрес интернет-протокола). В то время как первый используется для уникальной идентификации устройств в сети, последний помогает идентифицировать подключение устройства к сети. Это означает, что IP-адрес упрощает поиск вашего устройства, поэтому сеть знает, куда отправлять ваши данные. Кроме того, IP-адрес назначается интернет-провайдером (ISP), а MAC-адрес назначается производителем, как мы упоминали выше.
Программы для Windows, мобильные приложения, игры - ВСЁ БЕСПЛАТНО, в нашем закрытом телеграмм канале - Подписывайтесь:)
Однако мы можем изменить MAC-адрес, используя некоторые хитрые программные приемы, о которых мы узнаем в этой статье. В отличие от IP-адреса, который можно изменить навсегда, MAC-адрес возвращается к исходному адресу производителя при перезагрузке устройства.
Почему вы можете захотеть изменить MAC-адрес?
Может быть множество причин, по которым вы хотите изменить MAC-адрес на вашем компьютере с Linux. Изменение MAC-адреса заставляет сетевые устройства относиться к вам как к новому человеку. Это может сделать вас полностью анонимным в общедоступной сети и, следовательно, защитить вас от кибератак в общедоступной сети. Вы также можете получить доступ к неограниченному бесплатному общедоступному Wi-Fi в аэропортах, кафе и т. д., изменив MAC-адрес вашего устройства.
Изменение MAC-адреса также может быть использовано для некоторых незаконных действий, таких как выдача себя за администратора организации. Изменив свой MAC-адрес на адрес администратора, вы можете получить незаконный доступ к сетям с ограниченным доступом. Однако мы осуждаем любые подобные злонамеренные действия и советуем воздержаться от них.
Установка пакета для изменения MAC-адреса в Linux
Существует несколько инструментов терминала, таких как macchanger, net-tools и т. д., которые могут помочь вам изменить MAC-адрес на вашем ПК с Linux. Здесь мы перечислили команды Linux для установки обоих пакетов, поэтому следуйте им.
Чтобы установить пакеты macchanger и net-tools в системе на основе Debian, используйте следующую команду:
sudo apt установить macchanger net-tools
Для систем на базе CentOS используйте следующую команду для установки пакетов:
sudo yum установить macchanger net-tools
Чтобы установить два пакета в системах на основе Arch, используйте следующую команду:
sudo pacman -S сетевые инструменты macchanger
При установке пакета macchanger отображается запрос пользователей, хотят ли они менять MAC-адрес каждый раз при загрузке системы или нет. Используйте клавиши со стрелками для навигации по вариантам. Выберите «Да» или «Нет» в зависимости от ваших предпочтений. Затем нажмите Enter, чтобы подтвердить свой выбор.
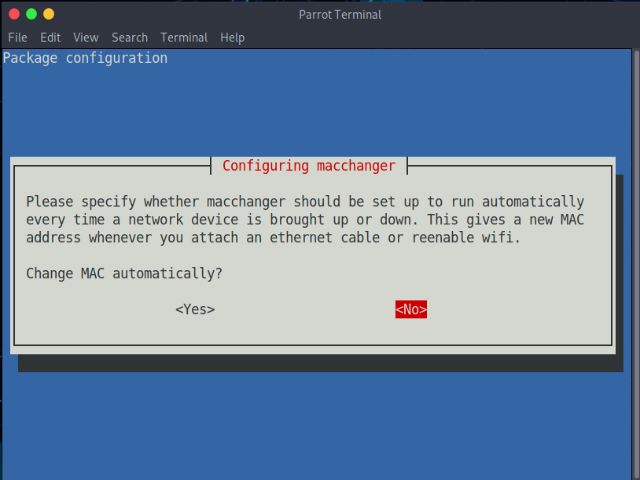
Как временно изменить MAC-адрес
Шаг 1. Проверка сетевых устройств
Прежде чем менять MAC-адрес, необходимо узнать, как называется устройство и его текущий MAC-адрес. Чтобы вывести список всех сетевых устройств, присутствующих в вашей системе, используйте эту команду:
ifconfig
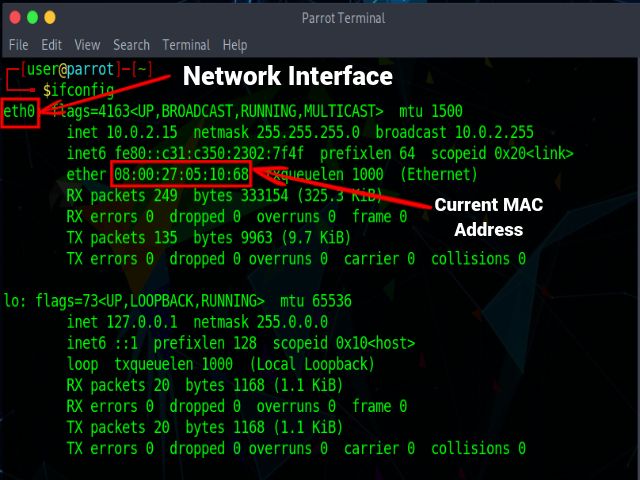
Для более старых систем или в случае каких-либо ошибок используйте следующую команду:
IP-адрес показать
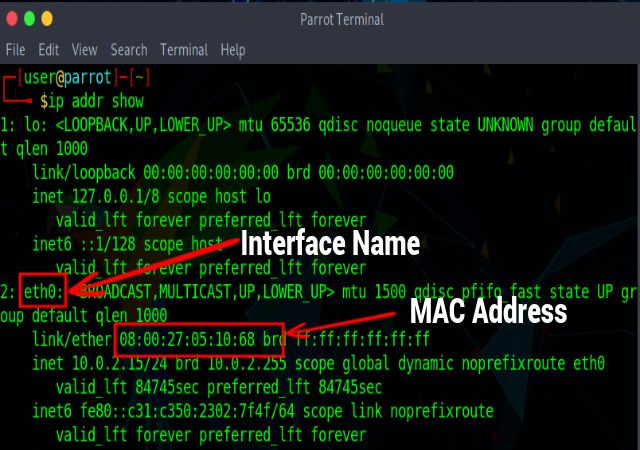
Когда вы запускаете команду, первая часть выходных данных отображает информацию об адресе Loopback, который можно распознать по метке lo и использовать для диагностики любых проблем в сети.
Во второй части показаны подробности о сетевом интерфейсе, которым в данном примере является eth0. Кроме того, подметка ether указывает аппаратный адрес или MAC-адрес, который в нашем случае равен 08:00:27:05:10:68. Подметка inet указывает IP-адрес IPv4, а подметка inet6 указывает IP-адрес IPv6.
Шаг 2. Отключение сетевого устройства
Теперь, когда вы записали имя своего сетевого интерфейса, вам сначала нужно отключить подключение устройства к сети, чтобы изменить его MAC-адрес в Linux. Отключите устройство с помощью следующей команды:
sudo ifconfig
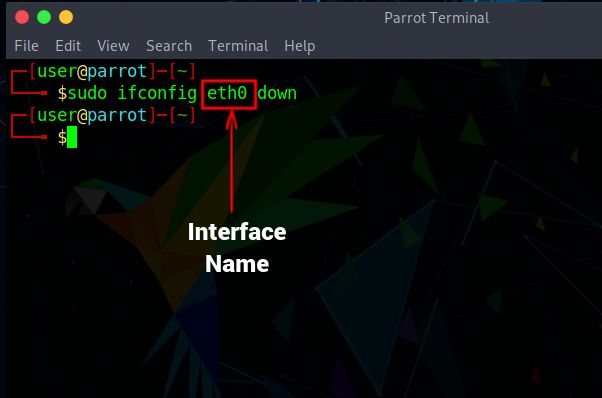
Когда вы запустите эту команду, вы отключитесь от Интернета. Если приведенная выше команда не работает в вашей системе, вы можете либо переустановить пакет net-tools, либо использовать следующую команду:
sudo ip link set dev
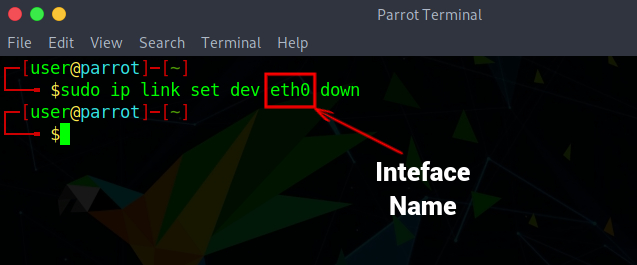
Шаг 3: Изменение MAC-адреса
После того, как вы отключили сетевое подключение устройства, теперь вы можете изменить MAC-адрес. Используйте следующую команду, чтобы изменить MAC-адрес в Linux.
sudo ifconfig
Затем вы можете снова включить устройство с помощью этой команды. Запускайте команды по порядку для получения желаемого результата.
sudo ifconfig
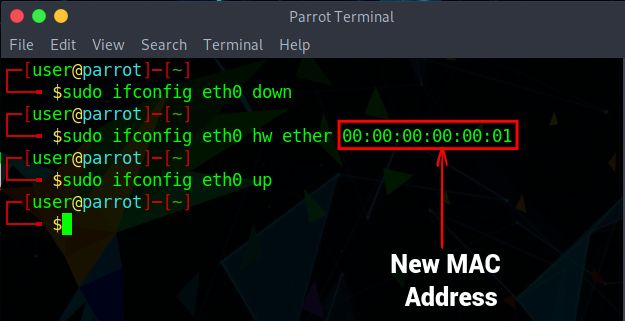
В случае каких-либо ошибок используйте следующую команду, чтобы изменить MAC-адрес и включить сетевое подключение устройства:
ip link set dev
ip link set dev
Шаг 4: Проверка внесенных изменений
Чтобы убедиться, что MAC-адрес вашей системы Linux был успешно изменен, выполните следующую команду:
ifconfig
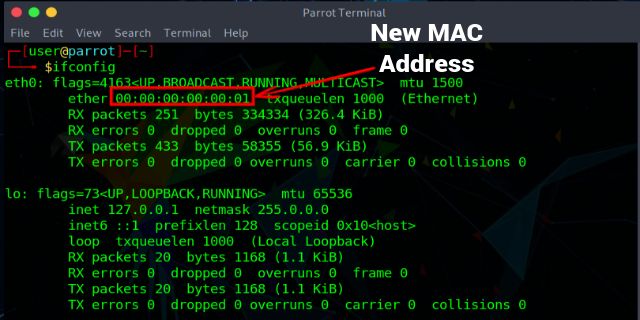
И в случае каких-либо ошибок или если ваша система устарела, используйте следующую команду:
IP-адрес показать
Как изменить MAC-адрес навсегда
Шаг 1. Проверка сетевого устройства
Как и в предыдущем разделе, вам сначала нужно вывести список всех сетевых устройств в системе и записать имя интерфейса с помощью следующей команды:
ifconfig
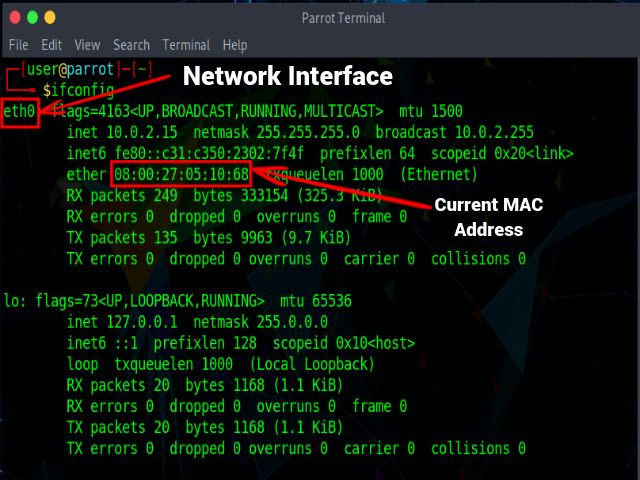
Чтобы увидеть текущий MAC-адрес сетевого интерфейса, используйте следующую команду:
sudo macchanger –show
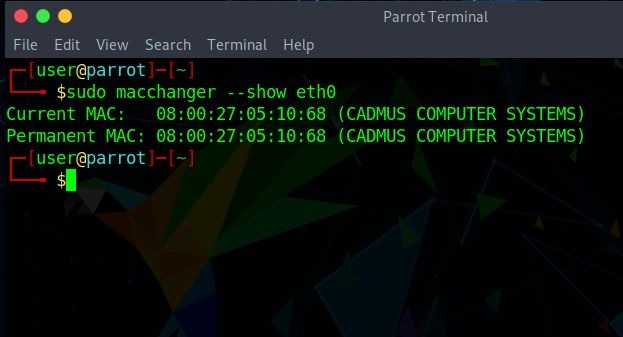
Шаг 2: Назначение нового MAC-адреса
При использовании инструмента macchanger для постоянного изменения MAC-адреса вам не нужно отключать сетевое подключение устройства и снова включать его. Вы можете напрямую назначить случайный MAC-адрес вашему ПК, используя следующую команду:
sudo macchanger -r
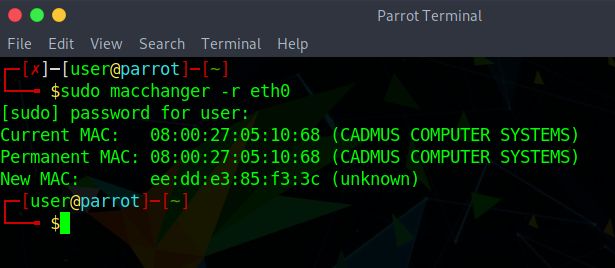
Чтобы назначить определенный MAC-адрес в Linux, используйте команду ниже. Вам нужно будет указать MAC-адрес (6 наборов из двух цифр или символов, разделенных двоеточием), который вы хотите назначить своей системе Linux. Вот как выглядит синтаксис:
судо макчейнджер –mac=
Например, мы изменили mac-адрес на 00:00:00:31:33:73 для интерфейса eth0 с помощью приведенной ниже команды.
sudo macchanger –mac=00:00:00:31:33:73 eth0
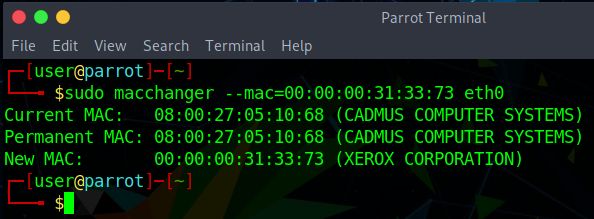
Шаг 3. Сделайте изменения постоянными
1. Чтобы получать новый MAC-адрес каждый раз при загрузке системы, вы можете создать системный файл /etc/systemd/system/changemac@.service с помощью текстового редактора Linux по вашему выбору. Для этого введите в Терминале следующую команду:
sudo vim /etc/systemd/system/changemac@.service
2. Затем вставьте следующий текст в файл changemac@.service:
[Unit]
Description=меняет mac для %I Wants=network.target Before=network.target BindsTo=sys-subsystem-net-devices-%i.device After=sys-subsystem-net-devices-%i.device
[Service]
Type=oneshot ExecStart=/usr/bin/macchanger -r %I RemainAfterExit=yes
[Install]
WantedBy=многопользовательская.цель
В приведенном выше фрагменте кода новый MAC-адрес назначается сетевому интерфейсу каждый раз, когда вы загружаете компьютер с Linux. Вы можете добавить конкретный MAC-адрес, используя параметр -m вместо -r в 10-й строке, как показано ниже:
ExecStart=/usr/bin/macchanger -m XX:XX:XX:XX:XX:XX %I
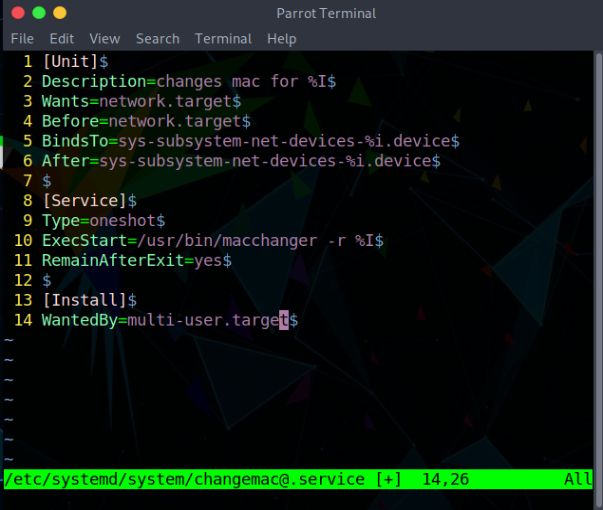
3. Далее все, что вам нужно сделать, это включить службу, которую вы только что создали, с помощью следующей команды:
sudo systemctl включить changemac@
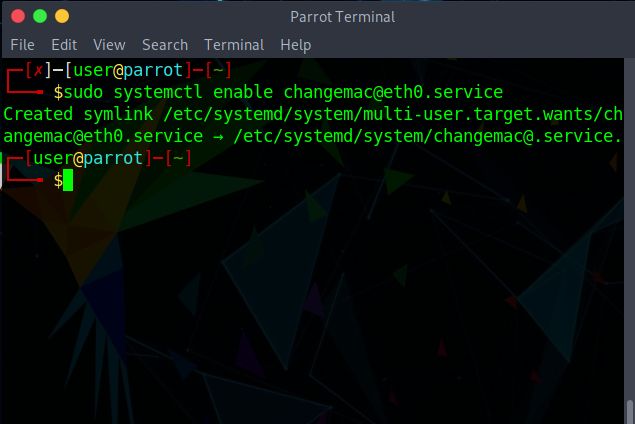
Теперь все готово. Ваш компьютер с Linux автоматически изменит MAC-адрес (навсегда) на новый каждый раз, когда вы загружаетесь в новый сеанс.
Часто задаваемые вопросы
Являются ли MAC-адреса постоянными?
Да, MAC-адреса являются постоянными и назначаются производителем сетевого устройства. Но их можно изменить с помощью некоторых хитростей в терминале Linux, как показано выше.
Используются ли MAC-адреса повторно?
Поскольку количество доступных MAC-адресов ограничено, производителям необходимо повторно использовать MAC-адреса.
Какова длина MAC-адреса?
MAC-адрес включает 48 бит или 6 байтов, где каждый байт состоит из 2 шестнадцатеричных цифр. Они показаны наборами по два, разделенными двоеточием или дефисом.
Изменить MAC-адрес в Linux
Изменение MAC-адреса в Linux очень просто и может помочь улучшить вашу конфиденциальность и безопасность при использовании Интернета. Хотя вам нужно использовать терминал для постоянного изменения MAC-адреса, обратите внимание, что шаги могут немного отличаться в зависимости от вашего дистрибутива Linux. Кроме того, при изменении MAC-адреса на вашем ПК с Linux убедитесь, что он не конфликтует с каким-либо другим MAC-адресом, иначе оба адреса будут отключены от сети. Мы надеемся, что эта статья помогла вам навсегда изменить свой MAC-адрес на вашем ПК с Linux. Если у вас есть какие-либо вопросы, сообщите нам об этом в комментариях ниже.

![Как установить Google Chrome на Android TV [Guide]](https://okdk.ru/wp-content/uploads/2020/12/a-5.jpg)