Как удалить приложения на Chromebook (6 способов)
По сравнению с Windows и Mac приложения и программы в Chrome OS имеют небольшой вес. Но если у вас недорогие Chromebook, они могут легко поглотить ваши важные ресурсы. Кроме того, если вы используете приложения Android, расширения Chrome и приложения Linux на своем Chromebook, они могут со временем замедлить работу вашего устройства. Чтобы избежать такого сценария, вы можете удалить приложения на своем Chromebook. Это освободит хранилище, ресурсы ЦП и, самое главное, память. Поэтому, если вы хотите удалить приложения на Chromebook, включая веб-приложения, приложения для Android, расширения Chrome и приложения для Linux, следуйте нашему подробному руководству ниже.
Удаление приложений на Chromebook (2023 г.)
В этом руководстве мы объяснили несколько способов удаления приложений на Chromebook. От Android и веб-приложений до расширений Chrome и приложений Linux — мы добавили все методы работы. Используйте приведенную ниже таблицу, чтобы перейти к типу приложения, которое вы хотите удалить на своем устройстве Chrome OS:
Удаление веб-приложений и приложений Android на Chromebook из панели запуска приложений
Поскольку Google уже отключил приложения Chrome, веб-приложения и приложения для Android изначально работают на Chromebook. Внутренний URL-адрес Chrome chrome://apps, который отображал все установленные приложения Chrome, больше не работает. Чтобы узнать, как удалить веб-приложения и приложения Android с Chromebook, выполните следующие действия.
1. Чтобы удалить веб-приложения и приложения Android на Chromebook, откройте панель запуска приложений в левом нижнем углу.
Программы для Windows, мобильные приложения, игры - ВСЁ БЕСПЛАТНО, в нашем закрытом телеграмм канале - Подписывайтесь:)
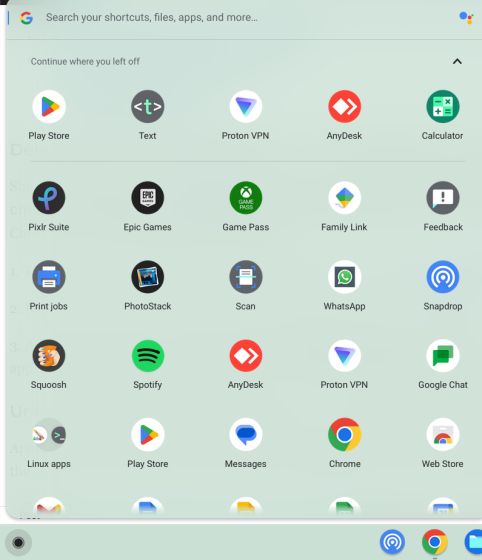
2. Теперь щелкните правой кнопкой мыши приложение, которое хотите удалить, и нажмите «Удалить».
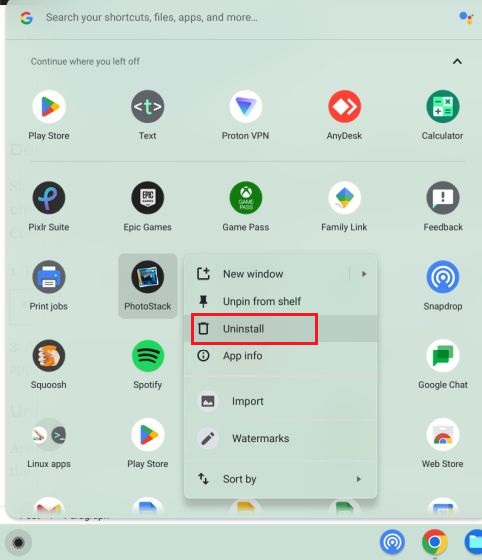
3. Затем на экране появится подсказка с просьбой удалить данные просмотра и пользовательские данные приложения. Если вы хотите удалить данные, связанные с приложением, установите флажок и нажмите кнопку «Удалить». Это все. Приложение будет немедленно удалено с вашего Chromebook.
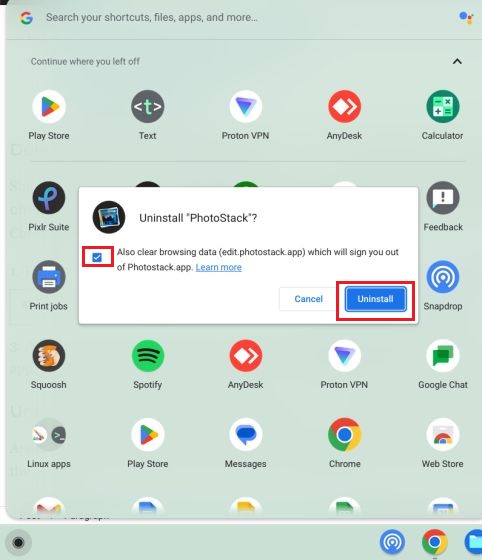
Удаление веб-приложений и приложений Android на Chromebook из настроек
Помимо этой панели запуска приложений, вы также можете удалить веб-приложения и приложения для Android со своего Chromebook через страницу настроек. Он отображает полный список приложений, установленных на вашем Chromebook, и вы можете быстро удалить их несколькими щелчками мыши. Вот как можно удалить приложения через приложение «Настройки».
1. Сначала откройте панель быстрых настроек в правом нижнем углу и щелкните значок шестеренки, чтобы открыть страницу настроек.
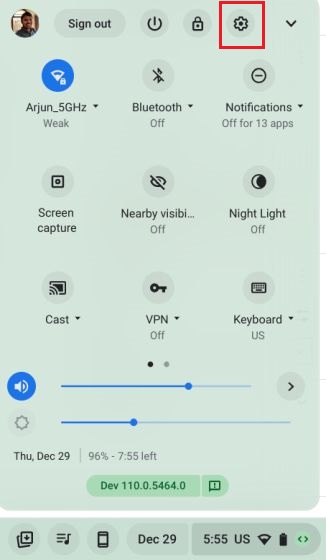
2. Здесь перейдите к «Приложения» на левой боковой панели, а затем нажмите «Управление приложениями» на правой панели.
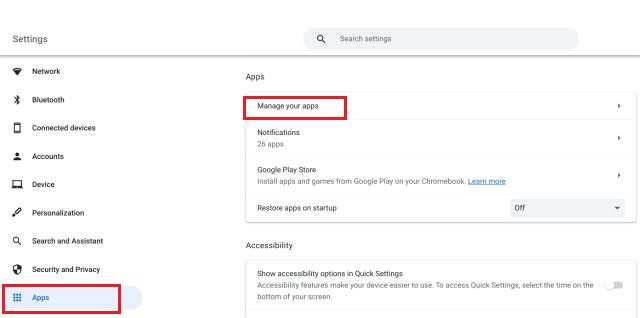
3. Далее вы найдете полный список приложений, включая веб-приложения и приложения для Android, установленных на вашем Chromebook. Нажмите на приложение, которое хотите удалить.
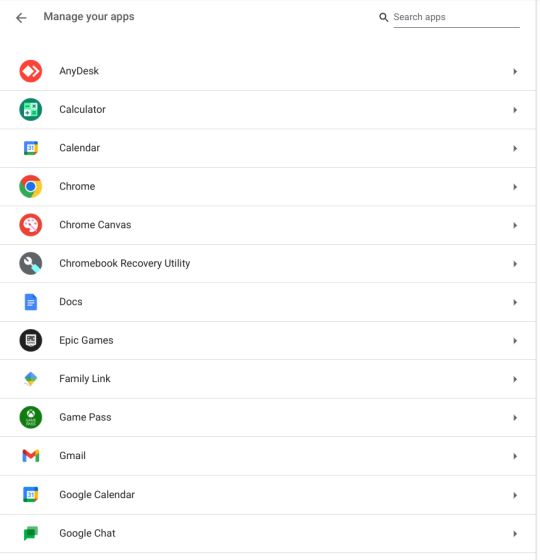
4. Теперь нажмите «Удалить» в правом углу страницы информации о приложении, и все готово. Используя этот метод, вы можете быстро удалить приложения на своем Chromebook, не прокручивая панель запуска приложений.
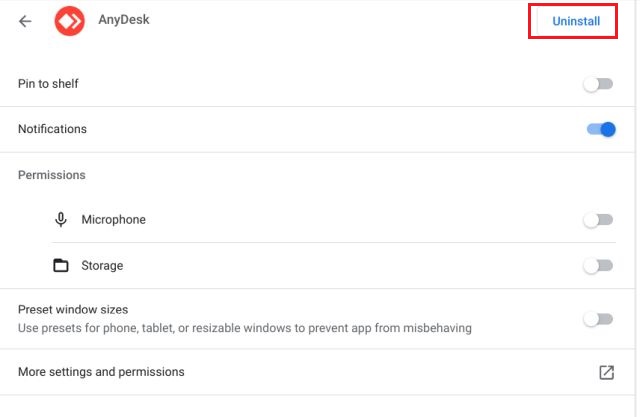
Удалите приложения Android с вашего Chromebook с помощью контейнера Android
Вы также можете удалить приложения Android на своем Chromebook через контейнер Android, скрытый в приложении «Настройки». Вот как получить к нему доступ и удалить приложения Android.
1. Откройте страницу настроек и перейдите к «Приложения» на левой боковой панели. После этого выберите «Google Play Store» на правой панели.
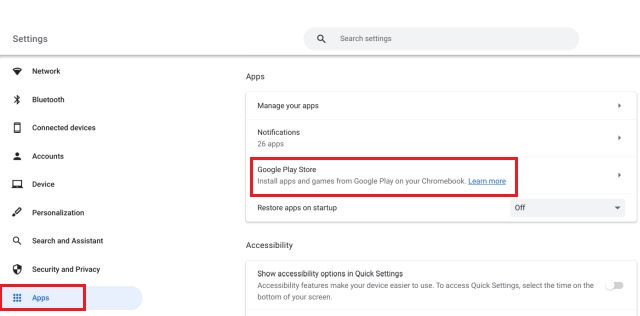
2. Затем нажмите «Управление настройками Android» на следующей странице.
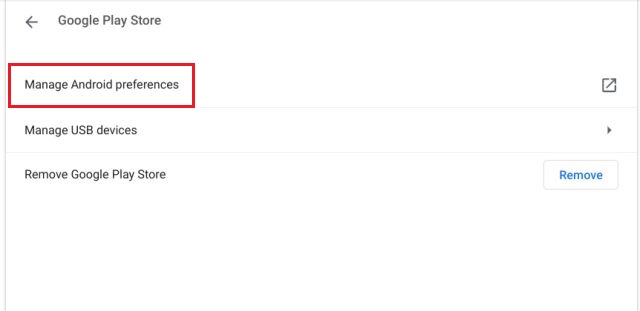
3. Теперь должно открыться приложение настроек Android. Как и в случае с телефоном Android, здесь вам нужно открыть настройки «Приложения и уведомления».
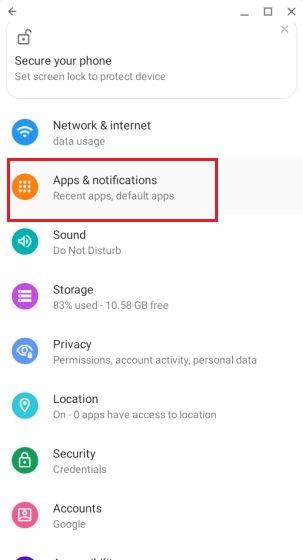
4. Затем нажмите «Просмотреть все приложения».
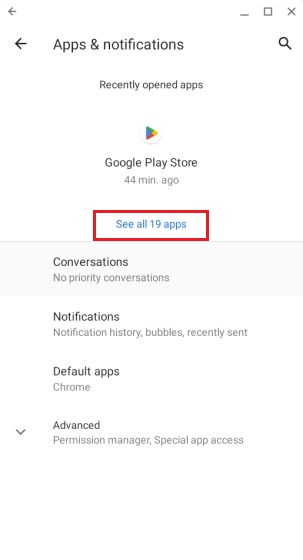
5. Затем выберите приложение Android, которое вы хотите удалить с Chromebook.
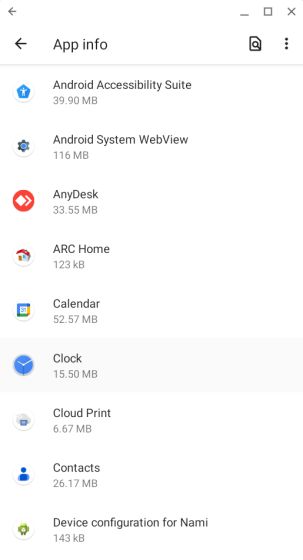
6. Наконец, нажмите «Удалить» на странице информации о приложении, и все готово.
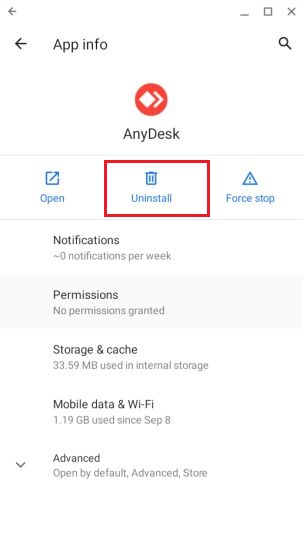
Удалите приложения Android на Chromebook с помощью Google Play Store
Вы также можете пакетно удалить приложения Android с вашего Chromebook с помощью приложения Google Play Store. Вот как это работает:
1. Просто откройте приложение «Play Store» из панели запуска приложений в левом нижнем углу.
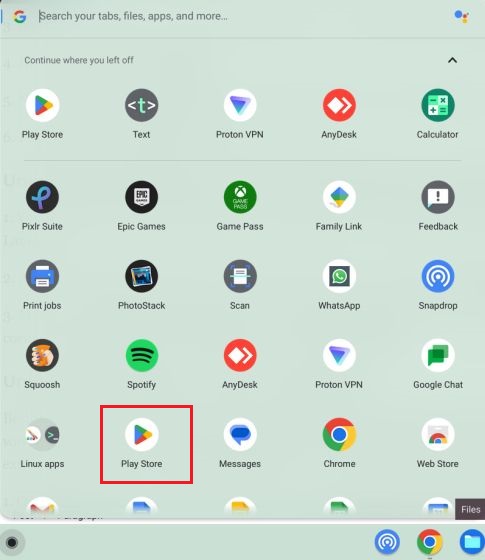
2. После этого нажмите на значок своего профиля в правом верхнем углу и откройте «Управление приложениями и устройствами».
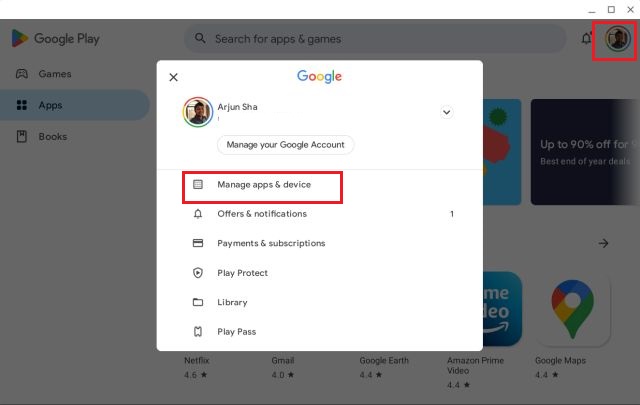
3. Перейдите на вкладку «Управление» и выберите приложения Android, которые хотите удалить. Наконец, нажмите кнопку «Удалить» в правом верхнем углу. Все выбранные приложения для Android будут немедленно удалены.
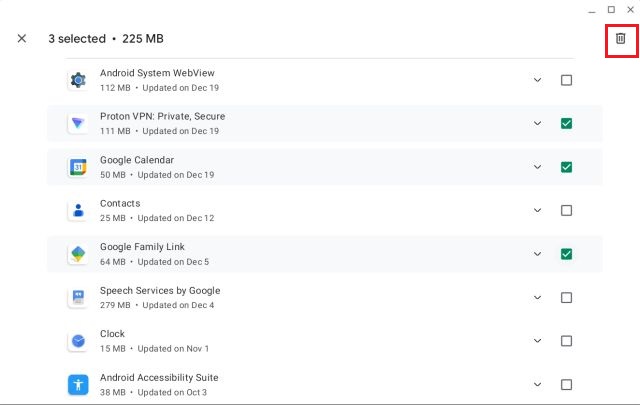
Удалите расширения с вашего Chromebook
Помимо веб-приложений и приложений для Android, расширения Chrome также действуют как приложения и потребляют ресурсы памяти и процессора на Chromebook. Кстати, вы можете найти показатели производительности приложений и расширений в диспетчере задач Chromebook. Итак, если вы хотите удалить расширения со своего Chromebook и освободить важные ресурсы, вот шаги, которые вам нужно выполнить.
1. Откройте браузер Chrome на своем Chromebook и щелкните значок «Расширения» рядом с адресной строкой. После этого нажмите «Управление расширениями».
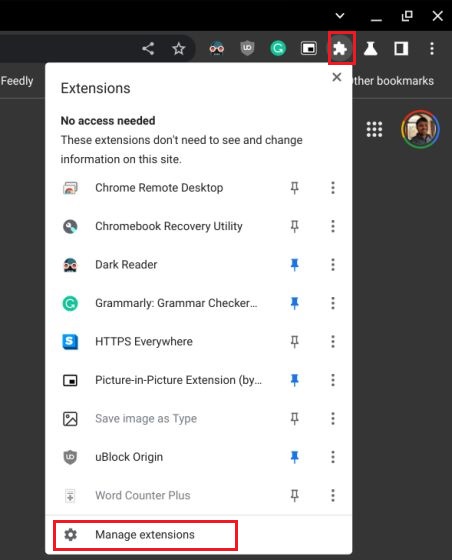
2. Здесь вы можете найти все установленные расширения Chrome на вашем Chromebook. После этого нажмите «Удалить» на отдельных расширениях, и расширение будет сразу удалено.
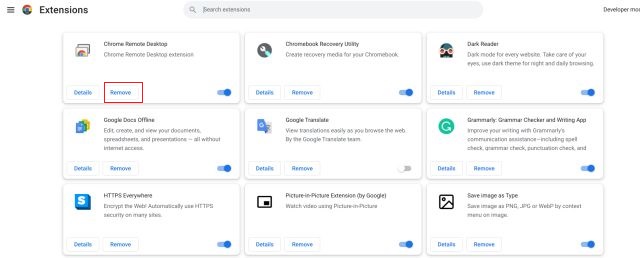
Удалить приложения Linux на Chromebook
Если вы хотите удалить приложения Linux, чтобы освободить место на Chromebook, вы можете сделать это как через графический интерфейс, так и через терминал. Некоторые приложения для Linux позволяют легко удалить их из панели запуска приложений, но для других приложений вам необходимо использовать терминал. Просто следуйте инструкциям ниже и в один миг удалите приложения Linux на своем Chromebook.
Использование панели запуска приложений
1. Откройте панель запуска приложений в левом нижнем углу и прокрутите вниз, чтобы найти папку «Приложения Linux». Нажмите, чтобы открыть его.

2. В папке щелкните правой кнопкой мыши приложение Linux, которое вы хотите удалить из Chromebook, и выберите «Удалить».
Примечание. Имейте в виду, что не все приложения для Linux предлагают кнопку «Удалить» в графическом интерфейсе. Чтобы удалить такие приложения, перейдите прямо к разделу «Терминал» ниже.
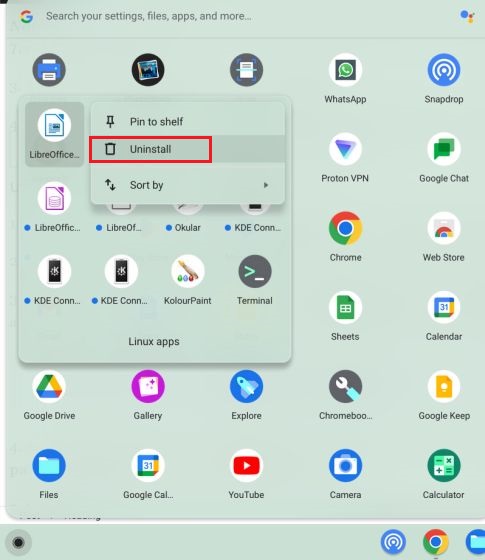
3. Вы получите уведомление о ходе процесса удаления. В отличие от веб-приложений и приложений для Android, для полного удаления приложений Linux с Chromebook требуется некоторое время.
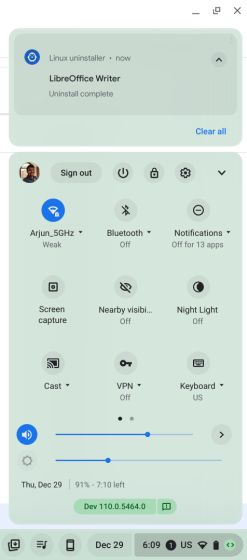
Использование терминала
1. Откройте приложение «Терминал» из папки «Приложения Linux» в средстве запуска приложений.
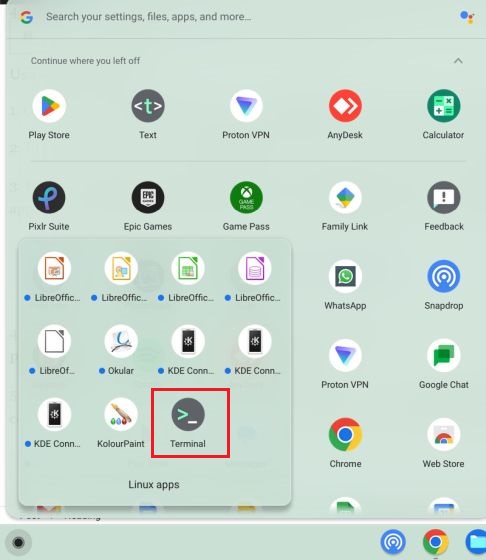
2. В терминале нажмите «пингвин» под заголовком «Linux», чтобы открыть интерфейс командной строки.
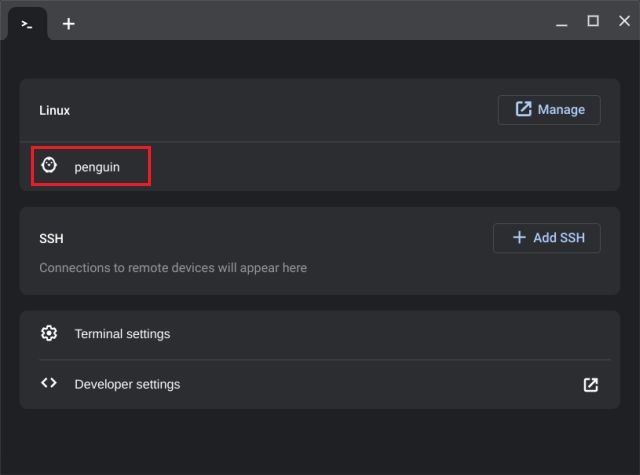
3. Здесь запустите приведенную ниже команду, чтобы найти приложение, которое вы хотите удалить. Не забудьте заменить appname на имя приложения. Это выведет имя пакета, которое вы можете использовать для удаления программы. Вам нужно записать часть, выделенную ниже красной строкой, перед /.
sudo apt list –installed | grep имя приложения
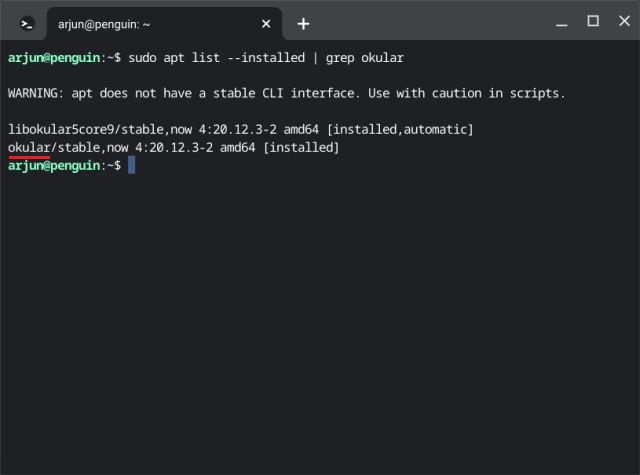
4. Теперь продолжайте и выполните приведенную ниже команду. Обязательно замените имя пакета на то, что вы указали выше, и нажмите «y», чтобы подтвердить удаление. Это удалит приложение Linux и связанные с ним файлы конфигурации с вашего Chromebook.
sudo apt purge имя пакета
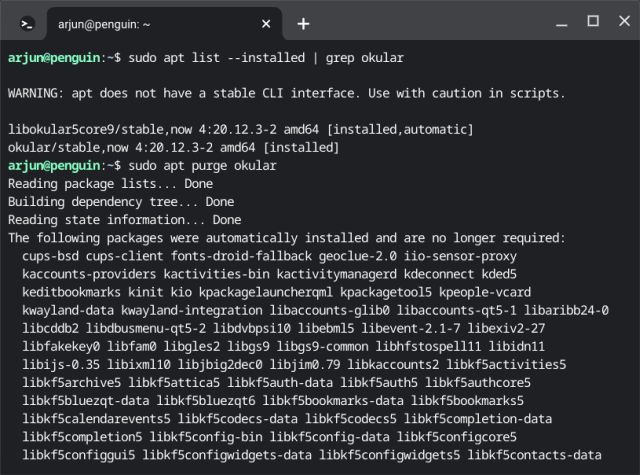
5. Вы также можете запустить приведенную ниже команду, чтобы удалить приложения Linux на вашем Chromebook. Однако это только удаляет приложение и не затрагивает связанные файлы конфигурации. Если вы хотите снова использовать приложение, используйте команду ниже.
sudo apt удалить имя пакета
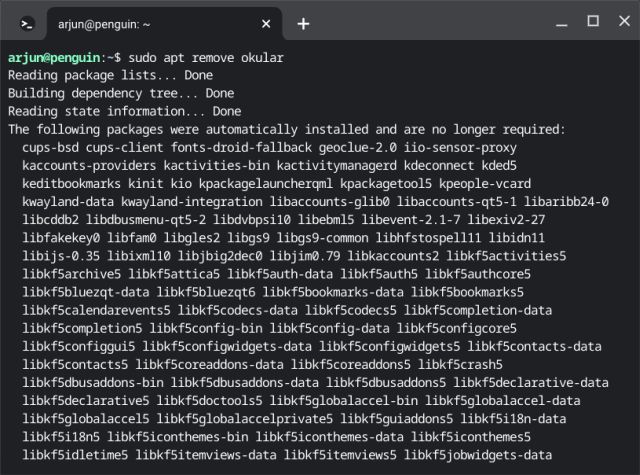
6. Наконец, запустите команду autoremove, чтобы удалить все зависимости, используемые удаленными приложениями. Это освободит значительное место на диске вашего Chromebook.
sudo apt автоудаление

Удалите неиспользуемые приложения Chromebook и освободите хранилище
Итак, это шесть способов, которые вы можете использовать для удаления всех видов приложений Chromebook, будь то веб-приложения, приложения для Android, расширения или даже приложения для Linux. Вы должны периодически удалять приложения, чтобы ваш Chromebook оставался быстрым и производительным. Тем не менее, обратитесь к нашему кураторскому списку, если вы хотите купить новый Chromebook, ориентированный на игры, который предлагает хорошую производительность. И чтобы найти лучшие приложения для Chrome OS, у нас есть готовый список. Наконец, если у вас есть какие-либо вопросы, сообщите нам об этом в разделе комментариев ниже.

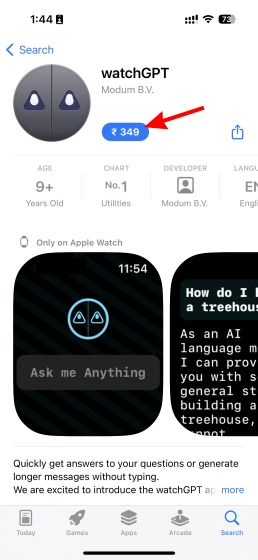
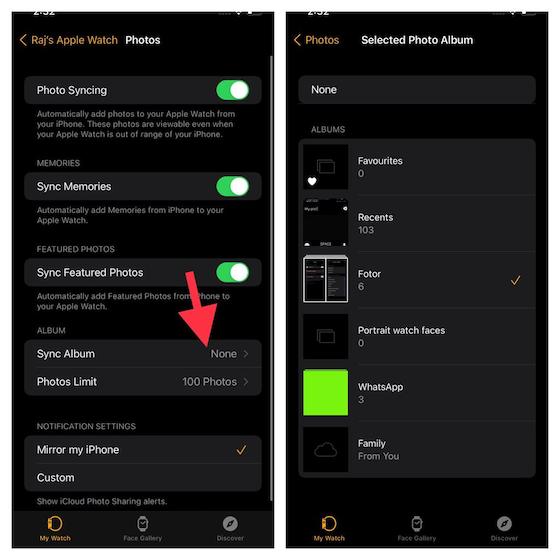
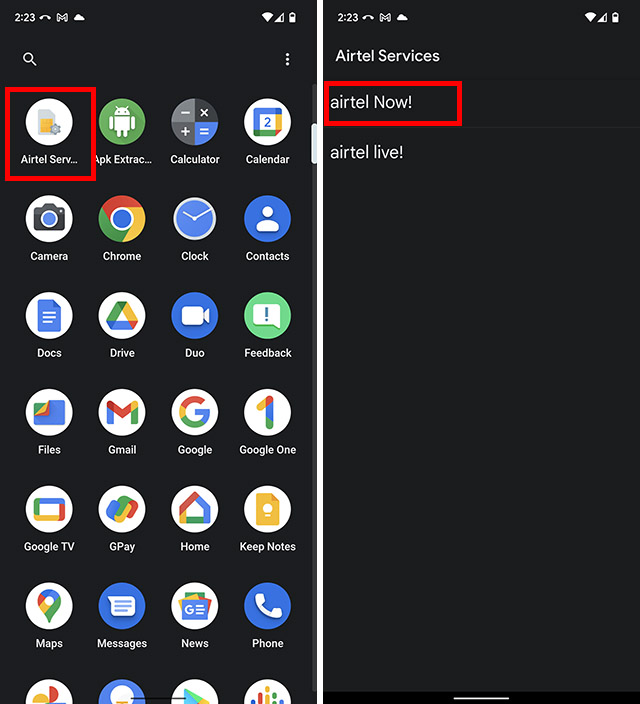
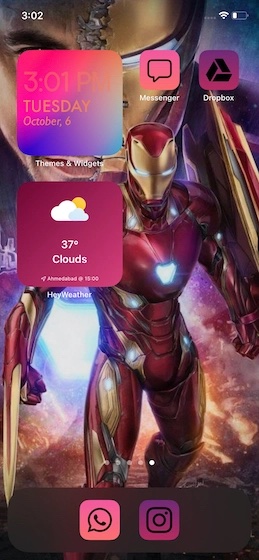
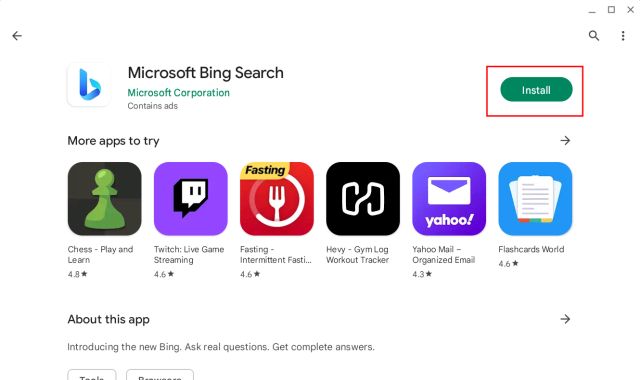
![Как установить Windows 11 на VirtualBox [Easy Guide]](https://okdk.ru/wp-content/uploads/2022/10/b-2.jpg)