Как настроить Raspberry Pi без монитора или кабеля Ethernet
В этой статье мы объяснили шаги с нуля, что означает, что даже новички могут легко начать работу со своими проектами Raspberry Pi. Следуйте нашему пошаговому руководству, чтобы получить доступ к Raspberry Pi без головы без монитора, кабеля Ethernet, маршрутизатора Wi-Fi или даже кабеля HDMI.
Загрузки
1. Вам необходимо скачать Raspbian ОС от здесь. Я предлагаю загрузить «ОС Raspberry Pi с настольным компьютером и рекомендуемым программным обеспечением» на открывшейся странице. В нем будут все необходимые пакеты, утилиты и зависимости.
2. После этого загрузите balenaEtcher ( бесплатно ), чтобы прошить Raspbian OS на SD-карту.
3. Наконец, загрузите VNC Viewer ( бесплатно ), чтобы получить доступ к среде рабочего стола Raspberry Pi на своем ноутбуке с Windows.
Программы для Windows, мобильные приложения, игры - ВСЁ БЕСПЛАТНО, в нашем закрытом телеграмм канале - Подписывайтесь:)
Flash Raspbian OS на Raspberry Pi
1.После загрузки ОС Raspbian распакуйте ZIP-файл. Вы получите файл IMG.

2. Далее устанавливаем balenaEtcher и открываем его. Выберите извлеченное изображение и выберите SD-карту под опцией «Выбрать цель». После этого нажмите «Flash». Обратите внимание, что вам понадобится SD-карта с объемом свободного места не менее 16 ГБ.

3. Когда процесс прошивки завершится, откройте прошитую карту из «Мой компьютер». Он должен отображаться как «загрузка». На SD-карте вам нужно будет создать пустой файл. Кликните правой кнопкой мыши и выберите «Создать -> Текстовый документ», чтобы создать файл.
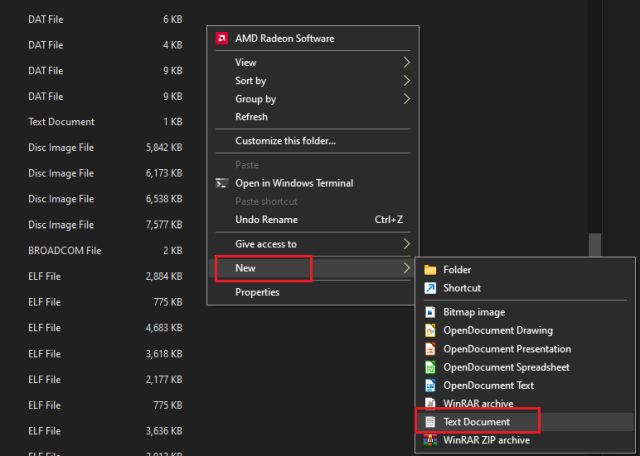
4. Теперь переименуйте файл в sshбез расширения. Удалите .txtиз имени файла и нажмите Enter.
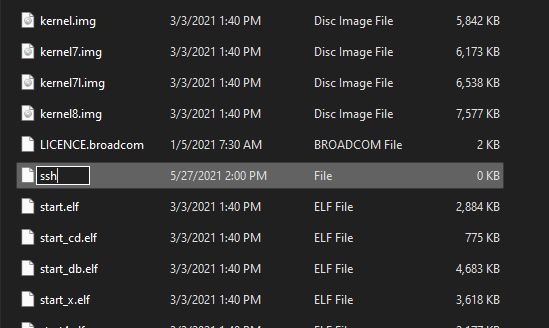
Сгенерируйте IP-адрес для Headless Raspberry Pi
Теперь, когда вы прошили карту и создали файл SSH, пришло время сгенерировать IP-адрес для безголового Raspberry Pi. В этом методе вам понадобится домашняя сеть Wi-Fi. Если у вас дома нет маршрутизатора, вы можете создать точку доступа на своем смартфоне и поделиться ею со своим компьютером и Raspberry Pi. Вот как это сделать.
1. Во- первых, загрузите wpa_supplicant.conf файл из здесь. Он позволяет вам добавить свои учетные данные Wi-Fi в Raspberry Pi, чтобы RPi мог найти указанную сеть Wi-Fi и подключиться к ней автоматически.
2. После загрузки откройте его в текстовом редакторе, желательно в Блокноте. Здесь измените «Имя точки доступа Wi-Fi» на свою домашнюю сеть Wi-Fi или точку доступа. Аналогичным образом измените «Пароль точки доступа Wi-Fi» на пароль, который вы установили для своего маршрутизатора или мобильной точки доступа. Убедитесь, что вводите данные в точности так, как они есть.
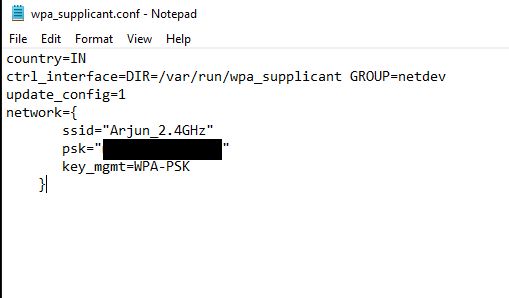
3. Теперь сохраните файл и переместите wpa_supplicant.conf в корневой каталог SD-карты. Наконец-то вы предоставили информацию о Wi-Fi для автоматического подключения Raspberry Pi без головы.
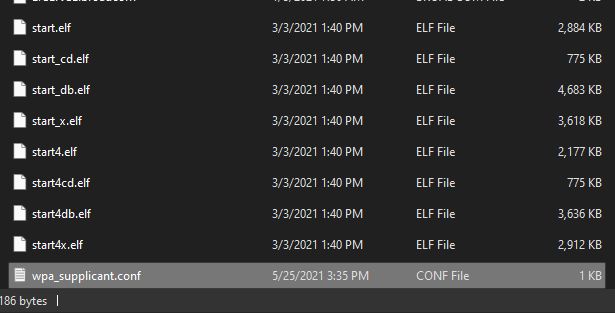
4. Затем извлеките SD-карту, вставьте ее в Raspberry Pi и включите его. Подождите, пока он попытается подключиться к Wi-Fi / мобильной точке доступа автоматически.
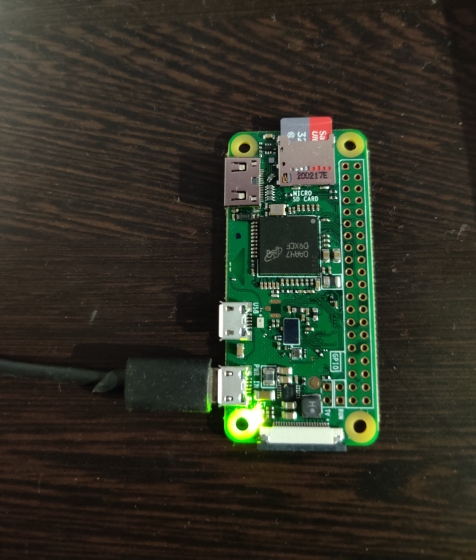
5. Через минуту откройте 192.168.0.1 в браузере, если у вас есть маршрутизатор. Введите учетные данные маршрутизатора по умолчанию и найдите все устройства, подключенные к беспроводной сети. Вы найдете IP-адрес Raspberry Pi. Запишите это.
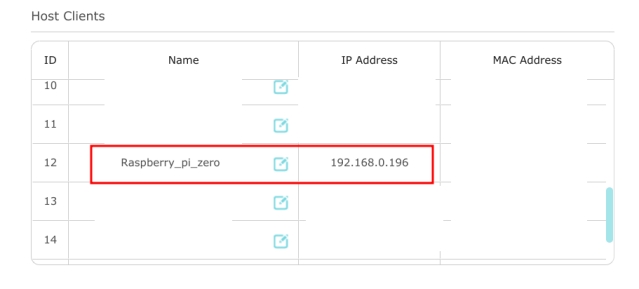
6. Пользователи также могут установить Advanced IP Scanner ( бесплатно ) на свои ПК с Windows, чтобы узнать IP-адрес Raspberry Pi.
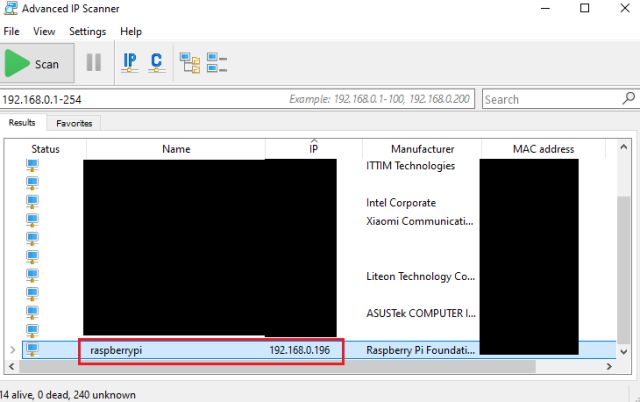
7. Для пользователей, использующих мобильную точку доступа , загрузите приложение Fing ( Android / iOS ) на свой смартфон и просканируйте сеть. Он автоматически определит Raspberry Pi и покажет вам IP-адрес. Запишите это.
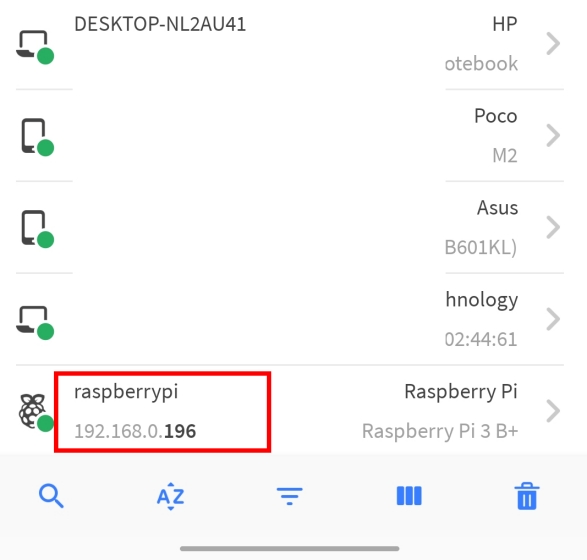
Подключите Headless Raspberry Pi к ноутбуку с Windows без Ethernet или монитора
1. Теперь, когда вы сгенерировали IP-адрес, вот как вы можете подключить Raspberry Pi без головы к ноутбуку с Windows без кабеля Ethernet или монитора. Откройте командную строку на компьютере с Windows и введите ssh pi @[IP Address].

2. После выполнения команды введите yes и нажмите Enter.
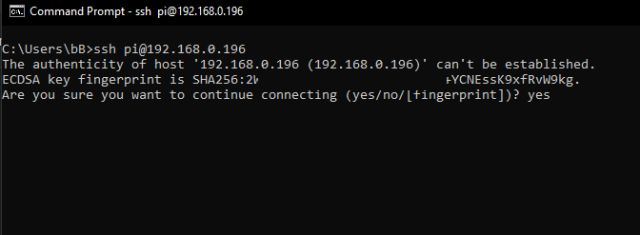
3. Теперь он запросит пароль Raspberry Pi. Введите Raspberry и нажмите ввод. Кстати, имя пользователя Raspberry Pi по умолчанию — pi, а пароль — raspberry.

4. Наконец, вы войдете в Raspberry Pi. Теперь вы можете делать все, что захотите, без монитора или кабеля Ethernet. Для начала давайте включим сервер VNC и графический интерфейс, чтобы вы могли наслаждаться Raspberry Pi в среде рабочего стола.
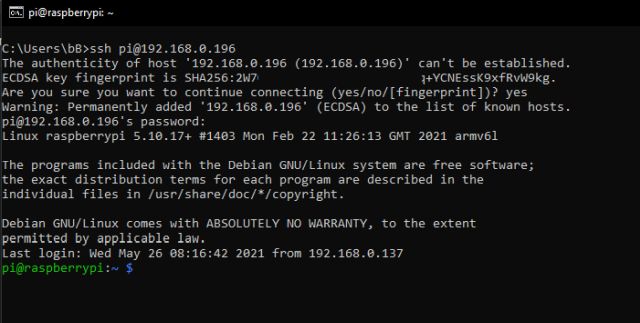
5. Запустите команду, sudo raspi-configчтобы открыть средство настройки.
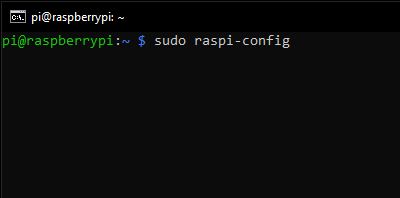
6. Затем перейдите к «Параметры интерфейса» или «Параметры интерфейса» с помощью клавиш со стрелками на клавиатуре. Затем нажмите Enter.
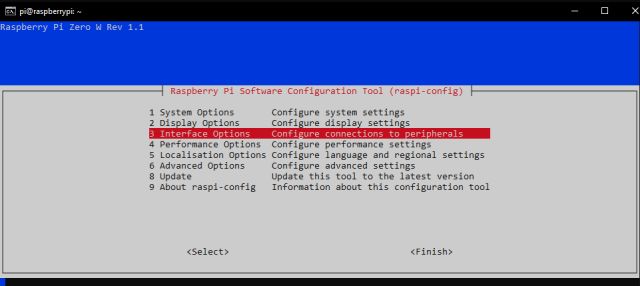
7. В разделе «Параметры интерфейса» перейдите к «VNC» и нажмите «Ввод».
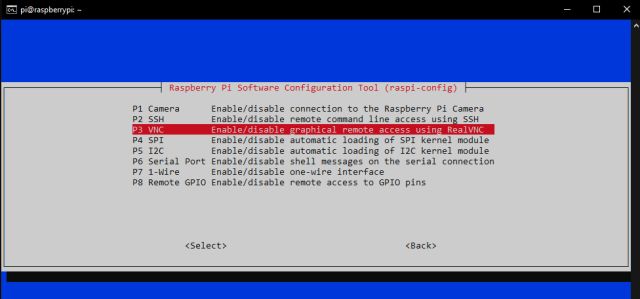
8. На следующей странице выберите «Да» и нажмите Enter.
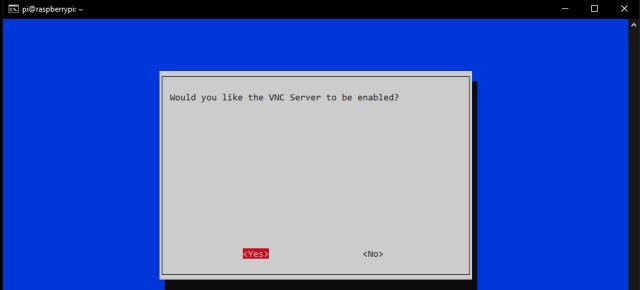
9. После этого откройте «Параметры системы» и перейдите в «Загрузка / автоматический вход». Затем перейдите к опции «Desktop Autologin». Если вы используете старую версию Raspberry Pi, перейдите в раздел «Параметры загрузки -> Рабочий стол / интерфейс командной строки -> Автоматический вход на рабочий стол».
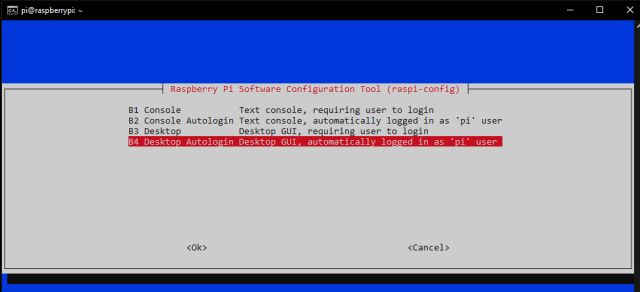
10. Наконец, нажмите Enter, чтобы применить изменения. Затем перейдите к «Готово», нажав Tab и нажав Enter. Это перезагрузит ваш Raspberry Pi, и сеанс SSH завершится. Теперь закройте окно CMD.

11. Теперь установите VNC Viewer, который мы скачали выше, и откройте его. Введите IP-адрес вашего Raspberry Pi и нажмите Enter.
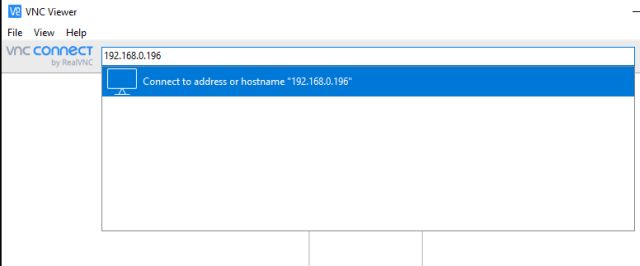
12. Затем появится запрос, нажмите «Продолжить». В следующем окне введите учетные данные вашего RPi, имя пользователя: pi и пароль : raspberry. Теперь нажмите «ОК».

13. Через несколько секунд экран Raspberry Pi отобразится на экране вашего ноутбука с Windows 10. Теперь следуйте инструкциям на экране и настройте Raspberry Pi. Если возникнут ошибки, переходите к следующему разделу.

Устранение неполадок: исправление ошибки «В настоящее время не отображается рабочий стол» на Headless Raspberry Pi
Если вы получаете сообщение об ошибке «Не удается показать рабочий стол» при попытке подключить Raspberry Pi к дисплею ноутбука, беспокоиться не о чем. Следуйте инструкциям ниже, чтобы исправить проблему.
1. Откройте командную строку, введите следующую команду и нажмите Enter.
ssh pi @ [IP-адрес]
2. Введите raspberry в качестве пароля и нажмите Enter. Если вы меняли пароль ранее, введите новый пароль.

3.Вы войдете как pi. Теперь запустите приведенную ниже команду, чтобы запустить инструмент настройки.
sudo raspi-config
4. Здесь откройте «Параметры отображения» и перейдите к «Разрешение». Но если у вас старый Raspberry Pi, вы найдете этот параметр в разделе «Дополнительные параметры».
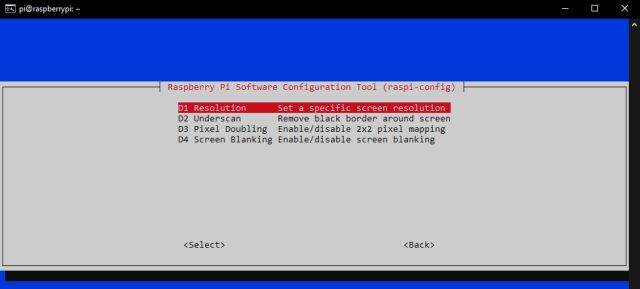
5. Выберите разрешение, отличное от «По умолчанию». В зависимости от соотношения сторон вашего ноутбука и разрешения дисплея вы можете выбрать любой другой режим.

6. Теперь нажмите Tab, чтобы перейти к «Готово» и закрыть окно.

7. Наконец, откройте VNC Viewer, и на этот раз вы сможете без проблем подключиться к среде рабочего стола Raspberry Pi. Если ошибка «Не удается показать рабочий стол» сохраняется, продолжайте изменять разрешение и проверьте, какое из них работает для вас.

Если у вас есть какие-либо вопросы, прокомментируйте их ниже и дайте нам знать.
2 комментария
Добавить комментарий
Для отправки комментария вам необходимо авторизоваться.
Программы для Windows, мобильные приложения, игры - ВСЁ БЕСПЛАТНО, в нашем закрытом телеграмм канале - Подписывайтесь:)

Спасибо за статью, хороший человек. Все работает именно так как описано в статье. 👍
Если поставить на Raspberry Ubuntu с Raspberry Imager, способ не работает.
Можешь объяснить почему? Как также подключиться без монитора с Ubuntu?