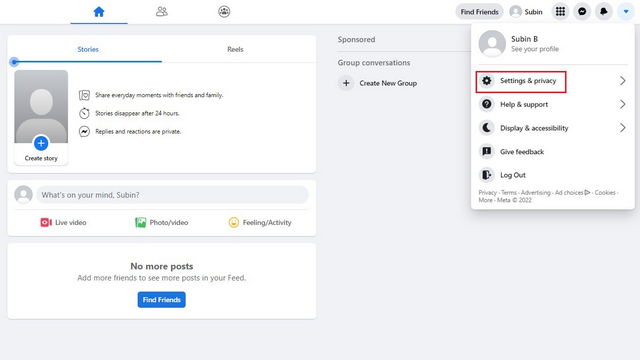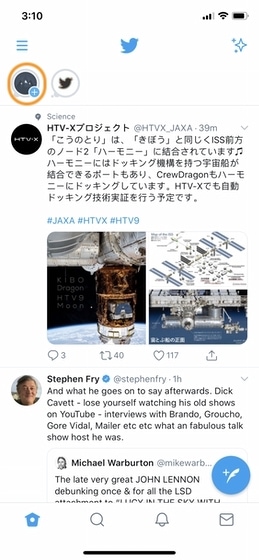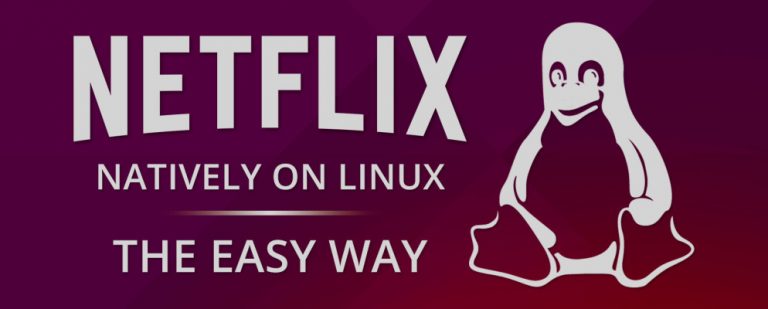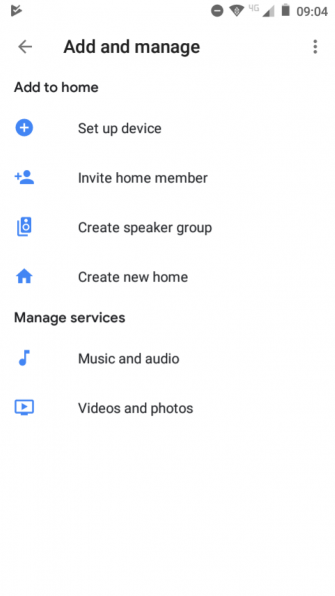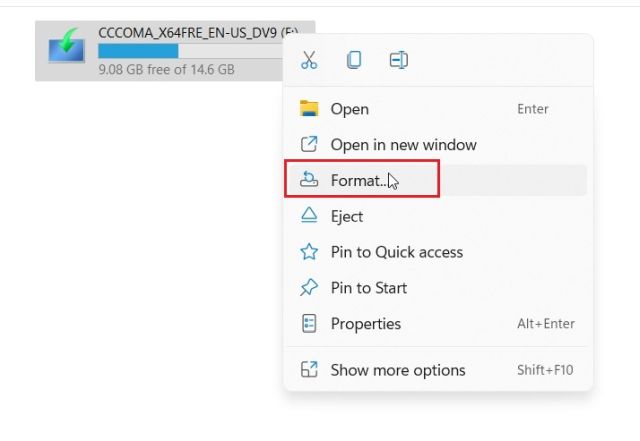4 способа поставить галочку в текстовом документе «Р7-Офис»
При работе с документами, помимо простого текста, часто возникает необходимость добавления различных дополнительных элементов и специальных символов. Расскажем о том, как поставить галочку в текстовом документе «Р7-Офис».
Зачем ставить галочку в текстовом документе
Галочка — это специальный символ, который часто используется при оформлении текстовых документов.
Ее можно использовать для выполнения нескольких полезных функций:
- Отмечать важные моменты или ключевые слова.
- Создавать списки дел, планов, задач.
- Визуально структурировать текст на категории или разделы, используя разные маркеры (галочки, кружки, квадраты и т.д.).
- Просто добавлять декоративный элемент, например, в заголовках, выделенных цитатах и т.д.
Такой инструмент позволяет обогатить текст и сделать его более удобным как для оформления, так и для восприятия.
Как поставить галочку в текстовом документе «Р7-Офис»
В редакторе «Р7-Офис» можно поставить галочку разными способами. Каждый из них подходит для определенных целей.
Способ № 1. Добавить галочку с помощью маркированного списка
Это один из самых простых способов добавления галочек. Он предполагает создание маркированного списка, в котором вместо стандартных круглых маркеров будут ставиться галочки.
Для этого необходимо выполнить следующую инструкцию:
- Установить курсор в то место, где нужно добавить галочку (маркированный список с галочками).
- В главном меню нажать на стрелку возле пункта «Маркированный список».
- В выпадающем меню выбрать значок «Маркеры-галочки».

После этого галочка появится в указанном месте. Можно продолжить составлять маркированный список стандартным способом, и каждый новый пункт будет отмечен галочкой.

Способ № 2. Добавить галочку с помощью клавиатуры
Это тоже достаточно простой способ добавления галочек путем нажатия кнопок на клавиатуре.
Для этого необходимо выполнить следующие действия:
- Установить курсор в то место, где нужно добавить галочку.
- Выбрать специальный шрифт, например, Webdings.
- Переключиться на английскую раскладку.
- Нажать соответствующую кнопку на клавиатуре. Для шрифта Webdings – это клавиша с английской буквой «а».
После этого галочка появится в указанном месте. При необходимости можно изменить ее размер, цвет и фон с помощью команд форматирования шрифтов. Таким образом галочки можно добавлять в любом количестве.

Способ № 3. Добавить галочку с помощью вставки специального символа
Это уже более сложный, но достаточно распространенный способ добавления галочки в текстовый документ. Он предполагает вставку специальных символов.
Для этого необходимо выполнить следующие действия:
- Установить курсор в то место, куда нужно добавить галочку.
- В главном меню перейти во вкладку «Вставка».
- Кликнуть по разделу «Символ».
- В появившемся окне открыть список «Набор» и выбрать пункт «Дингбаты».
- Выбрать нужный вид галочки (есть несколько вариантов).
- Нажать кнопку «Вставить», чтобы добавить выбранный символ в текст.

После этого галочка появится в указанном месте. При необходимости можно изменить ее размер, цвет и фон с помощью команд форматирования шрифтов. Если нужно добавить несколько галочек, то можно просто копировать и вставлять их.

Способ № 4. Добавить галочку с помощью флажка
Этот способ не предназначен прямо для добавления галочек, но его тоже можно использовать в определенных задачах.
Для этого необходимо выполнить следующие действия:
- Установить курсор в то место, где нужно поставить галочку.
- В главном меню перейти во вкладку «Вставка».
- Выбрать раздел «Элементы управления содержимым».
- В выпадающем списке выбрать пункт «Флажок».

После этого в указанном месте появится появится флажок в виде небольшого квадрата, который можно отмечать кликом мышки. По умолчанию в нем ставится отметка в виде крестика.

Чтобы преобразовать стандартную отметку в галочку, нужно выполнить следующую инструкцию:
1. Кликнуть правой кнопкой мыши по флажку.
2. В выпадающем меню выбрать пункт «Параметры элемента управления содержимым».

- В открывшемся окне перейти в меню «Флажок».
- Кликнуть пункт «Символ установленного флажка».

В итоге откроется меню для выбора специальных символов, в котором нужно найти галочку:
- Открыть список «Набор» и выбрать пункт «Дингбаты»
- Выбрать нужный вид галочки.
- Нажать кнопку «Вставить».
После этого отмеченный флажок будет отображаться в виде галочки. При необходимости их также можно копировать и вставлять в нужном количестве.